Como combinar arquivos PDF
Publicados: 2022-01-29Combinar vários PDFs relacionados em um único arquivo é um excelente truque de produtividade. Você não quer infligir meia dúzia de arquivos PDF no departamento de contabilidade, porque gerenciar e classificar todos eles é mais trabalhoso para você. E, talvez mais direto ao ponto, você economiza o trabalho de rastrear e reenviar arquivos se eles perderem o controle de alguns deles. Ou talvez você tenha quatro ou cinco seções de um relatório que imprimiu para separar arquivos PDF do Word, Excel e um editor de fotos. Como você coloca todos eles em um único PDF? Essas questões são ainda mais urgentes durante a pandemia, porque, vamos encarar, um dos raros resultados positivos de tantos de nós trabalhando em casa é que estamos ficando mais sem papel do que nunca – e isso significa PDFs.
Se você usa um Mac, tem a única ferramenta necessária já incorporada ao sistema operacional macOS, embora possa encontrar soluções mais flexíveis e completas se comprar aplicativos comerciais de terceiros. Se você usa o Windows, precisa de aplicativos de terceiros, mas pode encontrar aplicativos gratuitos de código aberto que fazem o trabalho.
Também existem aplicativos online que oferecem a combinação e edição de PDFs que você carrega, mas eu não recomendo nenhum deles. Seus arquivos PDF contêm metadados invisíveis, potencialmente identificando você e seu sistema, e talvez você não queira fornecer esses metadados a um site que oferece recursos de edição gratuitos. Esse site pode querer lucrar com seus dados de maneiras que você não vai gostar.
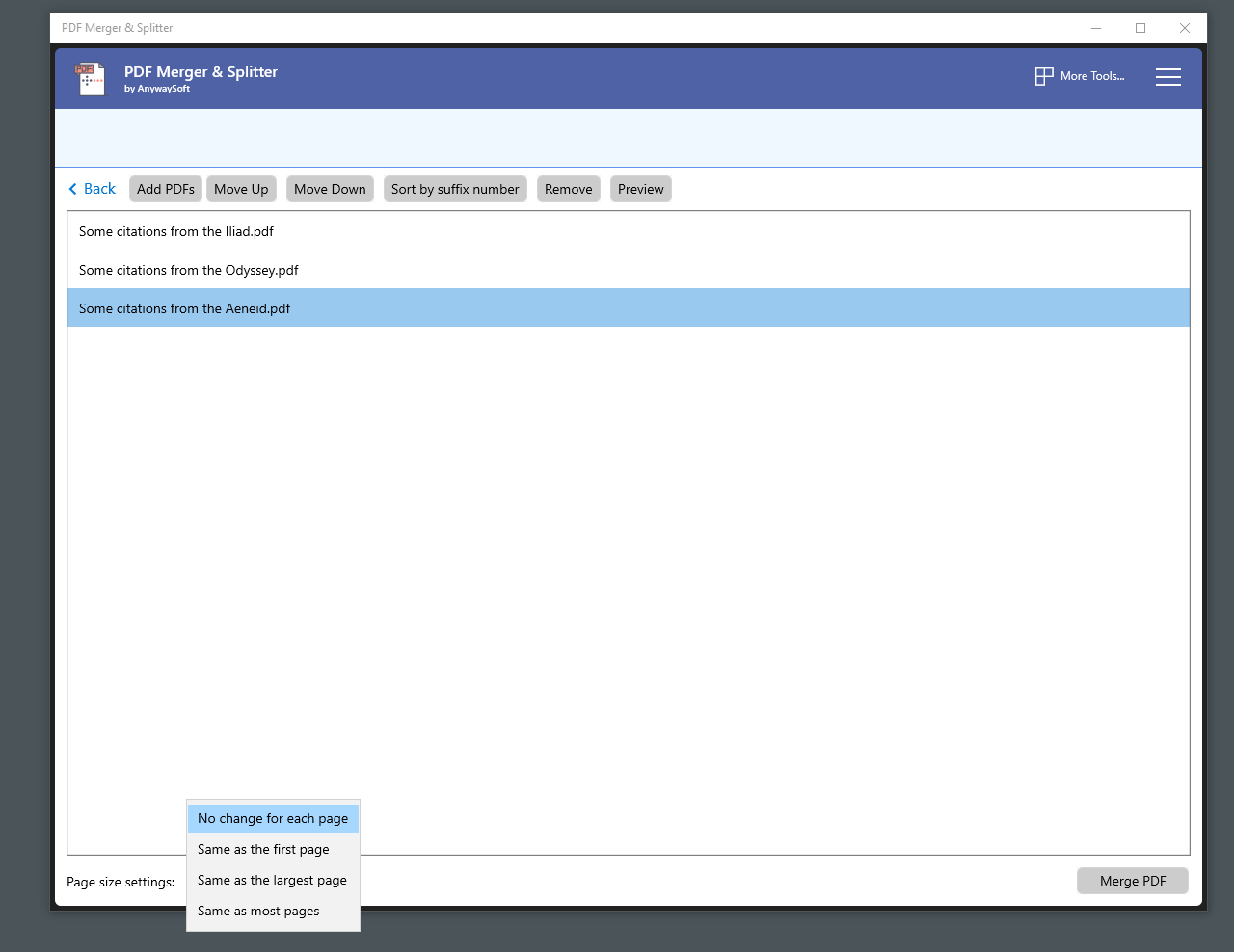
Como combinar PDFs no Windows
Quando você precisa combinar arquivos PDF no Windows, pode decidir que deseja ter um Mac, onde o aplicativo Preview faz o trabalho de maneira rápida e fácil. O Windows 10 permite visualizar arquivos PDF no navegador Edge, mas não permite que você faça nada com eles. Para mesclar ou gerenciar arquivos PDF, você precisa de um aplicativo de produtividade de terceiros gratuito, mas limitado, ou um dos muitos aplicativos comerciais bem projetados.
Se suas necessidades de gerenciamento de PDF forem mínimas, instale o PDFsam gratuito e de código aberto. Se você deseja o produto gratuito, desmarque a opção no instalador para baixar a versão aprimorada, que é gratuita para visualização, mas $ 49 para manter. Uma interface espaçosa permite que você escolha entre funções como mesclar e dividir arquivos PDFs. Outro recurso bacana combina dois documentos PDF, alternando entre as páginas de cada arquivo, para que você possa criar um único PDF a partir de PDFs separados que contenham a frente e o verso de um documento original em frente e verso.
Não espere uma interface fácil de usar, como as visualizações de miniaturas no Adobe Reader e outros softwares comerciais. Você mescla dois arquivos PDF arrastando-os para uma janela PDFsam, que os adiciona a uma lista. Você pode especificar um intervalo de páginas de cada PDF, mas terá que descobrir quais páginas deseja exibindo o documento em um aplicativo separado, como o Microsoft Edge ou o Adobe Reader. Felizmente, você pode abrir PDFs diretamente da lista de arquivos no PDFsam. Quando estiver pronto para mesclar os PDFs, basta clicar no botão Executar.
Um aplicativo freeware alternativo, disponível na Microsoft Store é o PDF Merger & Splitter, de uma empresa chamada AnySoft, cujo site não fala muito sobre a empresa em si. O PDF Merger & Splitter é um aplicativo UWP gratuito que usa a biblioteca PDFsharp de código aberto para criar arquivos PDF, embora você só possa descobrir isso observando os metadados dos arquivos PDF que o aplicativo cria. Comparado ao PDFsam, você obtém muito menos opções e uma interface menos amigável, mas o aplicativo supera o PDFsam em sua capacidade de fazer com que todos os PDFs combinados tenham um único tamanho de página. PDFsam apenas permite que você force todas as páginas a terem o mesmo tamanho que a primeira página, enquanto PDF Merger & Splitter também permite que você force todas as páginas a terem o mesmo tamanho que a maior página ou o tamanho usado pela maioria das páginas. Eu recomendo fortemente o PDFsam, mas vale a pena ter PDF Merger & Splitter para este recurso.
Se você deseja melhores dicas visuais ao mesclar PDFs, precisa de um aplicativo comercial que permita ver o PDF combinado antes de salvá-lo no disco e também exibir imagens em miniatura que você pode arrastar para cima e para baixo em uma barra lateral para reorganizar as páginas. Você pode usar praticamente qualquer software de edição de PDF, desde o PDF-Xchange Editor de preço moderado da Tracker Software, ou escolher um dos nossos aplicativos Editor's Choice, como ABBYY FineReader 15 ou Adobe Acrobat DC.
Todos esses aplicativos permitem combinar PDFs basicamente da mesma maneira. Veja como o PDF-XChange Editor faz isso. O método mais simples é usar Arquivo > Novo documento e escolher a opção Combinar arquivos em um único PDF. Uma caixa de lista de arquivos será aberta. Arraste os arquivos que deseja combinar em um único PDF. Você pode adicionar arquivos PDF ou qualquer combinação de texto, imagens, documentos do Word, Excel ou PowerPoint à lista. O aplicativo converte tudo em um formato PDF antes de combiná-los.
Ao combinar arquivos, você pode especificar o intervalo de páginas que deseja importar, mas também pode ajustar a combinação abrindo vários arquivos em guias separadas no PDF-XChange Editor e arrastando imagens em miniatura da página desejada da guia de origem para a guia de destino (se as miniaturas não estiverem visíveis, pressione Ctrl-T ou use o menu Exibir > Painéis).

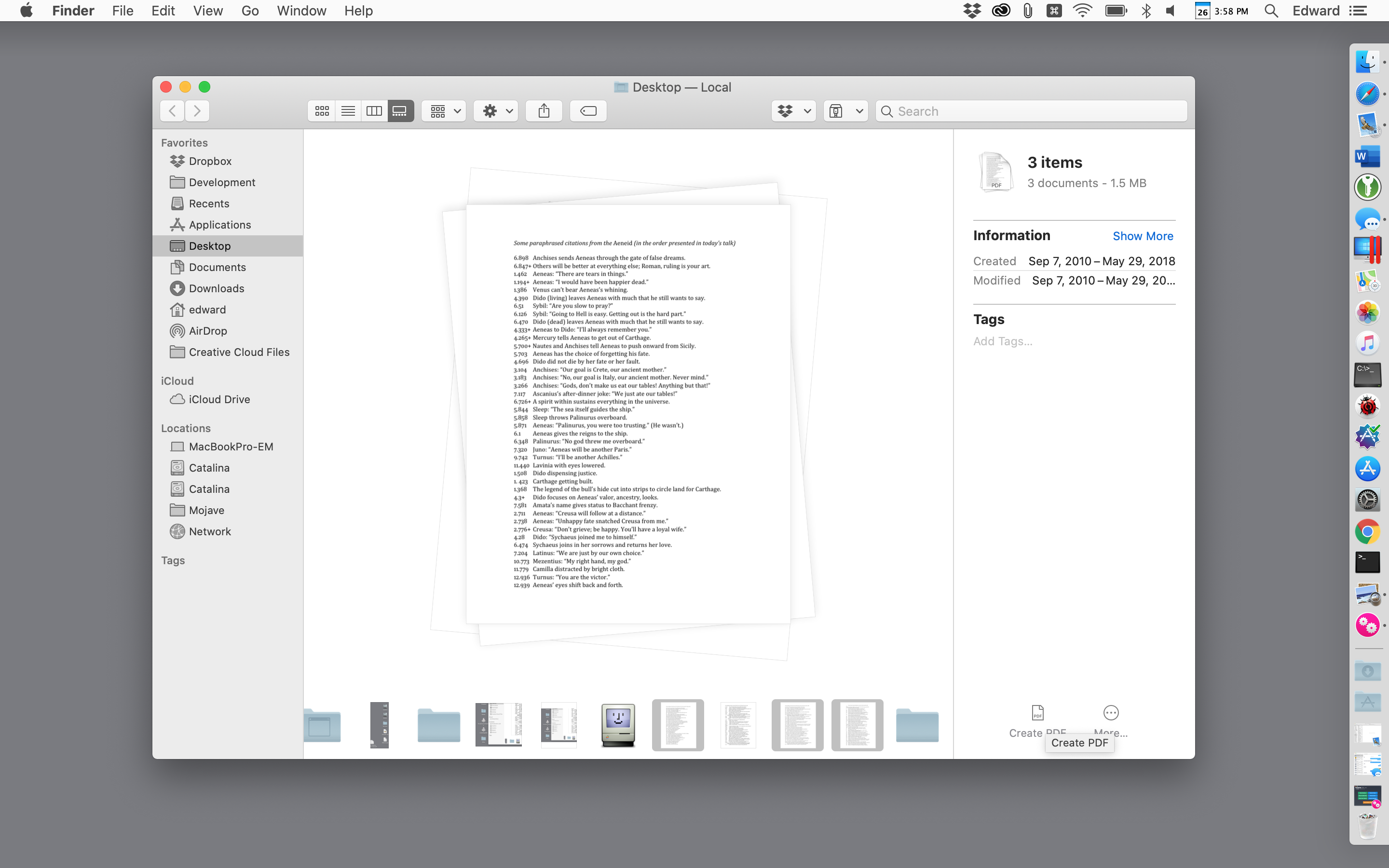
Como combinar PDFs em um Mac
Ao contrário do Windows, o macOS vem com ferramentas PDF de alta potência incorporadas, fornecidas pelo macOS Finder e pelo aplicativo Preview aparentemente modesto. A partir do macOS Catalina, o Finder permite que você crie ou combine PDFs a partir de um menu em sua visualização Galeria — a visualização que exibe uma grande visualização do arquivo atual.
Para combinar dois ou mais PDFs no macOS Finder, alterne para a visualização Galeria na barra de ferramentas do Finder ou no menu Exibir de linha superior. Em seguida, mantenha pressionada a tecla Command e selecione os arquivos que deseja combinar. Clique em cada arquivo na ordem em que deseja que os arquivos apareçam no PDF combinado. Quando você seleciona mais de um arquivo, um botão Criar PDF aparece no painel do inspetor à direita. Clique nele e o Finder criará um novo PDF em sua área de trabalho, contendo todos os PDFs que você selecionou.
Melhor ainda, você pode selecionar várias imagens, como arquivos PNG, TIFF e JPEG, em vez de arquivos PDF existentes, e usar a mesma técnica para combiná-los em arquivos PDF. Você também pode usar o mesmo método para combinar arquivos de imagem e PDFs.
Se o arquivo PDF combinado que você criou a partir do Finder não tiver suas páginas na ordem desejada, isso é fácil de corrigir. Basta clicar duas vezes no PDF para abri-lo no aplicativo de visualização. Se as miniaturas não estiverem visíveis na barra lateral da Visualização, acesse o menu Exibir para ativá-las e arraste as miniaturas para cima e para baixo na barra lateral na ordem desejada.
O aplicativo Preview oferece os mesmos poderes de combinação de PDF que o Finder e pode ser mais fácil de usar para tarefas complexas. Para combinar dois ou mais arquivos PDF no Preview, comece fazendo uma cópia de um dos arquivos e trabalhando com o duplicado (essa é uma precaução essencial porque o Preview salva o arquivo enquanto você trabalha e se os resultados não forem o que você deseja , você precisará fazer um trabalho sofisticado para recuperar o arquivo original).
Recomendado por nossos editores
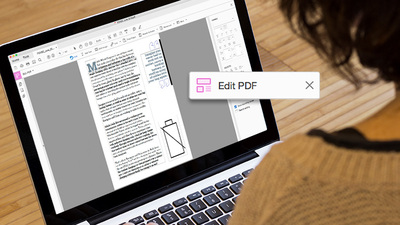
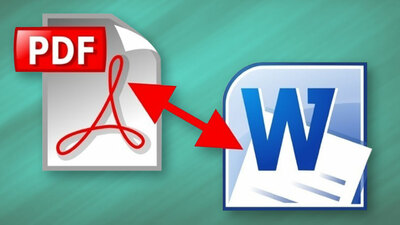
Abra o arquivo duplicado. Em seguida, basta arrastar arquivos PDF adicionais para a barra lateral e soltá-los na posição do arquivo onde você deseja que eles estejam - no início ou no final, ou entre duas páginas existentes. Se você errar o local, poderá arrastar uma ou mais miniaturas para o local correto e excluir as páginas que não desejar.
E se você quiser apenas mesclar algumas páginas de um segundo arquivo PDF? Abra esse arquivo em outra janela PDF e arraste as miniaturas desejadas para o seu primeiro arquivo PDF. Como sempre no macOS, você pode clicar com a tecla Shift pressionada para selecionar um intervalo contínuo de páginas ou clicar com a tecla Cmd em várias páginas para selecionar páginas de qualquer lugar no arquivo. Se algumas páginas forem importadas na orientação errada, use a barra de ferramentas do Preview para girá-las.
Às vezes, a Visualização age de maneiras aparentemente imprevisíveis ao salvar um arquivo, portanto, quando você tiver as páginas combinadas organizadas como desejar, escolha Arquivo > Exportar para PDF e salve o PDF mesclado com seu próprio nome. Você também pode escolher Arquivo > Fechar e seguir as instruções para salvar o arquivo mesclado com o nome do arquivo com o qual começou, mas é mais seguro usar a opção Exportar para PDF.
Assim como o Finder, o Preview permite mesclar qualquer arquivo que o Preview possa exibir em um PDF existente. Isso significa que você pode arrastar qualquer PNG, TIFF, JPEG ou outros formatos de imagem padrão para um PDF. Mas e se você quiser criar um PDF que contenha um documento do Word ou uma planilha do Excel? Você não pode arrastar esses documentos para a visualização, mas os menus de impressão do Word e do Excel permitem criar PDFs que podem ser usados para uma mesclagem.
Como alternativa, se você tiver um aplicativo de terceiros como o Adobe Acrobat, poderá mesclar PDFs da mesma forma que os mescla na Visualização, mas também pode arrastar arquivos diretamente em qualquer formato de arquivo que o Acrobat saiba como converter em PDF, incluindo Páginas da Web HTML, arquivos de texto simples, documentos do Word e planilhas do Excel. O Acrobat também permite criar um PDF completamente novo a partir de um ou mais desses mesmos formatos externos. Basta usar o menu Arquivo > Criar e seguir as instruções.
Mais dicas de PDF
Para outras maneiras de converter um PDF em um arquivo do Microsoft Word, você pode conferir nosso guia. Se você precisar de ajuda para fazer alterações em seu PDF depois que os documentos forem combinados, confira nossa história sobre como editar um PDF.
