Como combinar nomes e sobrenomes no Microsoft Excel
Publicados: 2023-02-20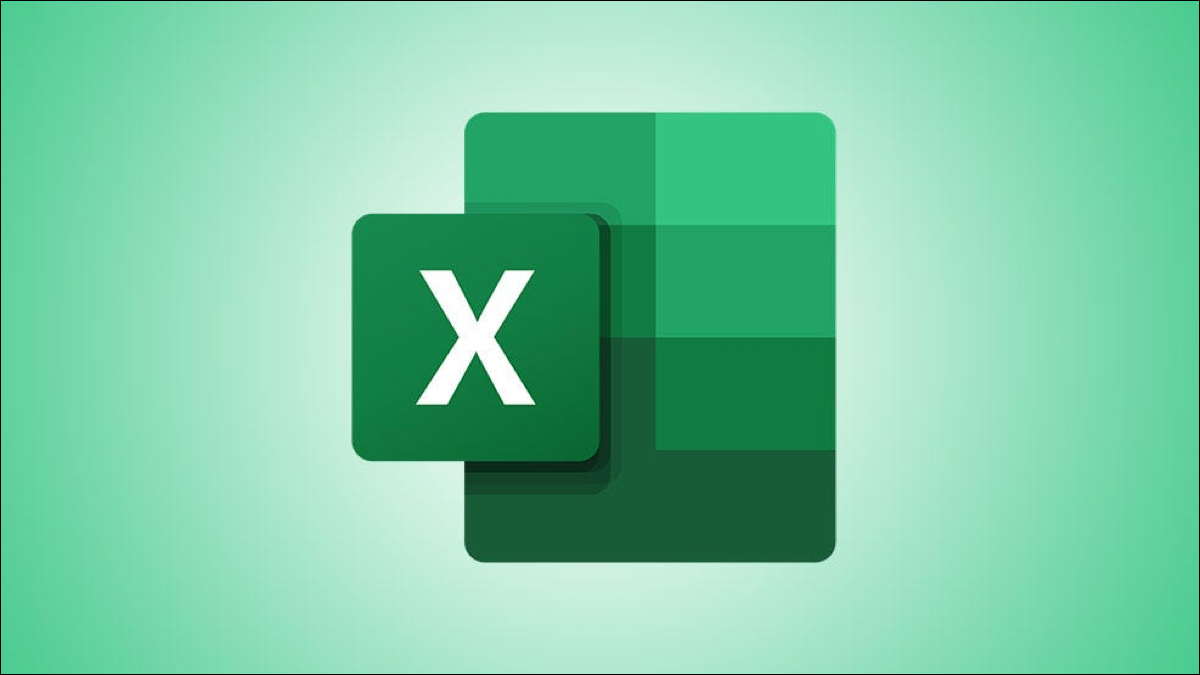
Deseja trazer o nome e o sobrenome que estão em células separadas para uma única célula? Combinar texto é fácil no Excel e mostraremos cinco maneiras diferentes de combinar nomes.
Método 1: Use Preenchimento Flash
Método 2: Use o símbolo & (e comercial)
Método 3: Use a Função CONCAT
Método 4: Use a Função TEXTJOIN
Método 5: Use o Power Query
Método 1: Use Preenchimento Flash
O Flash Fill é um recurso do Excel que preenche automaticamente suas células reconhecendo o padrão de preenchimento. Você preenche manualmente uma célula com o tipo de dados que deseja, e o recurso detecta esses dados e preenche todas as células selecionadas de acordo. Nenhuma fórmula é necessária com o Flash Fill.
No caso de combinar nomes, você mescla manualmente o nome e o sobrenome de um único registro, e o Flash Fill reconhece esse padrão e mescla os nomes de todos os outros registros automaticamente.
Para começar a usar o Flash Fill, em sua planilha, selecione a primeira célula onde deseja exibir os nomes combinados. Nesta célula, digite o nome e o sobrenome juntos, como gostaria que aparecessem.
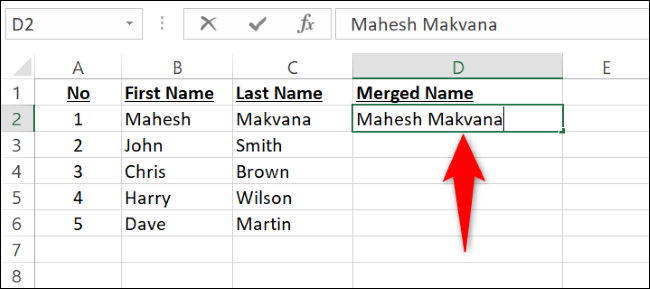
Desça uma linha e comece a digitar o nome e o sobrenome do segundo registro. Assim que você começar a digitar, o Flash Fill detectará o padrão e preencherá todos os seus registros na cor cinza. Para confirmar que deseja que essas células sejam preenchidas, pressione Enter no teclado.
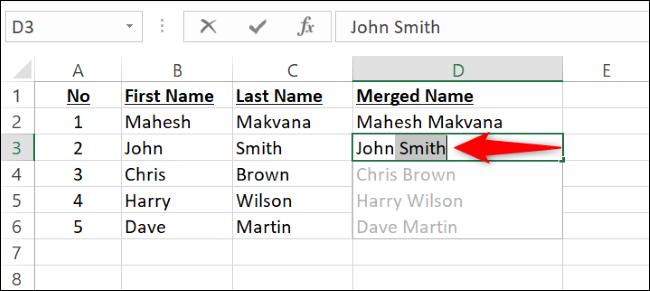
Dica: Se um prompt de preenchimento rápido não aparecer, use o atalho Ctrl+E para forçar um preenchimento rápido.
E é isso. O Excel mesclou automaticamente o nome e o sobrenome de todos os seus registros.
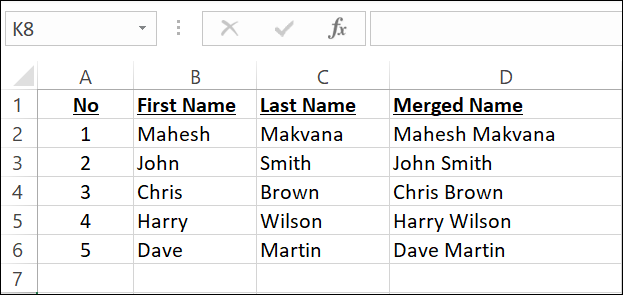
Método 2: Use o símbolo & (e comercial)
Se você preferir usar uma fórmula do Excel para combinar nomes, um método simples para trazer o conteúdo de várias células para uma única célula é usar o operador & (e comercial). Este operador combina o conteúdo de suas células especificadas, permitindo que você mescle todos os dados da célula que desejar.
Para usar esse método, em sua planilha, selecione a célula onde deseja ver os nomes mesclados.
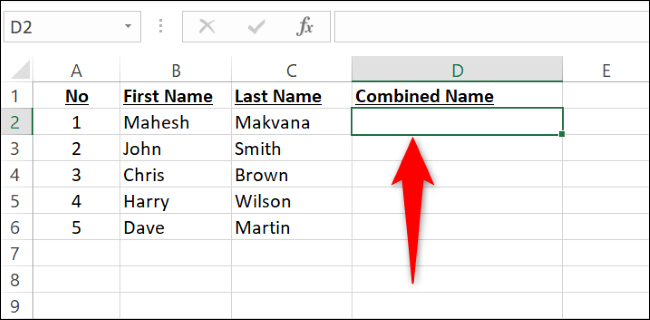
Na célula selecionada, digite a seguinte fórmula e pressione Enter. Aqui, substitua B2 pela célula que contém o primeiro nome e C2 pela célula que contém o sobrenome.
=B2&" "&C2
Observe que adicionamos um espaço entre aspas duplas para que haja um espaço entre o nome e o sobrenome na célula resultante.
Na célula selecionada, você verá o nome e o sobrenome combinados.
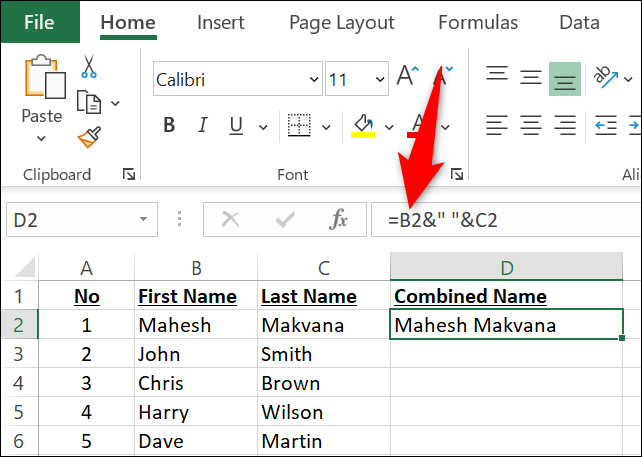
Para copiar esta fórmula para todos os seus registros, no canto inferior direito da célula onde você inseriu a fórmula, clique e arraste para baixo cobrindo todos os seus registros.
Se você tiver um nome do meio ou inicial em uma coluna separada e quiser mesclá-lo também, adicione essa célula como um argumento à fórmula. Aqui, combinaremos o conteúdo da célula B2 , C2 e D2 (nessa ordem), com o conteúdo de cada célula separado por um espaço.
=B2&" "&C2&" "&D2
Alternativamente, se você quiser combinar nomes para que o sobrenome apareça primeiro seguido por uma vírgula, use uma fórmula como esta.
=D2&", "&B2&" "&C2
RELACIONADO: Como mesclar duas colunas no Microsoft Excel
Método 3: Use a Função CONCAT
A função CONCAT do Excel funciona exatamente como o operador & e permite combinar o conteúdo de várias células em uma única célula. Às vezes, usar uma função em vez de um operador pode tornar sua fórmula mais fácil de ser lida e compreendida por outras pessoas.

Para mesclar seu nome e sobrenome com CONCAT , em sua planilha, selecione a célula onde gostaria de ver os nomes combinados.
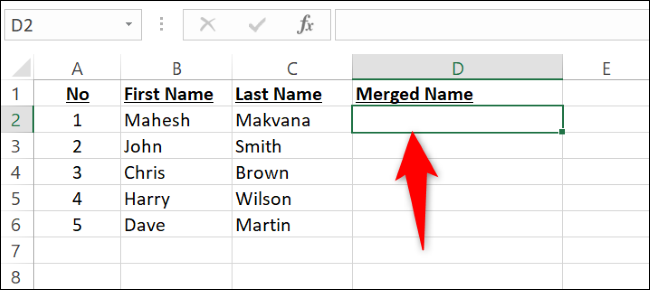
Na célula selecionada, insira a seguinte função e pressione Enter. Nesta função, substitua B2 pela célula que possui o primeiro nome e C2 pela célula que contém o sobrenome. Observe que separamos o nome e o sobrenome com um espaço nesta função.
=CONCAT(B2," ",C2)
Depois de pressionar Enter, na célula selecionada, você verá os dois nomes mesclados. Você pode copiar a função para todos os seus registros arrastando para baixo a partir do canto inferior direito da célula onde a função existe.
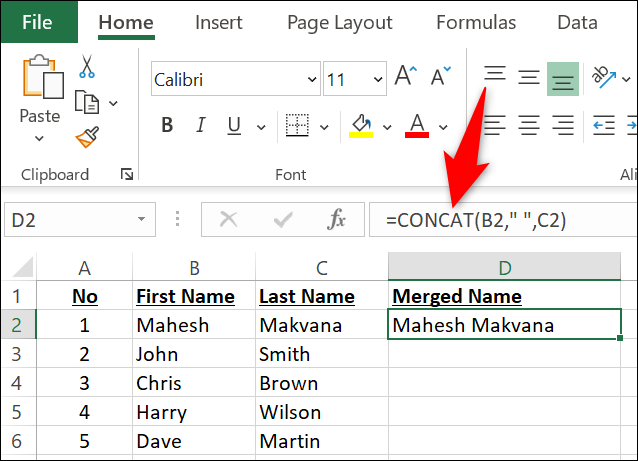
Se você quiser mesclar o nome do meio ou a inicial também, use a função da seguinte maneira. Aqui, C2 denota a célula do nome do meio, enquanto D2 contém o sobrenome.
=CONCAT(B2," ",C2," ",D2)
Se, em vez disso, você quiser que o sobrenome venha primeiro, tente alterar a fórmula e inserir uma vírgula como esta:
=CONCAT(D2,"", ",B2," ",C2)
E é isso.
Método 4: Use a Função TEXTJOIN
Com a função TEXTJOIN , você pode combinar seus nomes usando seu delimitador especificado. Esta função também oferece a opção de ignorar células vazias. Você achará um pouco mais complicado de usar do que CONCAT , mas também é uma função mais poderosa.
Para usar TEXTJOIN , em sua planilha, clique na célula onde deseja exibir os nomes mesclados. Em seguida, digite a seguinte função na célula. Aqui, substitua B2 pela célula que possui o primeiro nome e C2 pela célula que contém o sobrenome. Para ignorar as células vazias, altere FALSE para TRUE .
=TEXTJOIN(" ",FALSO,B2,C2) 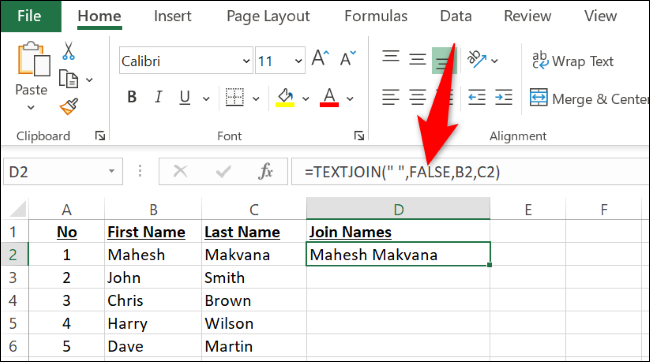
Se o seu conjunto de dados tiver nome, nome do meio e sobrenome nas células B2 , C2 e D2 , respectivamente, você poderá uni-los usando a seguinte função:
=TEXTJOIN(" ",FALSO,B2,C2,D2)Método 5: Use o Power Query
O Power Query é um recurso do Excel que ajuda a combinar dados de várias planilhas e pastas de trabalho. Você também pode usar essa opção para mesclar suas colunas.
Para usar esse método, primeiro clique em uma célula em seu conjunto de dados. Em seguida, na faixa de opções do Excel na parte superior, selecione Dados > Da tabela/intervalo.
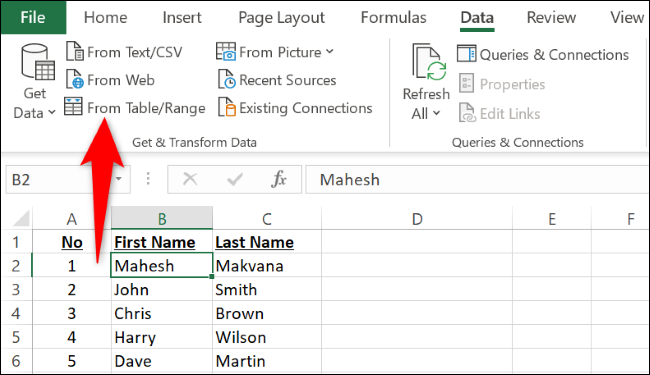
Na caixa "Criar tabela", verifique se o intervalo correto do conjunto de dados foi especificado. Se o seu conjunto de dados tiver cabeçalhos de coluna, ative a opção “Minha tabela tem cabeçalhos”. Em seguida, selecione "OK".
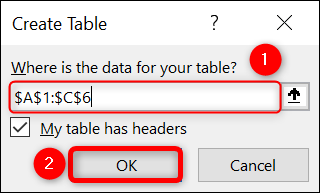
Uma janela “Editor do Power Query” será aberta. Aqui, mantenha pressionada a tecla Ctrl (Windows) ou Command (Mac) e selecione as colunas de nome e sobrenome. Em seguida, clique com o botão direito do mouse em qualquer coluna e escolha “Mesclar colunas”.
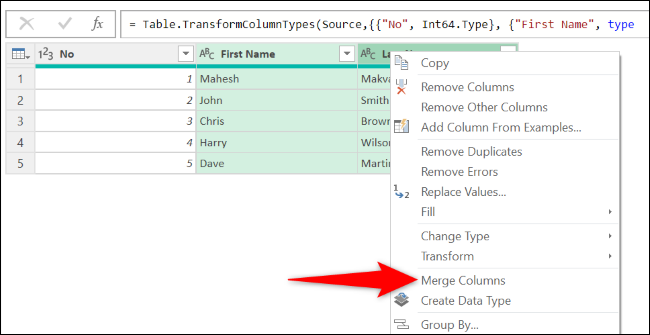
Na janela “Mesclar colunas”, clique no menu suspenso “Separador” e escolha “Espaço”. Opcionalmente, no campo “New Column Name”, digite o nome da coluna que terá seus nomes mesclados. Em seguida, selecione "OK".
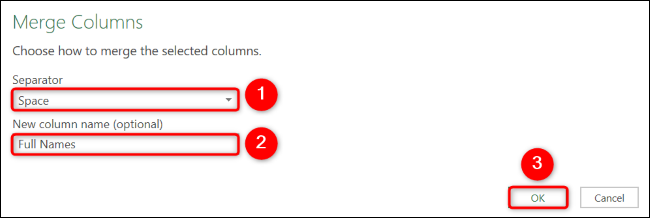
No canto superior esquerdo da janela “Editor do Power Query”, clique em “Fechar e carregar”.
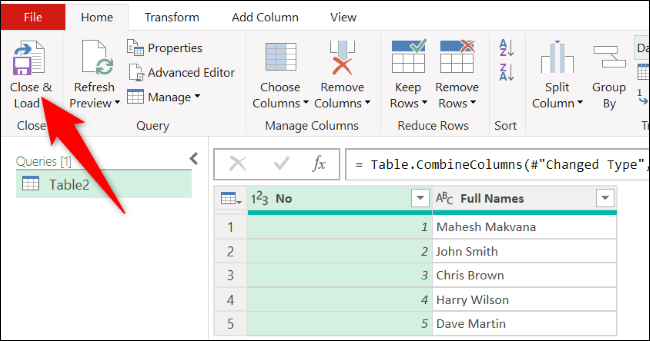
Em sua pasta de trabalho, o Power Query adicionou uma nova planilha que contém seus nomes mesclados.
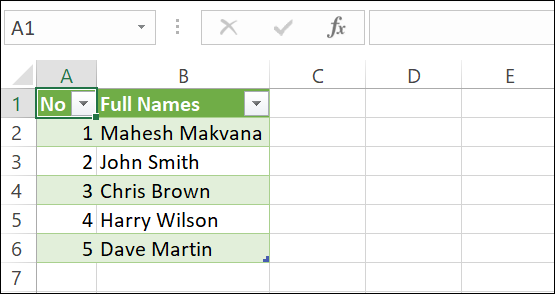
Agora você tem uma planilha completa com nomes completos legíveis para cada entrada. Se estiver inserindo muitos nomes e outros dados, aprenda as melhores funções do Excel para entrada de dados.
RELACIONADO: Como combinar dados de planilhas no Microsoft Excel
