Como calibrar a cor do seu monitor para a sua impressora
Publicados: 2022-01-29Desde os primeiros dias da editoração eletrônica, edição de fotos e design gráfico, profissionais, profissionais iniciantes e amadores tiveram que lidar com mudanças de cores - vendo uma cor em um monitor, mas obtendo resultados diferentes quando o documento, fotografia ou arte é impresso . Frutas vermelhas em um monitor, por exemplo, saem laranja, chartreuse, neon ou vermelho brilhante com aparência de plástico.
Por quê? Bem, a resposta mais simples é que monitores e impressoras veem as cores de forma diferente. Em outras palavras, eles usam modelos de cores diferentes para produzir os mesmos tons. Os monitores combinam vermelho, verde e azul (RGB) para exibir as cores que você vê, enquanto a maioria das impressoras combina ciano, magenta, amarelo e preto (CMYK) para reproduzir as cores. Embora seja importante observar que muitas impressoras fotográficas podem começar com o modelo básico de cores de processo CMYK, elas implementam até 12 cores de tinta. Quanto mais cores você adicionar ao seu modelo de cores, mais ampla será a gama de cores (conhecida como "gama" de cores) que o dispositivo poderá reproduzir e mais difícil será para monitores e impressoras produzirem cores correspondentes.
Seu equipamento

Seja você um editor profissional de desktop, fotógrafo, artista gráfico ou um novato ou amador, a qualidade do seu equipamento é muito importante. Na verdade, se você é um profissional — e sua vida depende da qualidade do seu trabalho — você deve, é claro, comprar o melhor equipamento que puder pagar.
Exibições diárias que custam de US$ 200 a US$ 500 não são realmente projetadas para edição de fotos e trabalho de design. Seus fabricantes assumem que você fará tarefas de escritório mais básicas, como executar programas do Microsoft Office, ler e escrever e-mails e seguir as mídias sociais.
Quanto mais sofisticado seu monitor for, normalmente, mais controles ele terá para ajustar os parâmetros de exibição, como brilho, gama, saturação, níveis individuais de RGB e assim por diante. Meu monitor de design gráfico de 30 polegadas, por exemplo, vem com mais de 10 predefinições, incluindo RGB, sRGB e Adobe RGB, com a capacidade de editar, criar e salvar outros, bem como a capacidade de ajustar os níveis de cor, gama , matiz, saturação, ganho e muito mais. Ter todos esses controles me permite fazer alguns ajustes de cores bastante intrincados. As várias predefinições me permitem calibrar o monitor para vários ambientes e variáveis de trabalho diferentes e alternar facilmente entre eles conforme necessário.
Calibração de Hardware

Geralmente, existem duas maneiras de calibrar seu monitor: com software ou usando equipamento de calibração especial. Kits de calibração de monitor e/ou kits de calibração de monitor-impressora já existem há algum tempo e muitos deles funcionam muito bem. Eles variam em custo de pouco menos de US $ 100 a mais de US $ 500. Sem dúvida, a calibração de hardware é a mais precisa.
No entanto, cada produto lida com o processo de calibração de maneira um pouco diferente, na medida em que não posso orientá-lo na rotina de calibração de hardware aqui. Além disso, os kits de calibração vêm com suas próprias instruções. Basta dizer, porém, na minha opinião, os profissionais devem investir em um dispositivo de calibração ou colorímetro. Um dos maiores benefícios da calibração de hardware de cada dispositivo em seu fluxo de trabalho (o monitor, a impressora e até mesmo o scanner) é que eles permitem que você crie perfis ICC (International Color Consortium) independentes do dispositivo.
Com perfis ICC, cada dispositivo cria cores com base em seus próprios espaços de cores e cada espaço de cores usa valores específicos para reproduzir cores. Como as cores são criadas a partir de valores e porcentagens nos perfis ICC de vários dispositivos, as idiossincrasias de cada dispositivo individual não devem (teoricamente) afetar a maneira como cada um produz as cores. Entre outras coisas, os kits de calibração de hardware ajudam a criar perfis ICC.
Calibração do Perfil ICC
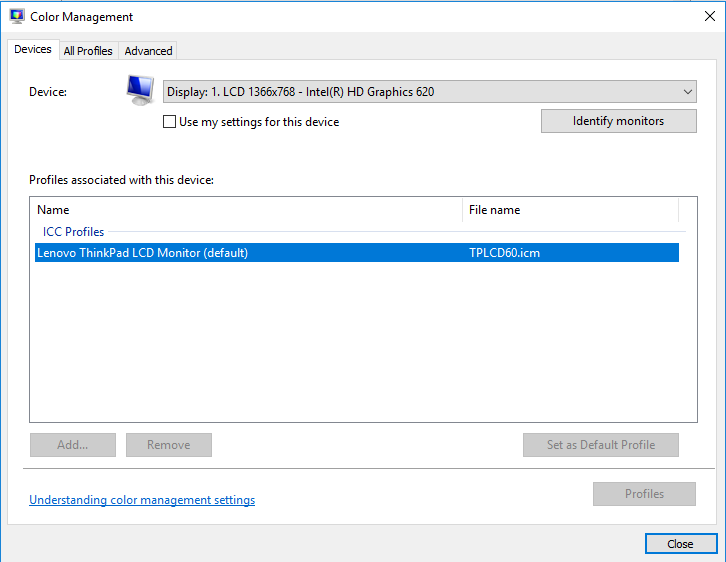
É importante observar que o hardware de calibração, ou colorímetro, não é o único lugar para obter perfis ICC.
Quando você instala os drivers da impressora e do monitor, geralmente isso inclui a instalação de perfis ICC gerados pelo fabricante. No Windows 10, onde o gerenciamento de cores é integrado ao núcleo do sistema operacional, a maioria dos aplicativos reproduz cores com base nos modelos desses perfis. Aplicativos de ponta, como Adobe Photoshop e Illustrator, no entanto, obtêm suas instruções para exibir cores de perfis ICC do Windows, a menos que você diga a eles para fazer o contrário.
É importante, então, certificar-se de que tanto o monitor quanto a impressora estejam usando o perfil ICC adequado. Você pode ver e alterar esses perfis na caixa de diálogo Gerenciamento de cores do Windows. Para chegar lá, siga estes passos:
- Clique no ícone Windows Search ou Cortana no canto inferior esquerdo da tela.
- Digite Gerenciamento de Cores .
- Clique no menu suspenso Dispositivo .
- Escolha o seu monitor na lista.
Observe que, se você não instalou os drivers fornecidos com o monitor, o Windows pode reconhecer e instalar seu próprio perfil para o monitor. Alguns monitores baratos podem não vir com perfis ICC e, por sua vez, extraem suas informações de calibração de um dos vários perfis genéricos do Windows. E lembre-se que, como mencionado, um bom número de monitores vem calibrado para ambientes de escritório; o monitor pode exigir alguns ajustes adicionais para obter cores que correspondam mais de perto ao que sai da sua impressora.
Quanto ao perfil ICC da sua impressora, hoje em dia, quase todas as impressoras vêm com eles, que programas como Photoshop, Illustrator e InDesign carregam e lêem assim que você seleciona o dispositivo na lista de impressoras na caixa de diálogo Configurações de impressão do aplicativo (ou equivalente) . Você também pode obter perfis ICC no site do fabricante do hardware ou entrando em contato diretamente com a empresa. Com o perfil em mãos, você pode instalá-lo no Windows em duas etapas:
- Clique com o botão direito do mouse no arquivo de perfil ICC (ele tem uma extensão de arquivo .icc)
- Clique em Instalar perfil .
Perfilando seu papel

Outra parte importante do processo de calibração é escolher e usar o papel certo. Em primeiro lugar, não se preocupe em tentar calibrar para papel de cópia barato do dia-a-dia. Não importa o que você faça, gráficos e fotos ricos em cores não ficarão ótimos. Além disso, diferentes tipos de papéis exibem cores de maneira diferente.

Outra vantagem dos kits de calibração – alguns deles, pelo menos – é que eles permitem que você crie perfis para diferentes cenários, incluindo vários tipos de papel. A maioria das fábricas de papel tem perfis disponíveis para seus papéis de gama média e premium.
Se, a propósito, tudo isso parece muito complicado (na verdade, não é, e a web está repleta de informações sobre como trabalhar com perfis ICC) e mais do que você deseja lidar, existem profissionais por aí que o ajudarão a calibrar seu equipamento.
Preparando seu ambiente

Não importa qual técnica de calibração você use, para que seu monitor exiba cores consistentemente, seu ambiente de trabalho deve ser escurecido, mas não necessariamente escuro. O objetivo é duplo: um, para certificar-se de que o monitor não está captando brilho de nenhuma fonte de luz, ou seja, uma janela, uma luz de teto ou uma lâmpada de mesa; e, dois, que seu ambiente mantém a mesma luz ambiente durante todo o seu horário de trabalho.
Também é importante que você mantenha sua tela o mais limpa possível. Sim, eu sei que os monitores não ficam limpos mais do que um dia ou dois, que é a frequência com que você deve limpar seu monitor. O menor pedaço de poeira ou filme na tela altera a forma como as cores são exibidas.
Também é importante ligar o monitor e deixá-lo aquecer por cerca de 20 a 30 minutos para trazê-lo à temperatura normal de operação. (Certifique-se de desligar as configurações de gerenciamento de energia que podem colocá-lo em suspensão após curtos períodos de inatividade). Em seguida, defina a resolução do seu monitor para seu ppi nativo, que geralmente é a configuração mais alta.
Calibração visual com software

Recomendado por nossos editores
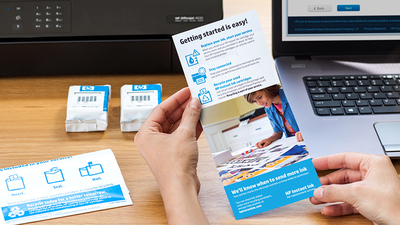


A maioria das pessoas não sabe disso, mas tanto o Windows quanto o macOS vêm com calibração de monitor integrada e, em muitos casos, ajudam a diminuir as mudanças de cor, assim como a maioria dos softwares de calibração de monitor comerciais ou freeware de terceiros. Eu vou chegar a eles em um momento.
O benefício de alguns programas de calibração de terceiros, porém, é que eles fornecem controles muito mais amplos do que o software integrado aos sistemas operacionais Windows e Mac. Alguns deles ajudam você a criar perfis de monitor ICC com base na saída da sua impressora, e outros, especialmente produtos de calibração online que funcionam (ou pelo menos iniciam) dentro do seu navegador, são gratuitos.
Sem dúvida, porém, o mais simples e entre os menos caros (se não o mais preciso) são as rotinas incorporadas ao sistema operacional do seu computador. Como cada um tem instruções explícitas (embora você precise se familiarizar com os controles do monitor, como ajustar o brilho e o contraste), vou parar de dizer como iniciar as rotinas de calibração. O Windows ou o macOS o guiarão por esses processos relativamente curtos.
Calibrando sua tela no Windows 10:
- Clique em Pesquisar ou Cortana no canto inferior esquerdo da tela.
- Digite Calibrar a cor da tela.
- Selecione Calibrar a cor da tela no menu suspenso para abrir a Calibração da cor da tela
- Se o seu sistema tiver mais de um monitor, mova a janela do aplicativo Display Color Calibration para o monitor que deseja calibrar e clique em Avançar.
- Siga as instruções à medida que o orientam na calibração do monitor.
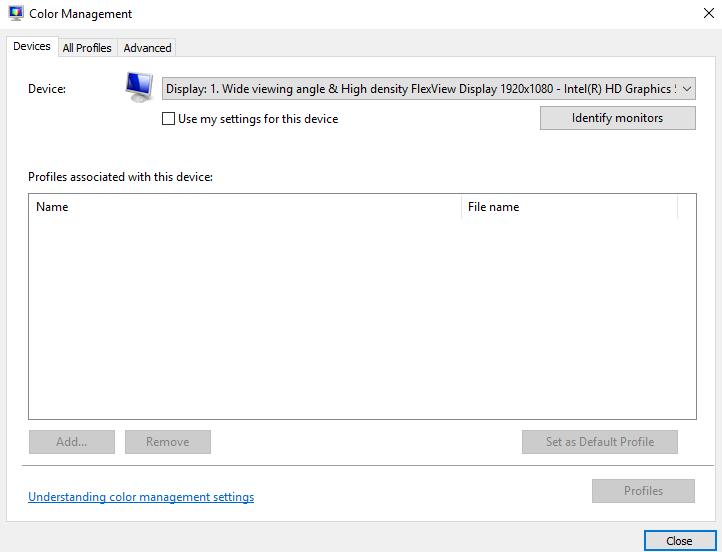
Calibrando sua tela no macOS:
- Abra o menu Apple e selecione Preferências do Sistema.
- Selecione Exibições no menu suspenso.
- Selecione Cor no menu Exibições.
- Selecione Calibrar para iniciar o Display Calibrator Assistant.
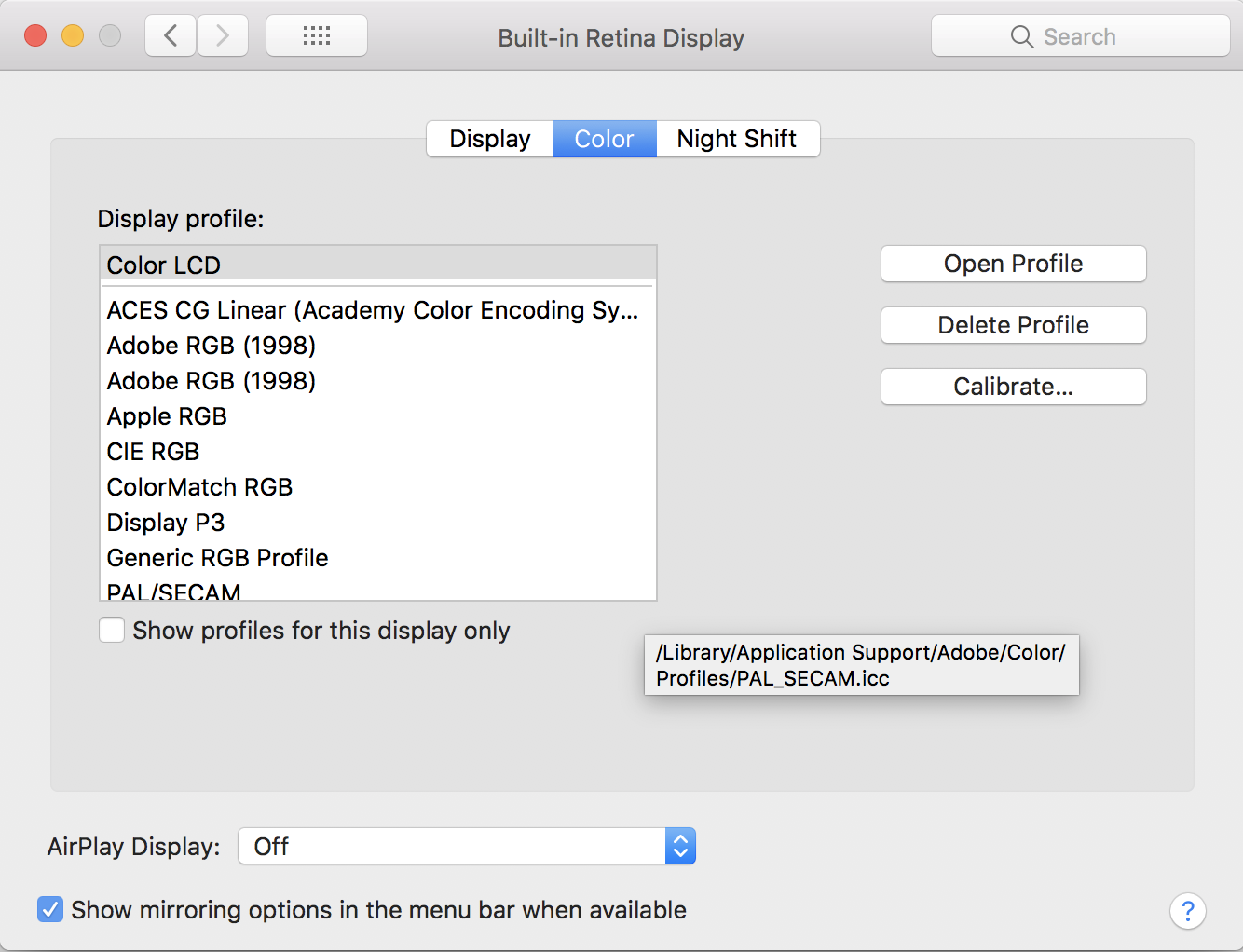
O Display Calibrator Assistant orienta você na calibração do seu monitor e, em seguida, gera um perfil ICC e o associa ao seu monitor.
Qual rotina de calibração é ideal para você?
Já afirmei que se você é um profissional cujo sustento depende da precisão e qualidade do seu trabalho, deve optar por uma das várias opções de hardware de colorímetro. Aqui está outro motivo: quando tentei executar o calibrador do Windows em meu monitor gráfico de 30 polegadas de última geração, imediatamente após clicar no primeiro botão Avançar, recebi um aviso de que a tela já possui um perfil de cores "amplo" , e que o uso da Calibração de cores do monitor nele criaria uma gama convencional, o que seria um ajuste inadequado para o monitor e resultaria em uma aparência de cor distorcida.
Isso não parece promissor, não é? Meu ponto, embora possa parecer óbvio, é se você já gastou o dinheiro em equipamentos de ponta projetados para ajudá-lo a ter sucesso em seus empreendimentos criativos, gastando um pouco mais em equipamentos de calibração para garantir a exibição e impressão precisas de cores. é sábio. As ferramentas de calibração do sistema operacional, especialmente a do Windows, são projetadas mais para monitores de nível básico, médio e laptop, assim como várias soluções de software de terceiros.
A boa notícia é que ajustar as configurações do seu monitor não vai prejudicar muito; é fácil retorná-lo às configurações de fábrica. Outra boa notícia é que os fabricantes de monitores gráficos e fotográficos, bem como especialistas em editoração eletrônica, recomendam calibrar seu monitor a cada duas a quatro semanas e em ambientes de missão crítica, com frequência semanal e até diária.
