Como clonar um disco rígido
Publicados: 2022-01-29Existem muitos serviços excelentes que podem fazer backup de seus arquivos, mas às vezes você precisa de algo um pouco mais à prova de balas. Talvez você esteja migrando sua instalação do Windows para uma nova unidade ou talvez queira uma cópia completa de um para um caso algo dê errado. Nesses casos, sua melhor aposta é clonar seu disco rígido, criando uma cópia exata que você pode trocar e inicializar imediatamente.
Alguns serviços de backup, como IDrive e Acronis, possuem recursos de clonagem de disco integrados, complementando o backup normal de arquivos. No entanto, usaremos algumas ferramentas gratuitas projetadas especificamente para clonagem de unidade neste guia. Se você deseja uma solução de backup verdadeira com recursos de clonagem complementares, confira uma das opções pagas. Mas para clones únicos (como se você estiver migrando seu sistema operacional para uma nova unidade), essas ferramentas serão tudo o que você precisa.
Conecte sua unidade secundária

Para esse processo, você obviamente precisará de duas unidades: a unidade de origem (com os dados que deseja clonar) e a unidade de destino (para onde você está clonando esses dados ). Se você tem um computador desktop e ambas as unidades estão instaladas internamente (ou você está apenas clonando para uma unidade USB externa para backup), ótimo! Você está pronto para continuar.
Se, no entanto, você estiver usando um laptop com apenas um compartimento de unidade, precisará de um adaptador SATA para USB externo, dock ou gabinete para conectar sua unidade vazia ao computador. Depois de conectar sua unidade, você pode passar pelo processo de clonagem, desconectá-la e instalar a unidade internamente.
Na maioria dos casos, sua unidade de destino provavelmente precisará ser tão grande ou maior que sua unidade de origem. Se não for, você precisará liberar espaço em sua unidade de origem e reduzir a partição principal para caber. (Você provavelmente só precisará fazer isso se estiver migrando de um disco rígido para um SSD menor; temos um guia separado sobre esse processo aqui.)
Usuários do Windows: Clone sua unidade com o Macrium Reflect Free
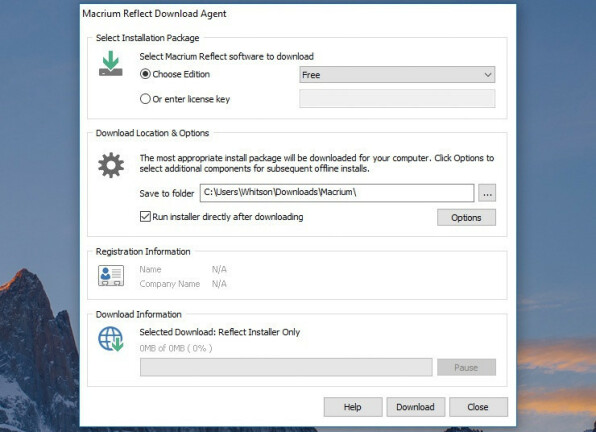
Os usuários do Windows têm muitas ótimas ferramentas de clonagem disponíveis, mas usaremos o Macrium Reflect Free. É gratuito, fácil de usar e amplamente amado por muitos, por isso é difícil dar errado.
Para instalar o Macrium Reflect, baixe o instalador de uso doméstico e inicie-o. É apenas uma pequena ferramenta que fará o download do instalador real para você, com base no tipo de licença que você deseja. Escolha a pasta temporária para esses arquivos - acabei de colocá-los na minha pasta Downloads - e clique no botão Download.
Quando terminar, ele iniciará automaticamente o assistente de instalação do Macrium, no qual você pode clicar com o botão direito - as opções padrão devem ser adequadas para nossos propósitos. Você pode excluir com segurança todos os arquivos do instalador da pasta Downloads assim que o assistente terminar.
Iniciar processo de clonagem
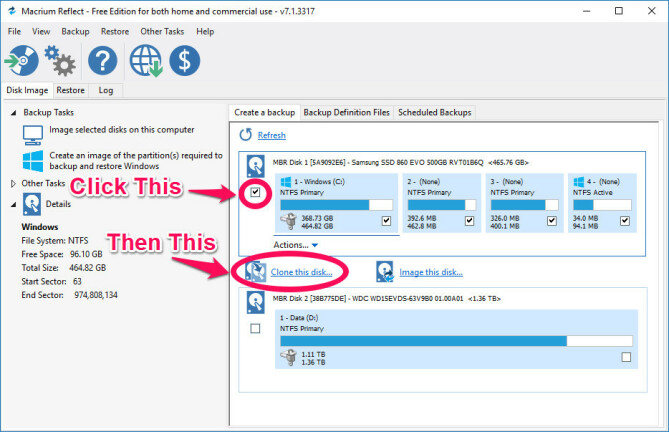
Abra o Macrium Reflect e você verá uma lista detalhada dos discos conectados ao seu computador. Você tem duas opções principais: você pode clonar diretamente um disco para outro ou criar uma imagem de um disco. A clonagem permite inicializar a partir do segundo disco, o que é ótimo para migrar de uma unidade para outra. A criação de imagens, por outro lado, permite que você armazene quantas cópias completas, um para um, do disco de origem, conforme o espaço de destino permitir, o que é útil para backups.
Selecione o disco que deseja copiar (certifique-se de marcar a caixa mais à esquerda se o disco tiver várias partições) e clique em "Clone este disco" ou "Imagem deste disco".
Escolha o destino do clone
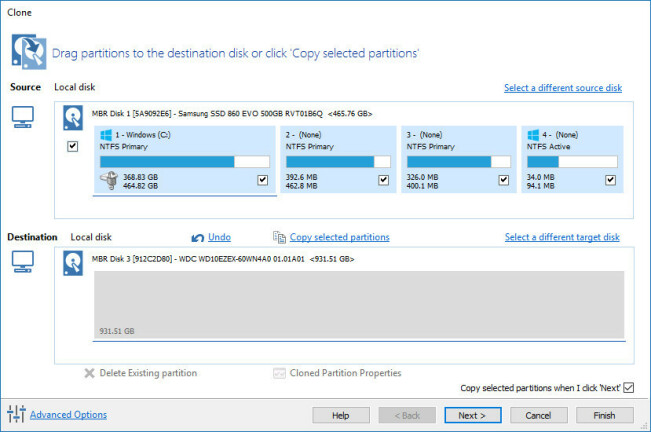
Na próxima janela, escolha seu disco de destino - aquele que irá abrigar seus dados recém-copiados. Observe que isso apagará todos os dados no disco, portanto, tenha cuidado com qual você escolher. Se houver algum dado antigo nele, você pode selecioná-lo e clicar no botão "Excluir partições existentes" até que a unidade esteja vazia.

Se você estiver clonando para uma unidade maior, clique no botão "Propriedades da partição clonada" na parte inferior desta janela e estenda sua partição principal para preencher todo o espaço do disco.
Agende seu clone
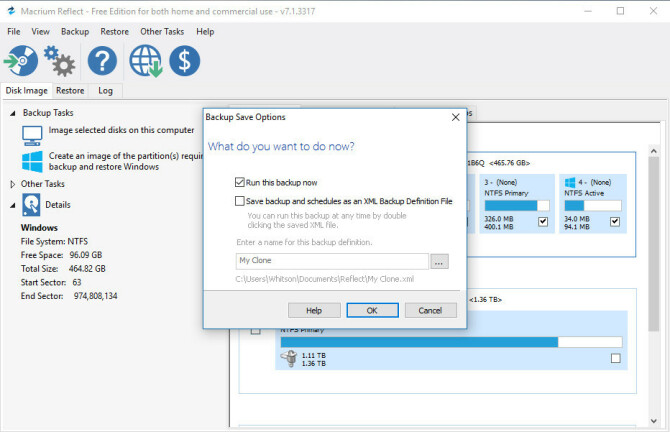
A próxima página perguntará se você deseja agendar esse clone, o que é útil se você deseja criar imagens regularmente de sua unidade para fins de backup. Eu pulei isso, já que estou apenas fazendo um clone único. Na página depois disso, você também pode salvar o backup e sua programação como um arquivo XML para segurança, mas desmarquei essa opção pelo mesmo motivo - estou fazendo isso apenas uma vez por enquanto.
Inicialize a partir de sua unidade clonada
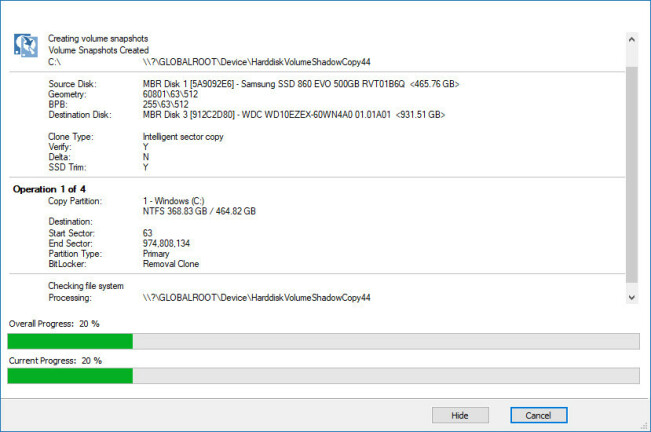
Finalmente, o Macrium Reflect iniciará o processo de clonagem. Isso pode levar algum tempo, dependendo do tamanho da sua unidade, então dê tempo para fazer o que precisa. Se você clonou sua unidade, poderá inicializá-la agora selecionando-a em seu BIOS. Se você estiver criando imagens de sua unidade, poderá manter a segunda unidade conectada para futuros backups de imagem.
Usuários de Mac: Clone seu disco com o SuperDuper
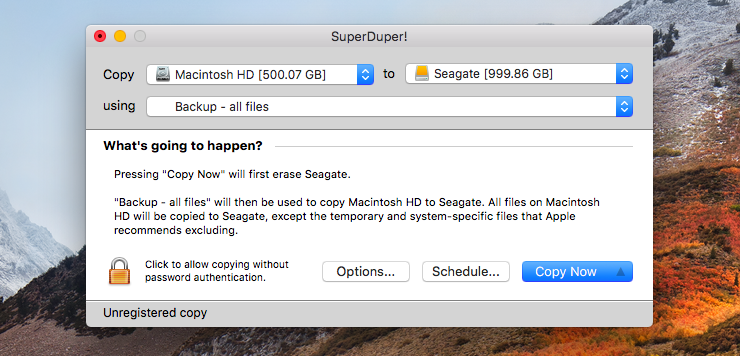
Se você estiver em um Mac, recomendamos o SuperDuper para todas as suas necessidades de clonagem. É gratuito, simples de usar e existe há anos. Baixe o aplicativo, abra o arquivo DMG e clique duas vezes no ícone para instalar. (Não o arraste para a pasta /Applications como faria com a maioria dos aplicativos do Mac; clicar duas vezes nele deve instalá-lo no seu computador.)
Uma vez instalado, abra o SuperDuper e você será saudado com sua interface incrivelmente simples e intuitiva. No primeiro menu ao lado de "Copiar", selecione o disco de origem que deseja clonar. No segundo menu, selecione o disco de destino para o qual você está clonando - isso apagará totalmente a unidade nesse segundo menu, portanto, certifique-se de que não haja nada importante nele! Quando estiver pronto, clique no botão "Copiar agora". O processo começará. (Sim, é tão fácil.)
Finalize seu clone de unidade
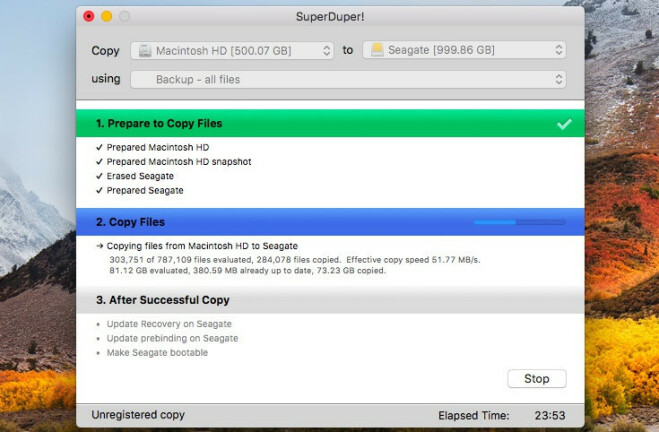
Isso pode demorar um pouco, mas quando terminar, você terá duas opções. Se você quiser substituir a unidade interna do seu Mac pela nova unidade (digamos, se estiver migrando para uma unidade maior), poderá abrir o Mac e trocá-las agora e inicializar normalmente.
Se você deseja inicializar sua unidade clonada a partir do USB, mantenha pressionada a tecla Option enquanto o Mac é inicializado e selecione-o na lista de inicialização. Sua unidade clonada estará no estado exato em que seu computador estava durante o processo de clonagem e você poderá continuar trabalhando sem perder o ritmo.
