Como limpar cache e cookies no Microsoft Edge
Publicados: 2023-02-23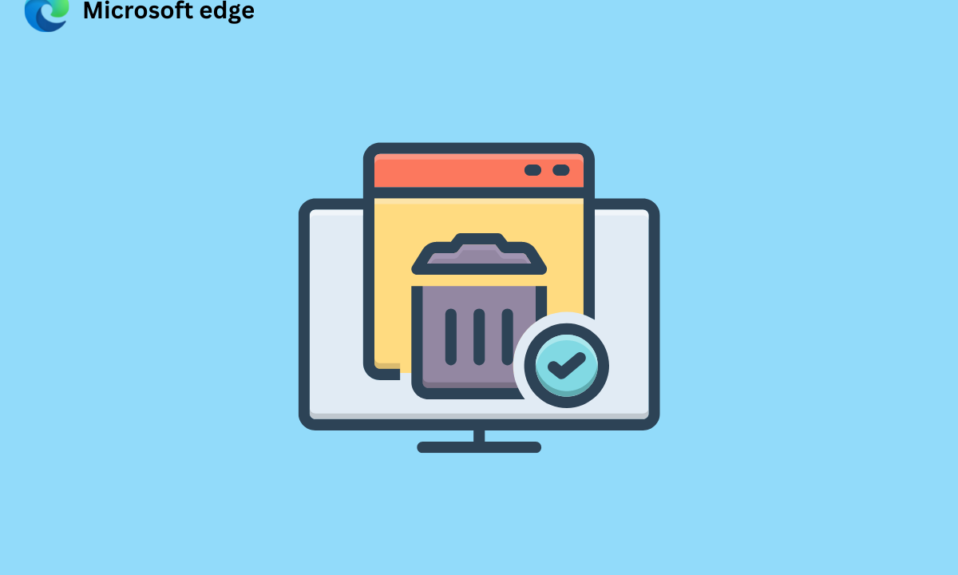
O cache armazenado no navegador ajuda você a navegar mais rápido. Mas com o tempo, esses arquivos temporários podem ser corrompidos e diminuir a velocidade de navegação. Portanto, você deve saber como limpar o cache no Microsoft Edge. Um cookie é um pedaço de informação de um site que é salvo em um navegador da web para posterior recuperação pelo site. Os cookies permitem que um servidor saiba se um usuário revisitou uma página da web específica. Porém, cookies de terceiros podem afetar sua privacidade. Portanto, você deve saber como limpar o cache e os cookies no Microsoft Edge e os motivos pelos quais devo limpar o cache no Edge. Então, por favor, continue lendo para aprender sobre isso.
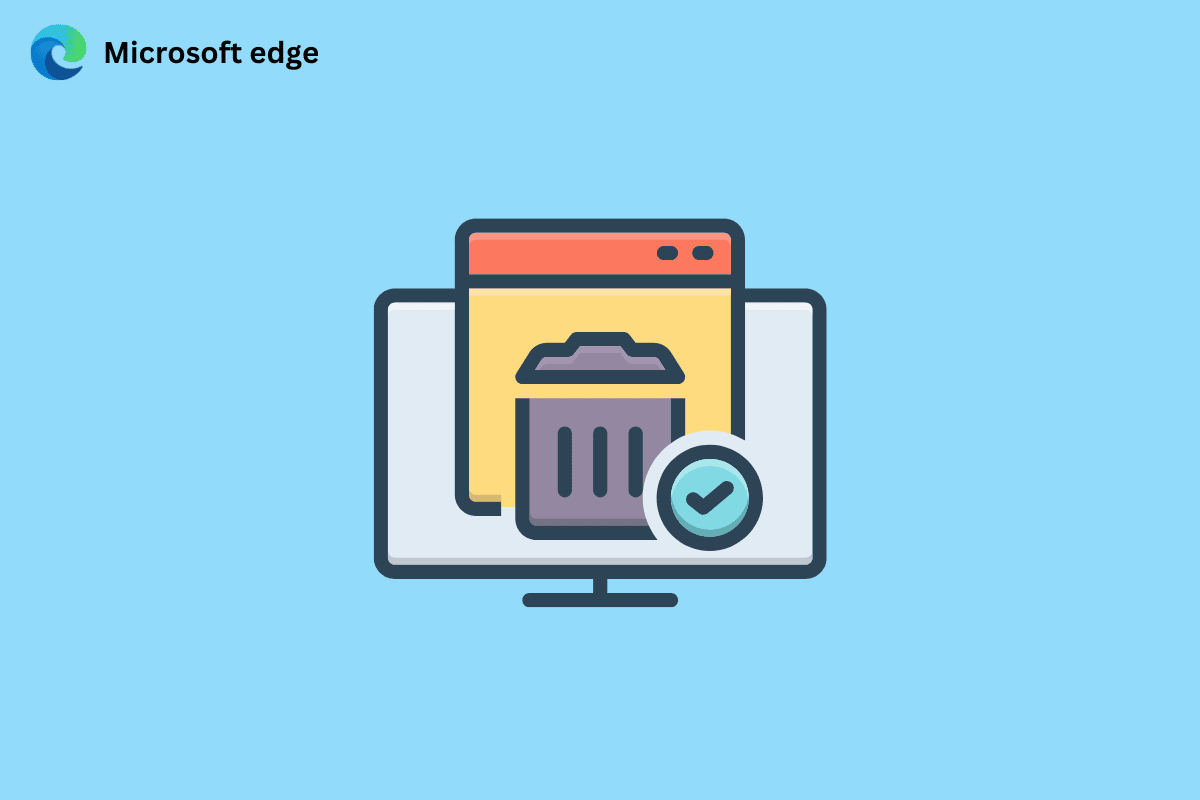
Como limpar cache e cookies no Microsoft Edge
Neste guia, mostraremos como limpar o cache e os cookies no Microsoft Edge. Você também obterá a resposta para devo limpar o cache no Edge. Então, sem mais delongas, vamos começar!
Devo limpar o cache no Edge?
Sim , você deve limpar o cache do navegador pelos seguintes motivos:
- O cache armazenado no navegador pode ficar desatualizado porque os sites atualizam as informações regularmente. E quando o navegador carrega dados desatualizados, você não pode visualizar as informações mais atualizadas .
- Os arquivos temporários também podem ser corrompidos .
- Isso liberará espaço e aprimorará sua experiência de navegação .
- Além disso, aumentará a privacidade .
Continue lendo mais para saber como limpar o cache no Microsoft Edge.
Como limpar o cache no Microsoft Edge?
Alguns sites podem abrir lentamente quando você limpa o cache, mas isso aumenta a privacidade. As etapas para limpar o cache no navegador da Web discutido são fornecidas abaixo:
1. Abra o navegador Microsoft Edge no seu PC.
2. Agora, clique no ícone de três pontos no canto superior direito da tela.
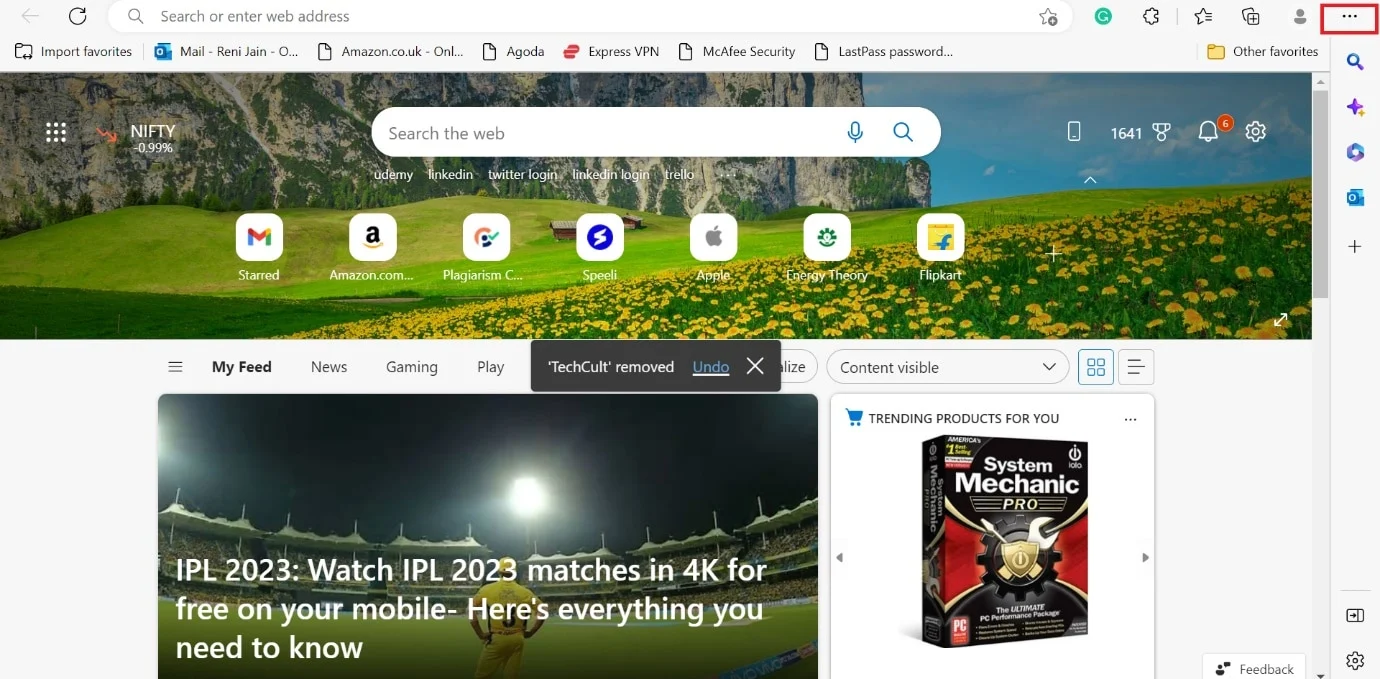
3. No menu suspenso, escolha Configurações .
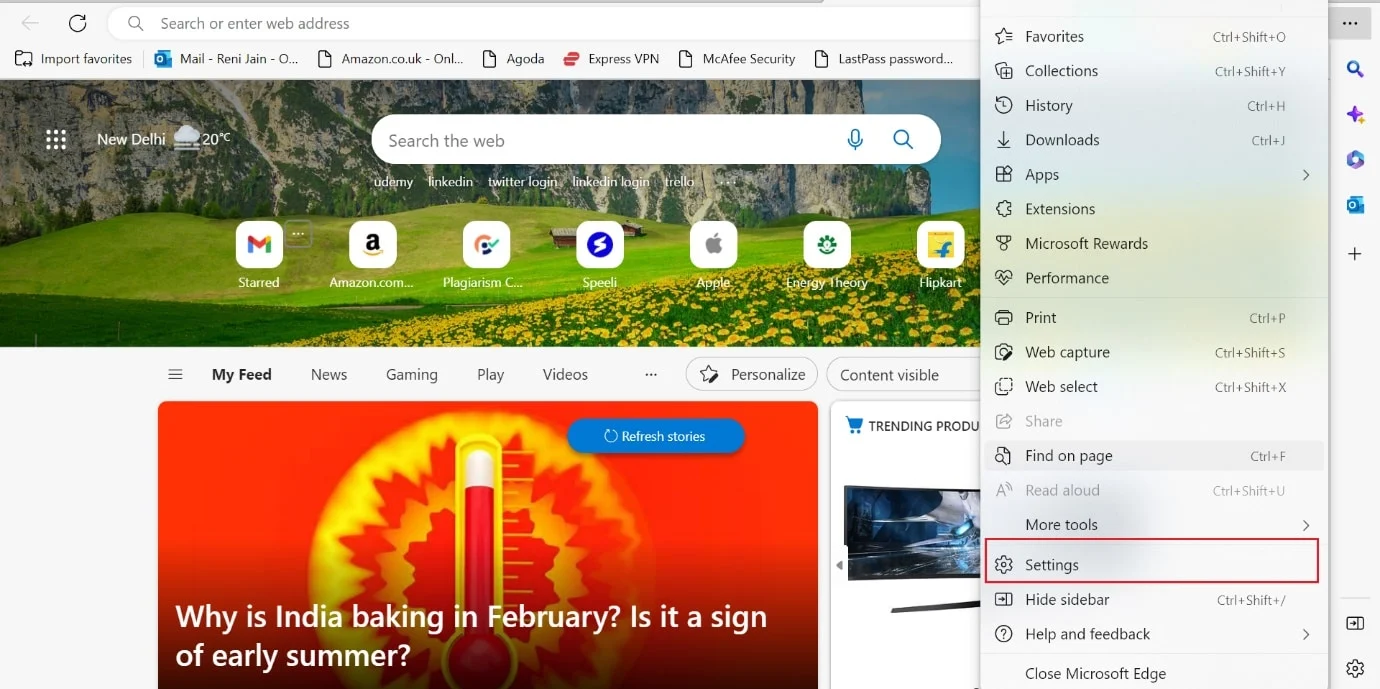
4. Depois disso, clique na opção Privacidade, pesquisa e serviços no painel esquerdo.
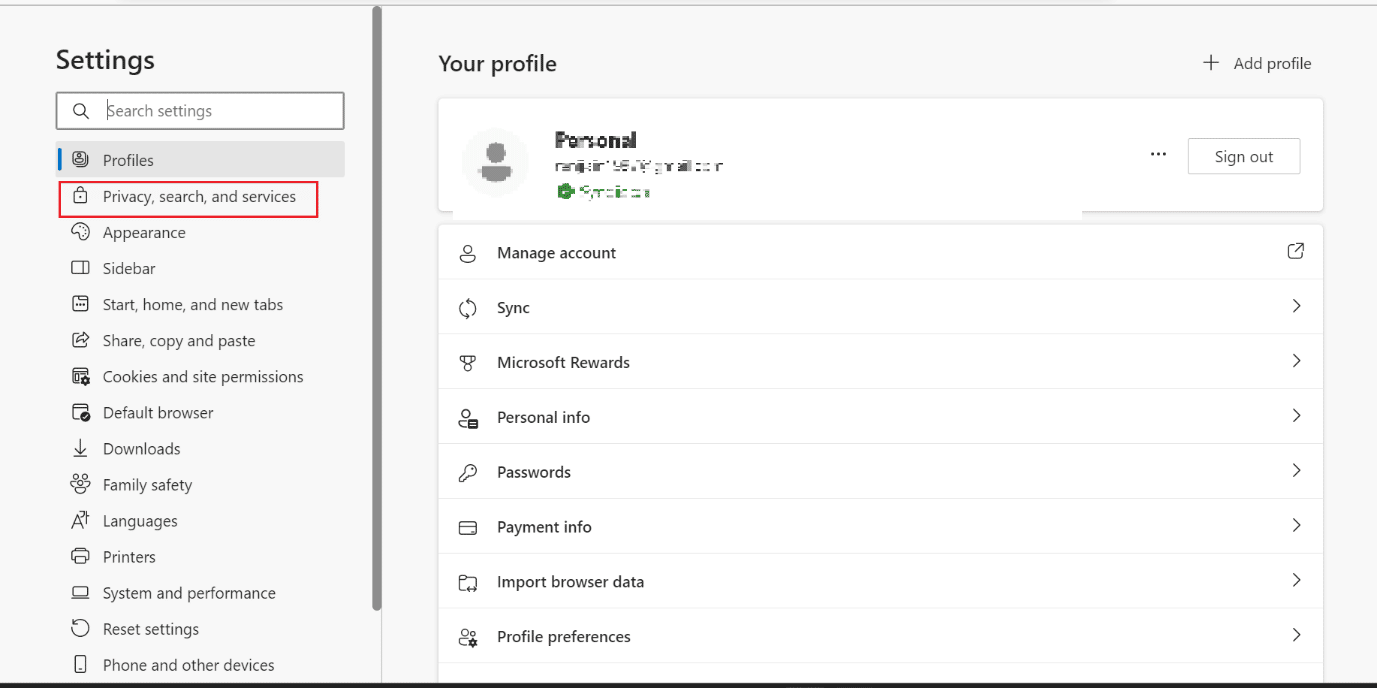
5. Em seguida, para a seção Limpar dados de navegação , clique em Escolher o que limpar .
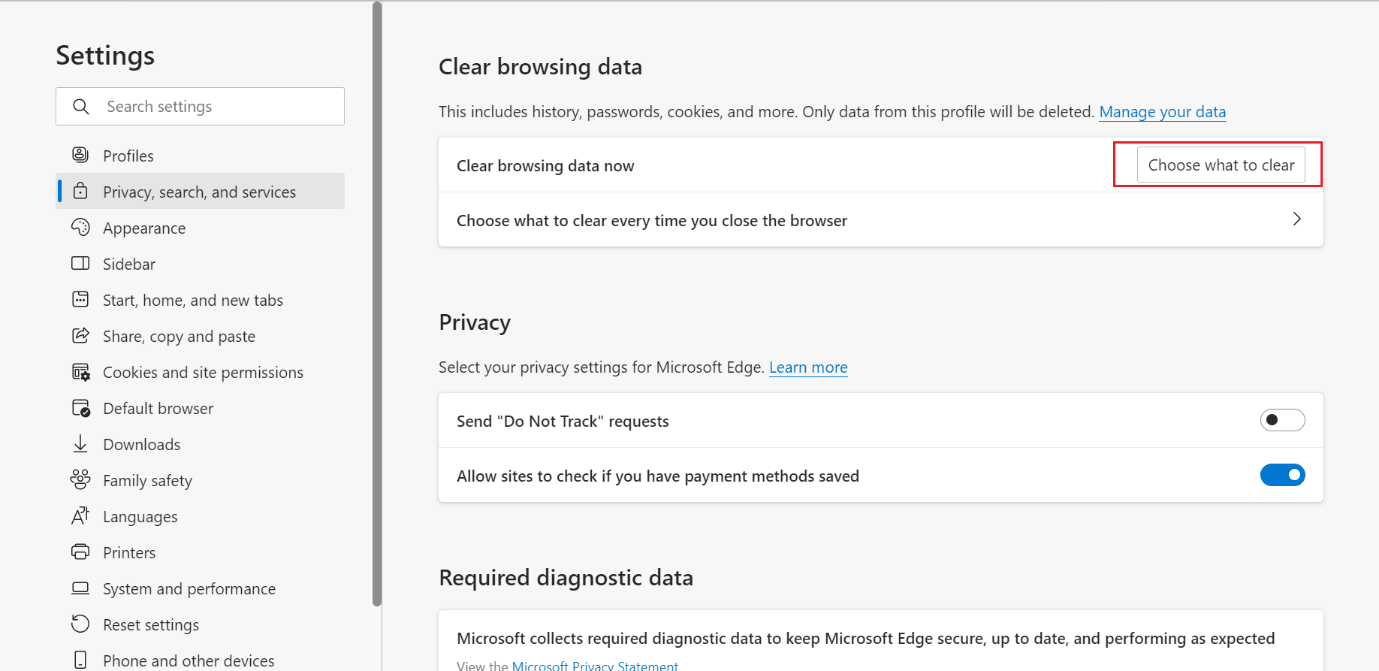
6. Agora, escolha o intervalo de tempo desejado na opção do menu suspenso Intervalo de tempo .
Nota : Escolhemos a última hora na imagem ilustrada abaixo.
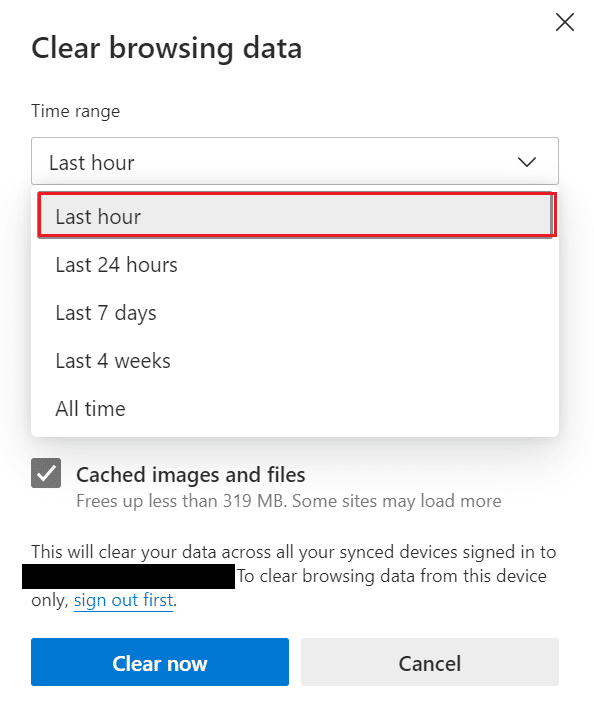
7. Marque as caixas de seleção desejadas para as quais você não deseja limpar o cache.
- histórico de navegação
- Baixar histórico
- Cookies e outros dados do site
- Imagens e arquivos em cache
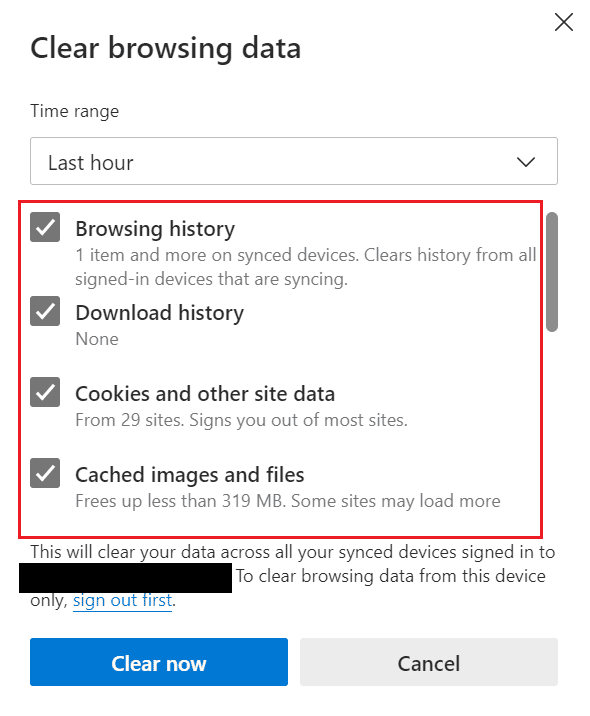
8. Por fim, clique em Limpar agora .
Nota : Depois de pressionar Limpar agora, todos os dados de cache e navegação serão limpos.
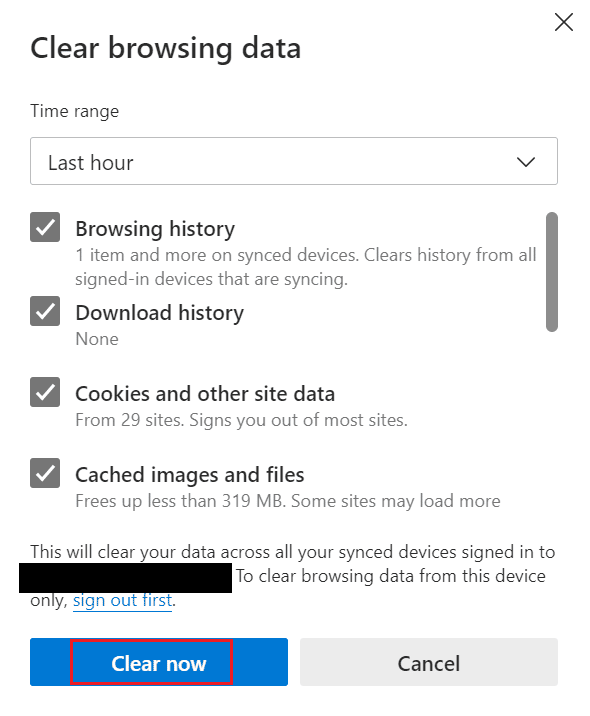
Continue lendo para saber como limpar o cache e os cookies no Microsoft Edge.
Leia também : Como limpar o cache da TV Samsung
Como limpar o cache automaticamente no Microsoft Edge?
Se você não gosta de fazer as coisas manualmente, escolha este método. Depois de ativar imagens e arquivos em cache e histórico de navegação, todos os arquivos temporários serão excluídos automaticamente. Portanto, consulte as etapas listadas abaixo para saber como limpar o cache no Microsoft Edge:
1. Primeiro, abra o Microsoft Edge .
2. Clique no ícone de três pontos > opção Configurações .
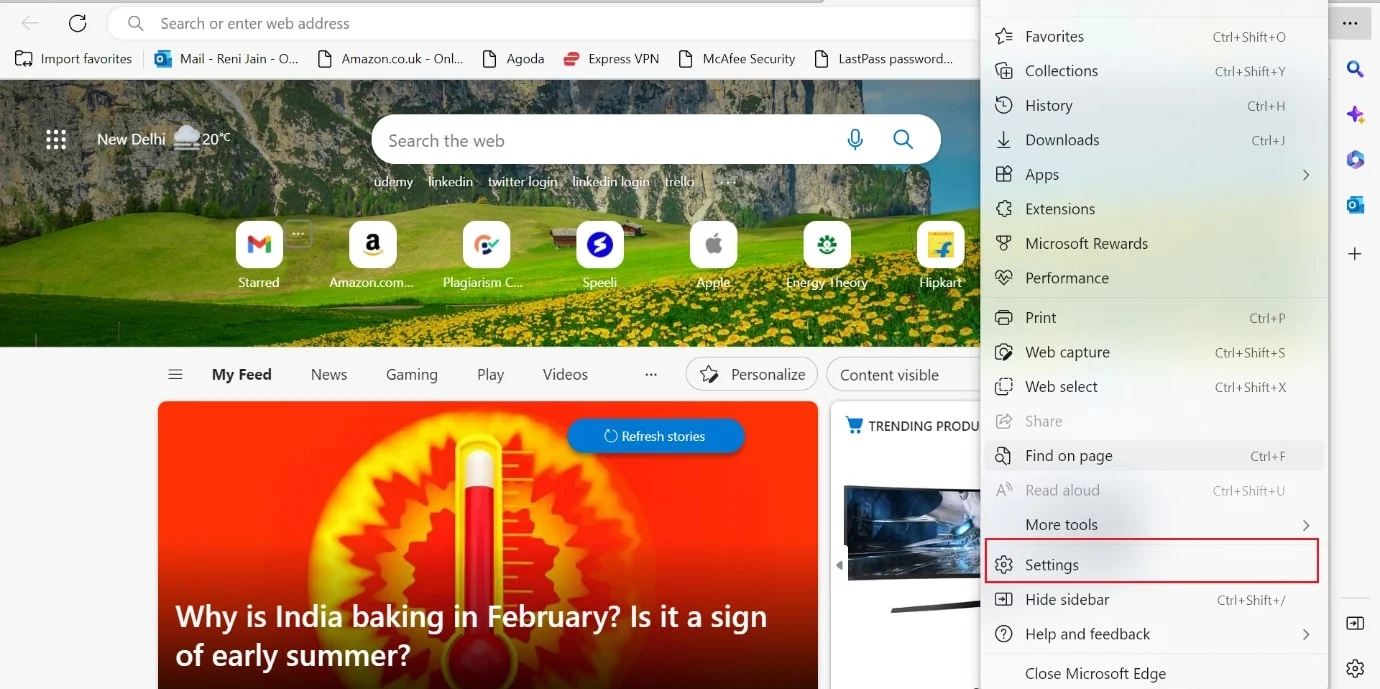
3. Agora, clique em Privacidade, pesquisa e serviços > Escolha o que limpar sempre que fechar o navegador .
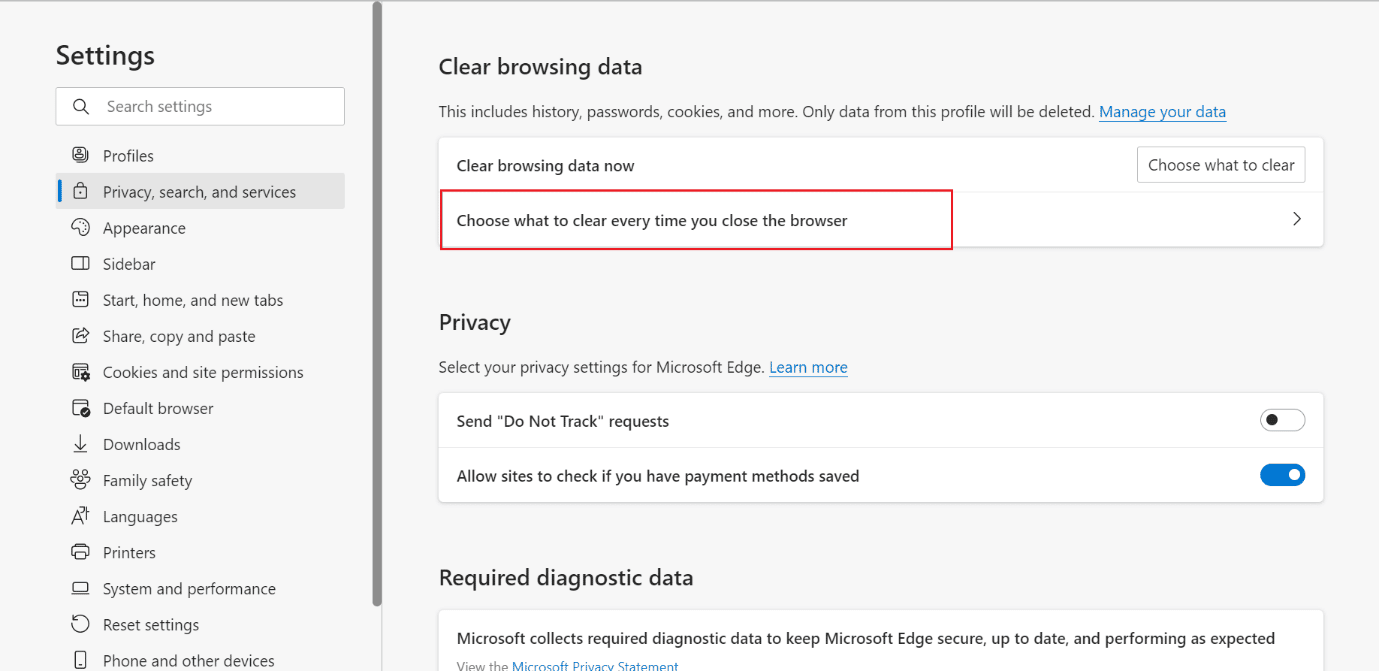
4. Ative as opções de Histórico de navegação e Imagens e arquivos em cache , conforme mostrado.

Observação : depois de ativar essas duas opções, ele limpará automaticamente o cache e o histórico de navegação sempre que você fechar o Microsoft Edge no Windows.
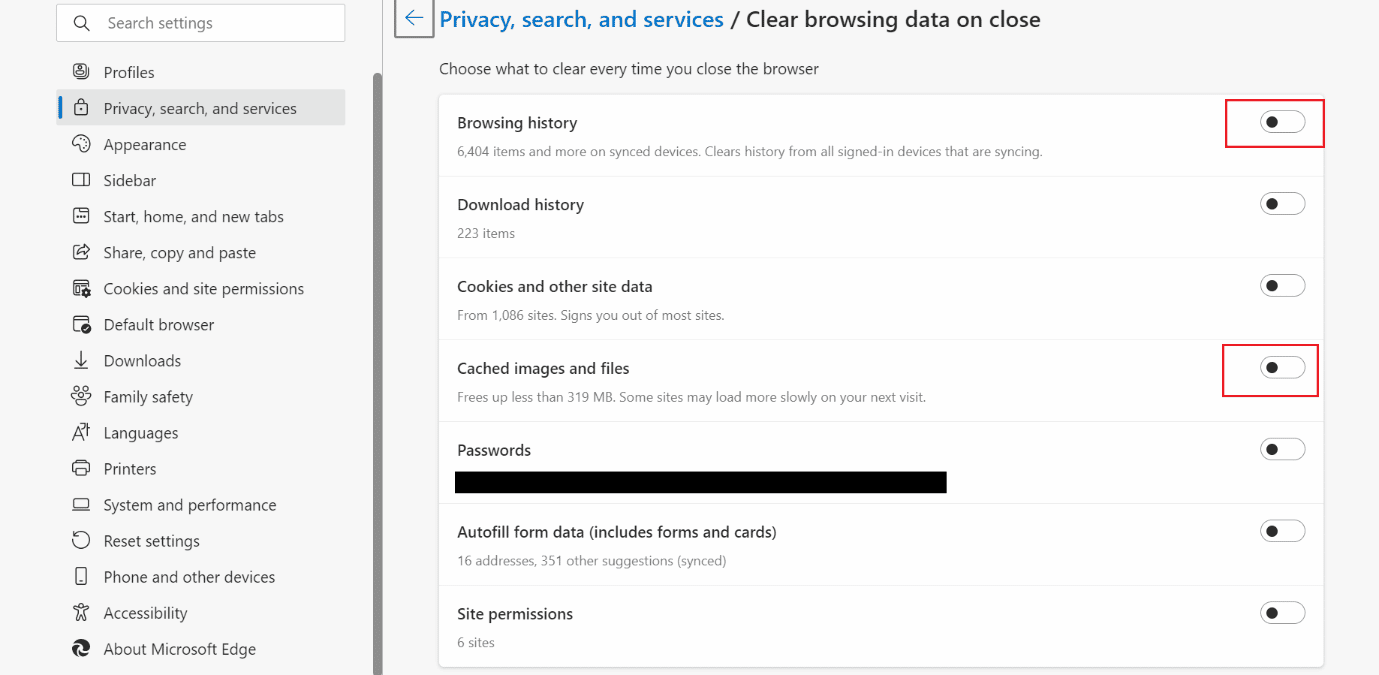
Como excluir cookies no Microsoft Edge?
Os cookies aprimoram sua experiência de usuário salvando informações de navegação; devido às informações salvas, você não precisa selecionar suas preferências novamente. Mas você deve excluí-lo se compartilhar seu dispositivo com outras pessoas. Além disso, cookies desatualizados podem criar problemas quando você visita o site atualizado. Para saber como excluir cookies no Microsoft Edge, continue lendo.
Opção I: Excluir todos os cookies
Para excluir todos os cookies no navegador da Web discutido, consulte as etapas listadas abaixo:
1. Abra o Microsoft Edge no seu PC.
2. Agora, pressione as teclas Ctrl + Shift + Delete para abrir as janelas Limpar dados de navegação .
3. Escolha um intervalo de tempo na lista suspensa.
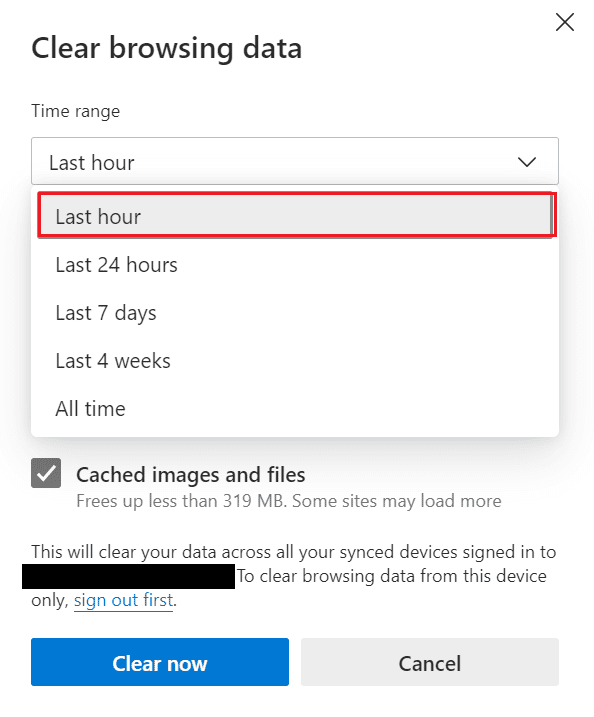
4. Depois disso, marque apenas a caixa de seleção da opção Cookies e outros dados do site .
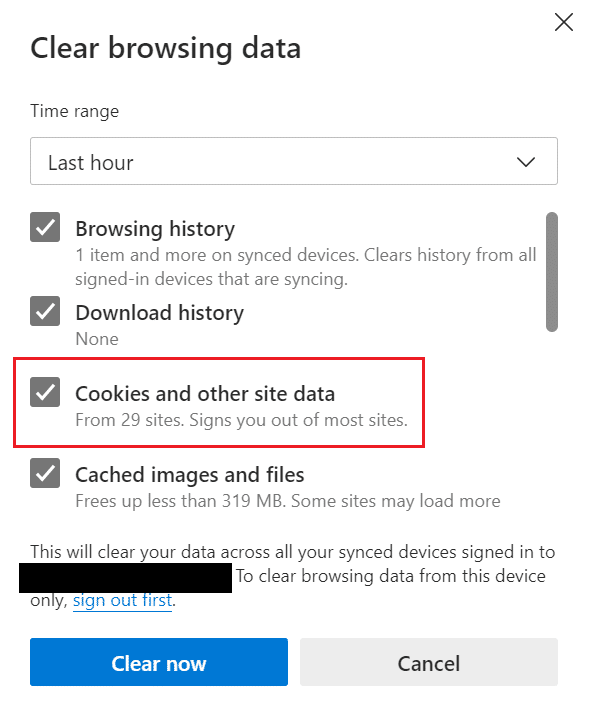
5. Clique em Limpar agora para excluir todos os cookies do intervalo de tempo selecionado.
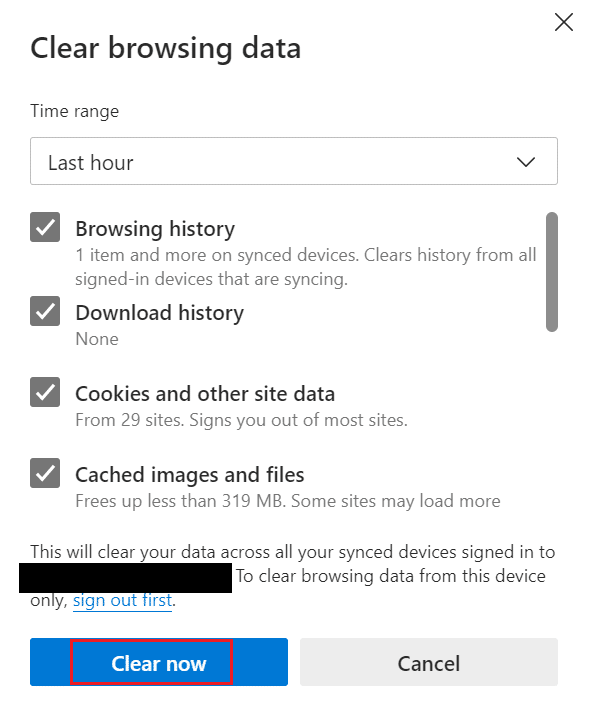
Leia também : Como limpar cache e cookies no Google Chrome
Opção II: De um Site Específico
Se você notar uma diminuição no desempenho do navegador depois de visitar um site duvidoso, poderá remover os cookies desse site específico. Além disso, se o software antivírus em seu PC sinalizar um cookie, você deve removê-lo. Além disso, você pode excluir cookies de terceiros, pois isso pode deixá-lo vulnerável. As etapas para executar o mesmo no seu PC são fornecidas abaixo:
1. Inicie o Microsoft Edge e clique no ícone de três pontos .
2. Clique em Configurações .
3. Agora, selecione a guia Cookies e permissão do site no painel esquerdo.
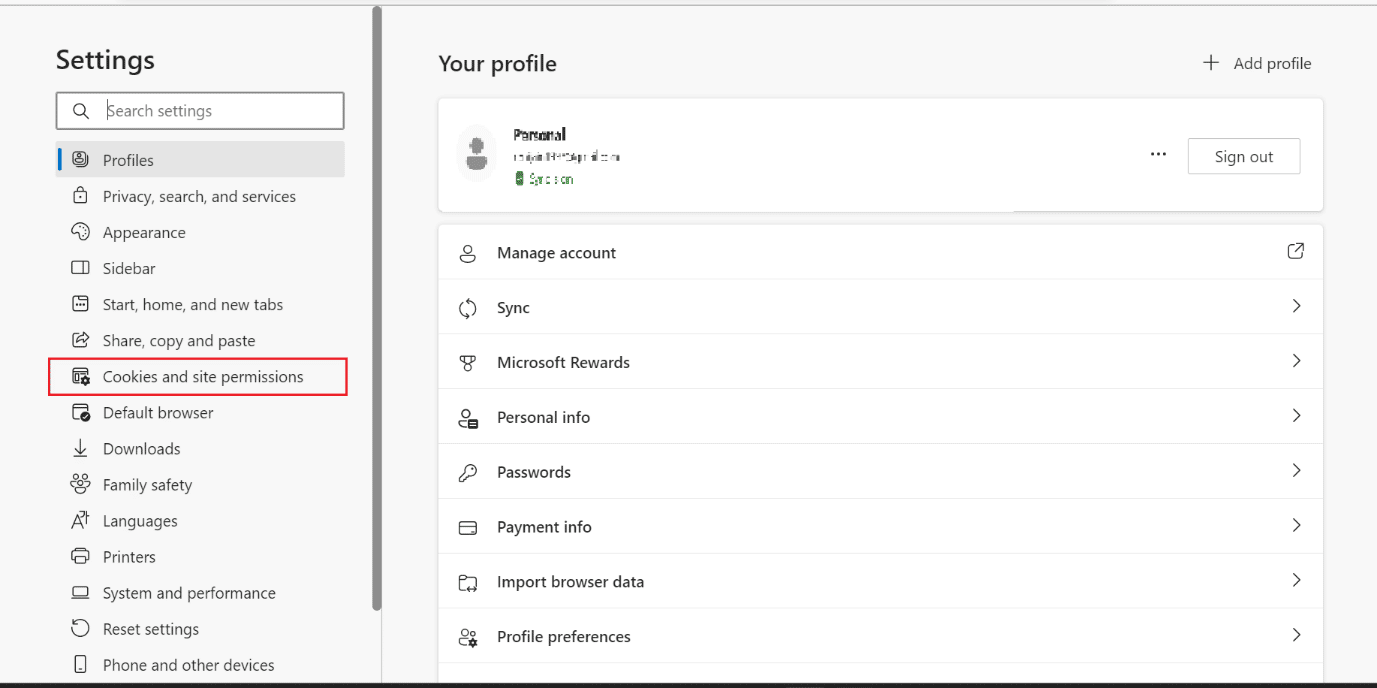
4. Aqui, clique em Gerenciar e excluir cookies e dados do site .
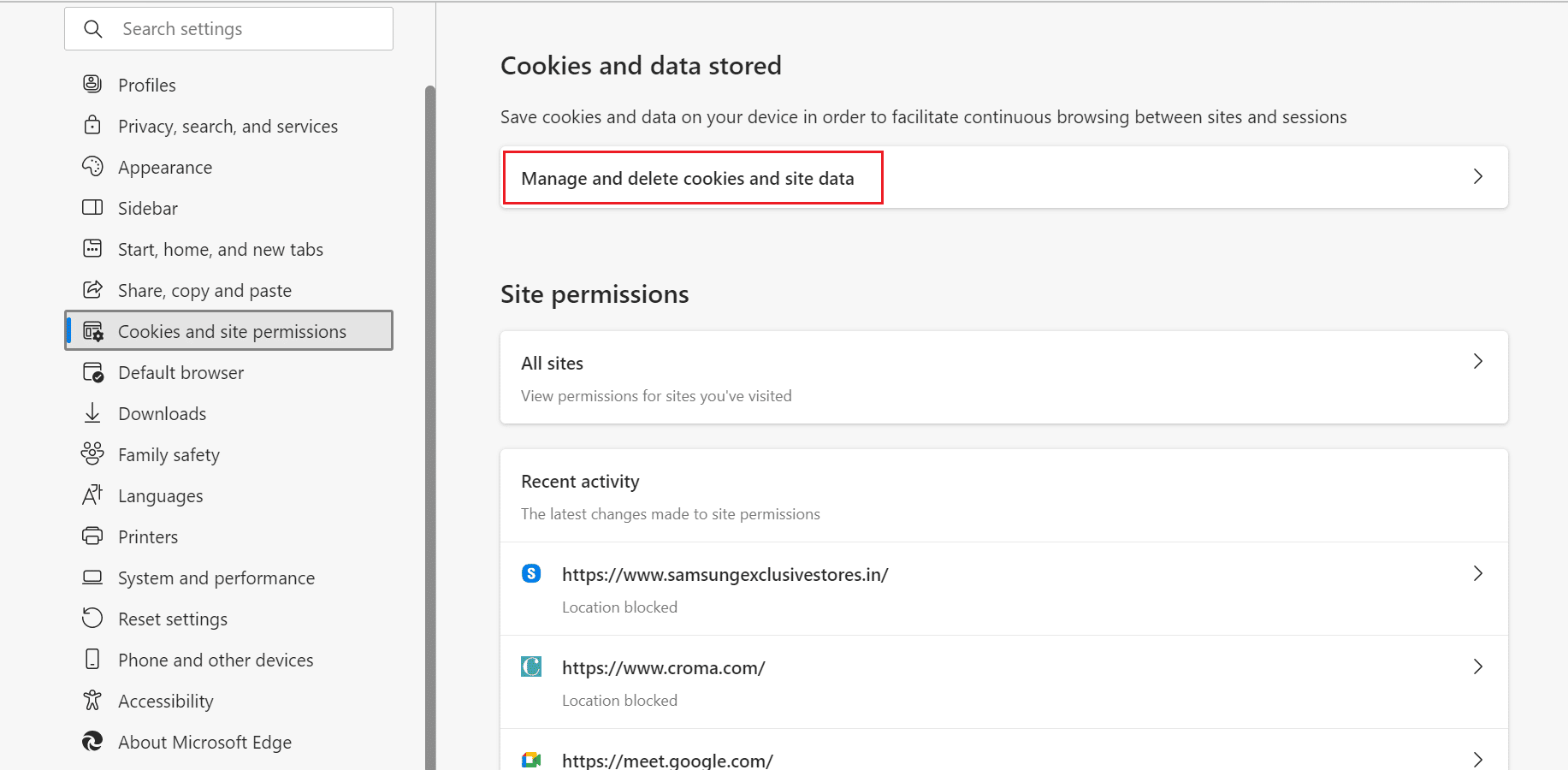
5. Em seguida, clique em Ver todos os cookies e dados do site .
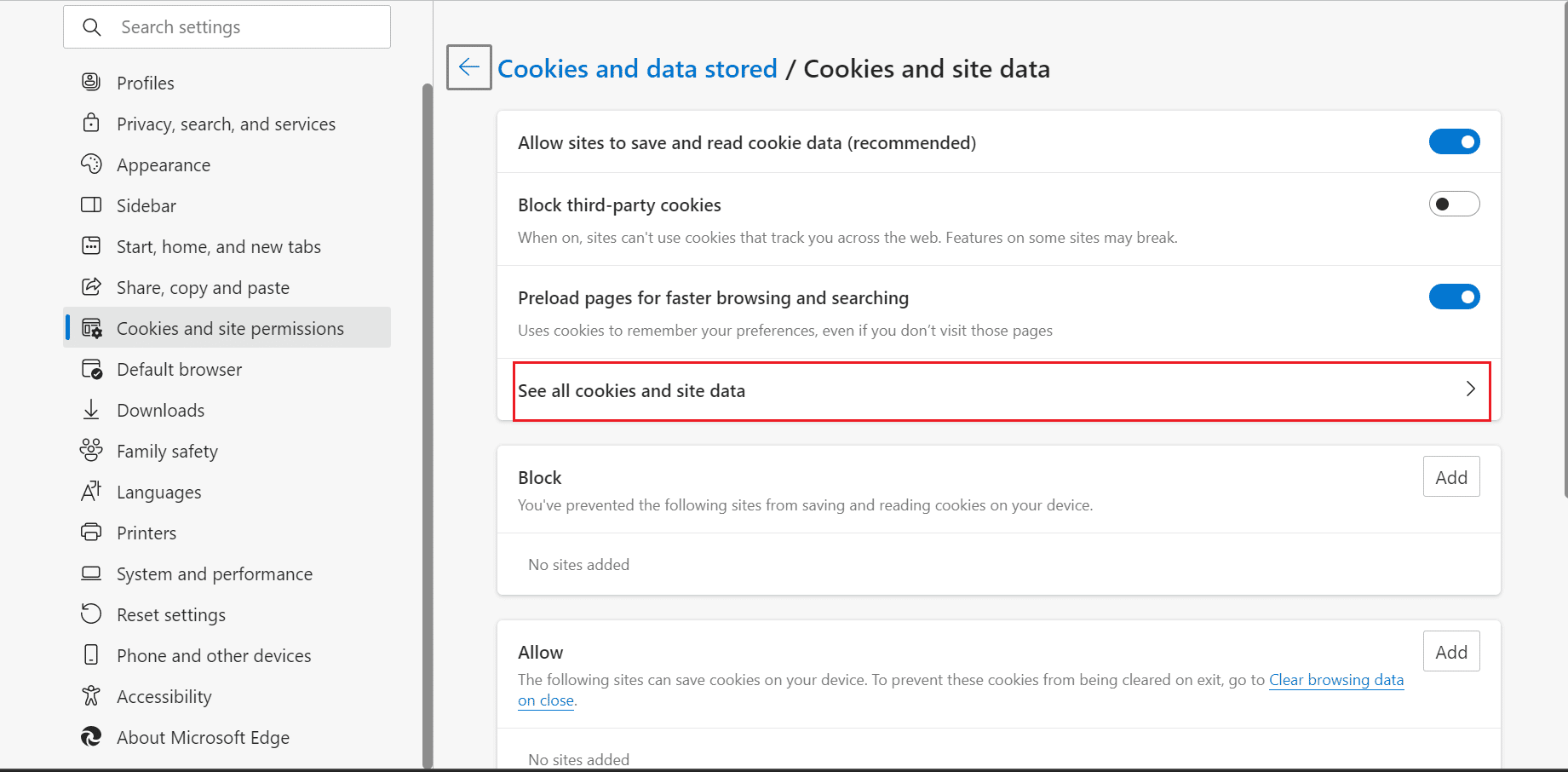
6. Aqui, clique na seta suspensa do site desejado para o qual deseja excluir os cookies.
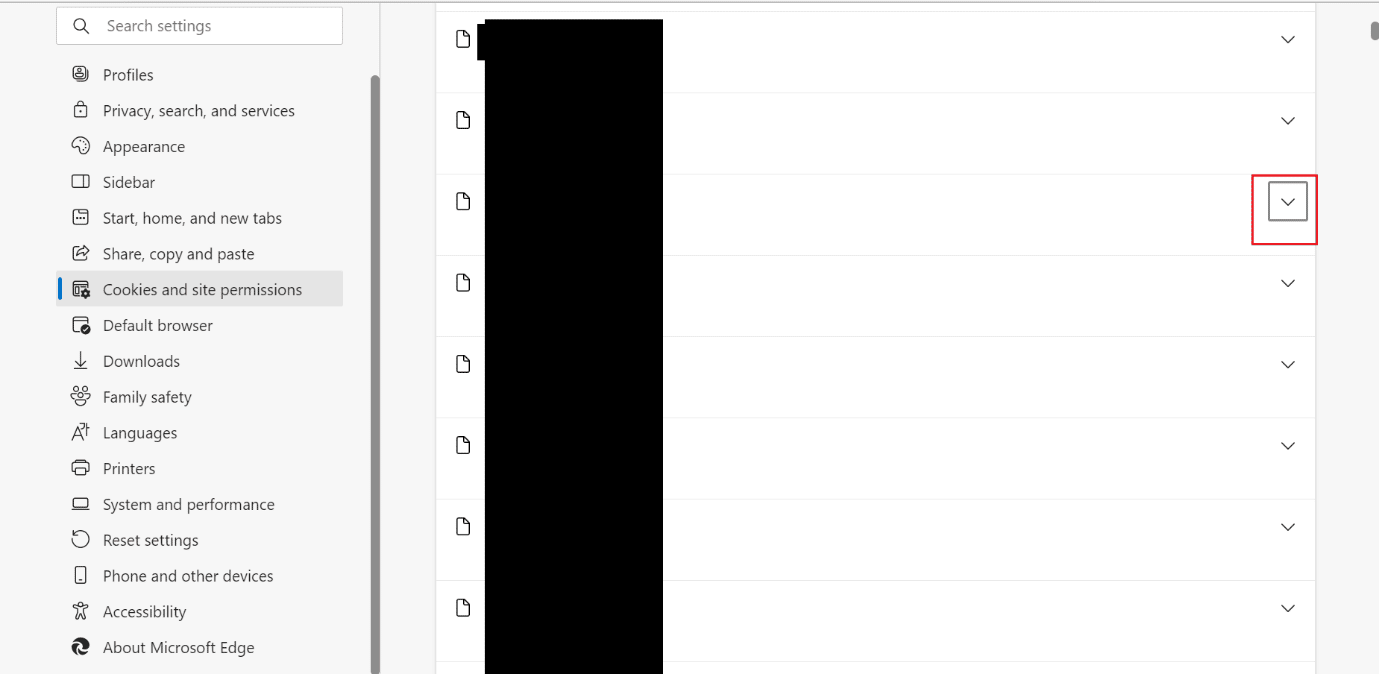
7. Por fim, clique no ícone Excluir .
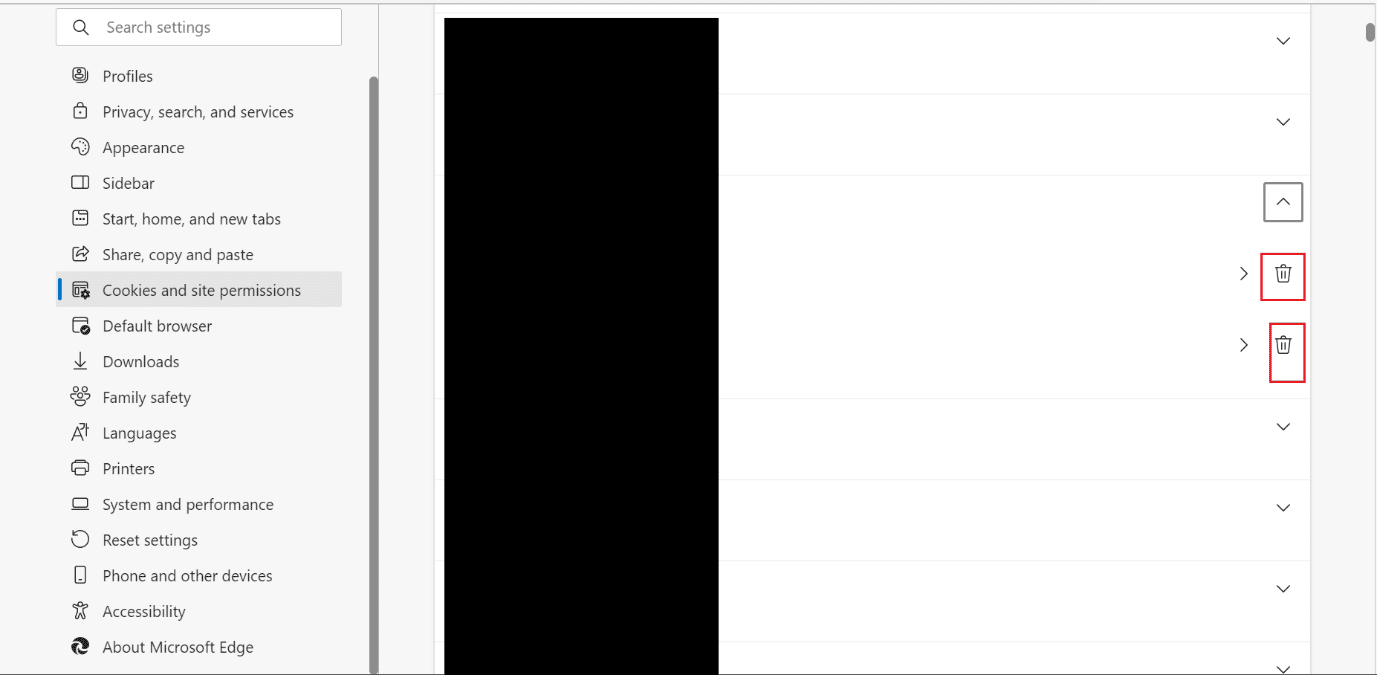
Leia também : Corrigir o atalho do Microsoft Edge continua aparecendo na área de trabalho
Opção III: Toda vez que você fechar a borda
É outro método que excluirá os cookies toda vez que você fechar o navegador. É para todos que desejam economizar tempo e não possuem um dispositivo pessoal. Consulte as etapas mencionadas abaixo para saber como excluir cookies no Microsoft Edge automaticamente:
1. Navegue até a página de configurações do Microsoft Edge .
2. Agora, clique em Privacidade, pesquisa e serviços > Escolha o que limpar sempre que fechar o navegador .
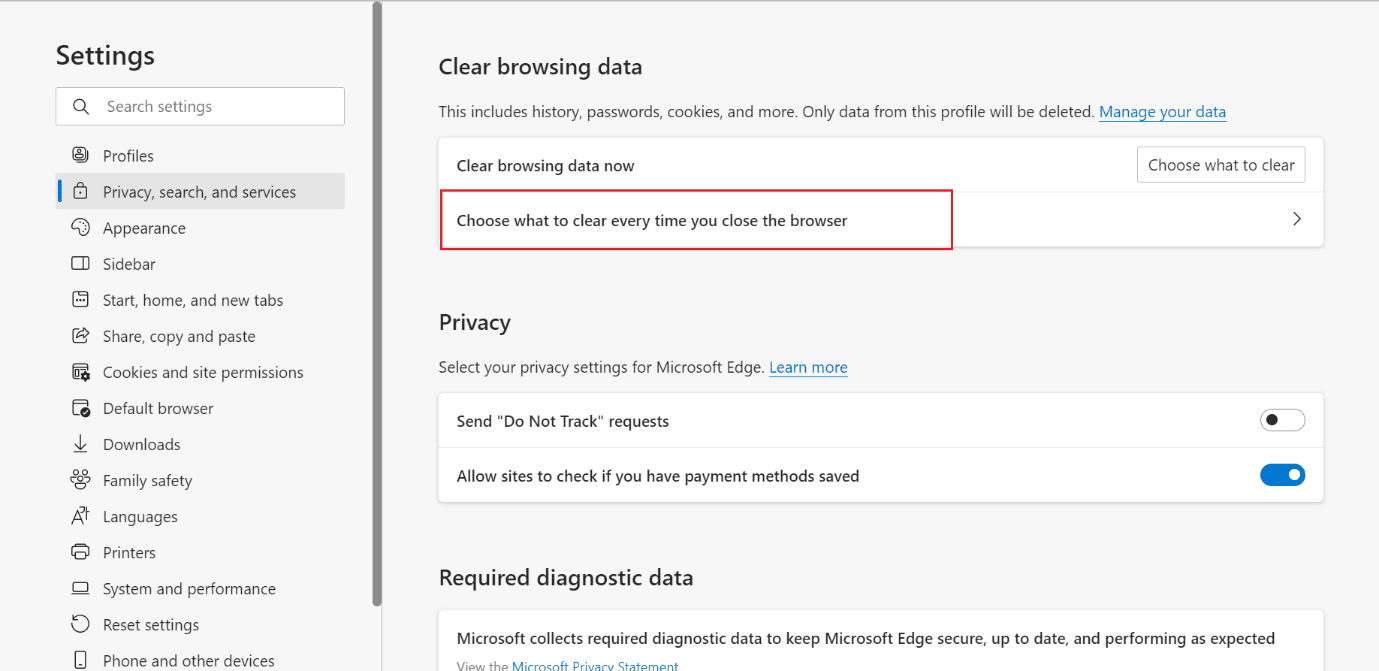
3. Depois disso, ative a alternância da opção Cookies e outros dados do site .
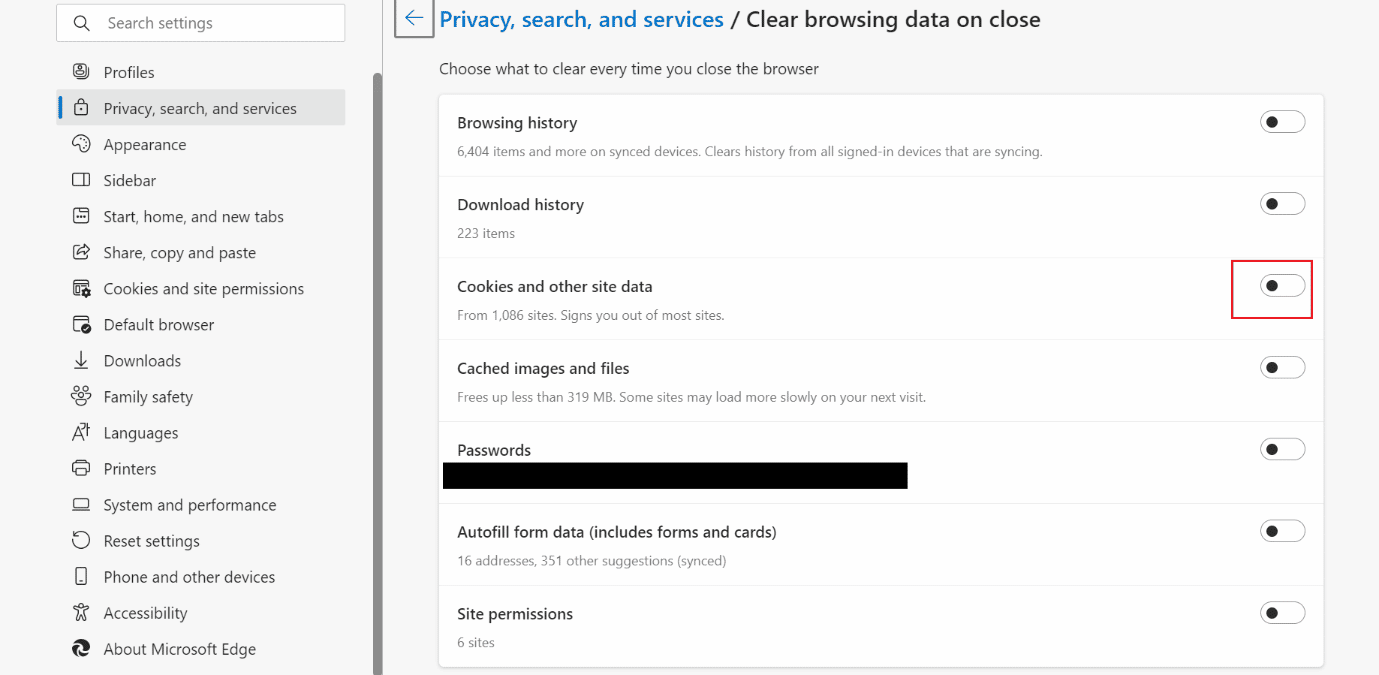
Recomendado :
- 9 maneiras de corrigir o erro Apex Legends sem servidores encontrados
- Como exportar contatos do Gmail
- Como limpar o cache do Spotify no Windows 10
- [GUIA] Redefinir o Microsoft Edge para as configurações padrão
Esperamos que você tenha aprendido como limpar o cache e os cookies no Microsoft Edge e se devo limpar o cache no Edge. Sinta-se à vontade para entrar em contato conosco com suas dúvidas e sugestões através da seção de comentários abaixo. Além disso, deixe-nos saber o que você quer aprender a seguir.
