Como limpar o Registro no Windows 10?
Publicados: 2022-03-30Comparado com outros sistemas operacionais, o 'interior' do sistema operacional Windows é muito acessível. O registro, por exemplo, está aberto a usuários que possam estar interessados em verificar as informações de hardware e software de um computador. No entanto, observe que o registro do Windows é como um campo minado, e os contratempos geralmente resultam em reparos irritantes e caros.
Apesar disso, geralmente há um motivo válido para acessar o registro do Windows 10. Talvez você queira fazer ajustes na execução do seu navegador ou verificar a licença de um pacote de software. Seja qual for o caso, é importante que você saiba como limpar o registro no Windows 10.
Há muitas maneiras de fazê-lo. Alguns dos métodos exigem que você use ferramentas que já estão incorporadas ao seu sistema, enquanto outros precisam de aplicativos de terceiros. Neste artigo, destacamos quatro métodos para limpar o registro do Windows 10.
Use os pacotes de software da Auslogics
Para usuários do Windows 10 que não têm tempo ou capacidade de implementar nenhum dos métodos listados acima, muitos pacotes de software são dedicados a essa finalidade. Usá-los pode custar um pouco de dinheiro, mas eles levam a resultados desejáveis.
Um dos melhores aplicativos que podem limpar seu computador com Windows 10 sem nenhum esforço sério de sua parte é o Auslogics Registry Cleaner. Este aplicativo, como você pode ver pelo nome, é um pacote de software dedicado desenvolvido pela Auslogics para remover chaves e entradas desnecessárias em seu diretório de registro.
O Auslogics Registry Cleaner está equipado com recursos que foram projetados especificamente para ajudá-lo a limpar seu registro do Windows. Esses são recursos em guias como Limpar Registro, Encontrar Chaves do Registro, Limpar suas unidades, Otimizar suas unidades, Recuperar arquivos perdidos, Atualizar todos os drivers e Melhorar o desempenho do PC. Cada um desses recursos avalia os arquivos em seus discos rígidos, incluindo arquivos de sistema, caminhos de aplicativos de software e extensões DLL.
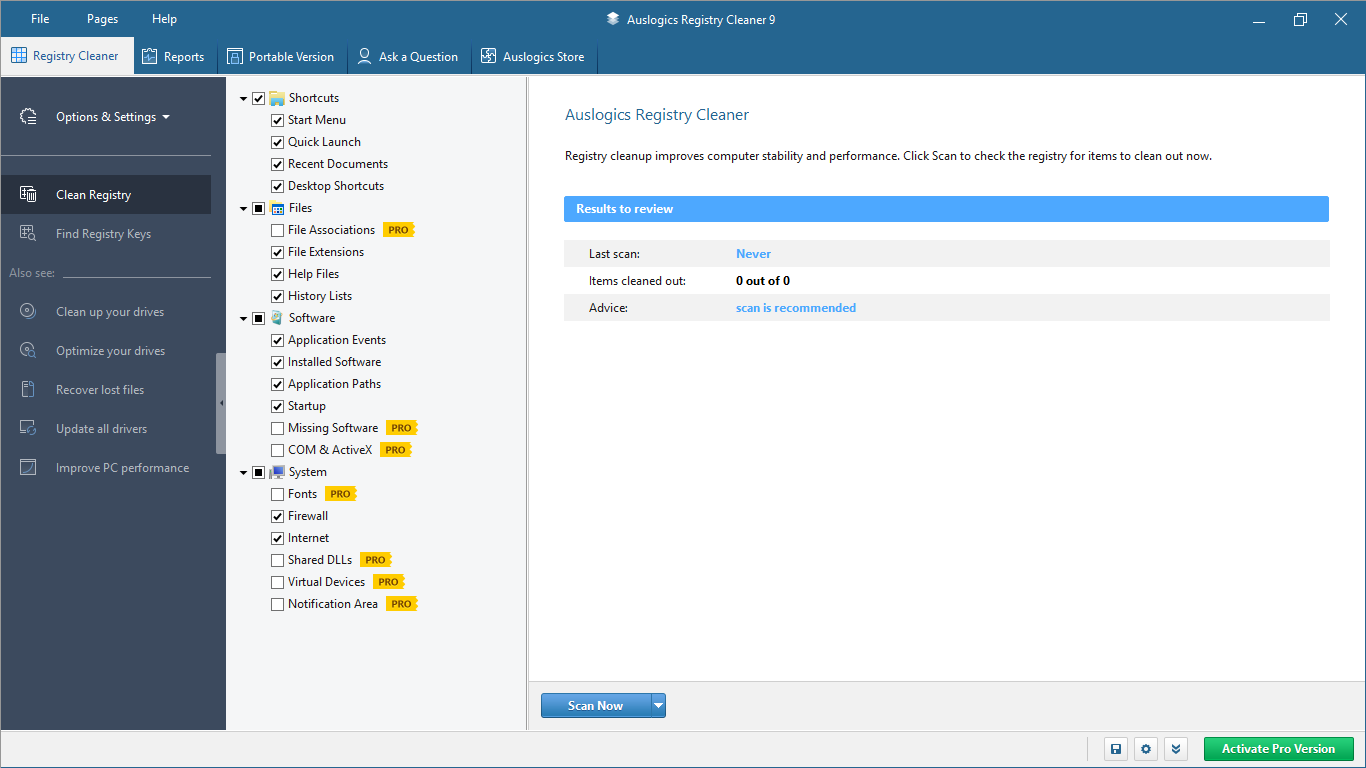
Quando você clica na função Verificar agora, o Auslogics Registry Cleaner examina as chaves do registro que representam os arquivos do sistema e as sobras do aplicativo. Depois que o programa verifica seu sistema, ele remove cada uma dessas chaves e entradas que não são mais úteis para o funcionamento do sistema operacional. Depois de fazer isso, você notará imediatamente uma mudança na rapidez e na fluidez do Windows.
Você não precisa se preocupar com a integridade dos arquivos do sistema ao usar o Auslogics Registry Cleaner. O aplicativo é seguro e não introduzirá malware no seu computador. Se o aplicativo fosse comprometido e comprometedor, não teria sobrevivido mais de uma década no competitivo mercado de software ou registrado mais de 20 milhões de downloads de usuários.
O preço do Auslogics Registry Cleaner é justo. Você pode obter a versão Pro por US $ 8,48. A licença subsequente é válida para 3 computadores e dura 12 meses. Os benefícios incluem otimização profunda do registro, controle de configurações de notificação, suporte de prioridade estendida e até mesmo a oportunidade de fazer três perguntas a um especialista ao vivo. Claro, você também pode usar a opção gratuita, embora não possa usar nenhum dos recursos listados.
Se você usar qualquer um desses quatro métodos, não precisará se preocupar por muito tempo sobre como limpar o registro no Windows 10. Seu computador funcionará da maneira mais responsiva e suave que deveria.
Use a opção de limpeza de disco
A opção Limpeza de disco é uma das funções incorporadas do Windows mais eficazes para gerenciar o espaço em disco. O principal objetivo dessa função é limpar todos os arquivos temporários, caches ou entradas de chave desnecessárias em seu disco rígido que possam constituir um incômodo. Sem usar essa função, os computadores Windows tendem a ficar lentos, ficando cada vez mais lentos à medida que acumulam mais lixo do computador. Assim, ao ativar a função Limpeza de disco, você libera seu computador de arquivos desnecessários.
Você pode iniciar a função Limpeza de disco usando métodos diferentes em seu computador Windows 10. Uma delas é primeiro clicar na tecla Windows e digitar 'Limpeza de Disco'. A função irá aparecer e você pode clicar nela.

Outro método é usar o console Executar:
- Clique na tecla Windows + tecla R para ativar o console de execução.
- Digite 'cleanmgr' no console e ENTER.
Ambos os métodos iniciam a função Limpeza de disco. Você pode selecionar o disco em que o Windows está instalado e clicar na opção 'Limpar arquivos do sistema'. Clique em Sim para permitir que a função exclua os documentos desnecessários encontrados. E isso é tudo.
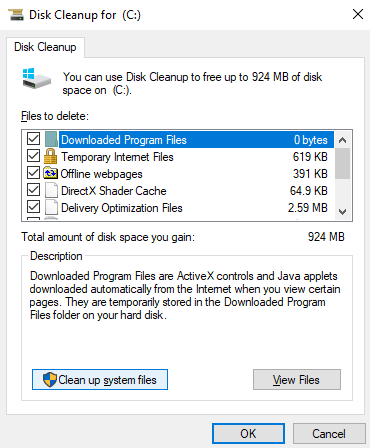
Implantar manutenção e gerenciamento de imagens
Outro método para ajudá-lo a limpar o registro no Windows 10 é por meio da ferramenta de Gerenciamento e Manutenção de Imagens de Implantação (DISM), que também está incorporada. Este é um instrumento de linha de comando usado para reconfigurar, desinstalar ou instalar pacotes e configurações de driver. O DISM é uma ferramenta central que acompanha seu sistema operacional Windows 10.
Para iniciar a ferramenta DISM, você precisa usar o console do prompt de comando. Há muitas maneiras de iniciar esse console, mas você precisa executar o pacote como administrador. A falha ao executar a ferramenta DISM no console do prompt de comando com direitos de administrador resultaria em 'Erro 740: Permissões elevadas são necessárias para executar o DISM. Use um prompt de comando elevado para concluir essas tarefas.'
Portanto, você pode clicar na tecla Windows e digitar o atalho do prompt de comando: cmd. Quando o aplicativo do prompt de comando aparecer, clique com o botão direito nele e selecione a opção 'Executar como administrador'. Quando o console do prompt de comando aparecer, digite a seguinte linha de comando exatamente como está, ou seja, com os símbolos de barra e espaços:
dism /online /cleanup-image /restorehealth
Depois de digitar (ou copiar e colar) a linha acima, toque na tecla ENTER.
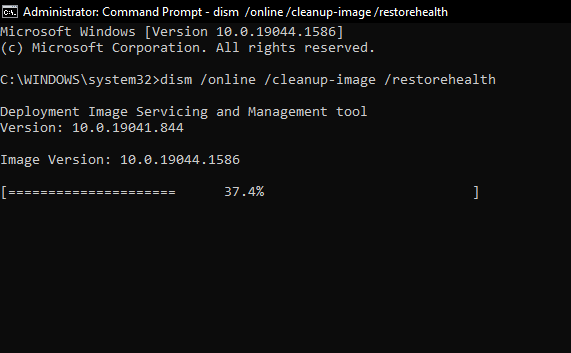
Permita que o processo seja executado até a conclusão. Feito isso, reinicie o computador. Você deve notar que seu computador funciona um pouco mais rápido, o que é uma indicação de que o problema do registro foi corrigido.
Limpe o registro modificando ou excluindo chaves do registro
Se o uso da ferramenta DISM não funcionar, talvez seja necessário limpar manualmente o registro alterando as chaves do registro. Este é um processo delicado, então você deve ter um cuidado extra. Como mencionado anteriormente, modificar ou mesmo excluir chaves de forma ignorante pode afetar o funcionamento do seu computador a longo prazo. Portanto, certifique-se de saber o que está fazendo e identificou as chaves de registro defeituosas.
Para limpar manualmente seu registro em seu computador com Windows 10, você precisa iniciar o aplicativo Editor do Registro embutido. O sistema operacional Windows nunca decepciona: há muitas maneiras de iniciar o aplicativo Editor do Registro. Você pode usar a chave de pesquisa padrão clicando na tecla Windows + tecla S. Isso abre o comando de pesquisa. Em seguida, você pode digitar 'editor de registro' e o aplicativo aparecerá.
Um método mais rápido de obter acesso ao Editor do Registro é usar o console Executar. Para usar isso,
- Clique na tecla Windows + tecla R e ENTER.
- Digite 'regedit' no console Executar e ENTER.
Ambos os métodos acessam o aplicativo Editor do Registro.
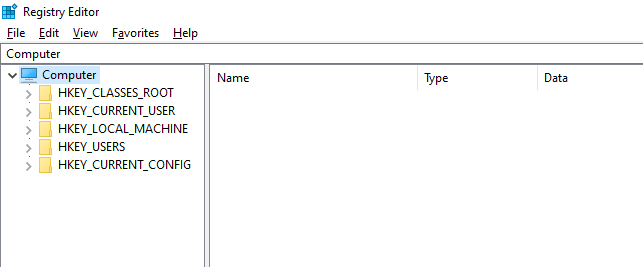
Como você pode ver acima, existem cinco categorias principais de chaves de registro no editor. Cada uma dessas categorias é compactada em pastas com rótulos que indicam a localização geral da chave. Clicar duas vezes em qualquer uma dessas pastas expandirá as opções e permitirá que você selecione qualquer tecla que deseja modificar ou ajustar. Depois de encontrar a chave, clique com o botão direito do mouse sobre ela e você poderá excluí-la.
Em seguida, reinicie o sistema e veja se o computador está funcionando como você deseja.
