Como verificar o tamanho, a velocidade e o tipo de RAM no Windows 10 e no mac OS
Publicados: 2022-02-16Corrija este problema rapidamente
Use uma ferramenta segura e gratuita desenvolvida pela equipe de especialistas da Auslogics.
- Fácil de usar. Basta baixar e executar, sem necessidade de instalação.
- Seguro. Nosso software é apresentado na CNET e somos um Silver Microsoft Partner.
- Livre. Queremos dizer isso, uma ferramenta totalmente gratuita.
Veja mais informações sobre Auslogics. Revise o EULA e a Política de Privacidade.
Ao comprar um computador, um fator crucial a considerar são as especificações técnicas da memória de acesso aleatório (RAM). A RAM determina o desempenho do seu computador e a eficácia com que ele pode lidar com as várias tarefas e programas que você usa.
Como você deve saber, a RAM fornece acesso mais rápido aos dados para computadores. Esses dados incluem informações sobre o sistema operacional, programas, aplicativos e assim por diante. Ele também serve como armazenamento temporário para dados, o que ajuda a tornar o processador eficiente e rápido.
Normalmente, quanto maior a RAM do seu laptop ou desktop, mais rápido seu sistema pode processar as informações e melhor ele executará vários aplicativos simultaneamente.
Assim, ensinaremos como verificar o tipo de RAM, bem como a velocidade e o modelo da memória nos sistemas Windows 10 e Mac.
Por que você deve saber como verificar as especificações de RAM do seu computador
A capacidade de verificar as especificações técnicas do seu computador pode ser útil em várias situações. Por exemplo, se a sua máquina estiver atrasada, especialmente ao executar programas com uso intenso de gráficos, a falta de memória geralmente é a culpada. Aumentar a capacidade de RAM deve melhorar o desempenho.
Da mesma forma, se você pretende atualizar sua RAM, conhecer as especificações garantirá que você compre módulos de memória compatíveis projetados para o modelo de sua máquina. Além disso, saber como verificar a velocidade da RAM o ajudará a determinar os aplicativos ou programas que podem e não podem ser manipulados.
Assim, você não perderá tempo tentando instalar programas ou jogos que não serão suportados.
Quanta RAM eu realmente preciso?
Depende de como você pretende usar seu computador. Por exemplo, se você for um editor de fotos ou vídeos, usará softwares com uso intensivo de gráficos, como GIMP ou Adobe Premiere Pro. Nesse caso, você precisará de pelo menos 16 GB de RAM para executar os programas sem problemas.
O mesmo vale se você quiser desfrutar de uma experiência de jogo rápida e de alto desempenho.
Se você fizer tarefas básicas como criar documentos e navegar na Internet, 4 GB de RAM devem ser suficientes. No entanto, 8 GB de RAM é ideal para a maioria dos aplicativos e operações de computador sem atrasos.
Como verificar a RAM no Windows 10
O Windows fornece várias maneiras rápidas de verificar as especificações de RAM:
Método 1: usando o aplicativo de configurações
Para verificar a memória total em execução no seu PC com Windows 10, siga estas etapas:
- Pressione a tecla Windows e digite RAM na caixa de pesquisa do Windows.
- Clique na opção que diz Exibir informações de RAM nos resultados da pesquisa.
- Como alternativa, pressione os atalhos de teclado Win + I, selecione Sistema > Sobre.
- Na barra lateral direita, em Especificações do dispositivo, procure por RAM instalada e você verá quanta RAM está instalada no seu PC.
Método 2: Usando as informações do sistema
- Pressione a tecla Windows, digite Informações do sistema e pressione Enter.
- Quando a janela Informações do sistema for aberta, procure por Memória Física Instalada (RAM) na barra lateral direita. Você verá quanta memória está instalada em seu PC, juntamente com a memória física total versus disponível.
Método 3: Usando o Gerenciador de Tarefas
Interessado em saber como verificar o modelo e a velocidade da RAM? O Gerenciador de Tarefas oferece o método mais fácil:
- Pressione as teclas Ctrl + Shift + Esc ao mesmo tempo para iniciar o Gerenciador de Tarefas.
- Na janela do Gerenciador de Tarefas, clique em Desempenho e selecione Memória.
Você verá detalhes como a quantidade total de RAM em seu computador, a velocidade da RAM e o formato. Você verá até o número de slots usados, o que pode ser útil ao planejar a atualização.

Método 4: usando o prompt de comando
Se você quiser obter mais detalhes sobre o seu stick de RAM, use os seguintes prompts de comando:
- Execute o prompt de comando com direitos de administrador. Pressione os atalhos de teclado Win + R, digite CMD na caixa Executar e pressione as teclas Ctrl + Shift + Enter simultaneamente.
- Selecione Sim quando solicitado pelo UAC para continuar.
- Execute estes comandos, dependendo das informações que você deseja ver:
- chip de memória wmic obter devicelocator, fabricante - para verificar o fabricante da RAM
- chip de memória wmic get devicelocator, partnumber – para verificar o número da peça
- wmic memorychip get devicelocator, serialnumber – para verificar o número de série
- chip de memória wmic obter localizador de dispositivos, capacidade - para verificar a capacidade da RAM
- informações do sistema | findstr /C:”Total Physical Memory” – para verificar a capacidade total de memória do sistema
- chip de memória wmic get devicelocator, speed – para determinar a velocidade do módulo de memória
- chip de memória wmic get devicelocator, memorytype – para determinar o tipo de memória
- wmic memorychip list full – para determinar os detalhes completos da memória
Obter esses detalhes sobre sua memória pode ser útil ao solucionar problemas relacionados a hardware e software e entrar em contato com o suporte técnico.
Como verificar a RAM no Mac
Os usuários de Mac têm uma maneira mais fácil de verificar a capacidade e o tipo de RAM:
- Clique no ícone da Apple na tela do canto superior esquerdo do seu Mac.
- Escolha Sobre este Mac no menu de contexto suspenso. Você terá uma visão geral das especificações do seu Mac, incluindo a quantidade de memória.
- Para verificar o tipo de RAM no seu Mac, clique no botão Relatório do Sistema e selecione a opção Memória na barra lateral esquerda. A quantidade total de memória e o tipo de memória serão exibidos no lado direito da janela.
Em um Mac, quando o sistema fica lento, você pode verificar o Monitor de Atividade para determinar o problema. Pressione as teclas Command + Space, digite Activity Monitor e pressione Enter. Na próxima tela, selecione a guia Memória. Você deve ver um gráfico na parte inferior exibindo o uso de memória em tempo real.
Tenha em mente que uma RAM maior nem sempre significa que é melhor. Você pode ter bastante memória livre, mas seu computador ainda está travando ou travando inesperadamente. Nesse caso, você pode considerar atualizar os drivers do dispositivo. É uma das maneiras seguras de acelerar o desempenho do seu computador.
Drivers de dispositivo desatualizados podem causar uma infinidade de problemas, como programas ou o sistema travando com frequência e aplicativos demorando ou não para responder. Você pode atualizar manualmente os drivers do seu dispositivo, mas prepare-se para realizar um longo processo. Sem mencionar que instalar os drivers errados pode piorar a situação.
É por isso que recomendamos o uso do Auslogics Driver Updater. O software automatiza todo o processo e permite atualizar todos os drivers de dispositivo de uma só vez. Você não precisa saber o modelo, tipo ou fabricante do driver.
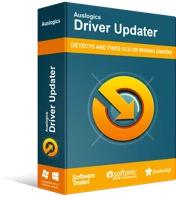
Resolver problemas do PC com o Driver Updater
O desempenho instável do PC geralmente é causado por drivers desatualizados ou corrompidos. O Auslogics Driver Updater diagnostica problemas de driver e permite atualizar drivers antigos de uma só vez ou um de cada vez para que seu PC funcione mais suavemente
A ferramenta verifica automaticamente seu sistema, identifica os drivers de dispositivo atualmente instalados e detecta quaisquer problemas de driver. Em seguida, oferece a opção de atualizar todos os drivers de uma só vez com um único clique. Por outro lado, você pode optar por atualizar apenas os drivers desejados.
