Como verificar MBR ou GPT no Windows 10
Publicados: 2022-12-30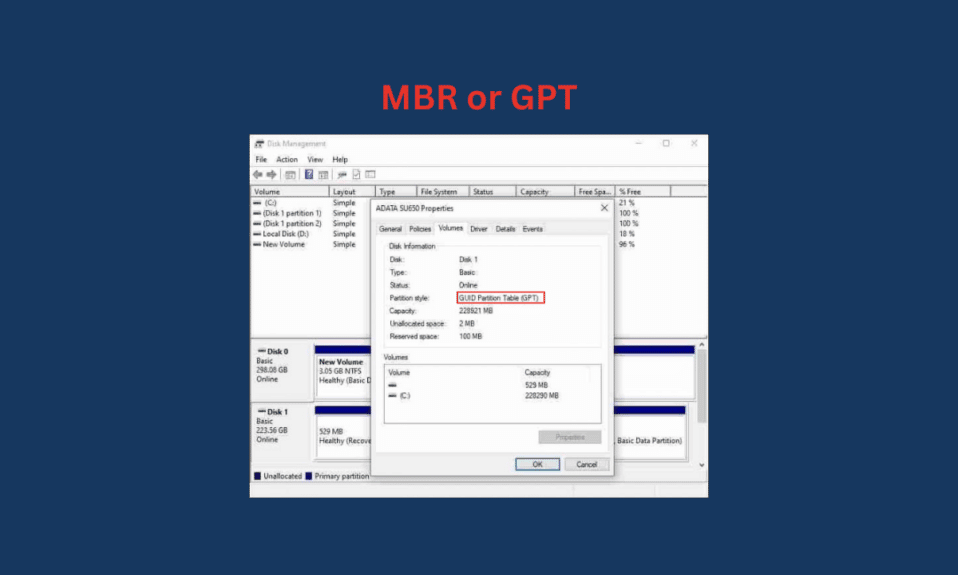
Se você estiver usando um laptop ou PC com Windows 10, terá dois estilos de partição diferentes que podem ser usados em seu sistema para dividir sua unidade de disco, a tabela de partição GUID (GPT) e o registro mestre de inicialização (MBR). Você precisa usar uma partição ao dividir sua unidade de armazenamento principal em várias outras unidades para dividir a capacidade de armazenamento. E dois estilos de partição podem ser encontrados em qualquer sistema. Neste artigo, você aprenderá como verificar MBR ou GPT no sistema Windows 10. Também discutiremos as diferenças entre MBR e GPT e qual é o melhor para SSD. Primeiro, vamos aprender como verificar se você possui partição MBR ou GPT em seu PC/laptop com Windows 10.
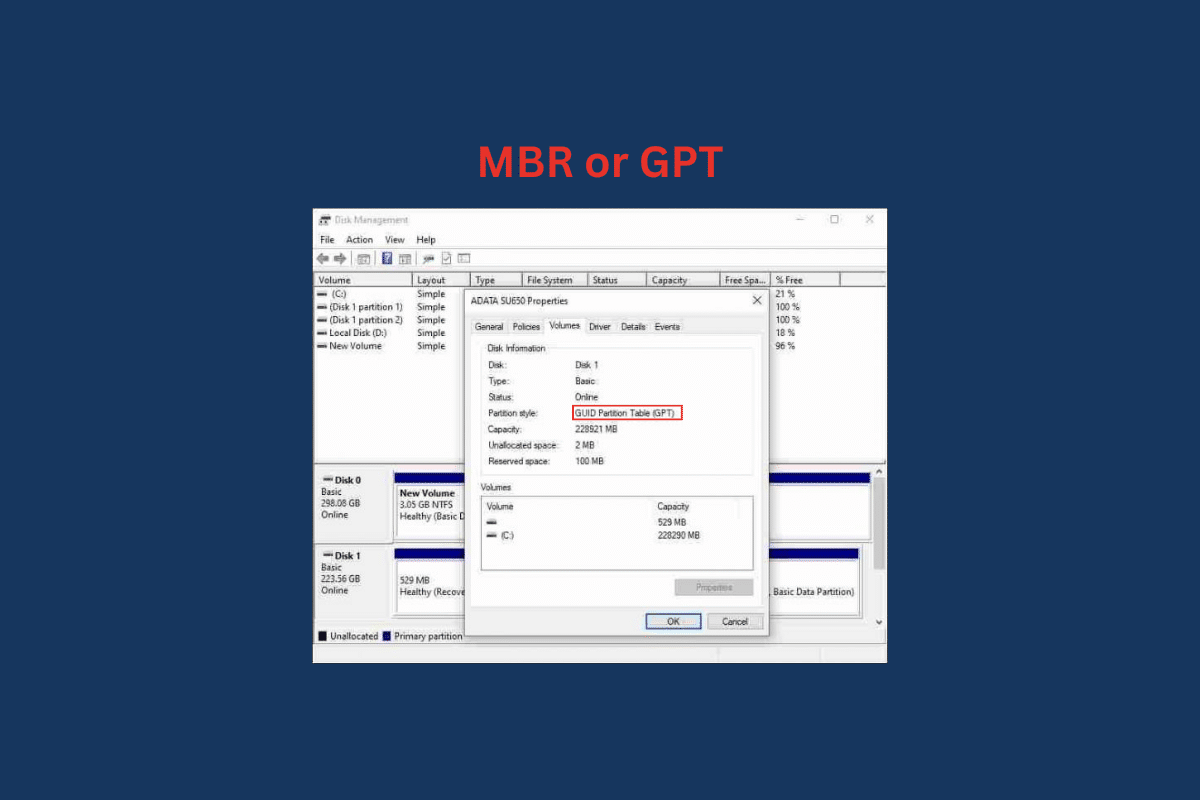
Conteúdo
- Como verificar MBR ou GPT no Windows 10
- Como verificar MBR ou GPT no Windows 10?
- Método 1: Usando a Ferramenta de Gerenciamento de Disco
- Método 2: usando o prompt de comando
- Método 3: Usando o PowerShell
- Qual é a diferença entre MBR e GPT?
- Qual é o melhor MBR ou GPT para SSD?
- Qual é mais rápido entre MBR ou GPT?
Como verificar MBR ou GPT no Windows 10
Primeiro, vamos saber o que é uma partição no Windows. Portanto, uma partição é uma divisão de sua unidade de disco rígido (HDD) ou unidade de estado sólido (SSD) que permite dividir sua unidade de armazenamento em várias unidades. Quando você compra um novo PC ou laptop, obtém apenas uma unidade, mas com uma partição, pode dividir essa unidade em várias outras unidades com o limite de armazenamento desejado para cada unidade criada. Existem dois tipos de estilos de partição, Master Boot Record (MBR) e GUID Partition Table (GPT). MBR é mais antigo e GPT é um estilo mais novo.
Como verificar MBR ou GPT no Windows 10?
Para saber qual partição é usada em seu sistema, vejamos alguns métodos sobre como verificar MBR ou GPT no Windows 10.
Método 1: Usando a Ferramenta de Gerenciamento de Disco
1. Vá para o menu Iniciar no seu laptop ou PC com Windows 10.
2. Na barra de pesquisa, digite Gerenciamento de disco e clique em Abrir .
3. Clique com o botão direito do mouse no disco de destino e selecione a opção Propriedades .
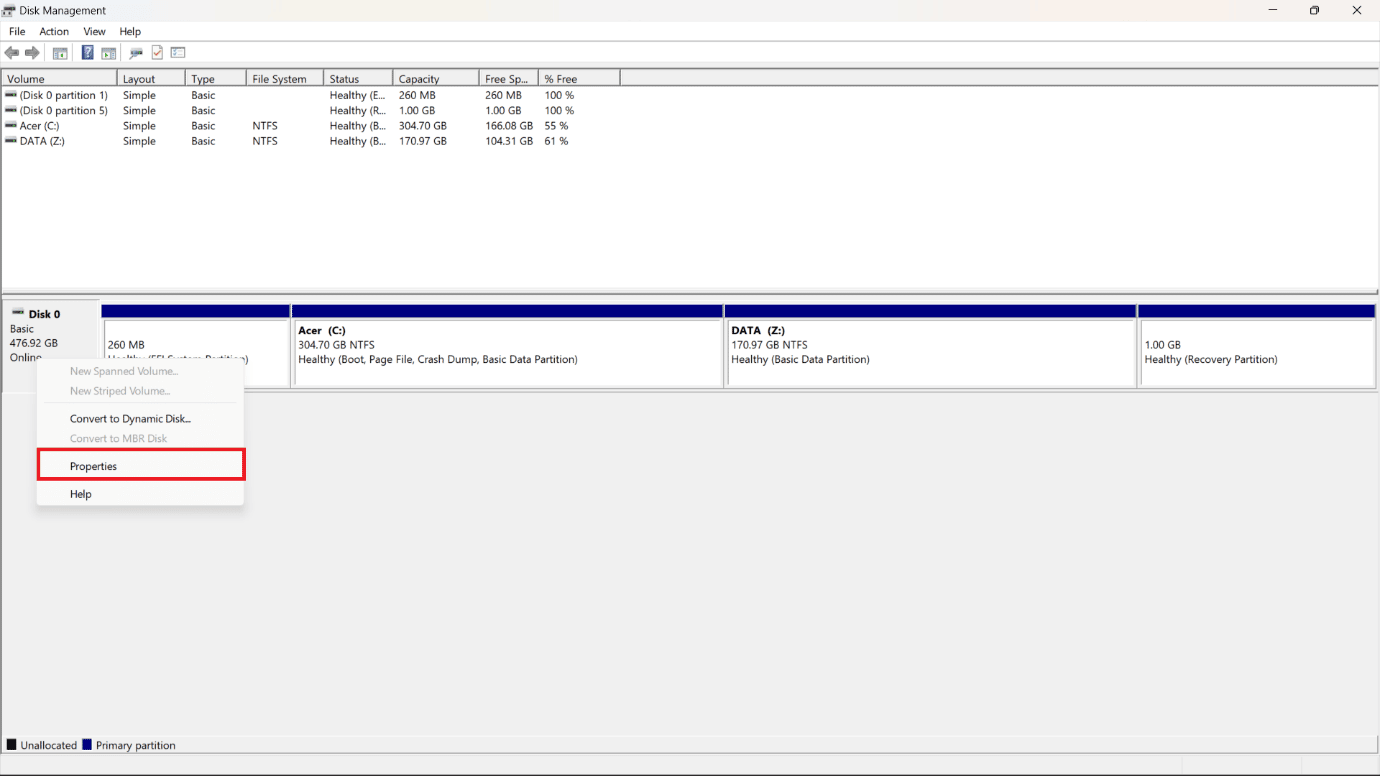
4. No pop-up Propriedades , clique na guia Volumes na parte superior.
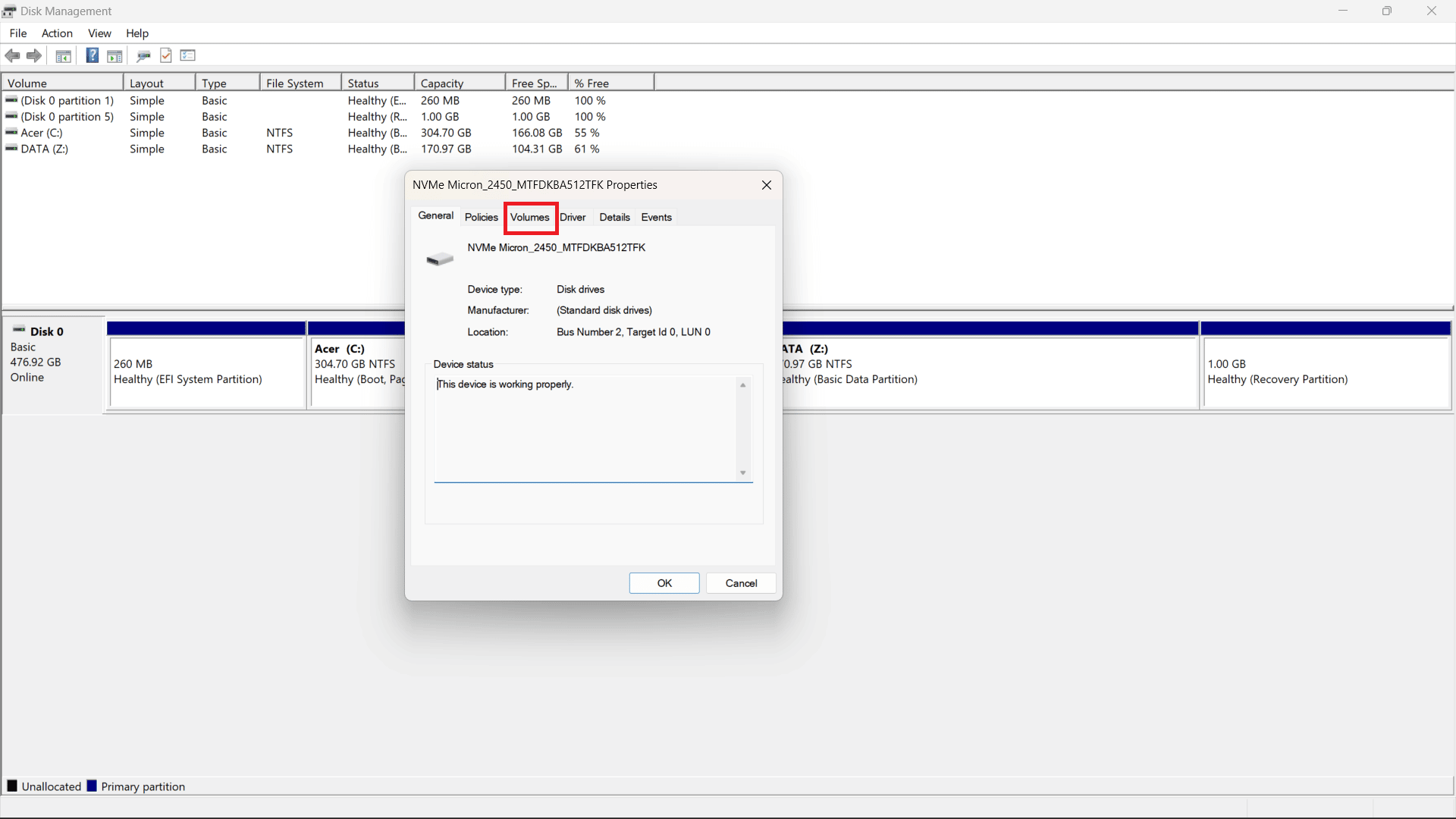
5. Você verá o campo Estilo de partição onde será mencionado se o seu HDD (unidade de disco rígido) ou SSD (unidade de estado sólido) está formatado usando o estilo GUID Partition Table (GPT) ou Master Boot Record (MBR) .
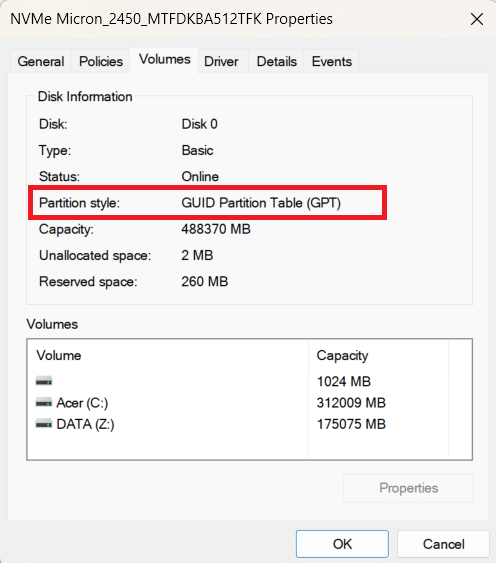
Leia também : Como verificar o modelo da placa-mãe no Windows 10
Método 2: usando o prompt de comando
Para saber como verificar MBR ou GPT no Windows 10 usando o prompt de comando, siga estas etapas:
1. Abra o menu Iniciar no seu PC/laptop com Windows.
2. Procure Prompt de Comando na barra de pesquisa .
3. Clique em Abrir para abrir a janela Prompt de Comando.
4. Em seguida, digite o seguinte comando na janela de comando aberta e pressione a tecla Enter .
diskpart
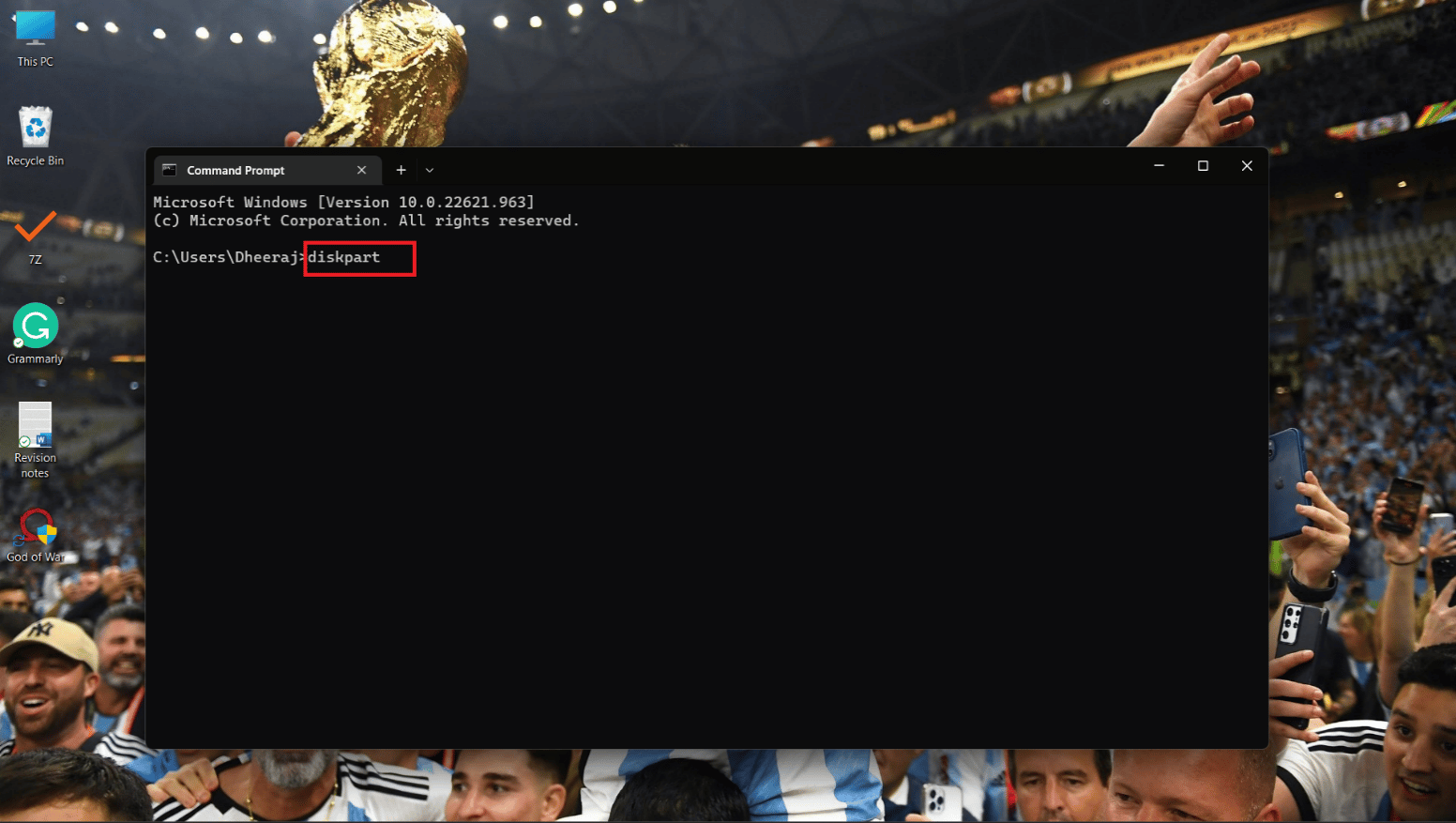
5. Agora, digite o seguinte comando e pressione Enter .
disco de lista
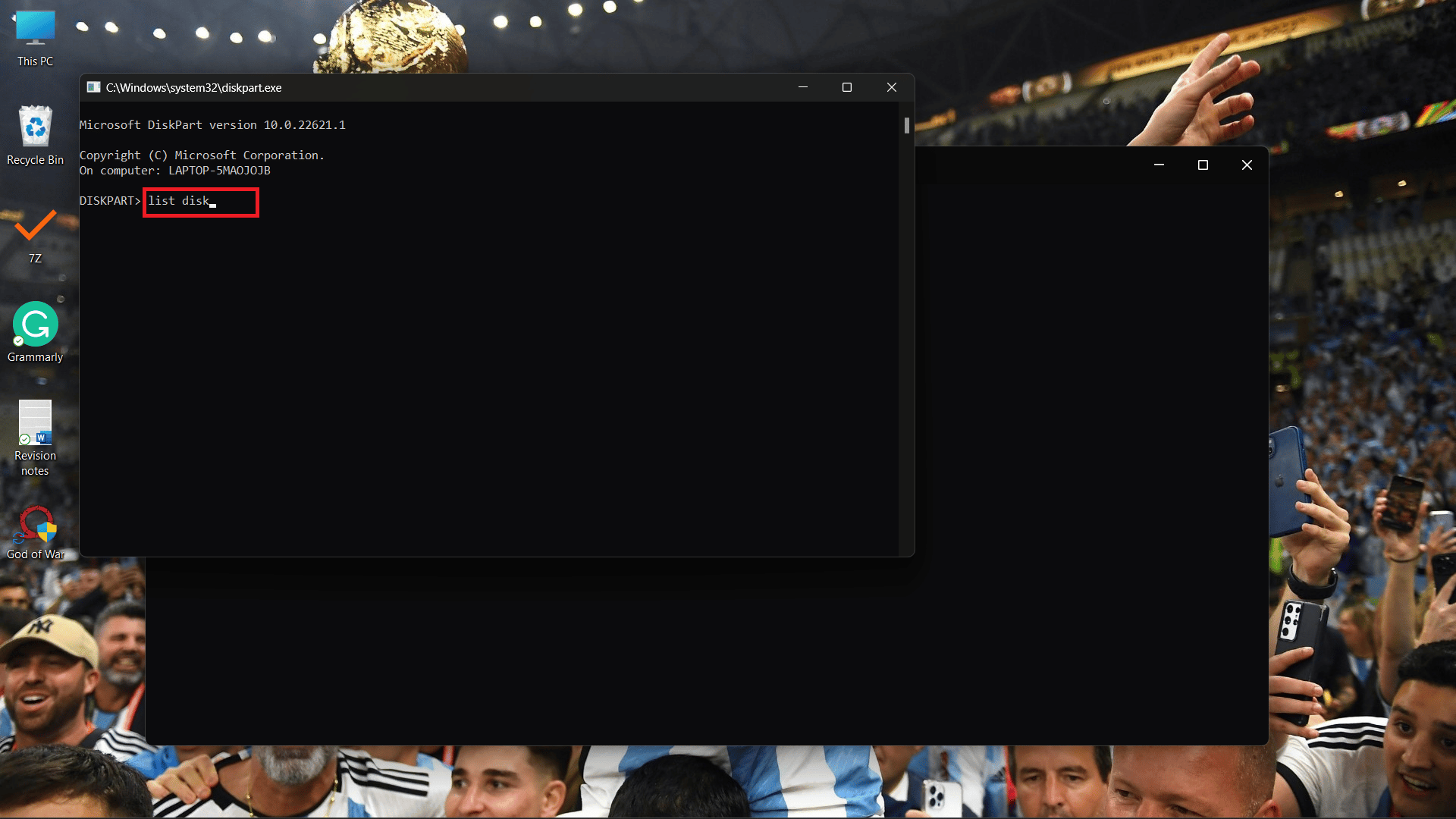
6A. A coluna Gpt aparecerá e, se o caractere (*) puder ser visto abaixo dela, isso significa que a unidade está usando uma partição GPT .
6B. Se o caractere (*) não estiver presente na coluna Gpt, a unidade está usando a partição MBR .
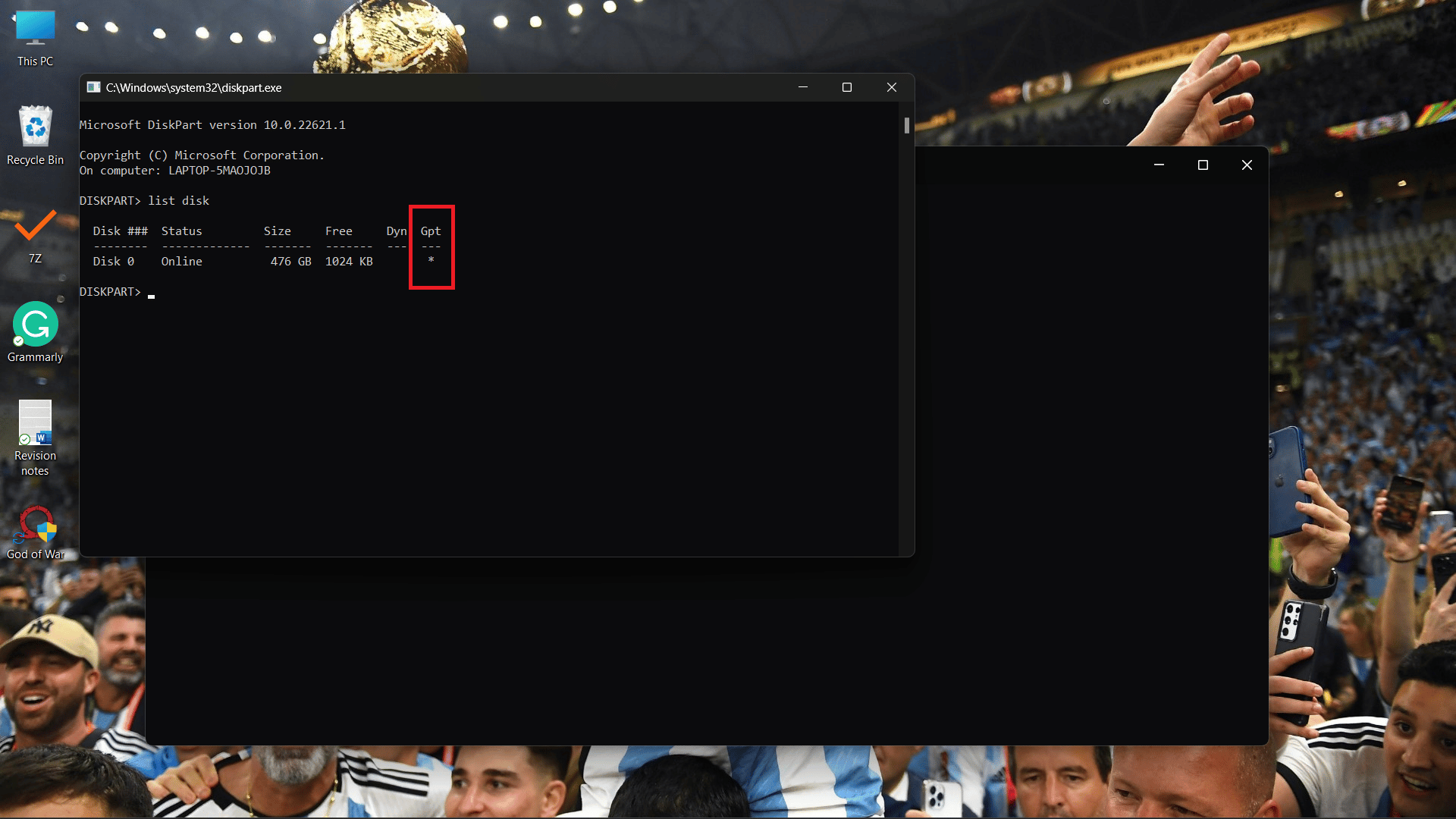

Método 3: Usando o PowerShell
Outro método que você pode usar para saber como verificar MBR ou GPT no Windows 10 é usando o PowerShell, basta seguir estas etapas abaixo mencionadas:
1. Abra o PowerShell no menu Iniciar .
2. Agora, digite o seguinte comando na janela de comando do PowerShell e pressione Enter .
obter-disco
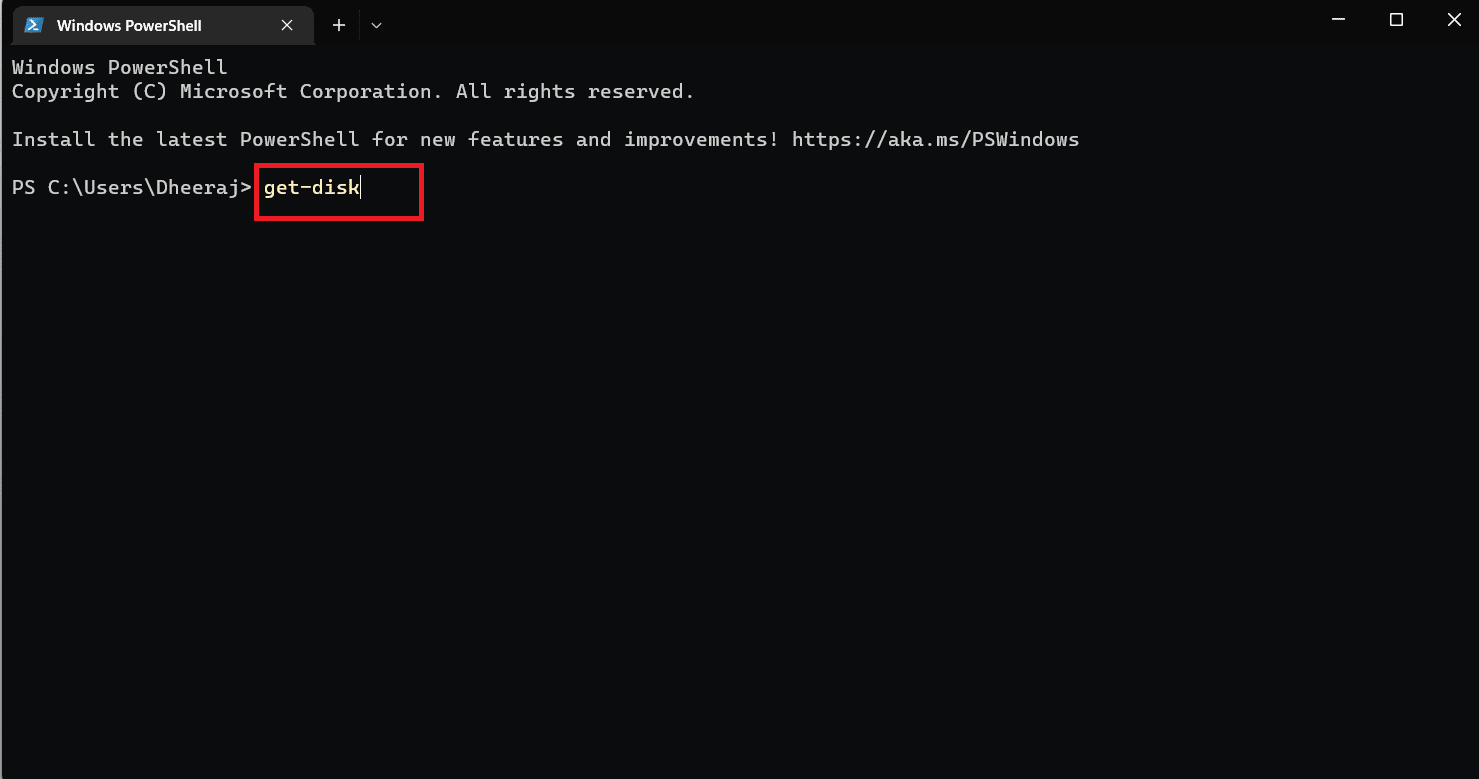
3. Você verá a coluna Estilo de partição e, abaixo dela, será mencionado se a unidade usa partição MBR ou GPT .
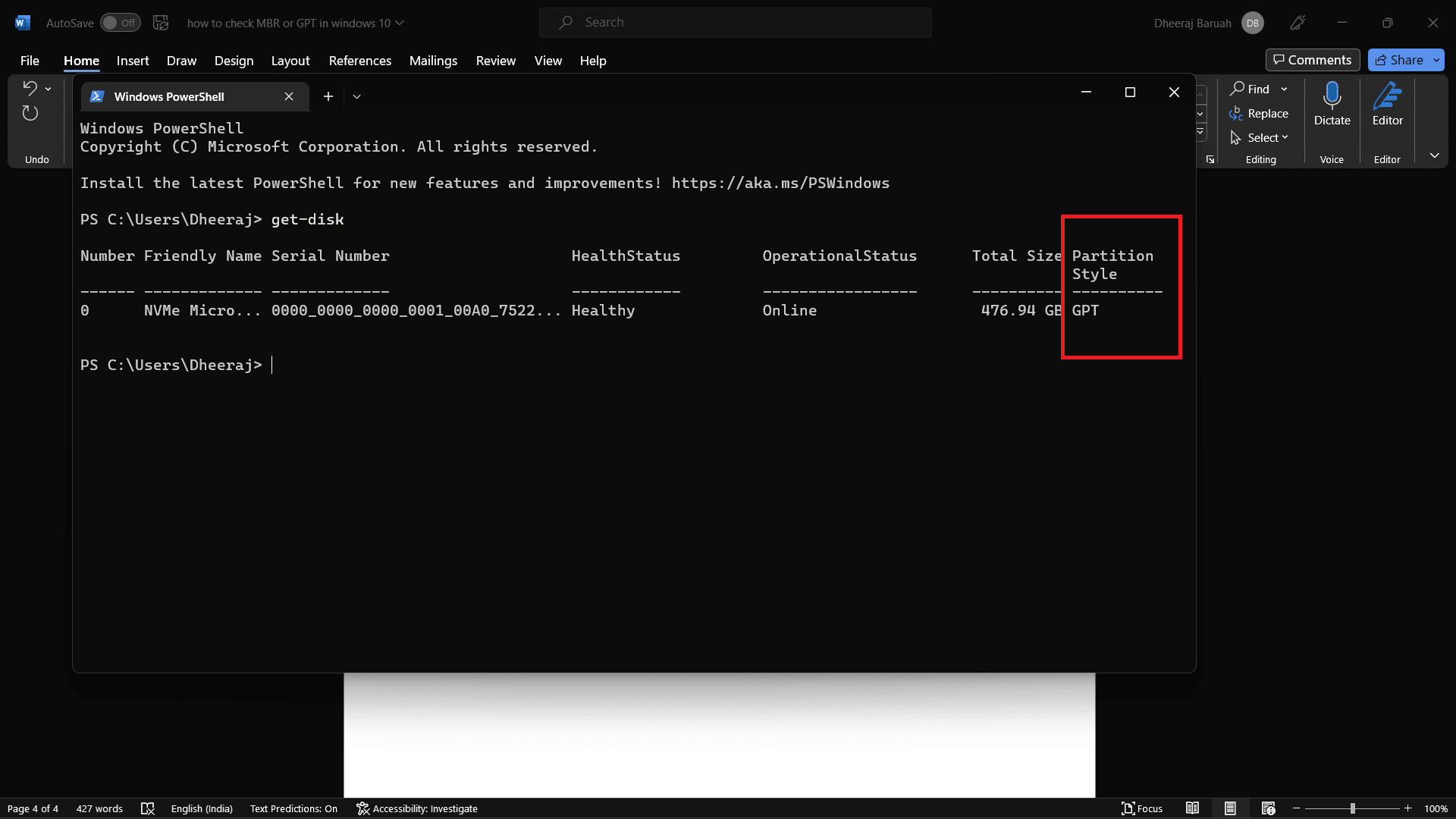
Portanto, usando esses três métodos com as etapas detalhadas mencionadas, você saberá como verificar MBR ou GPT no Windows 10.
Leia também : 12 melhores softwares de clonagem de HDD
Qual é a diferença entre MBR e GPT?
Você sabe que MBR e GPT são estilos de partição usados para a divisão de sua unidade de armazenamento. Agora, vejamos algumas das principais diferenças entre MBR e GPT, existem muitas diferenças, mas discutiremos apenas as principais aqui.
| MBR | GPT |
| MBR é mais antigo | GPT é um estilo de partição mais recente |
| Capacidade máxima de 2 terabytes | Capacidade máxima de 9,7 zetabytes (1 zetabyte = 1 bilhão de terabytes) |
| Máximo de 26 partições | Permite até 128 partições |
| Emparelhado com sistemas BIOS legados mais antigos | Encontrado em novos sistemas UEFI |
| Compatível com várias versões do Windows, principalmente as mais antigas. | Melhor compatibilidade com novos sistemas operacionais. |
Qual é o melhor MBR ou GPT para SSD?
Discutimos as diferenças entre MBR e GPT na seção anterior. Portanto, se você estiver usando um sistema operacional Windows 11 e tiver armazenamento SSD , o melhor estilo de partição que você pode usar é o GPT (GUID Partition Table) . Em comparação com o MBR, o GPT oferece uma partição de até 1 zettabytes de armazenamento,
Já no MBR, a capacidade máxima é de até 2 terabytes. E quando se trata de compatibilidade com SSD, o GPT é o mais adequado, pois é um estilo de partição mais novo e é facilmente compatível com o Windows 11. Em contraste, o MBR é mais antigo e é compatível com sistemas operacionais mais antigos .
Então, qual é melhor, MBR ou GPT, para SSD? A resposta sempre será GPT .
Qual é mais rápido entre MBR ou GPT?
MBR e GPT são estilos de partição usados para dividir seu HDD ou SSD. MBR e GPT não fazem nada quando você os compara em velocidade porque especificam apenas um estilo de partição. O GPT tem vantagens sobre o MBR, mas a velocidade não é uma opção ao comparar os dois.
Perguntas Frequentes (FAQ)
Q1. Como verificar os estilos de partição usando o PowerShell no Windows?
Resp . Você pode seguir as etapas mencionadas acima neste artigo para verificar se o seu sistema usa o estilo de partição MBR ou GPT.
Q2. O que devo escolher entre MBR ou GPT?
Resp . Se você estiver usando um sistema operacional com Windows 10 e versões anteriores , a melhor opção compatível será o MBR . Mas se você estiver usando o Windows 11 e o sistema UEFI, que geralmente vem em laptops e PCs recém-lançados , o GPT será a melhor escolha. Como o GPT oferece melhor gerenciamento e segurança.
Q3. O que acontece se eu converter MBR em GPT?
Resp . Se você converter GPT para MBR ou MBR para GPT, todos os dados e arquivos armazenados em sua unidade serão excluídos . Portanto, recomendamos que você faça backup ou transfira todos os seus dados e arquivos para uma unidade ou dispositivo de armazenamento diferente.
Recomendado :
- Códigos Roblox Brookhaven para música
- Como corrigir o erro 0x0000001A no Windows 10
- Como verificar a frequência de RAM no Windows 10
- Como verificar a versão do PowerShell no Windows 10
Desde que você leu este artigo, aprendeu como verificar MBR ou GPT no Windows 10 . Com os vários métodos e etapas detalhadas mencionadas no artigo, agora você pode verificar facilmente se o seu sistema Windows 10 usa partição de estilo MBR ou GPT. Também discutimos as diferenças entre MBR e GPT, o que deve ajudá-lo a determinar qual é o melhor e o mais compatível com seu sistema operacional. Portanto, se você tiver mais dúvidas ou sugestões, deixe um comentário na seção de comentários abaixo.
