Como verificar e monitorar a temperatura da CPU em seu PC com Windows 10/11?
Publicados: 2023-12-24- Sinais de que seu PC está superaquecendo
- Antes de mais nada, vamos identificar sinais de superaquecimento da CPU. Aqui estão alguns sintomas comuns:
- Como verificar a temperatura da CPU do seu computador
- O que é uma temperatura normal da CPU
- A temperatura normal da CPU depende do tipo de processador e das tarefas que estão sendo executadas. Para a maioria das CPUs, uma faixa de temperatura segura é entre 40 e 65°C para cargas de trabalho normais. Durante tarefas ou jogos mais intensivos, as temperaturas podem variar de 70 a 80°C.
- Como verificar a carga da CPU usando o Gerenciador de Tarefas
- Veja como verificar o desempenho da CPU no Gerenciador de Tarefas:
- Como verificar a temperatura da CPU no BIOS/UEFI?
- Como verificar a temperatura de uma CPU usando aplicativos de terceiros
- Se você está se perguntando como monitorar a temperatura da CPU de uma forma mais abrangente, considere usar aplicativos de terceiros. Embora ferramentas integradas como Gerenciador de Tarefas e BIOS forneçam leituras básicas do desempenho da CPU, existem soluções que oferecem monitoramento em tempo real e métricas adicionais, incluindo velocidade do ventilador, temperatura da GPU e tensões do sistema.
- Como monitorar a temperatura da CPU durante jogos
- Qual é a temperatura normal da CPU durante os jogos
- O que fazer se o seu PC estiver superaquecendo?
- Problemas de ventilação
- Condições externas inadequadas
- Drivers desatualizados
- Sobrecarga de processos em segundo plano
- Consequências do overclock
- Sua CPU pode estar superaquecendo devido a configurações agressivas de overclock, pois o overclock pode elevar as temperaturas além dos limites seguros.
- Problemas no sistema de cozimento
- Deterioração da pasta térmica
- Soluções adicionais de refrigeração
- Perguntas frequentes
- Qual temperatura é muito alta para a CPU?
- Qual é a temperatura média da CPU durante os jogos?
- Uma faixa de temperatura média de 65–85°C é considerada segura durante o jogo. No entanto, estas são estimativas gerais e as temperaturas reais podem variar. Lembre-se de monitorar a temperatura da CPU enquanto joga para garantir que ela permaneça dentro de limites seguros.
- Qual deve ser a temperatura da minha CPU?
- A temperatura ideal da CPU depende do modelo específico da CPU e das tarefas que ela está executando. Para a maioria das CPUs, uma faixa de temperatura segura é entre 40 e 65°C para cargas de trabalho normais. Durante tarefas ou jogos mais intensivos, as temperaturas podem variar entre 70 e 80°C.
- Existem softwares de monitoramento de temperatura para PCs?
- Sim, existem diversas opções de software de fabricantes de CPU, como AMD Ryzen Master e Intel XTU que permitem monitorar a temperatura da CPU em tempo real. Existem também ferramentas de software especializadas, como MSI Afterburner, HWiNFO e Smart Game Booster, para monitorar a temperatura da CPU durante os jogos.
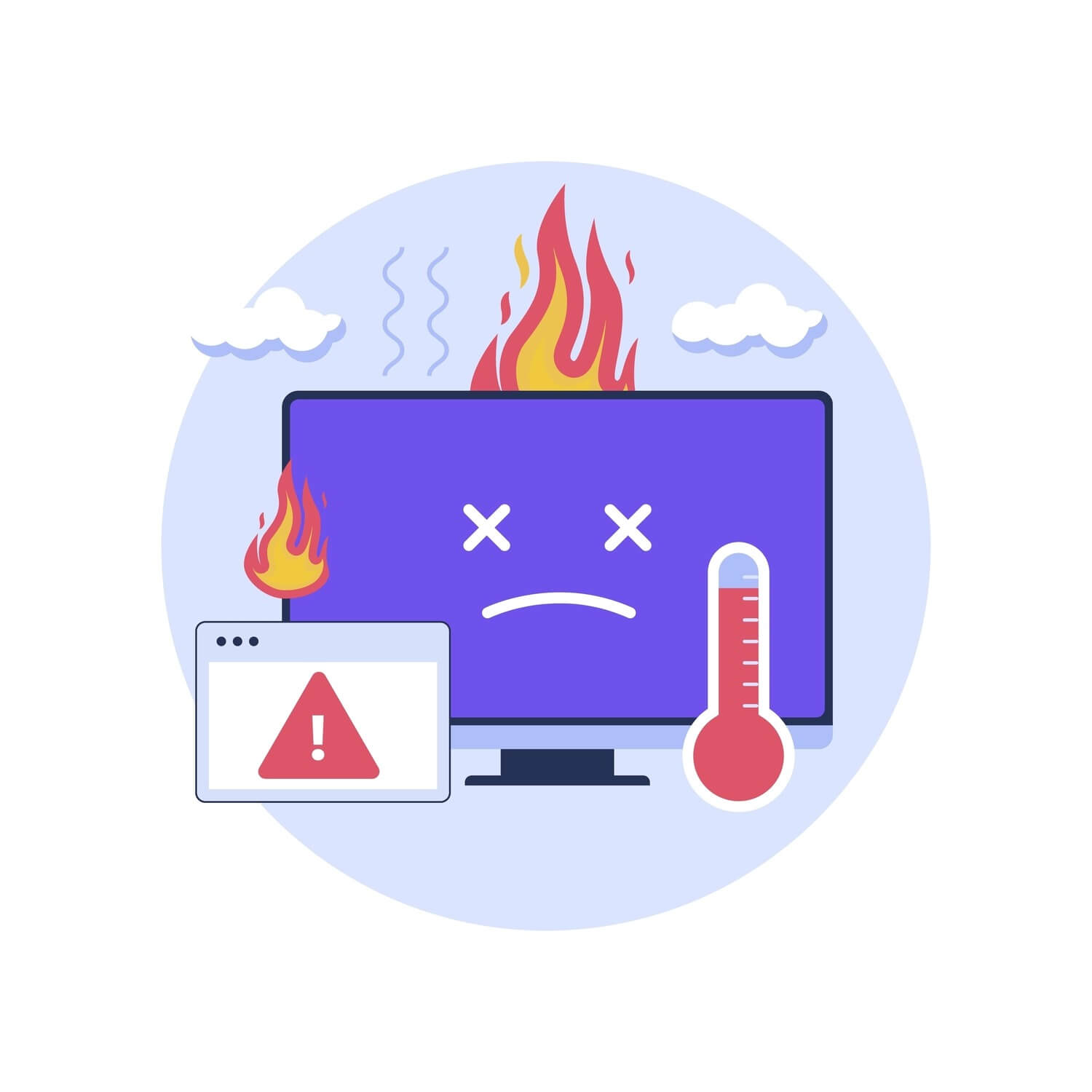
As CPUs modernas realizam milhões de operações por segundo. Não é à toa que eles podem superaquecer quando funcionam a todo vapor. Neste guia, mostraremos como verificar a temperatura da CPU e manter o processador resfriado.
Embora as unidades centrais de processamento (CPUs) operem dentro de faixas de temperatura seguras na maior parte do tempo, a exposição prolongada a altas temperaturas pode levar à instabilidade do sistema e até mesmo a danos físicos. É por isso que é crucial saber como monitorar a temperatura da CPU em tempo real, especialmente se você estiver executando jogos com uso intensivo de CPU ou vários programas que consomem memória.
Continue lendo e, ao final do artigo, você saberá como verificar a temperatura da CPU e monitorá-la de maneira eficaz para evitar superaquecimento, bem como manter a temperatura ideal da CPU realizando vários ajustes.
Sinais de que seu PC está superaquecendo
Antes de mais nada, vamos identificar sinais de superaquecimento da CPU. Aqui estão alguns sintomas comuns:
- Atrasos e problemas de desempenho: Se você notar uma diminuição repentina no desempenho do seu sistema, atrasos frequentes ou atrasos na execução de tarefas, pode ser um sinal de superaquecimento da CPU.
- Desligamentos inesperados: O superaquecimento pode fazer com que o seu PC desligue inesperadamente como medida de proteção para evitar danos.Se o seu computador desligar regularmente sem aviso, a causa pode ser superaquecimento.
- Ruídos altos do ventilador: Quando a temperatura da CPU aumenta, o ventilador de resfriamento trabalha mais para dissipar o calor.Ruídos excepcionalmente altos ou contínuos do ventilador podem indicar que o sistema está lutando para manter uma temperatura segura.
Embora alguns deles também possam ser sinais de malware , é provável que seu processador precise de ajuda. Nas seções posteriores discutiremos o que é uma boa temperatura de CPU e veremos maneiras de resfriar seu PC.
Como verificar a temperatura da CPU do seu computador
A CPU é a força motriz por trás das operações do seu computador. Mesmo que você não esteja minerando criptografia ou fazendo com que ela execute inúmeros cálculos relacionados à IA por segundo, ainda existem várias maneiras de aquecer seu processador.
Embora os jogos modernos geralmente dependam mais da GPU do que da CPU, existem poucos, como Star Citizen, Total War: Warhammer 2 e Cyberpunk 2077 , que, junto com softwares de edição e decodificação de vídeo , estão entre as tarefas que mais exigem CPU para seu PC.
Além disso, à medida que um PC ou portátil envelhece, os seus componentes começam a produzir mais calor, o que significa que quanto mais velho fica, mais difícil é arrefecer o processador.
Com isso em mente, é importante saber como verificar a temperatura da CPU ao executar operações que exigem recursos ou ouvir ruídos altos do ventilador para garantir que seu processador funcione bem e permaneça dentro de faixas seguras de temperatura.
Mas primeiro, vamos descobrir o que é considerado temperatura normal e alta para uma CPU .
O que é uma temperatura normal da CPU
A temperatura normal da CPU depende do tipo de processador e das tarefas que estão sendo executadas. Para a maioria das CPUs, uma faixa de temperatura segura é entre 40 e 65°C para cargas de trabalho normais. Durante tarefas ou jogos mais intensivos, as temperaturas podem variar de 70 a 80°C.
De acordo com a AMD, a temperatura máxima de operação (Tjmax) de seus mais recentes processadores Ryzen Série 7000 é de 95°C. A Intel afirma que a temperatura máxima permitida nos processadores Core i9 de 14ª geração na matriz do processador é de 100 ° C. Isso significa que ao atingir e ultrapassar esse valor, o processador começará a acelerar ou desacelerar para reduzir a temperatura.
No entanto, você precisa se lembrar que permitir que sua CPU funcione em temperaturas superiores a 80-85°C por longos períodos de tempo pode reduzir a vida útil da CPU, degradar o desempenho do sistema e levar à instabilidade do sistema.
Dito isto, embora não necessariamente, a alta temperatura da CPU pode ser causada pelo aumento da carga de trabalho do processador. O Gerenciador de Tarefas permite que você obtenha uma compreensão geral do desempenho da CPU e ajude a compreender a natureza de uma temperatura elevada, já que a utilização sustentada da CPU de 90% ou mais pode contribuir para o aumento da geração de calor.
Leia também: Como os núcleos afetam o desempenho da CPU?
Como verificar a carga da CPU usando o Gerenciador de Tarefas
Veja como verificar o desempenho da CPU no Gerenciador de Tarefas:
- Clique com o botão direito em qualquer lugar da barra de tarefas e selecione “Gerenciador de Tarefas”.
- Vá para a guia “Desempenho”, encontre e selecione “CPU”.
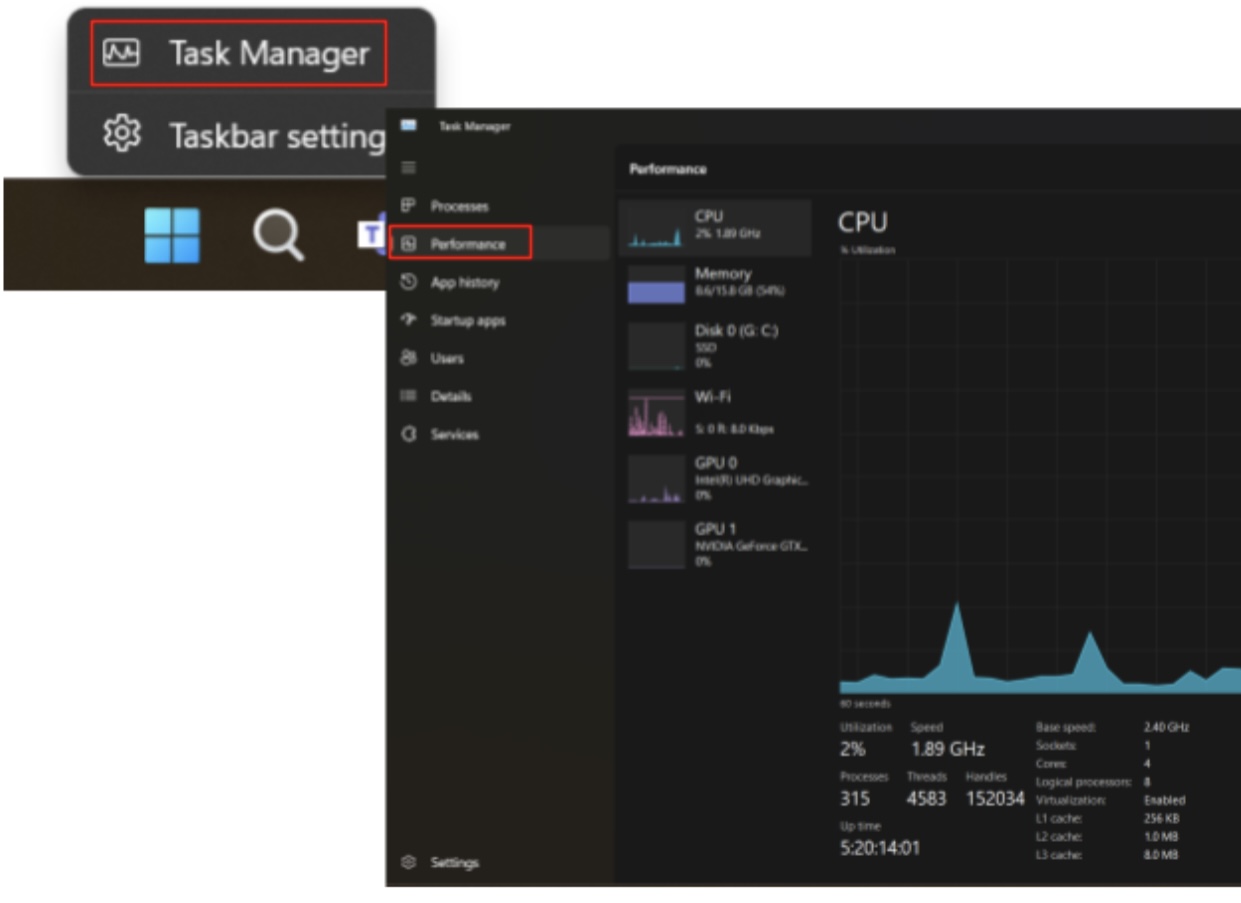
Agora, vamos explorar como verificar a temperatura do PC usando uma ferramenta integrada e algumas soluções de terceiros.
Leia também: Como manter os dados da CPU do Gerenciador de Tarefas na bandeja do Windows?
Como verificar a temperatura da CPU no BIOS/UEFI?
Vamos dar uma olhada em outra ferramenta integrada do Windows que permite ver a temperatura da CPU. Veja como ver a temperatura da CPU no Windows 11 e 10 no BIOS/UEFI:
- Salve qualquer trabalho em andamento e reinicie o computador.
- Durante o processo de inicialização, pressione a tecla designada para entrar no BIOS/UEFI. Dependendo do fabricante do seu computador, normalmente seria F2, F10, F12, ESC ou DEL.
- Uma vez dentro da interface BIOS/UEFI, navegue até a seção que contém informações de hardware. Geralmente é rotulado como “Monitor de hardware”, “Saúde do PC” ou similar, dependendo do fabricante da placa-mãe.
- Procure a leitura de temperatura da CPU rotulada como “Temperatura da CPU” ou algo semelhante.
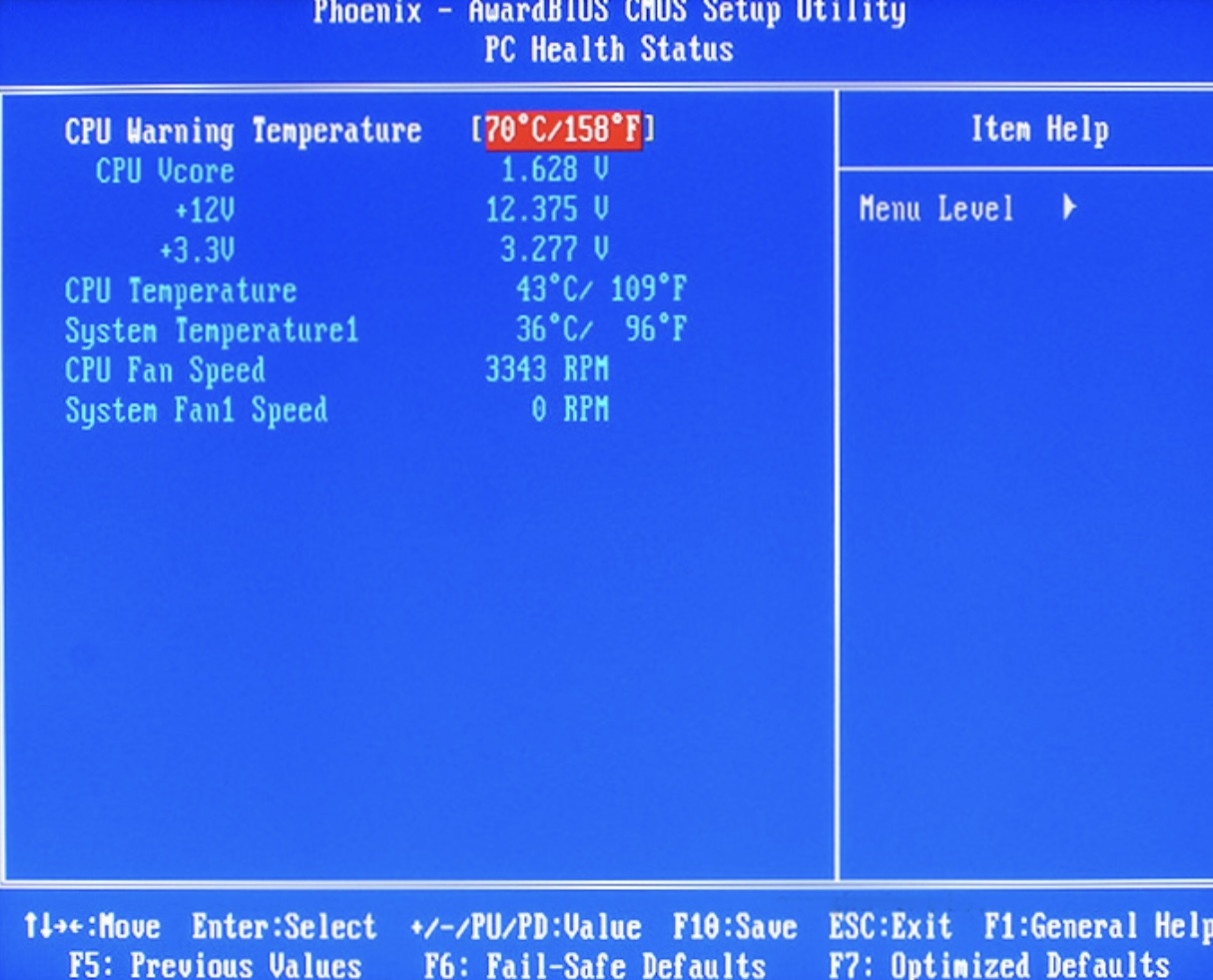
Imagem: superuser.com
Observe que o BIOS fornece um instantâneo da temperatura atual, e não dados em tempo real, como aplicativos de terceiros mais sofisticados.
Como verificar a temperatura de uma CPU usando aplicativos de terceiros
Se você está se perguntando como monitorar a temperatura da CPU de uma forma mais abrangente, considere usar aplicativos de terceiros. Embora ferramentas integradas como Gerenciador de Tarefas e BIOS forneçam leituras básicas do desempenho da CPU, existem soluções que oferecem monitoramento em tempo real e métricas adicionais, incluindo velocidade do ventilador, temperatura da GPU e tensões do sistema.
Dois grandes fabricantes de CPU , Intel e AMD, possuem suas próprias ferramentas de software para verificar e monitorar a temperatura da CPU. Vamos ver o que ambas as empresas têm a oferecer.
Primeiro de tudo, você precisa identificar o fabricante do seu processador. Veja como fazer isso:
- Digite “sobre” na caixa de pesquisa da barra de tarefas e selecione “Sobre o seu PC”.
- Procure as informações de “Processador” em “Especificações do dispositivo” para identificar o modelo de sua CPU.
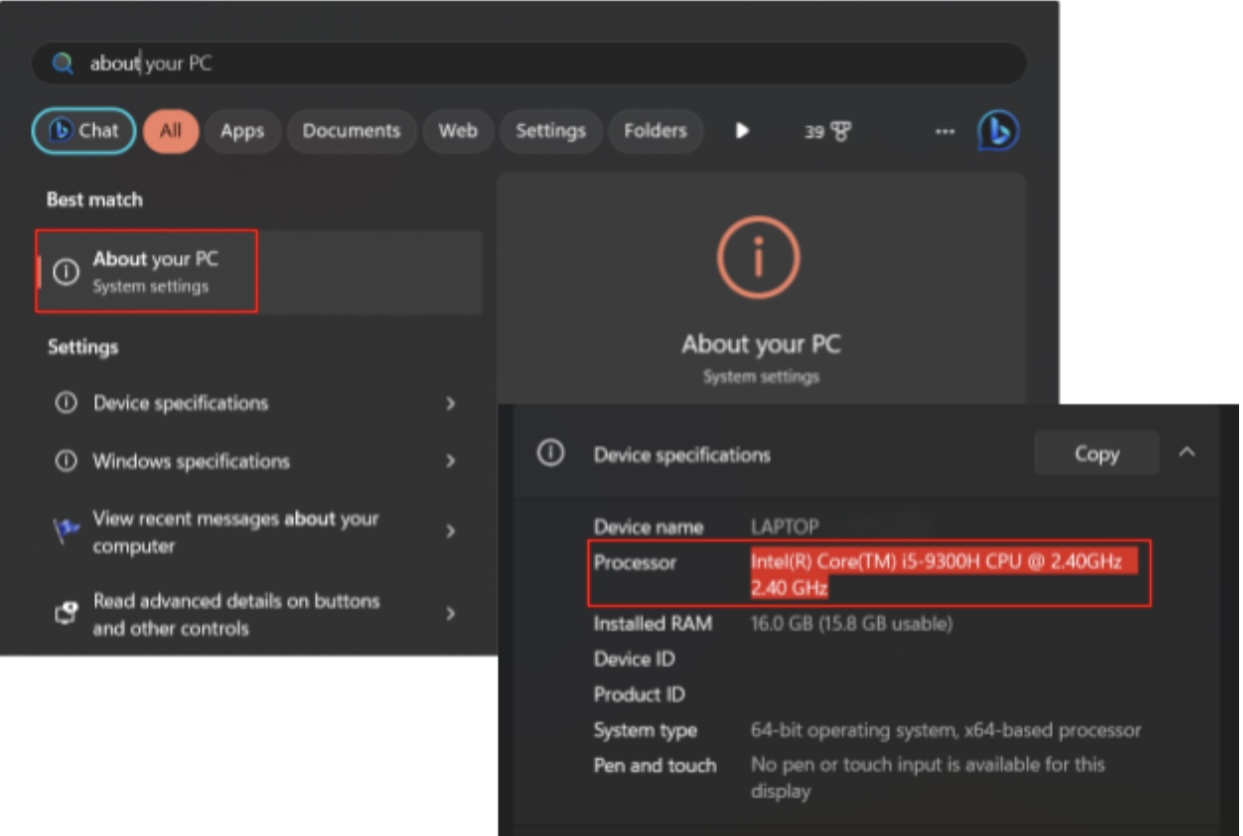
Se for Intel, você precisa usar Intel XTU . Se for AMD, então sua escolha é Ryzen Master .
Agora é hora de explorar como monitorar a temperatura da CPU usando cada programa e observar seus outros recursos.
Veja como verificar a temperatura da sua CPU com Intel XTU:
- Baixe o Intel XTU do site oficial para garantir que você tenha a versão mais recente do programa instalada em seu sistema.
- Abra o aplicativo Intel XTU. A interface fornecerá várias opções para ajustar e monitorar seu processador Intel.
- Embora o objetivo principal do Intel XTU seja overclock e ajuste de desempenho, ele fornece monitoramento em tempo real da temperatura da CPU, entre outros indicadores de desempenho na barra inferior (mostrados como Temperatura do Pacote).
- O Intel XTU oferece recursos adicionais, como ajuste de proporções de núcleo e ajuste de tensões. Embora essas sejam opções avançadas, você pode explorar a interface para obter uma visão geral abrangente do desempenho da sua CPU.
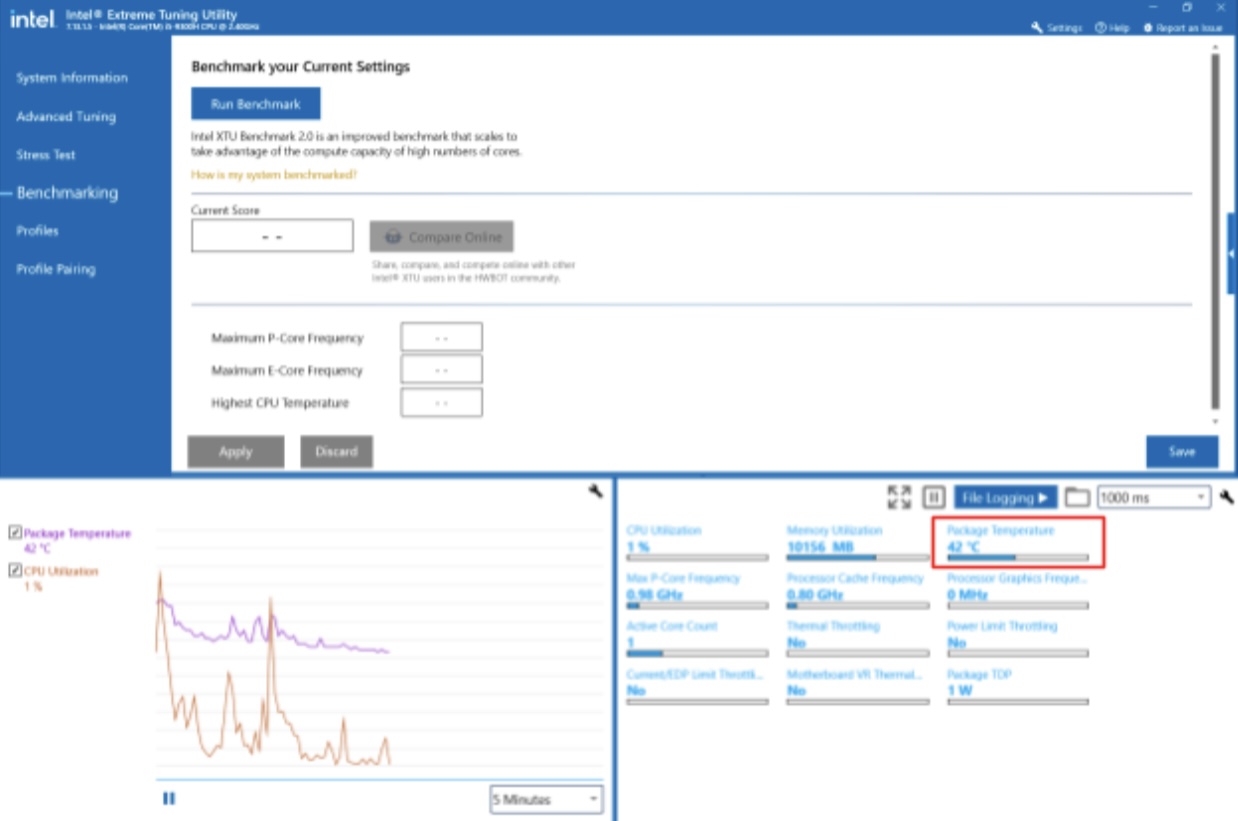

Intel XTU é uma ferramenta versátil que não apenas permite monitorar a temperatura da CPU, mas também oferece opções avançadas para aqueles interessados em ajustar seu sistema para melhorar o desempenho. Como acontece com qualquer utilitário de ajuste, é importante usá-lo com responsabilidade e evitar configurações extremas que possam causar superaquecimento ou instabilidade.
Agora vamos ver como verificar a temperatura da CPU com AMD Ryzen Master:
- Baixe Ryzen Master do site oficial da AMD para garantir que você tenha a versão mais recente do programa instalada em seu sistema.
- Abra o aplicativo Ryzen Master. Pode demorar um pouco para detectar e exibir informações sobre o seu processador AMD Ryzen.
- Assim que o Ryzen Master estiver em execução, procure as métricas de temperatura. O aplicativo fornece monitoramento em tempo real de vários parâmetros, incluindo a temperatura da CPU.
- Ryzen Master oferece métricas adicionais como velocidade de clock da CPU, uso de energia e muito mais. Explore a interface para acessar uma visão geral abrangente do desempenho da sua CPU.
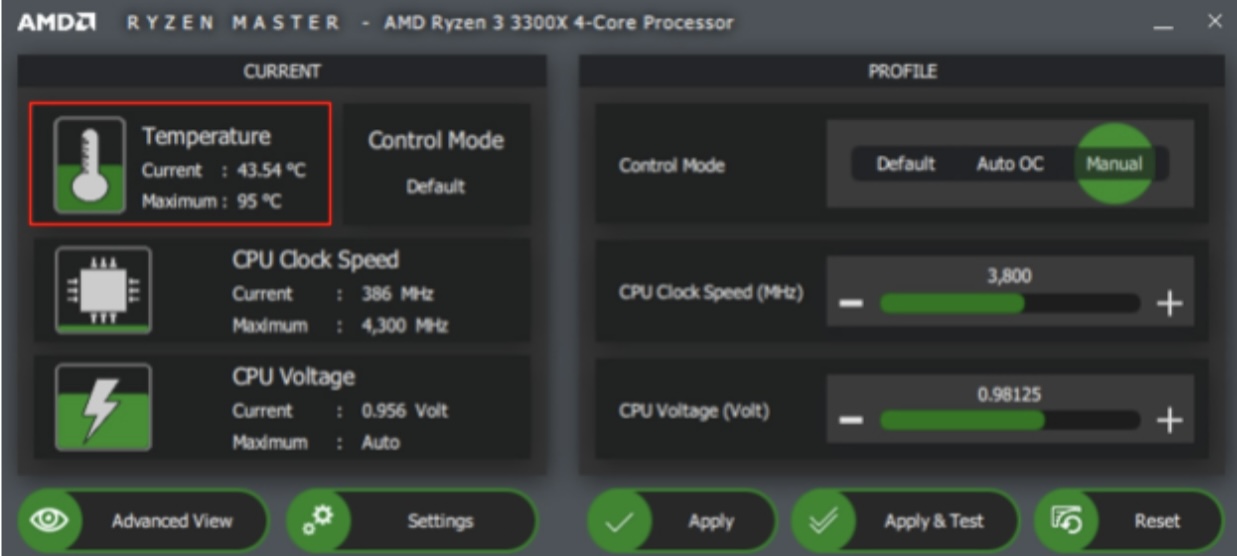
Imagem: amd.com
Vale lembrar que o Ryzen Master também permite que os usuários ajustem as configurações da CPU, incluindo overclock. Se você não estiver familiarizado com overclock, é aconselhável proceder com cautela e permanecer dentro dos limites recomendados para evitar possíveis problemas.
Leia também: Como atualizar drivers AMD
Usar Intel XTU e AMD Ryzen Master permite controlar o desempenho do processador para evitar superaquecimento. Fique de olho nas leituras de temperatura para garantir que permaneçam dentro dos limites operacionais seguros, especialmente durante tarefas que exigem muitos recursos.
Como você pode ver, ambos os programas oferecem recursos de monitoramento da temperatura da CPU em tempo real e fornecem ferramentas para overclock e ajuste de desempenho. Porém, nenhum deles permite monitorar a temperatura da CPU nos jogos. Na próxima seção discutiremos como verificar a temperatura do computador enquanto você joga.
Como monitorar a temperatura da CPU durante jogos
Jogar é um estresse para sua CPU, o que pode levar ao superaquecimento . Se você é um verdadeiro jogador, é recomendável ter uma ferramenta de monitoramento de temperatura da CPU em execução na tela do jogo para monitorar o desempenho do processador.
Ferramentas especializadas como MSI Afterburner , HWiNFO e Smart Game Booster exibem a temperatura da CPU no canto da tela, junto com outras métricas úteis como FPS e temperatura da GPU.
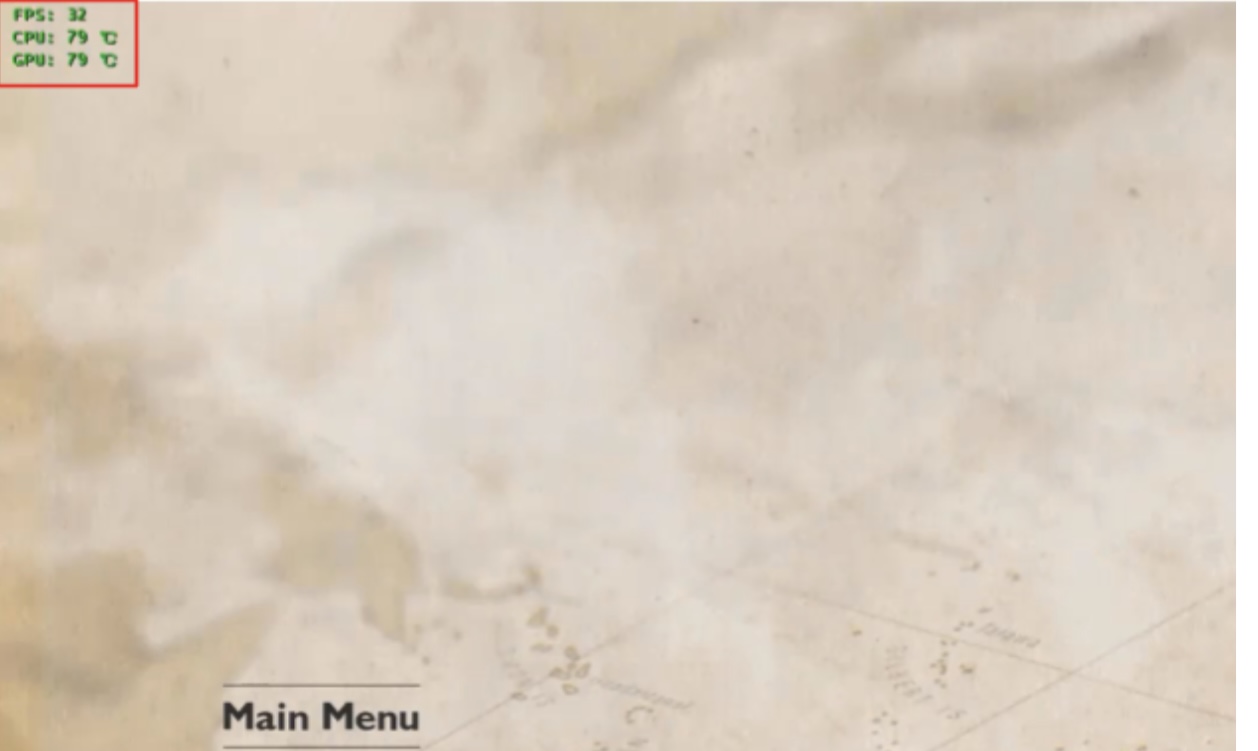
Imagem: Smart Game Booster
Aproveitar esses aplicativos de forma eficaz pode ajudá-lo não apenas a controlar a temperatura do sistema, mas também a aumentar potencialmente o FPS e a melhorar a experiência geral de jogo.
Leia também: Como melhorar o FPS no CS:GO
Qual é a temperatura normal da CPU durante os jogos
A temperatura normal da CPU durante o jogo pode variar dependendo de fatores como o modelo específico do processador, a solução de resfriamento e a intensidade do jogo que está sendo jogado. Geralmente, uma faixa de temperatura da CPU entre 65 e 85°C durante os jogos é considerada segura.
Configurações de jogos de última geração com soluções de resfriamento robustas podem manter as temperaturas no limite inferior dessa faixa, enquanto sistemas menos potentes ou em cenários de jogos exigentes podem experimentar temperaturas mais próximas do limite superior.
Dito isto, você não deve negligenciar o monitoramento da temperatura da CPU enquanto joga e lembre-se de que temperaturas sustentadas acima da faixa segura podem causar danos a longo prazo.
Agora que você sabe como ver a temperatura da CPU no Windows 10 e 11 e como monitorar a temperatura da CPU , vamos ver o que você pode fazer para evitar o superaquecimento do computador.
O que fazer se o seu PC estiver superaquecendo?
Como já mencionamos no início do artigo, os sintomas comuns de superaquecimento da CPU são atrasos e problemas de desempenho. Se este for o caso do seu PC, certifique-se de instalar o Auslogics BoostSpeed .
Depois de executar uma verificação do sistema pressionando um botão, o programa identificará falhas de estabilidade e desempenho e fornecerá soluções para otimização.
Ao limpar arquivos desnecessários, entradas de registro e desordem do sistema, o Auslogics BoostSpeed ajuda a melhorar a eficiência geral do sistema, reduzindo a carga de trabalho da CPU e evitando o superaquecimento.
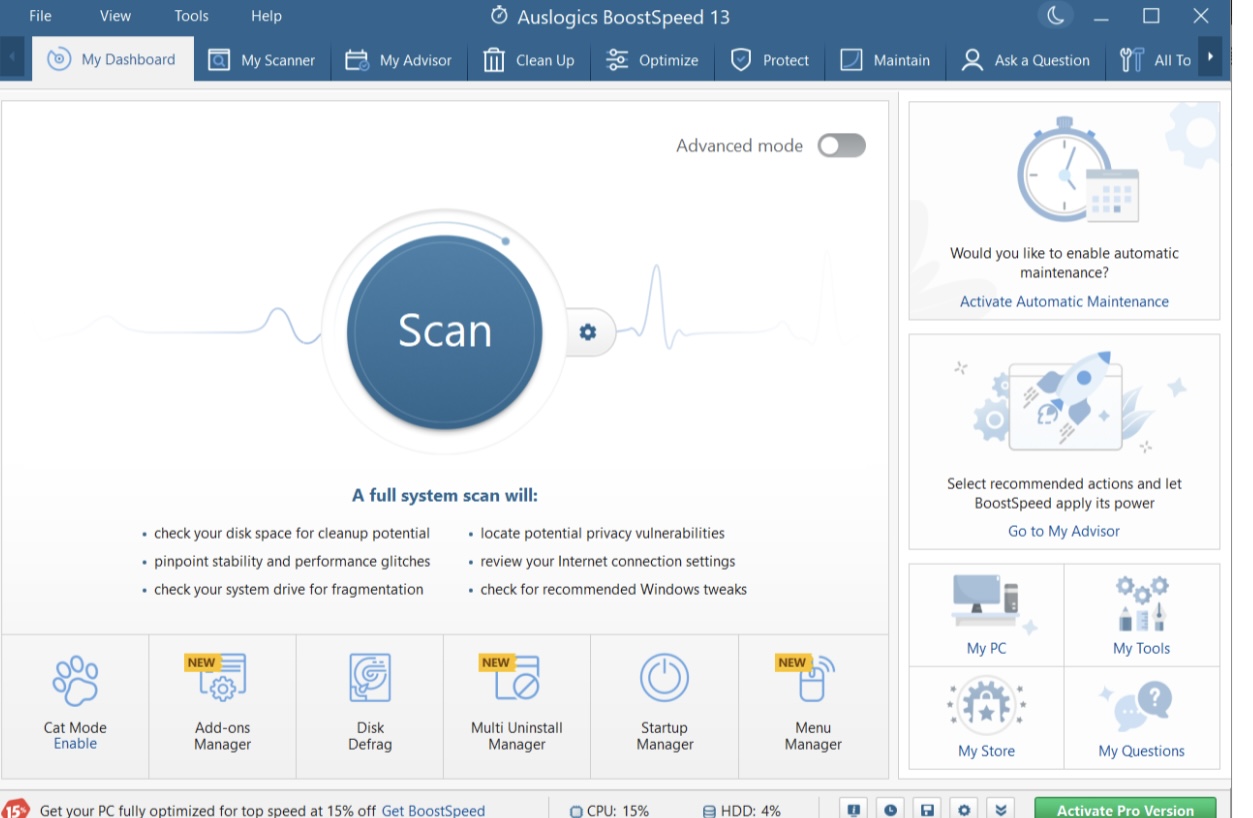
Leia também: Por que meu computador está tão lento?– Melhorar o desempenho do computador
Se, depois de otimizar seu sistema, você ainda estiver enfrentando problemas de superaquecimento, vamos discutir os possíveis motivos por trás disso e as maneiras de resfriar seu PC:
Problemas de ventilação
É possível que ventiladores, aberturas de ventilação e dissipadores de calor tenham acumulado poeira, impedindo um resfriamento eficaz.
Correção fácil
Limpe regularmente a poeira dos ventiladores e dissipadores de calor para garantir uma ventilação normal e desobstruída.
Condições externas inadequadas
As temperaturas ambientes elevadas podem contribuir para o aumento do estresse térmico no seu PC, criando condições para o superaquecimento da CPU.
Correção fácil
Mantenha uma temperatura ambiente moderada e certifique-se de que seu computador esteja sempre bem ventilado.
Drivers desatualizados
Drivers de placa gráfica e chipset desatualizados podem comprometer o desempenho do hardware, causando superaquecimento do PC.
Correção fácil
Atualize seus drivers com o Auslogics Driver Updater . O programa verifica automaticamente seu sistema em busca de drivers desatualizados e com defeito e os atualiza para as versões oficiais mais recentes. É a maneira mais fácil de descartar o motivo do superaquecimento relacionado ao driver.
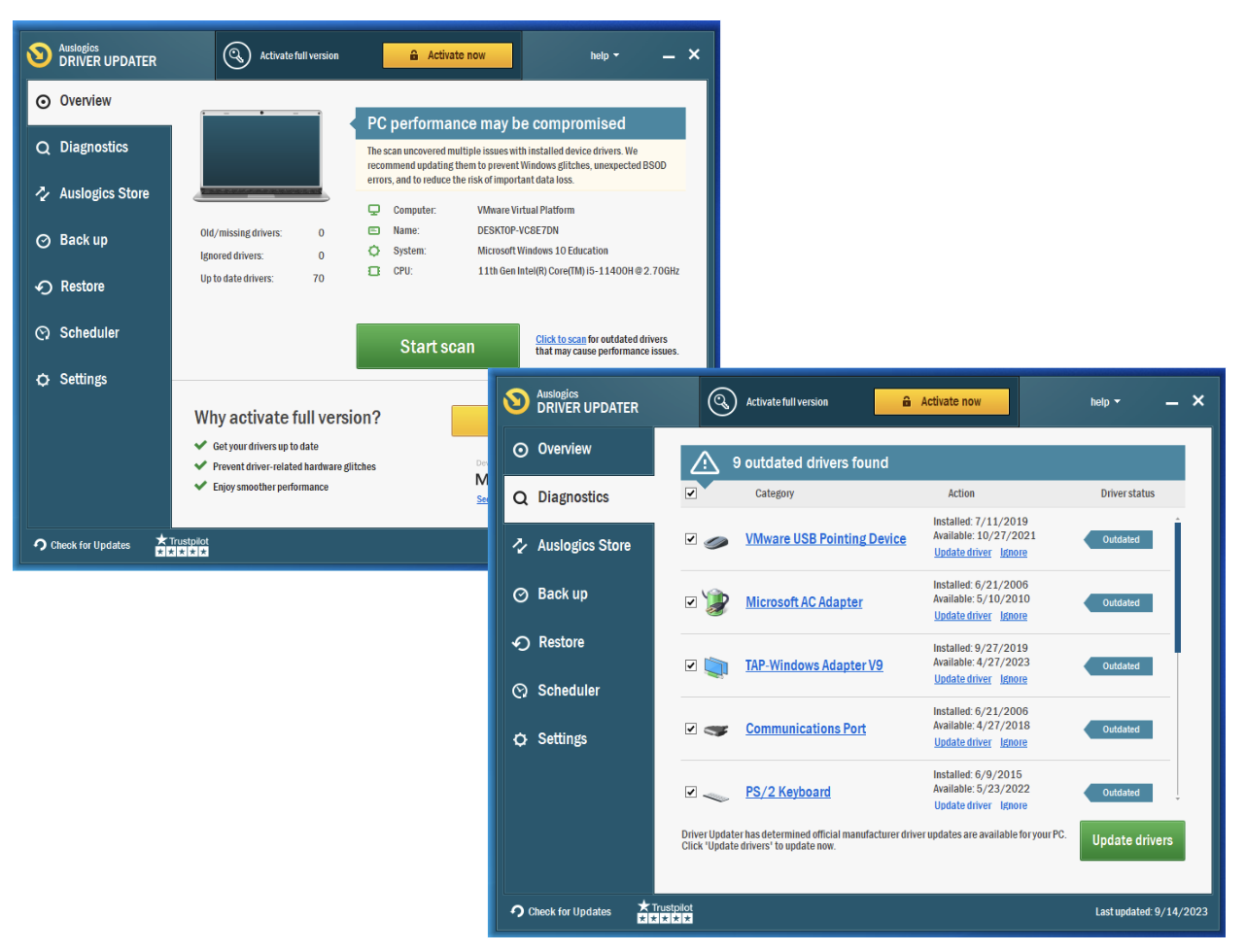
Leia também: Atualize seus drivers com um clique
Sobrecarga de processos em segundo plano
Mais uma razão possível para o superaquecimento são os aplicativos que consomem muitos recursos em execução em segundo plano. Isso cria carga excessiva na CPU, contribuindo para temperaturas elevadas.
Correção fácil
Identifique e feche programas desnecessários em segundo plano usando Auslogics BoostSpeed ou Task Manager.
Consequências do overclock
Sua CPU pode estar superaquecendo devido a configurações agressivas de overclock, pois o overclock pode elevar as temperaturas além dos limites seguros.
Correção fácil
Reduza as configurações de overclock para diminuir a temperatura e manter a estabilidade do sistema.
Se você tentou todas as correções acima e ainda apresentou superaquecimento, é provável que o problema esteja relacionado ao hardware. Dê uma olhada nos problemas de hardware mais comuns que podem causar superaquecimento. A maioria deles exige conhecimento avançado de “recheios” de computador e sua melhor aposta é procurar ajuda profissional se não estiver confiante em cavá-los sozinho.
Problemas no sistema de cozimento
Uma possível razão é que seus ventiladores estão com defeito ou quebrados. Se for esse o caso, o seu sistema de refrigeração não pode fornecer energia suficiente para evitar o superaquecimento.
Como consertar
Você precisa testar o sistema de refrigeração primeiro e, se suas suspeitas forem confirmadas, infelizmente não há solução fácil. Suas melhores opções aqui são consertar ventiladores com defeito ou considerar atualizar sua solução de resfriamento.
Deterioração da pasta térmica
Outra possível razão para o superaquecimento do seu PC pode ser a pasta térmica desgastada ou aplicada incorretamente entre a CPU e o dissipador de calor. Isso reduziria a eficiência da transferência de calor, aumentando a temperatura.
Como consertar
Se você inspecionou e confirmou esse problema, a próxima coisa que deve fazer é reaplicar a pasta térmica, pois ela é vital para uma condução ideal de calor.
Soluções adicionais de refrigeração
Se nenhum dos problemas de hardware acima for confirmado, as soluções de resfriamento existentes provavelmente serão insuficientes para evitar o superaquecimento.
Como consertar
Instale ventiladores adicionais ou considere atualizar para opções de resfriamento mais eficientes.
Se, depois de tentar todas as soluções acima, o seu PC ainda estiver superaquecendo, considere procurar assistência profissional ou consultar o fabricante para obter mais orientações.
Conclusão
Se você chegou até aqui, significa que agora você sabe como verificar a temperatura de uma CPU , como monitorá-la e qual é a temperatura ideal da CPU . Seja usando ferramentas integradas ou software especializado, manter-se informado sobre a temperatura do processador permite intervenções oportunas e garante uma experiência de computação mais tranquila.
Embora as ferramentas de monitoramento permitam verificar a temperatura da CPU, a otimização de soluções de software como o Auslogics BoostSpeed também pode ajudá-lo a gerenciá-la ativamente, reduzindo a carga de trabalho da CPU e melhorando a eficiência do sistema.
Nós queremos ouvir de você!Por favor, compartilhe suas idéias e perguntas nos comentários abaixo.
Perguntas frequentes
Qual temperatura é muito alta para a CPU?
Uma temperatura da CPU que excede consistentemente 80–85°C é geralmente considerada muito alta. A operação sustentada em temperaturas tão elevadas pode levar à redução da vida útil, degradação do desempenho, instabilidade do sistema e, em casos graves, falha de hardware.
Para manter a funcionalidade ideal e evitar esses problemas, é crucial monitorar e gerenciar a temperatura da CPU, garantindo que ela permaneça dentro dos limites operacionais seguros.
CPUs individuais podem ter limites de temperatura diferentes, por isso é aconselhável verificar as especificações do fabricante para o seu modelo específico.
Qual é a temperatura média da CPU durante os jogos?
Uma faixa de temperatura média de 65–85°C é considerada segura durante o jogo. No entanto, estas são estimativas gerais e as temperaturas reais podem variar. Lembre-se de monitorar a temperatura da CPU enquanto joga para garantir que ela permaneça dentro de limites seguros.
Qual deve ser a temperatura da minha CPU?
A temperatura ideal da CPU depende do modelo específico da CPU e das tarefas que ela está executando. Para a maioria das CPUs, uma faixa de temperatura segura é entre 40 e 65°C para cargas de trabalho normais. Durante tarefas ou jogos mais intensivos, as temperaturas podem variar entre 70 e 80°C.
Consulte as especificações do fabricante do modelo da sua CPU para recomendações de temperatura mais precisas.
Existem softwares de monitoramento de temperatura para PCs?
Sim, existem diversas opções de software de fabricantes de CPU, como AMD Ryzen Master e Intel XTU que permitem monitorar a temperatura da CPU em tempo real. Existem também ferramentas de software especializadas, como MSI Afterburner, HWiNFO e Smart Game Booster, para monitorar a temperatura da CPU durante os jogos.
Também vale a pena observar outras ferramentas de terceiros para verificar e monitorar a temperatura do processador, como Core Temp, NZXT Cam e Open Hardware Monitor.
