Como alterar o papel de parede do Windows 10 com base na hora do dia
Publicados: 2022-01-29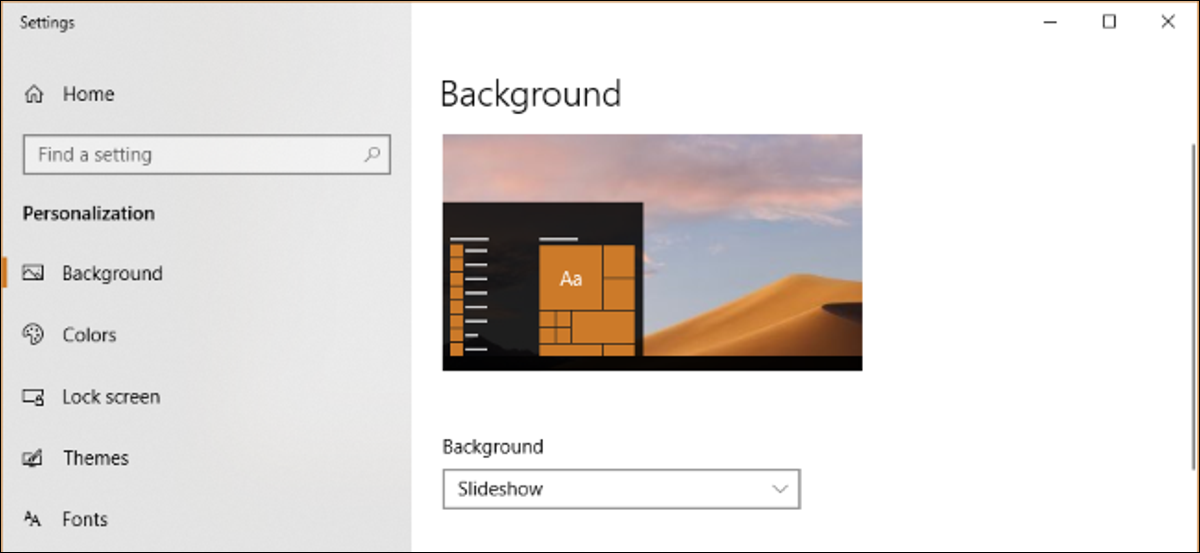
O macOS 10.14 Mojave da Apple oferece papéis de parede “Dynamic Desktop” que mudam com base na hora do dia. Você pode obter algo semelhante no Windows, usando as configurações de plano de fundo padrão ou cavando no Agendador de Tarefas.
Configurar uma apresentação de slides que muda em uma programação
O Windows 10 e o Windows 7 permitem que você configure uma apresentação de slides e altere automaticamente a imagem após um período de tempo. Portanto, se você fornecer quatro imagens de papel de parede de plano de fundo, poderá fazer com que o Windows as percorra a cada seis horas, alterando seu plano de fundo dependendo da hora do dia.
Testamos isso usando os planos de fundo oficiais da área de trabalho do macOS Mojave, que alguém carregou para o Reddit. No entanto, você pode usar qualquer imagem de fundo da área de trabalho que desejar.
Primeiro, crie uma nova pasta e coloque os planos de fundo da área de trabalho que deseja usar nela. Se você planeja alterar o plano de fundo da área de trabalho a cada seis horas, coloque quatro imagens de plano de fundo nele.
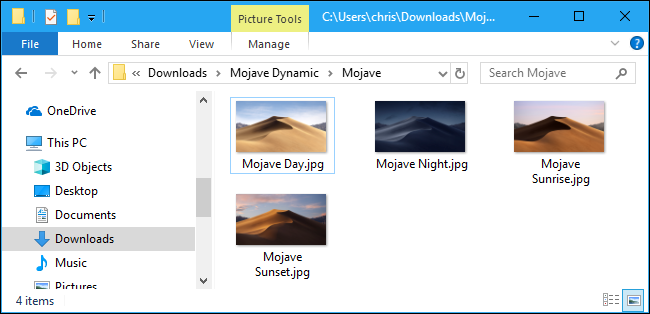
O Windows percorrerá a pasta em ordem alfanumérica, portanto, você precisará nomear as imagens adequadamente. A ordem correta depende da hora atual do dia.
Por exemplo, se estiver se aproximando o momento em que você deseja aplicar o plano de fundo do pôr do sol, coloque 1 na frente do nome do arquivo do plano de fundo do pôr do sol, 2 na frente do plano de fundo noturno, 3 na frente do plano de fundo do nascer do sol e um 4 na frente do fundo do pôr do sol.
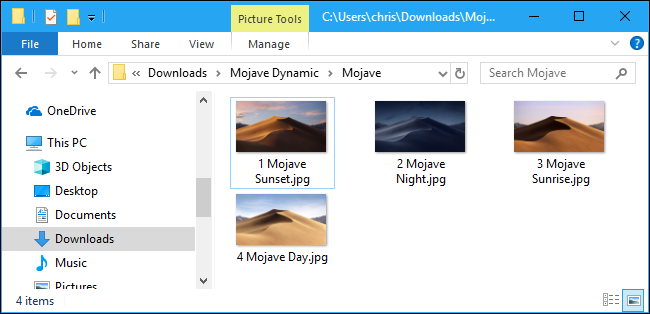
Em seguida, abra a tela de configuração do plano de fundo da área de trabalho clicando com o botão direito do mouse na área de trabalho e selecionando “Personalizar” ou indo para Configurações> Personalização> Plano de fundo no Windows 10.
Clique na caixa "Plano de fundo" e selecione a opção "Apresentação de slides". Em “Escolher álbuns para sua apresentação de slides, clique no botão “Procurar” e selecione a pasta que contém suas imagens de fundo. Em “Alterar imagem a cada”, clique na caixa e selecione “6 horas” se você tiver quatro imagens de fundo que deseja percorrer. Você também pode selecionar “1 hora” aqui se quiser fornecer 24 imagens de fundo.
Certifique-se de que a opção Aleatório esteja desativada. Se o Aleatório estiver ativado, você obterá imagens de fundo aleatórias e elas não corresponderão à hora do dia.
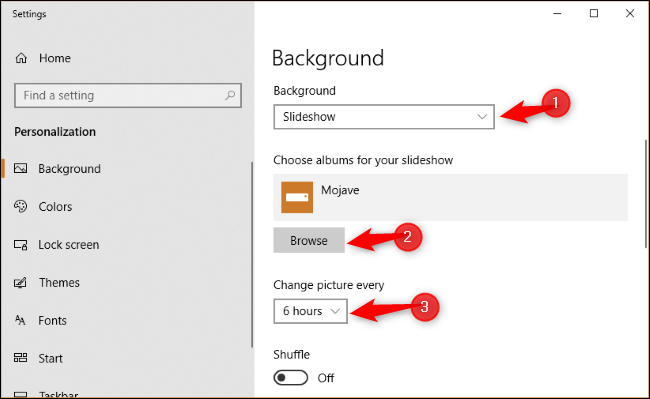
O Windows definirá imediatamente o plano de fundo da área de trabalho para a primeira imagem alfanumérica na pasta. Ele também começará imediatamente a contagem regressiva a partir de seis horas.
Em outras palavras, se você quiser ver um fundo do pôr do sol às 16h, um fundo noturno às 22h, um fundo do nascer do sol às 4h e um fundo diurno às 10h, você deve habilitar o fundo da apresentação de slides exatamente em um desses horários .
Por exemplo, se o fundo do pôr-do-sol for alfanumericamente o primeiro da pasta, você deve habilitar o fundo da apresentação de slides exatamente às 16h.
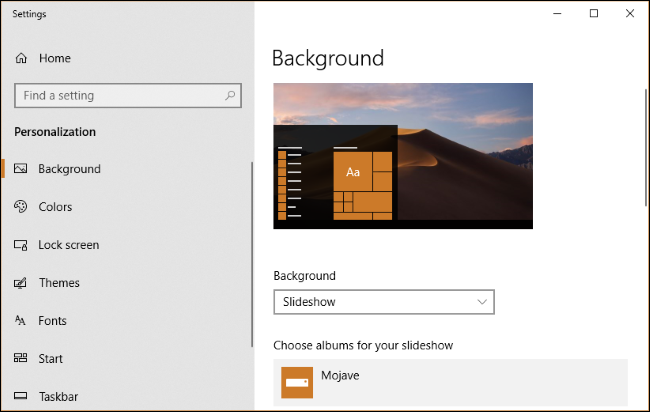
No Windows 7, a interface parece um pouco diferente, mas você pode fazer a mesma coisa.
Clique com o botão direito do mouse na área de trabalho, selecione “Personalizar” e clique na opção “Plano de fundo da área de trabalho”. Na janela Plano de fundo da área de trabalho, clique no botão “Procurar” à direita do local da imagem e escolha a pasta que contém as imagens do papel de parede. Selecione as imagens de fundo que deseja usar e ative o recurso de apresentação de slides cronometrada no menu suspenso “Alterar imagem a cada”.
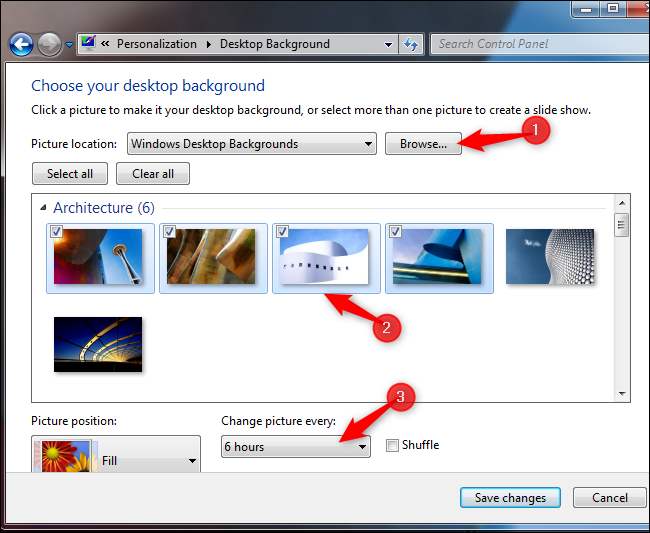
Como alterar o plano de fundo da área de trabalho com o Agendador de tarefas
Você também pode fazer com que o Windows altere automaticamente o plano de fundo da área de trabalho em um agendamento por meio do Agendador de tarefas. É um processo mais complexo porque o Windows não inclui um comando interno que altera o plano de fundo da área de trabalho. Você pode alterar a configuração do registro que aponta para o plano de fundo da área de trabalho, mas não conseguimos encontrar um comando interno que "atualize" de maneira confiável essa configuração e aplique seu novo papel de parede.
Em vez disso, descobrimos que a própria ferramenta BgInfo da Microsoft funcionou muito bem. O BgInfo destina-se a escrever texto de informações do sistema no plano de fundo da área de trabalho, mas fornece uma maneira confiável de alterar o plano de fundo da área de trabalho usando comandos. Você precisará criar vários arquivos de configuração BgInfo contendo as configurações que deseja aplicar e, em seguida, criará tarefas agendadas que as executam automaticamente a partir do Agendador de Tarefas.
Para começar, baixe o BgInfo da Microsoft e extraia seus arquivos em uma pasta. Inicie o programa “Bginfo64.exe” se estiver em uma versão de 64 bits do Windows, ou o arquivo Bginfo.exe se estiver em uma versão de 32 bits do Windows.
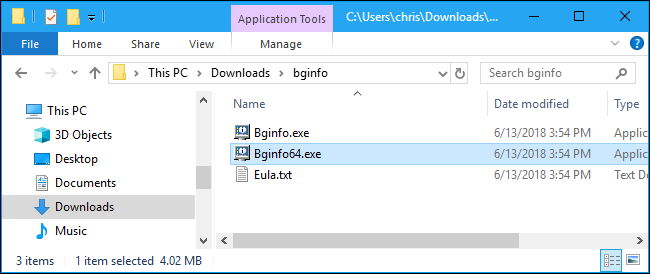
Depois de iniciar o BGInfo, primeiro selecione todo o texto na caixa principal e apague-o. Digite um único caractere de espaço (ou vários caracteres de espaço) aqui. Isso impedirá que o BGInfo insira qualquer texto em seu plano de fundo e garantirá que ele apenas altere o papel de parede.
Em segundo lugar, clique no botão “Fundo”.
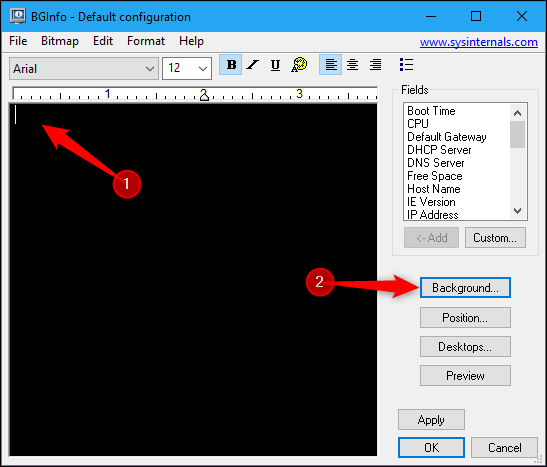
Na janela Background, selecione a opção “Use These Settings”. Defina a "Posição do papel de parede" para "Centro" ou "Esticar" - o que você quiser fazer com sua imagem de fundo. Em seguida, clique no botão “…” à direita da caixa “Wallpaper Bitmap” e navegue até uma das imagens de fundo que deseja usar.

Clique em “OK” quando terminar.
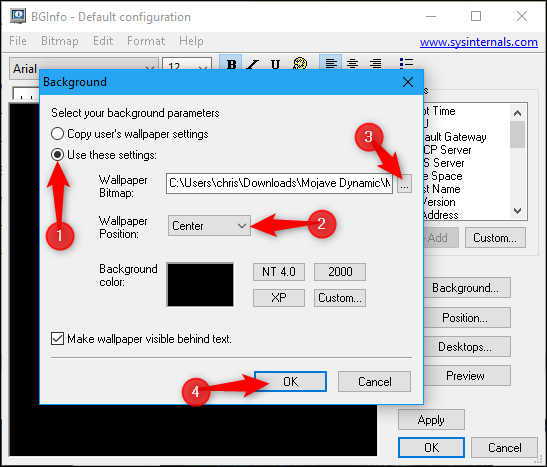
Em seguida, clique em Arquivo > Salvar como e salve sua configuração como um arquivo .bgi.
Por exemplo, selecionamos nosso arquivo de imagem de fundo do dia ao criar este perfil, então o nomeamos Day.bgi.
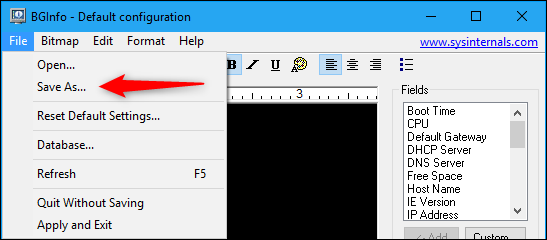
Agora, você repetirá esse processo para criar um perfil .bgi separado representando cada uma de suas imagens de plano de fundo, nomeando-as de acordo com os horários do dia em que deseja usá-las.
Quando terminar, sua pasta de salvamento deverá ter todas as suas imagens e um perfil .bgi para cada uma.
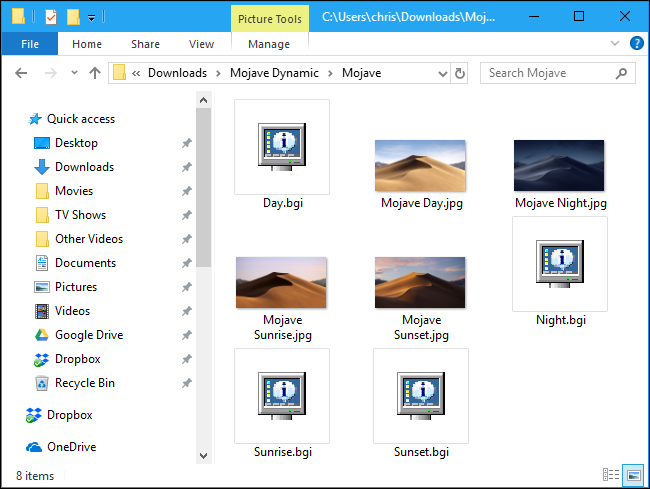
Depois de criar seus arquivos .bgi, você pode usar o Agendador de Tarefas para aplicá-los automaticamente em uma programação.
Clique no menu Iniciar, digite “Agendador de Tarefas” na caixa de pesquisa e pressione Enter.
RELACIONADO: Usando o Agendador de Tarefas para Executar Processos Mais Tarde
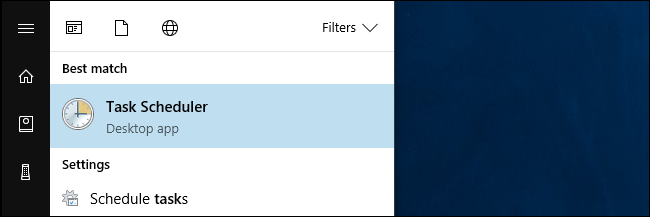
No Agendador de Tarefas, clique em Ação > Criar Tarefa Básica para criar uma nova tarefa.
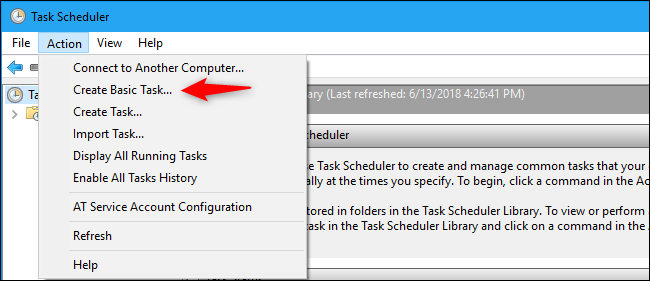
Dê um nome à tarefa e clique no botão “Avançar”. Por exemplo, se esta tarefa aplicar o papel de parede do pôr do sol ao redor do pôr do sol, você pode nomeá-lo "Papel de parede do pôr do sol".
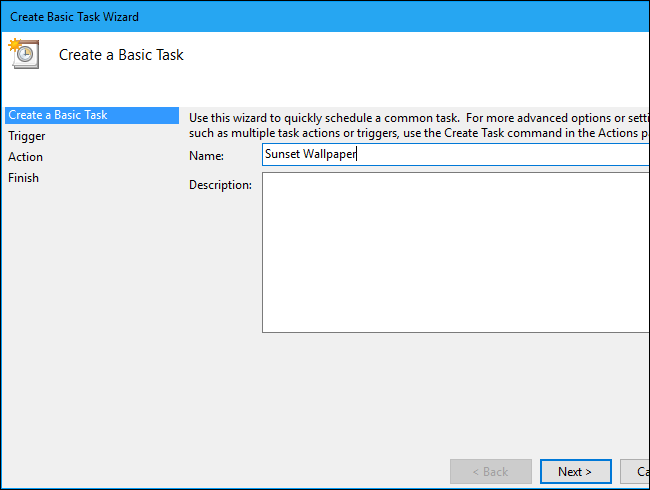
Selecione o gatilho “Diário” e clique no botão “Avançar” novamente
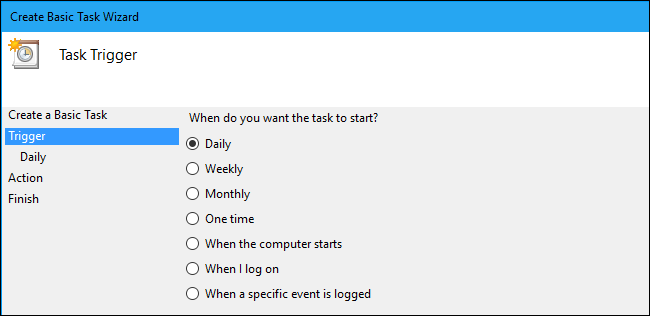
Digite a hora em que você deseja que o papel de parede apareça. Por exemplo, se o pôr do sol ocorrer por volta das 21h no seu local, você pode definir o papel de parede para aparecer às 20h. Selecione a hora que quiser.
Certifique-se de que a tarefa esteja definida para ocorrer a cada “1” dias e, em seguida, clique no botão “Avançar”.
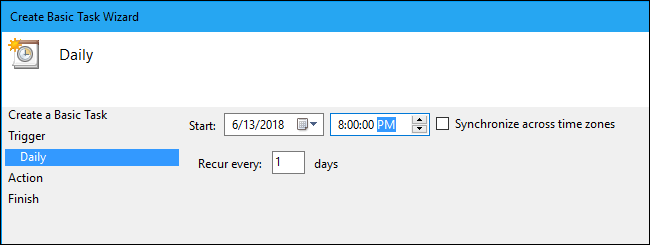
Selecione a ação “Iniciar um programa” e clique em “Avançar” novamente.
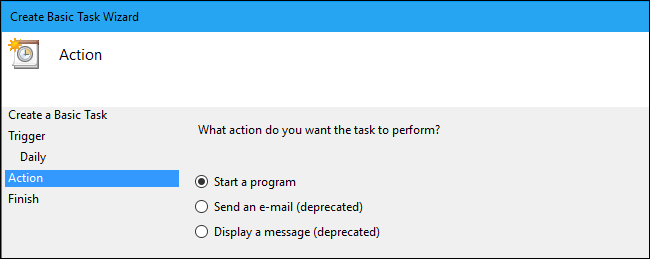
À direita da caixa de texto “Programa/script”, clique no botão “Procurar” e navegue até o programa Bginfo64.exe ou Bginfo.exe que você usou anteriormente.
Na caixa “Adicionar argumentos (opcional)”, digite o seguinte texto, substituindo “C:\path\to\file.bgi” pelo caminho para o arquivo BGI que você criou anteriormente:
"C:\path\to\file.bgi" /timer 0 /silent
Por exemplo, se o arquivo Sunset.bgi que criamos em nosso sistema estiver localizado em C:\Users\chris\Downloads\Mojave, inseriremos:
"C:\Users\chris\Downloads\Mojave\Sunset.bgi" /timer 0 /silent
Clique em próximo para continuar.
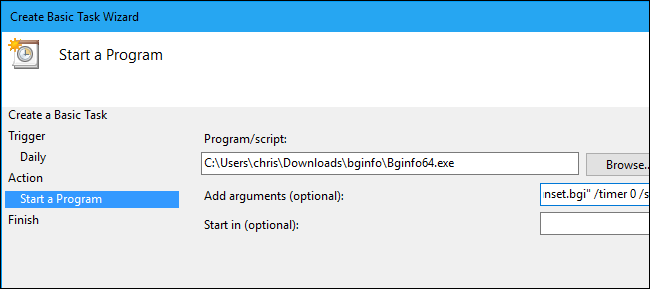
Marque a caixa de seleção "Abrir a caixa de diálogo Propriedades para esta tarefa ao clicar em Concluir" e clique em "Concluir" para criar sua tarefa.
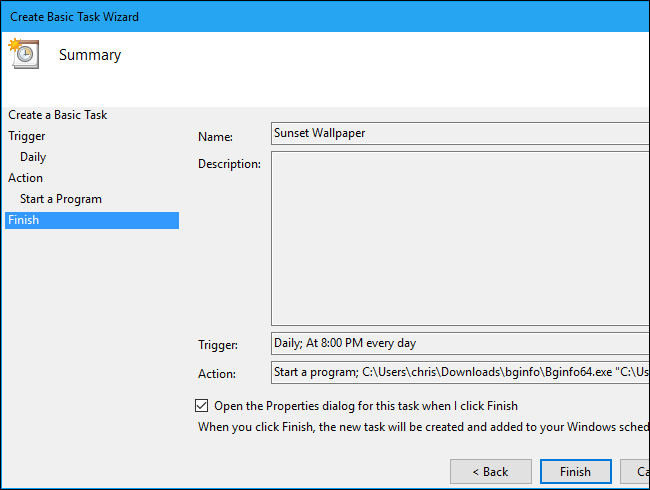
Na janela de tarefas que se abre, clique na guia “Ações” e, em seguida, desative a opção “Iniciar a tarefa somente se o computador estiver com alimentação CA”. Isso permite que a tarefa seja executada mesmo se você estiver usando um laptop com bateria.
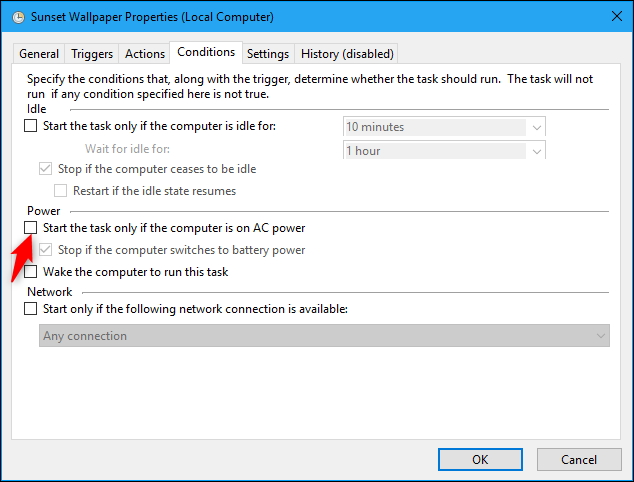
Por fim, alterne para a guia “Configurações” e ative a opção “Executar esta tarefa o mais rápido possível após a perda de um início programado”. Isso garante que a tarefa seja executada e que o Windows altere o plano de fundo da área de trabalho, mesmo que o computador tenha sido desligado no horário agendado.
Clique em “OK” para concluir a configuração da tarefa.
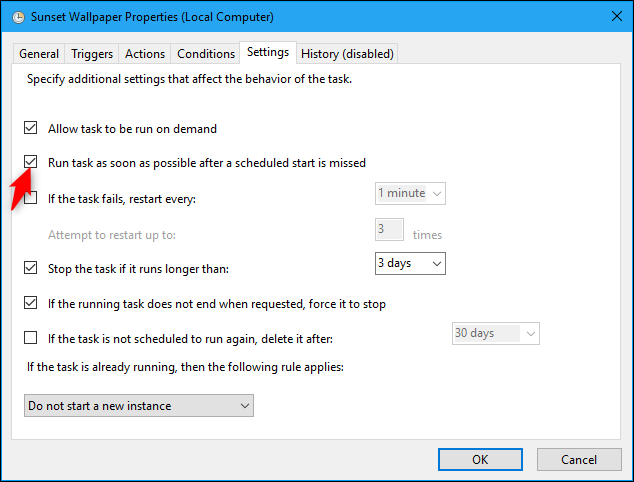
Você encontrará sua tarefa criada na pasta “Biblioteca do Agendador de Tarefas” no Gerenciador de Tarefas. Para verificar se funciona corretamente, clique com o botão direito do mouse e selecione o comando “Executar”. Seu papel de parede deve mudar imediatamente.
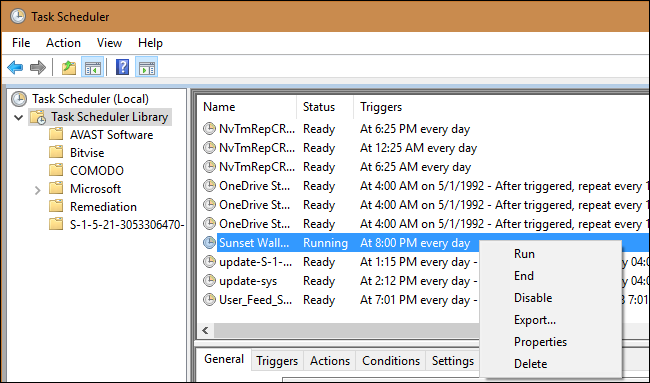
Para finalizar este processo, crie várias outras tarefas agendadas usando a mesma técnica, selecionando uma hora do dia diferente e apontando cada uma para o arquivo .BGI apropriado que você criou anteriormente. Por exemplo, se você criou quatro arquivos BGI no total para quatro planos de fundo, precisará criar mais três tarefas agendadas que alterarão automaticamente suas imagens de plano de fundo na hora correta do dia.
À medida que as estações mudam, você pode retornar ao Agendador de Tarefas e ajustar as horas do dia em que os planos de fundo da área de trabalho também mudam. Para fazer isso, localize uma tarefa em Biblioteca do Agendador de Tarefas e clique duas vezes nela. Clique na guia "Acionadores", clique em "Editar", selecione uma nova hora do dia e clique em "OK" duas vezes para salvar suas alterações.
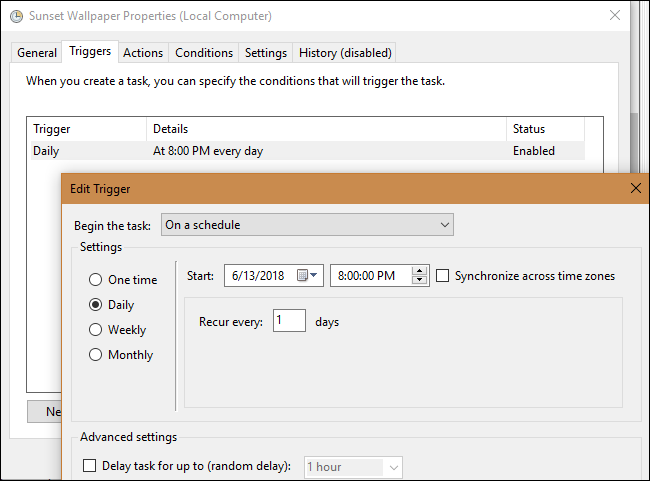
Esperançosamente, a Microsoft adicionará um recurso de estilo de área de trabalho dinâmica a uma versão futura do Windows 10 e eliminará a necessidade de toda essa confusão.
