Como alterar o título da transmissão no Twitch
Publicados: 2023-03-06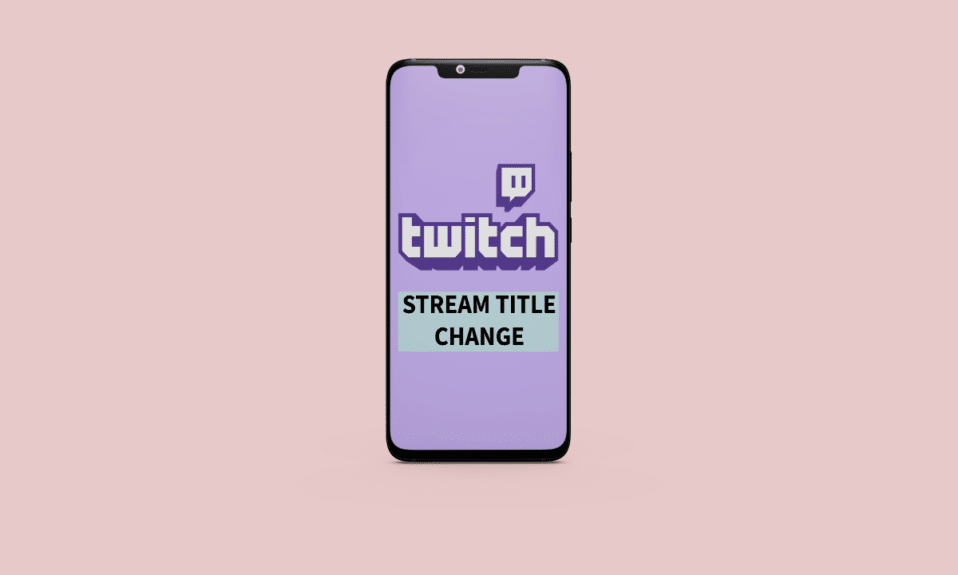
O streaming do Twitch se tornou um hobby popular para muitas pessoas, e ter um título de stream atraente e atraente pode ser uma maneira atraente de atrair esses espectadores. Um título de stream não apenas representa você e seu conteúdo, mas também define o tom para os visualizadores de seu stream. Se você deseja alterar o título do seu fluxo do Twitch, o processo é bastante simples. Neste artigo sobre como alterar o título do stream no Twitch, veremos as etapas necessárias para alterar o título do stream do Twitch e torná-lo mais atraente para o seu público. Primeiro, vamos saber como adicionar uma categoria no Twitch PC.
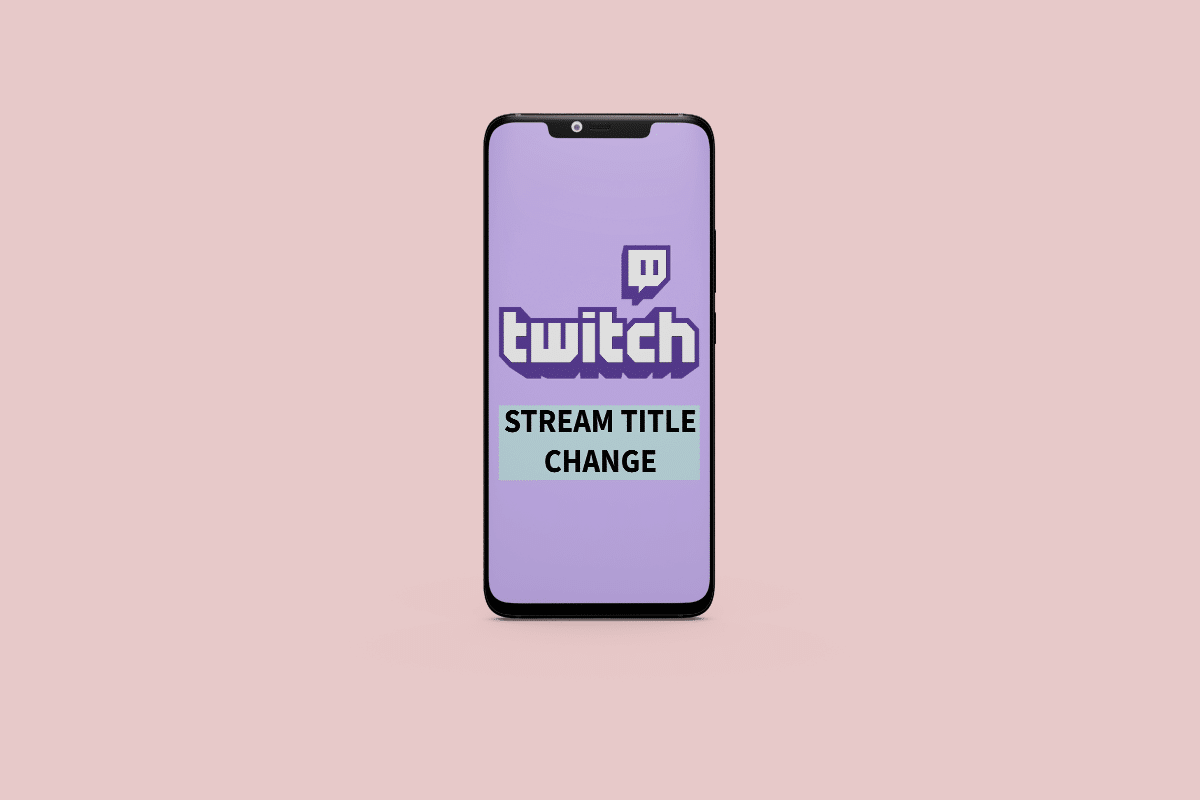
Como alterar o título da transmissão no Twitch
Continue lendo para encontrar as etapas que explicam como alterar o título da transmissão no Twitch em detalhes com ilustrações úteis para melhor compreensão.
Como adicionar uma categoria no Twitch PC?
Se você estiver transmitindo no Twitch, categorizar corretamente seu conteúdo é essencial para tornar mais fácil para os espectadores encontrarem e seguirem você. Nesta seção, veremos as etapas de como adicionar uma categoria no Twitch em um PC.
Aqui estão os passos para fazê-lo:
1. Visite o site do Twitch e faça login na sua conta.
2. No canto superior direito, clique no ícone Perfil .
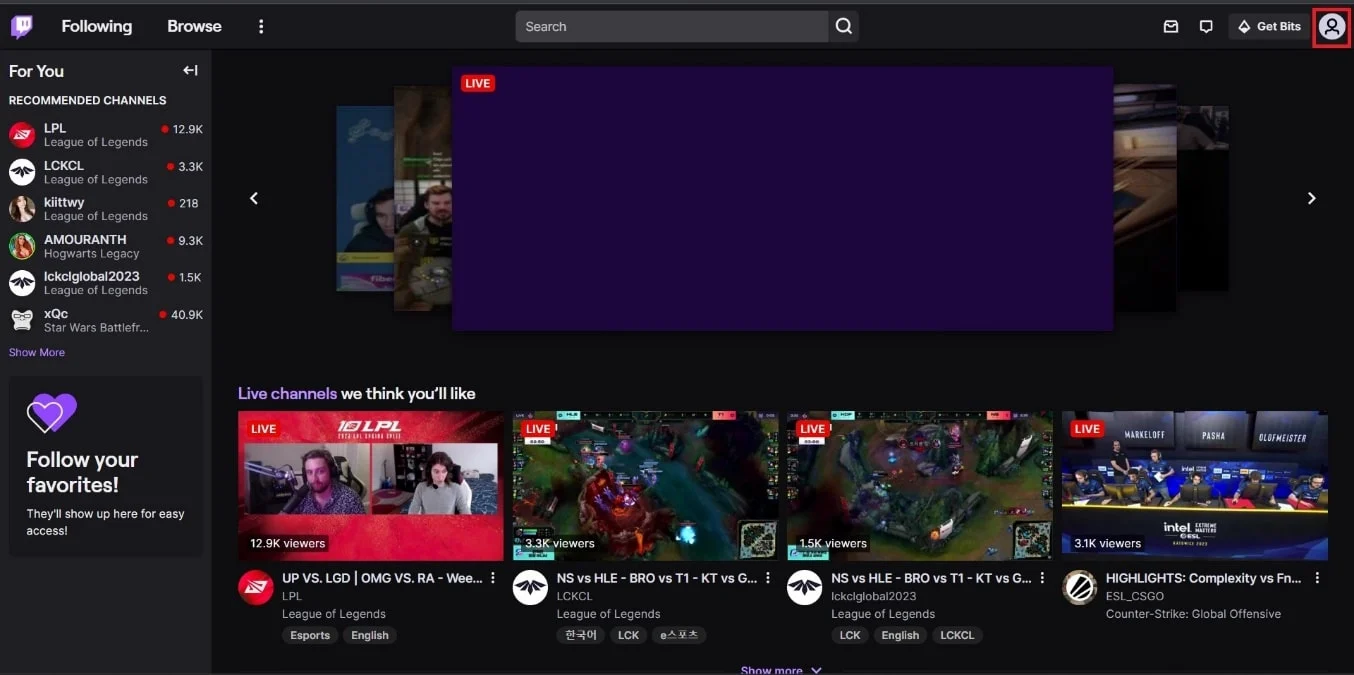
3. Clique no Painel do Criador .
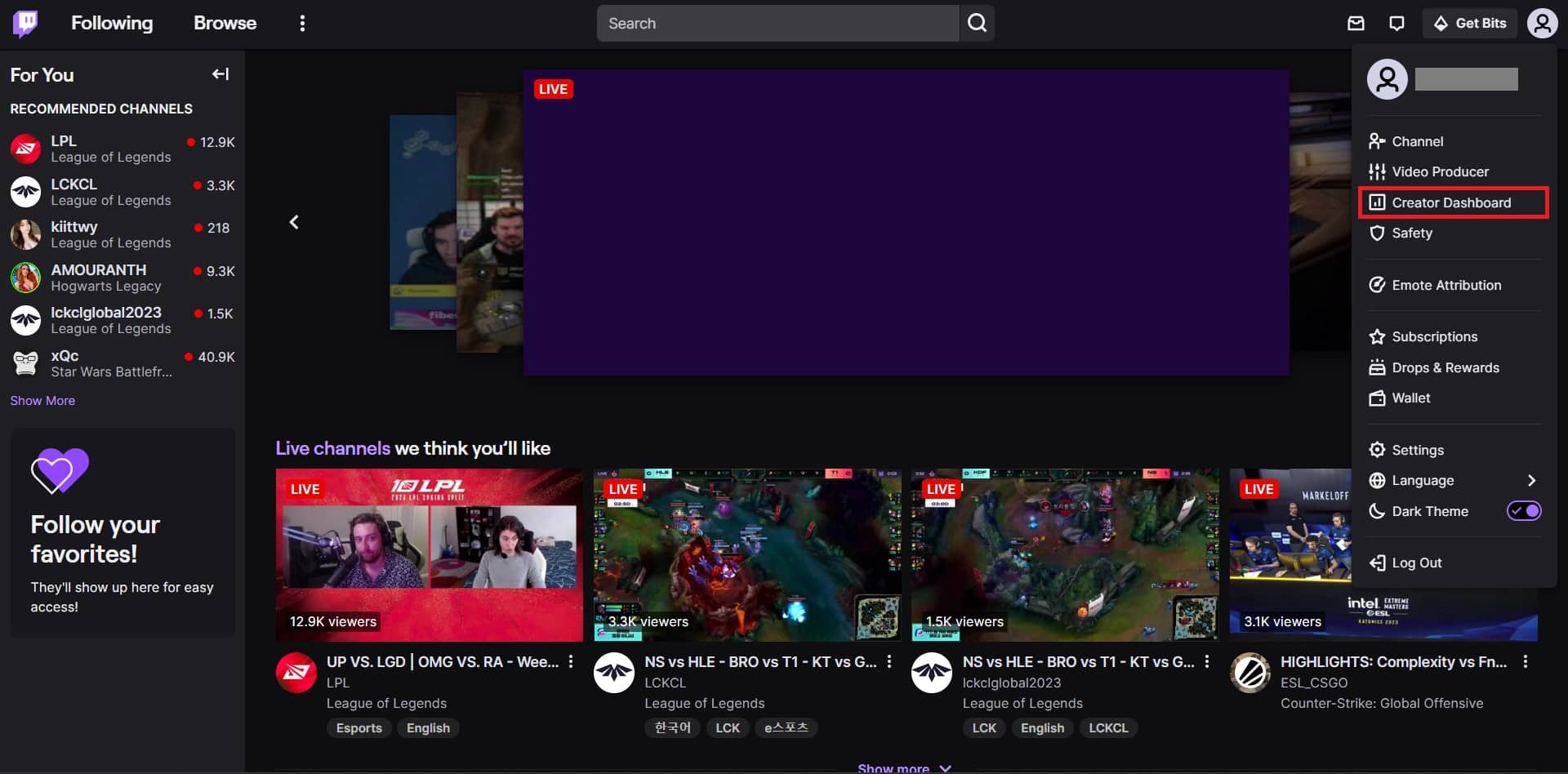
4. Clique em Stream Manager no painel esquerdo.
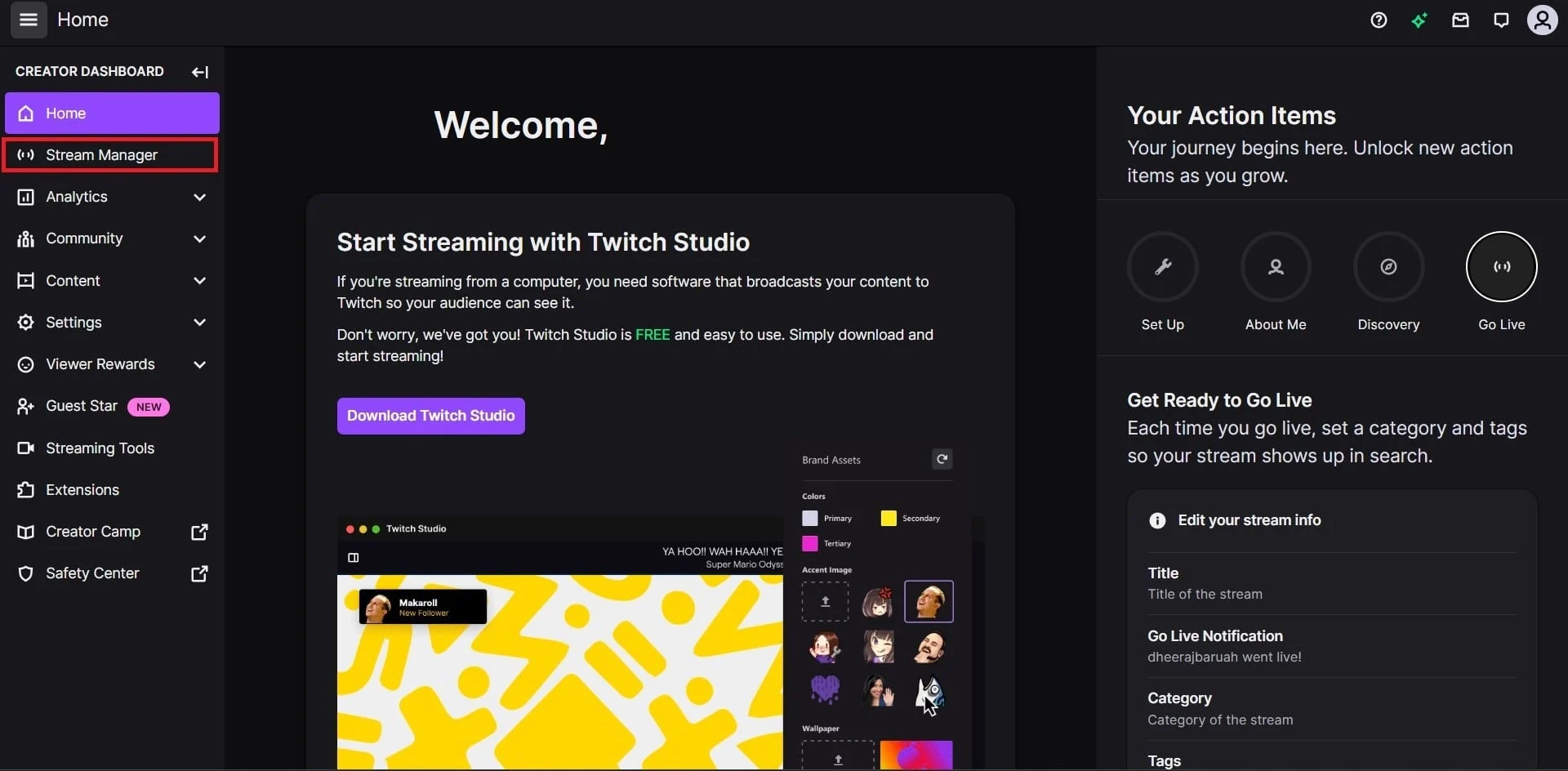
5. Clique no bloco Edit Stream Info em Quick Actions no lado direito da tela.
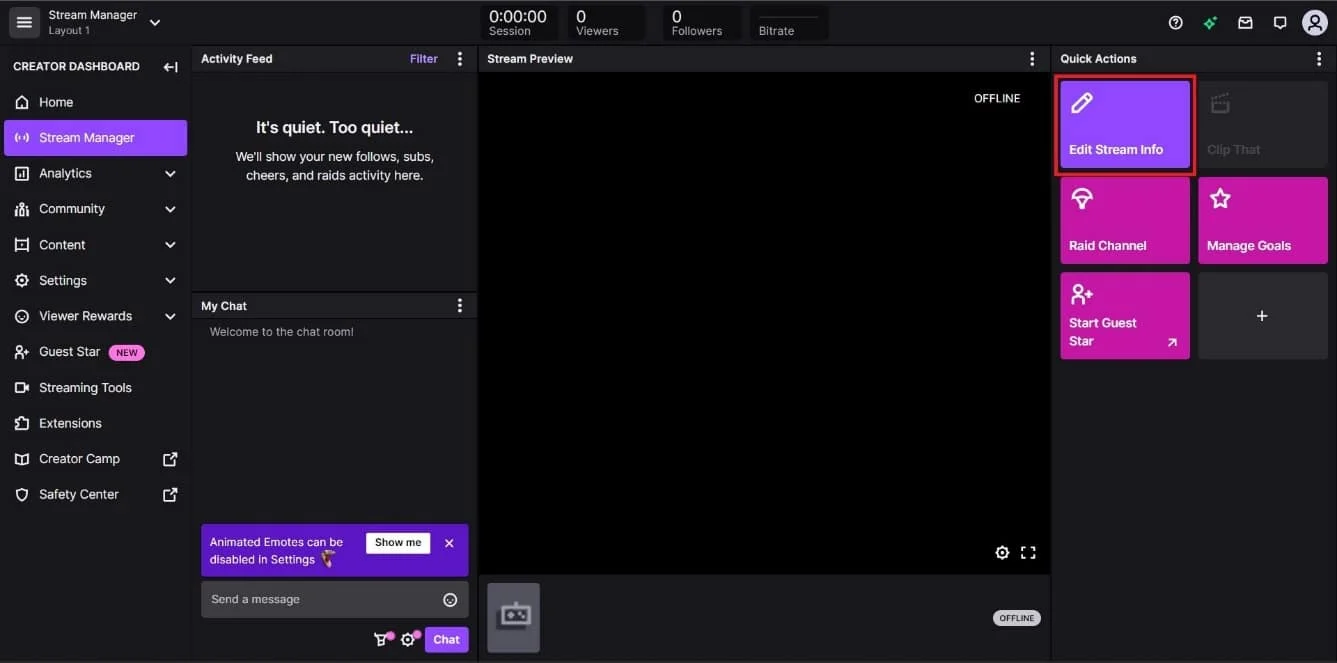
6. Para adicionar uma categoria para o jogo que você está jogando no Twitch, procure e selecione o jogo ou categoria desejada no campo Categoria .
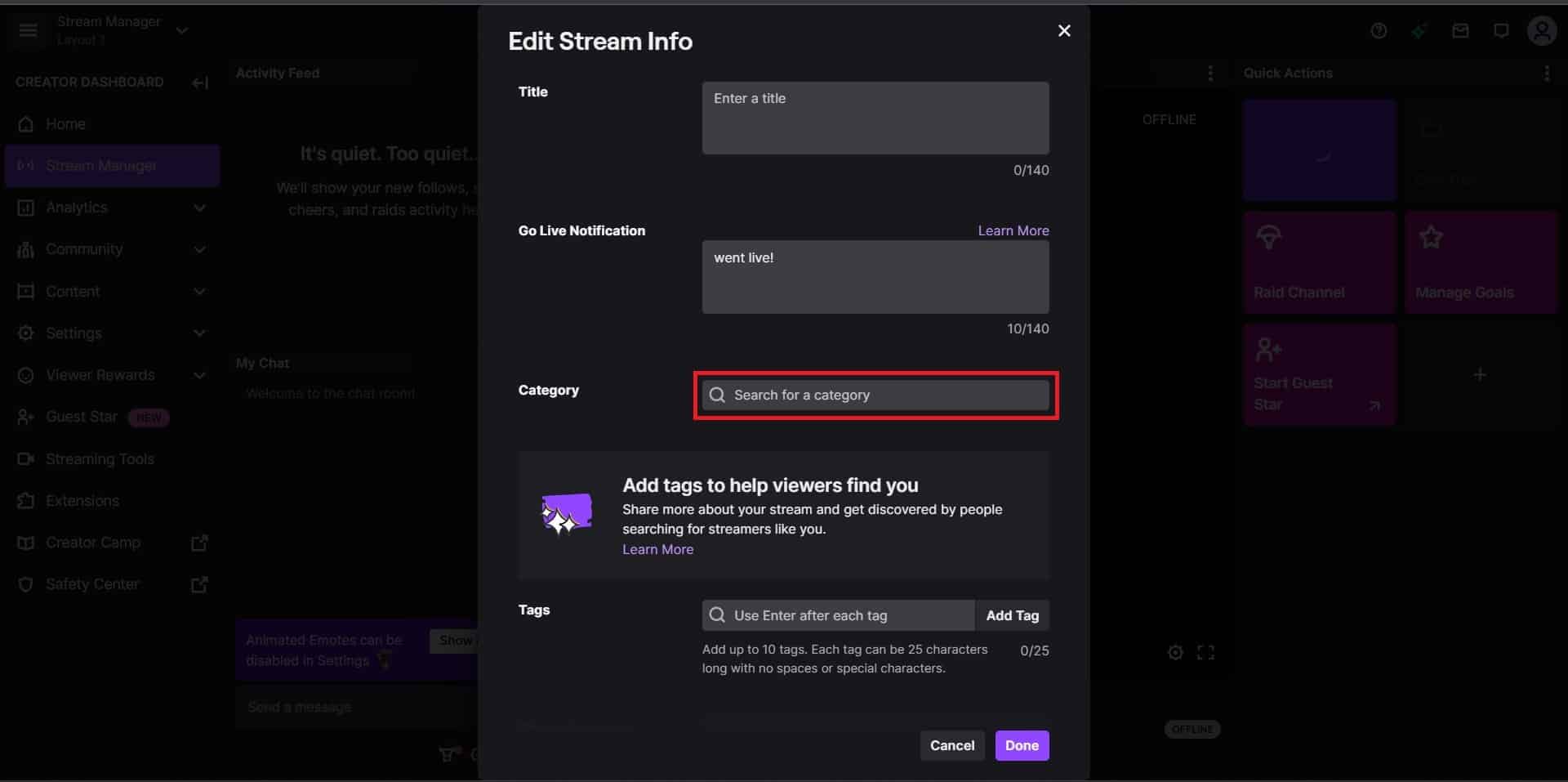
7. Clique em Concluído .
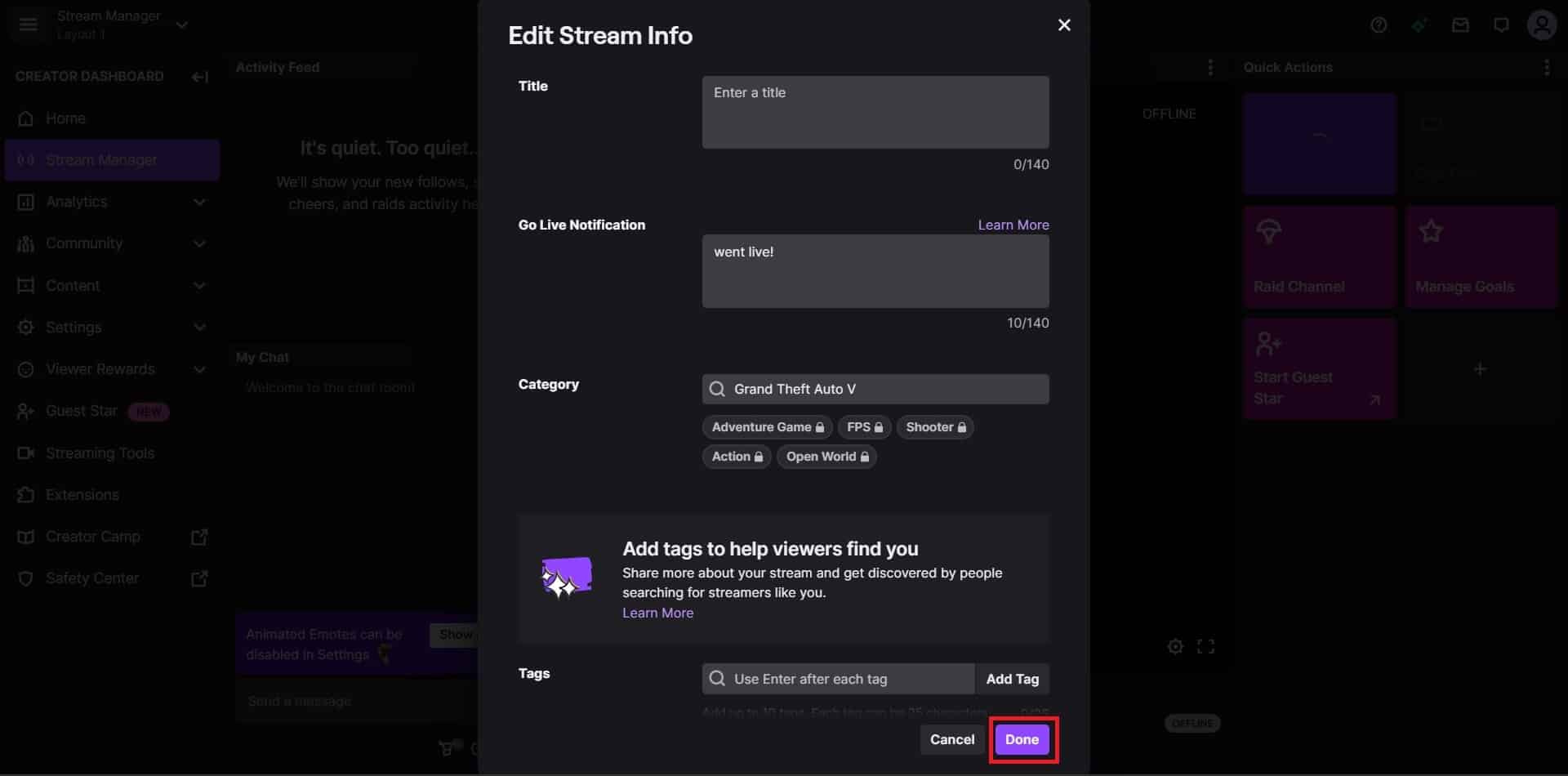
Isso é tudo! É assim que você adiciona uma categoria no Twitch em um PC. Agora vamos saber como mudar a categoria do jogo no Twitch.
Leia também : Como ocultar o bate-papo no Twitch
Como mudar a categoria do jogo no Twitch?
Alterar a categoria do seu jogo no Twitch é essencial se você quiser garantir que as pessoas possam encontrar sua transmissão e que ela seja categorizada corretamente. Isso ajudará a atrair o público correto que está interessado no conteúdo que você está oferecendo. Como você aprendeu a adicionar uma categoria no Twitch, adicionar ou alterar uma categoria de jogo é a mesma coisa. Tudo o que você precisa fazer é seguir as etapas exatas mencionadas na seção acima para alterar a categoria do jogo no Twitch.
Agora, se você quiser saber como alterar o título da transmissão no Twitch OBS, vamos para a próxima seção.
Como alterar o título da transmissão no Twitch OBS?
Alterar o título de sua transmissão ao vivo do Twitch com OBS (Open Broadcasting Software) é um processo simples que permite personalizar e atualizar o título de sua transmissão ao vivo. Você pode atualizar o título da transmissão com alguns cliques e exibir o título da transmissão atualizado no Twitch. Esse recurso permite que você tenha mais controle sobre sua transmissão e interaja com seu público de maneira mais eficaz.
Aqui estão as etapas sobre como alterar o título da transmissão no Twitch usando o OBS:
1. Instale e abra o aplicativo OBS Studio em seu computador.
2. No canto superior esquerdo, clique em Arquivo > Configurações no menu suspenso.
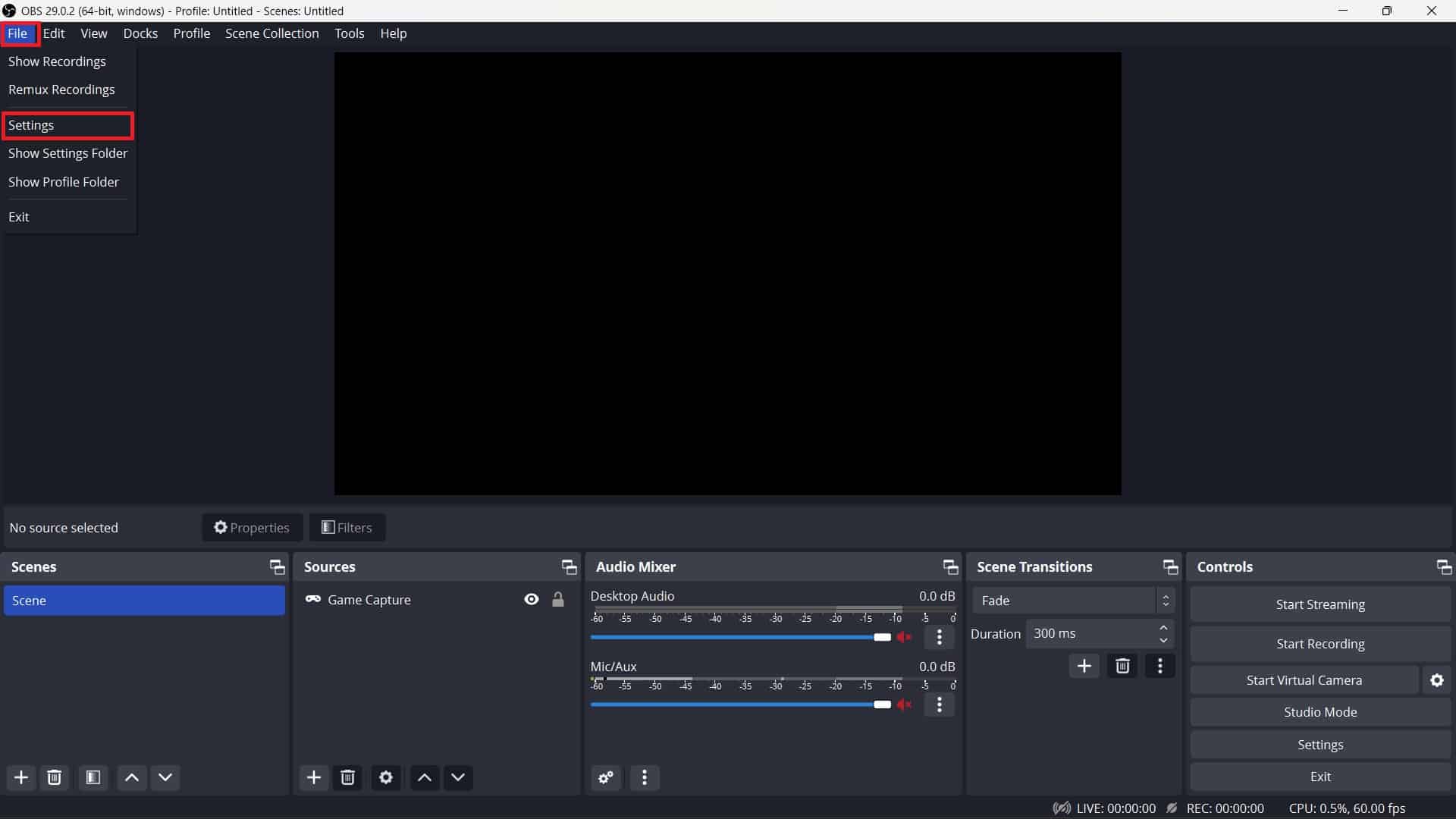
3. Clique em Stream no painel esquerdo.
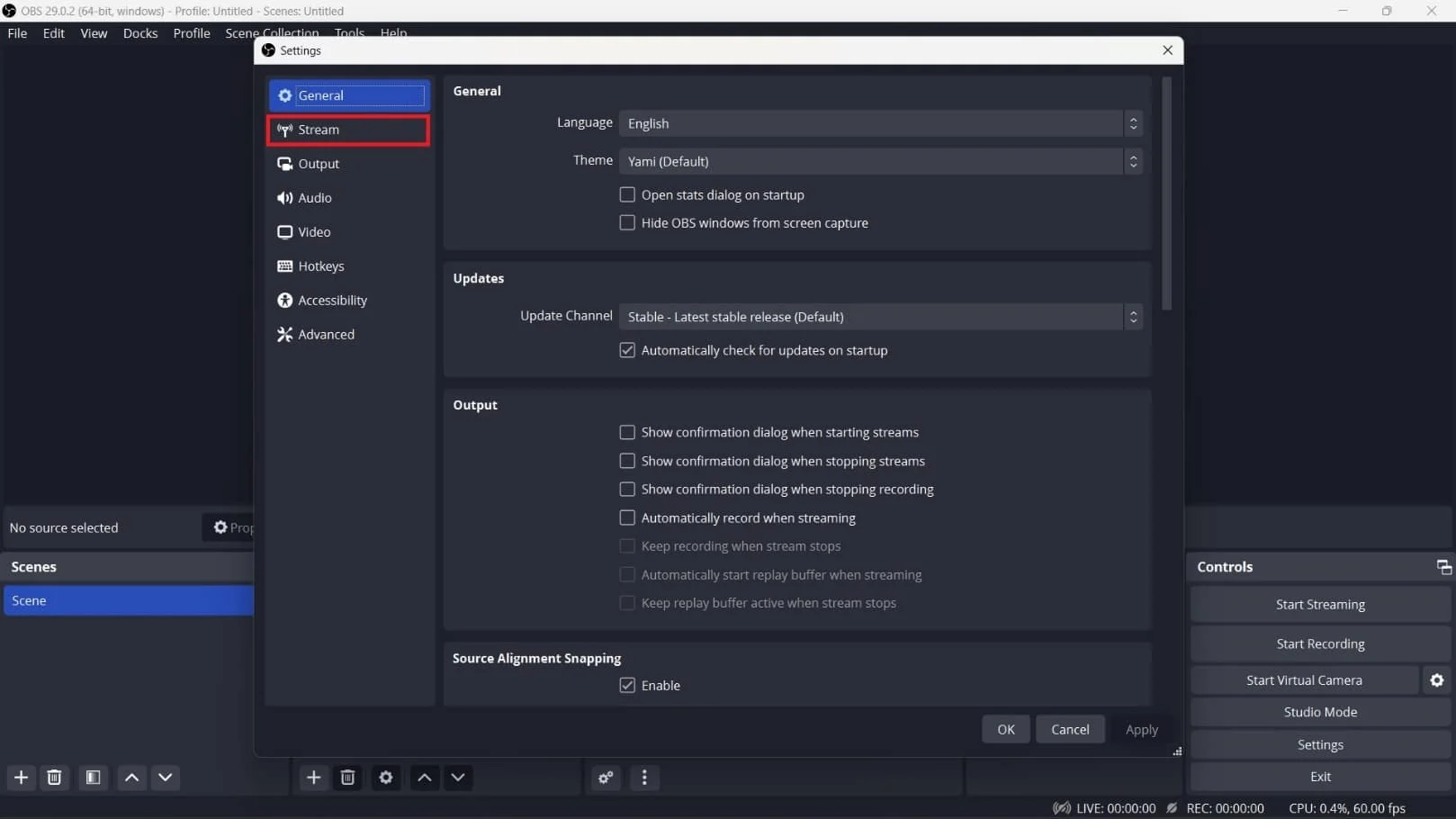

4. Clique na seta para baixo ao lado de Serviço e escolha Twitch na lista.
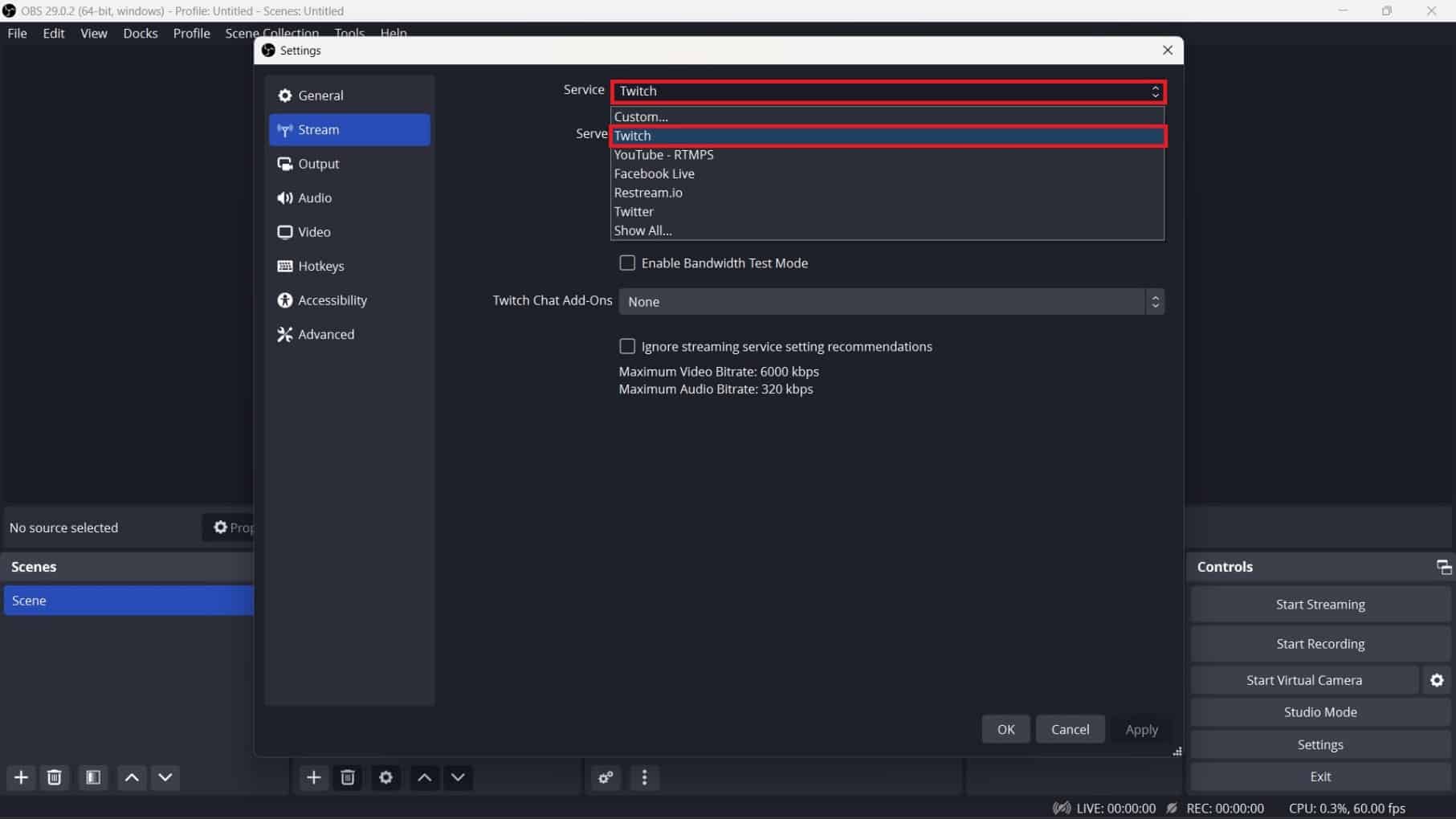
5. Selecione o servidor desejado no menu suspenso e clique em OK .
Observação : escolha um que esteja mais próximo de sua localização atual.
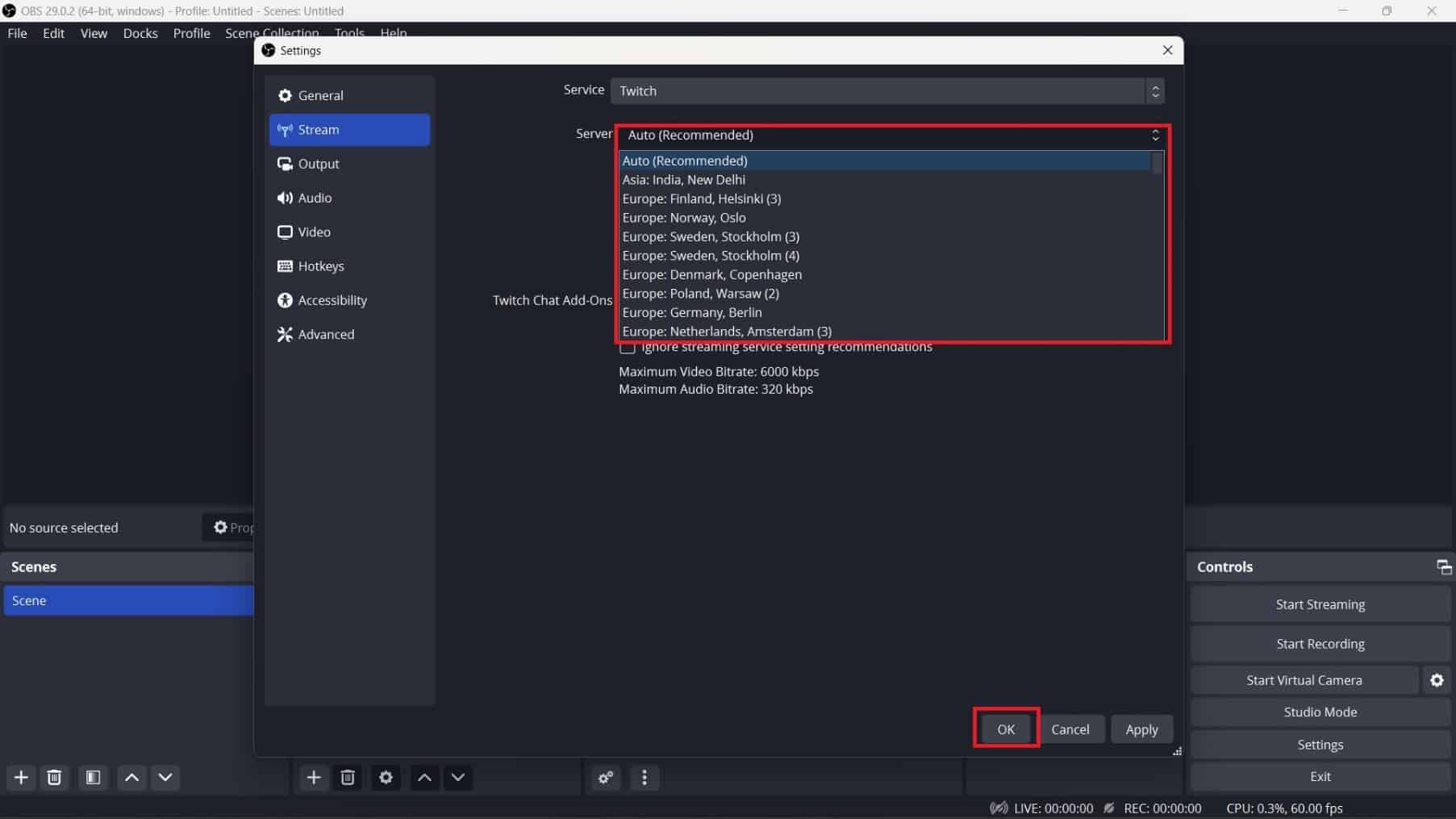
6. Agora, clique na guia Docks na parte superior e selecione Stream Information no menu suspenso.
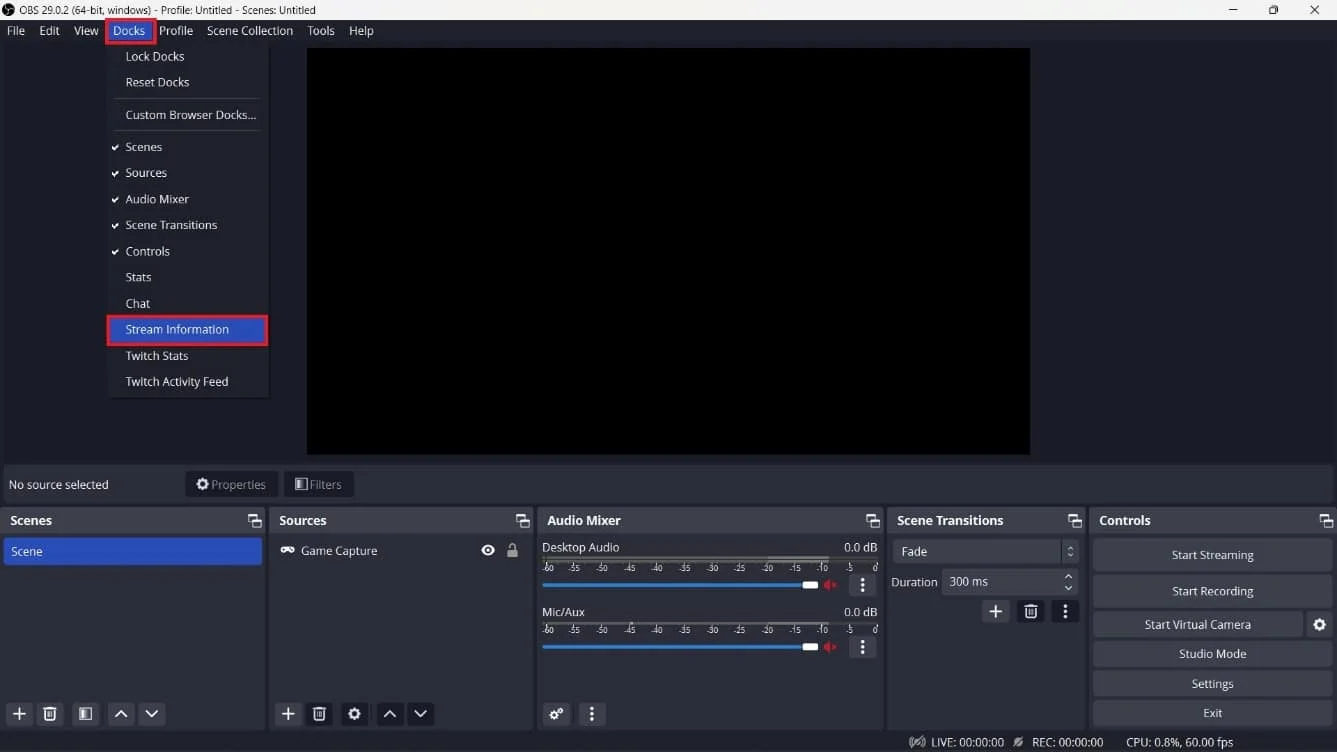
7. Digite o título desejado na caixa de título e clique em Concluído .
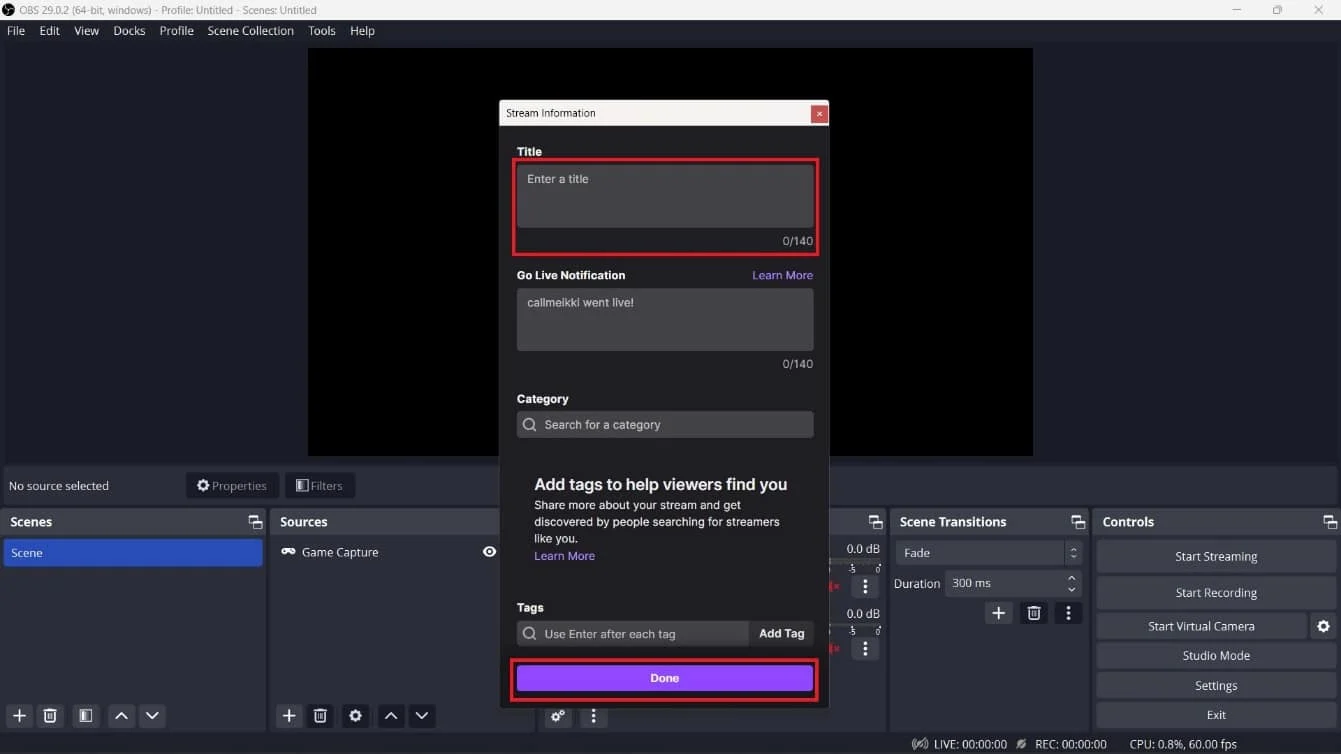
Ai está! Você aprendeu como alterar com sucesso o título da transmissão no Twitch usando o OBS Studio. Agora, existe outro método para alterar os títulos de stream no Twitch usando o Stream Manager integrado do Twitch. Vejamos as etapas para fazer isso.
Leia também : Como transmitir o Disney Plus no Discord
Como alterar o título do stream no Twitch usando o Stream Manager?
Siga estas etapas mencionadas abaixo para alterar o título da sua transmissão no Twitch:
1. Navegue até o site do Twitch e faça login na sua conta.
2. No canto superior direito, clique no ícone Perfil .
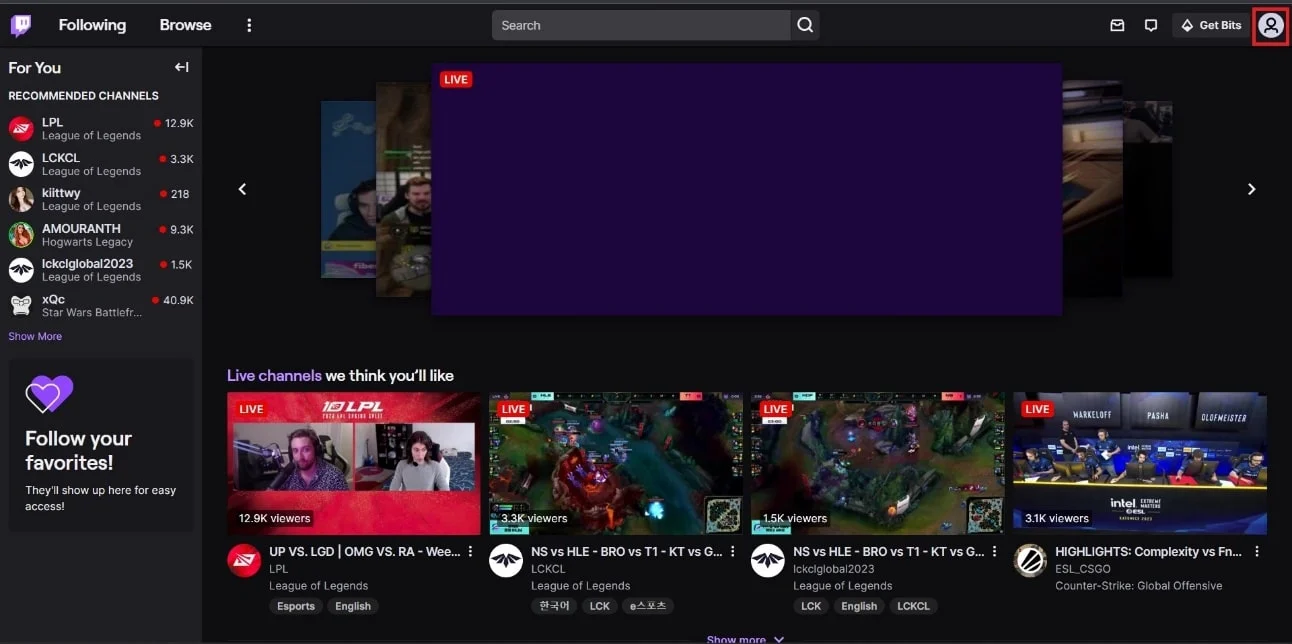
3. Clique na opção Creator Dashboard > Stream Manager .
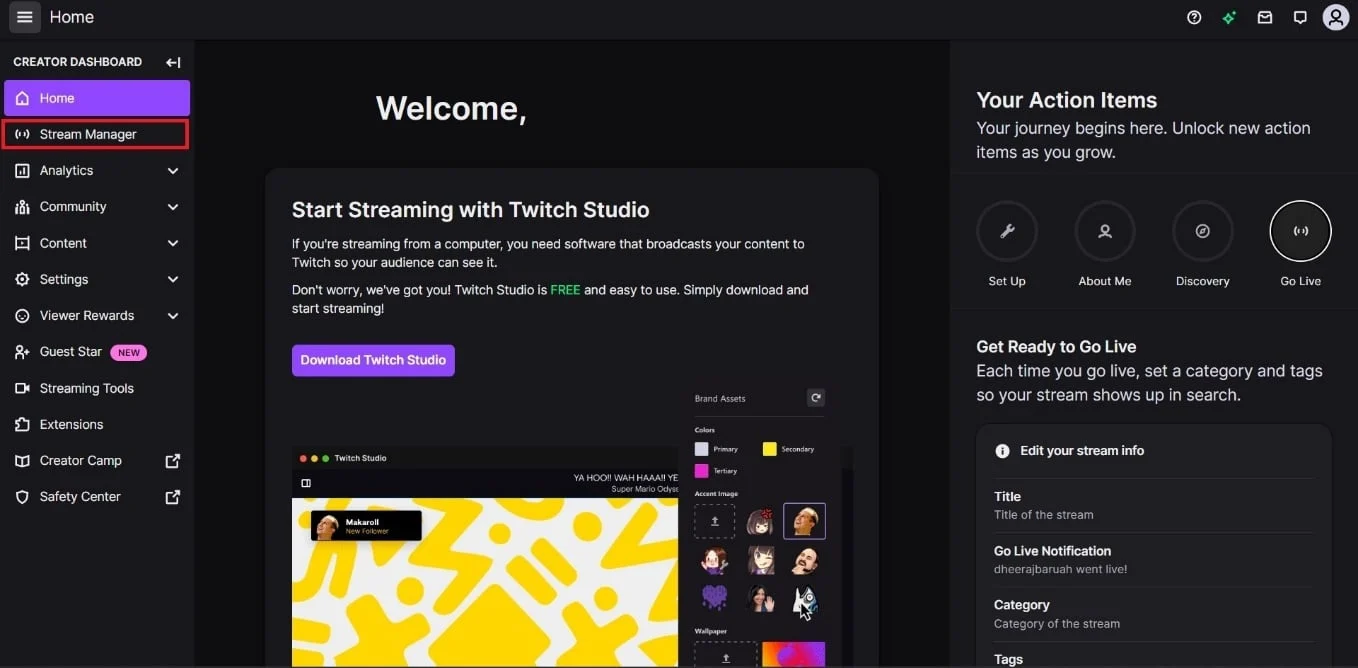
4. Clique no bloco Edit Stream Info .
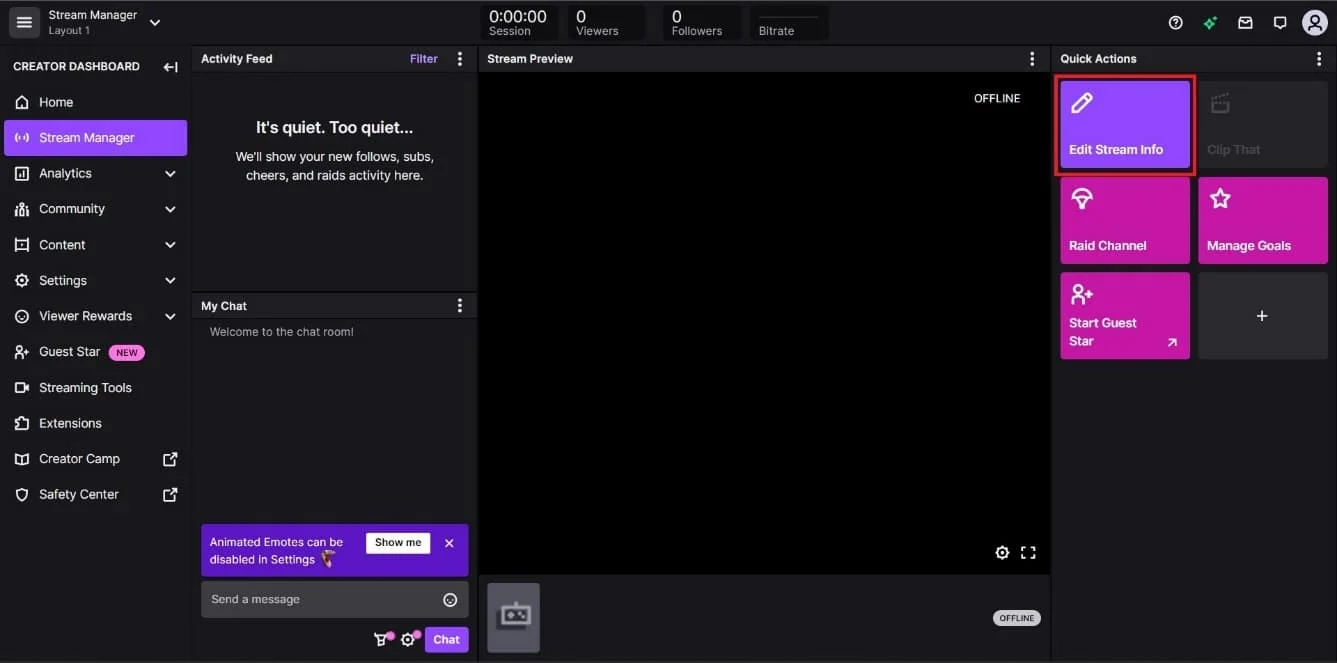
5. Agora, digite o título desejado para sua transmissão na caixa de título.
6. Em seguida, clique em Concluído .
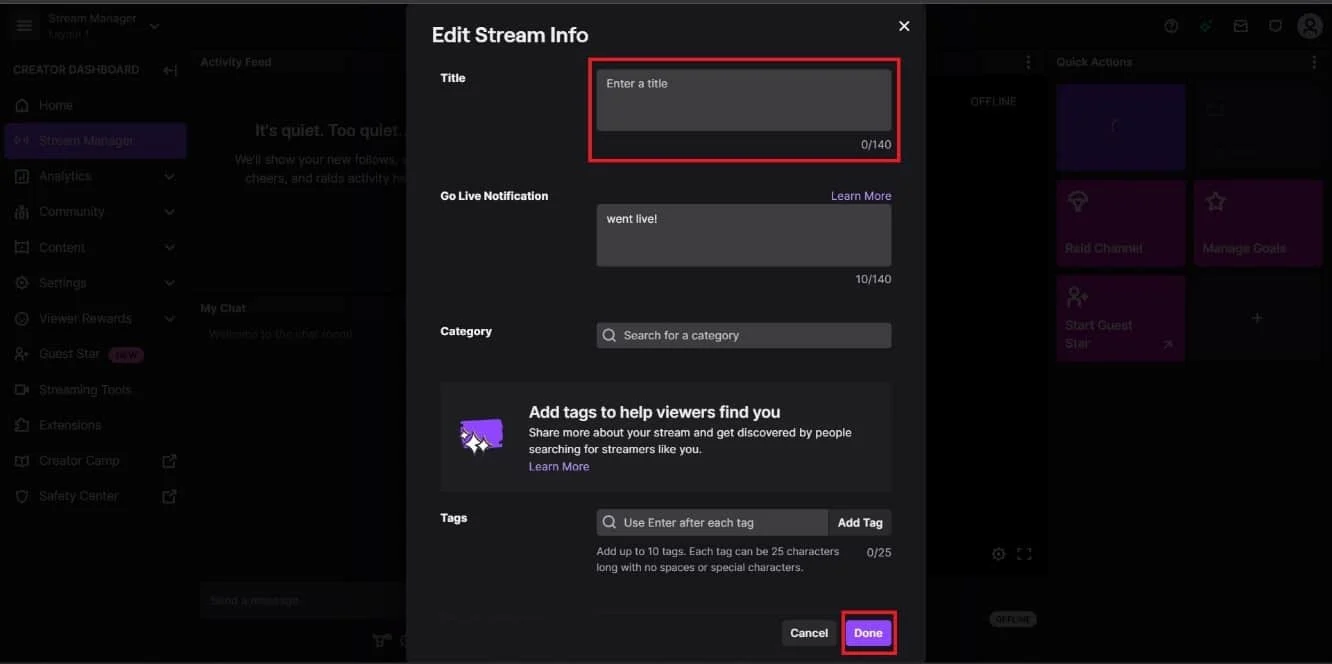
Leia também : Como mudar sua imagem do Twitch
Perguntas Frequentes (FAQ)
Q1. O mod Twitch pode alterar o título da transmissão?
Resp . Sim , os mods do Twitch podem alterar o título de uma transmissão. No entanto, o procedimento exato pode diferir dependendo da configuração individual do canal e das permissões concedidas aos mods pelo streamer.
Q2. O Nightbot pode alterar o título da transmissão?
Resp . Sim , o Nightbot, um popular chatbot do Twitch, pode alterar o título de uma transmissão. Comandos personalizados podem ser usados para fazer isso.
Q3. Quanto tempo pode durar um título do Twitch?
Resp . Um título de transmissão do Twitch pode ter até 140 caracteres . Essa restrição existe para garantir que o título do stream seja conciso e fácil de ler para os espectadores. Se você inserir um título com mais de 140 caracteres, o texto extra será cortado e não aparecerá no título do fluxo.
Recomendado :
- O que é Amazon Prime PMTS Bill WA?
- Como adicionar uma foto de perfil temporária no Facebook
- Como ativar a conta do Twitch
- Como transmitir jogos do Origin pelo Steam
Portanto, alterar o título de sua transmissão ao vivo do Twitch é um processo simples que pode ajudá-lo a atrair mais espectadores e dar a eles uma ideia melhor do que esperar de seu conteúdo. Se você deseja criar um título cativante para ajudá-lo a se destacar da multidão ou simplesmente atualizar seus espectadores sobre o tipo de conteúdo que exibirá, as etapas descritas neste artigo o ajudarão a fazer isso com apenas alguns cliques. Esperamos que este artigo sobre como alterar o título da transmissão no Twitch tenha ajudado você. Você pode nos enviar suas dúvidas ou sugestões sobre qualquer outro tópico sobre o qual deseja que façamos um artigo. Solte-os na seção de comentários abaixo para que possamos saber .
