Como alterar a cor de fundo no Microsoft Word
Publicados: 2022-06-21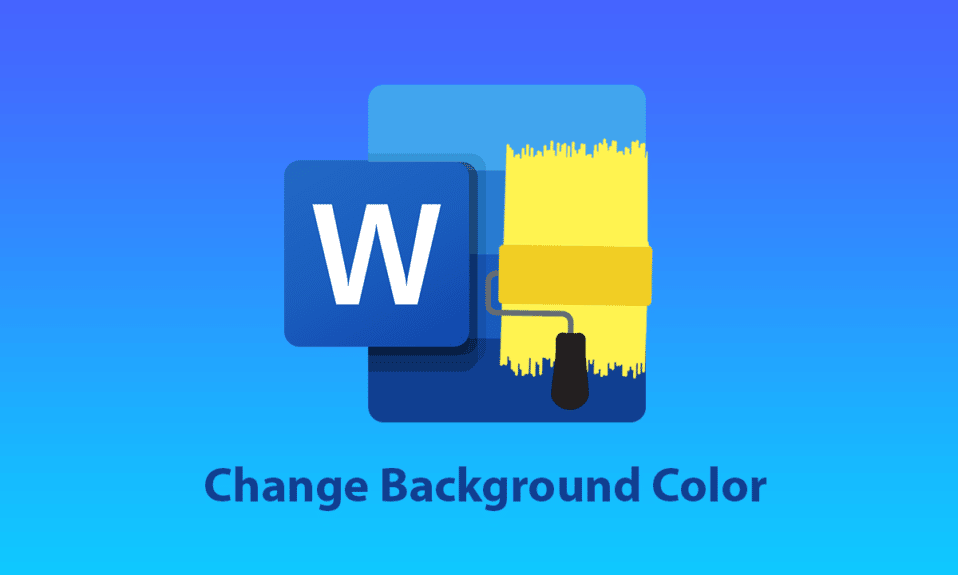
O Microsoft Word é uma plataforma famosa usada para criar e projetar documentos. Pessoas em todo o mundo usam o Word para criar currículos, contratos, relatórios, atribuições e outros documentos profissionais ou não profissionais. Esta forma digital de apresentação e visualização de documentos é também um método que poupa tempo e é mais rápido do que escrever em papel. Ele também possui inúmeros recursos para seus usuários, como tamanho da fonte, tipo, adição de imagens aos documentos, inserção de tabelas e gráficos. Não apenas isso, mas você também pode alterar a cor de fundo no Microsoft Word. Se você é alguém procurando dicas sobre o mesmo, estamos trazendo para você um guia útil que ensinará como alterar a cor de fundo no Word.
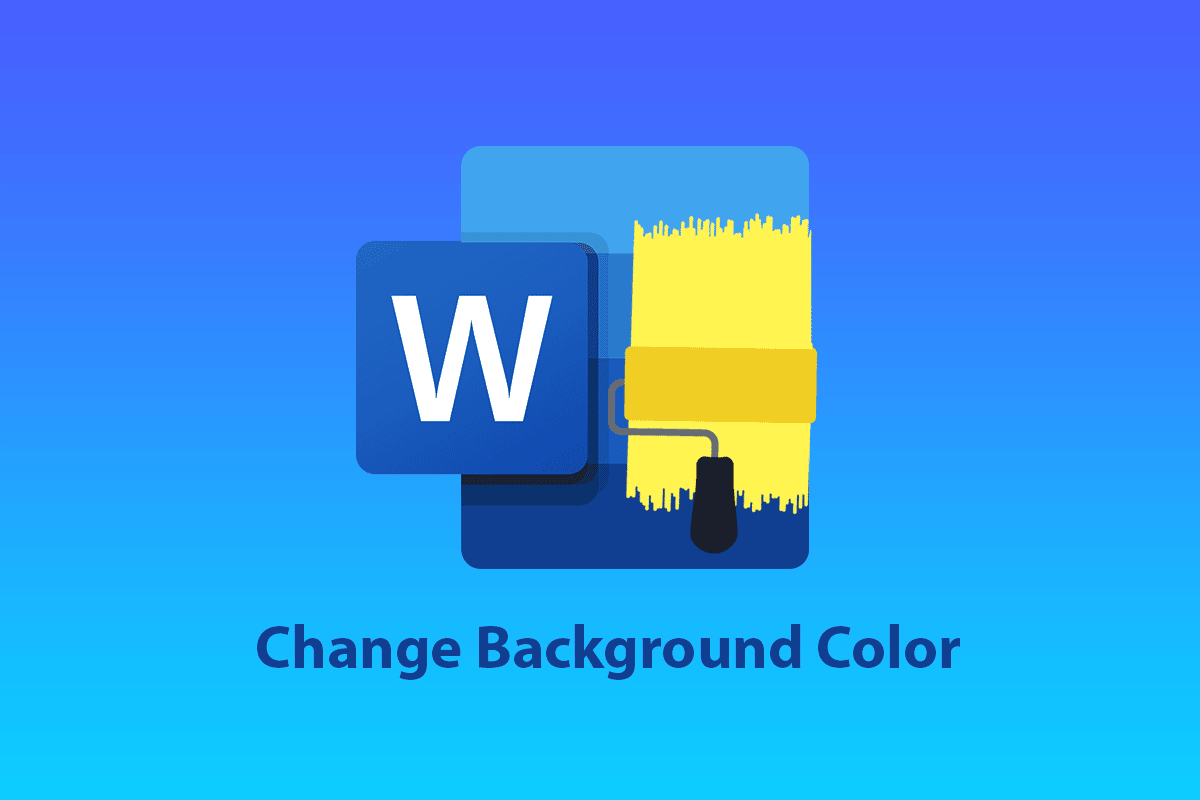
Conteúdo
- Como alterar a cor de fundo no Microsoft Word
- Método 1: Alterar a cor do plano de fundo do layout da página
- Método 2: use o tema de cores padrão
- Método 3: crie um tema de cores personalizado
- Método 4: Realçar texto com cor
- Método 5: Adicionar cores de gradiente
- Método 6: Crie um plano de fundo texturizado
- Método 7: Crie um plano de fundo padronizado
- Método 8: Definir imagem como plano de fundo
Como alterar a cor de fundo no Microsoft Word
Adicionar cor de fundo a um documento do Word traz muitas mudanças e adiciona detalhes a ele. Além disso, existem outros benefícios que explicam como pode ser útil adicionar alguma cor aos seus documentos.
- Adicionando cor de fundo, o documento fica mais exclusivo e aprimorado , se você deseja criar um para fins criativos.
- Também é ótimo para criar um panfleto ou brochura para fins de marketing .
- Você também pode adicionar cor de fundo a um parágrafo específico para enfatizar a importância do assunto .
- O recurso de adicionar cor de fundo também é um recurso para escrita criativa no documento do Word.
- Você pode alterar o plano de fundo da sua página no documento conforme desejar. A alteração da cor de fundo está disponível em todas as versões do Microsoft Word .
Vamos agora explorar os métodos que lhe dirão como alterar a cor de fundo no Word em uma página.
Método 1: Alterar a cor do plano de fundo do layout da página
A cor de fundo do documento do Word pode ser praticamente qualquer cor que você desejar, seja clara ou escura. Se você está procurando como alterar a cor do plano de fundo no Word em uma página, aqui estão algumas etapas fáceis que o guiarão em seu caminho.
Observação : as etapas a seguir são executadas no Word 2010 .
1. Abra o documento do Word ao qual deseja adicionar cor.
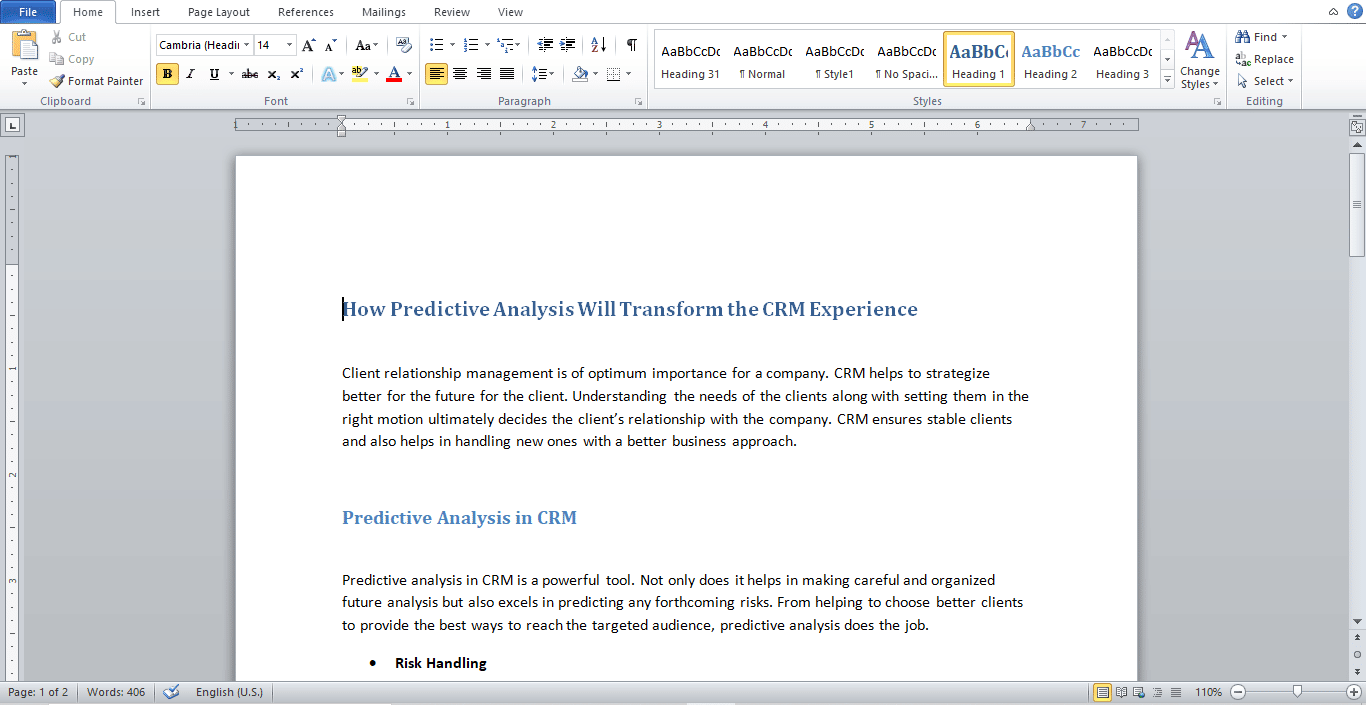
2. Clique em Layout de página , conforme mostrado.
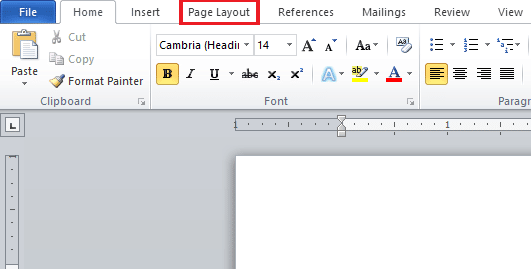
3. Clique em Cor da página para mostrar um quadro de cores diferentes.
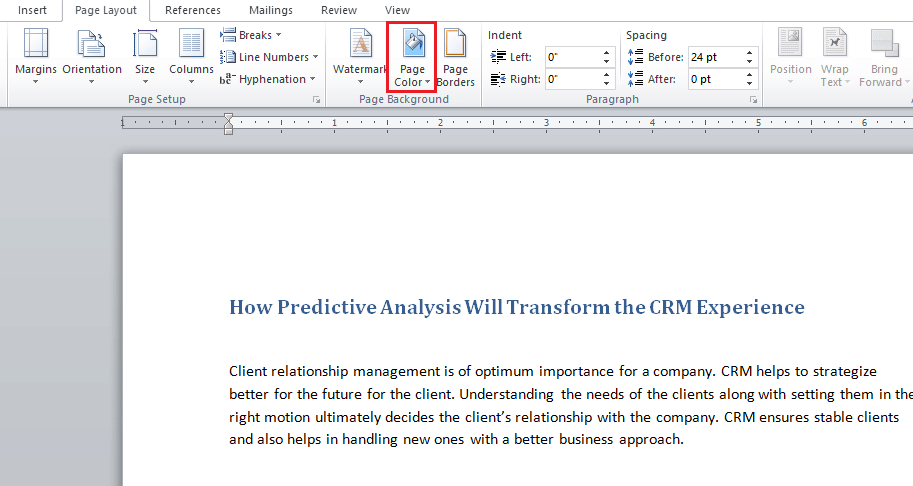
4. Escolha uma cor em Cores do tema ou Cores padrão .
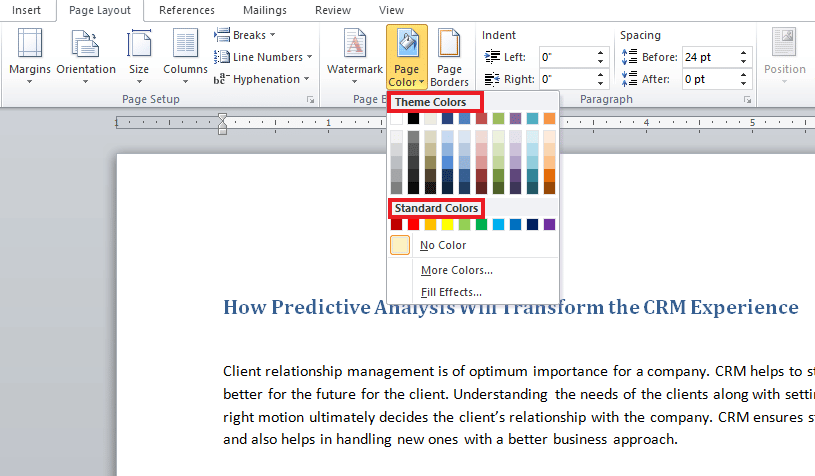
5. Se desejar adicionar mais cores, clique na opção Mais Cores .
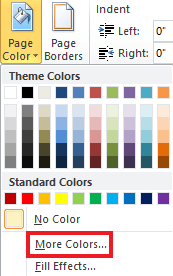
6. Selecione a cor desejada no quadro que aparece e clique em OK .
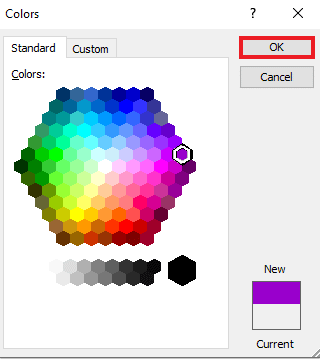
7. Se desejar alterar a cor ou removê-la, clique em Sem cor .
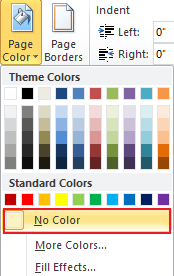
Leia também : Como substituir cores no GIMP
Método 2: use o tema de cores padrão
Se você está lutando com ideias e não tem ideia de qual cor de fundo deseja para o seu documento, não precisa se preocupar porque o tema padrão de cores no Word pode ajudá-lo a escolher o melhor de acordo com o seu documento. Alterar a cor de fundo no Microsoft Word agora é extremamente fácil com as cores padrão. Portanto, para configurá-los de acordo com sua preferência, siga as próximas etapas.
1. Abra o documento do Word e clique em Layout de página .
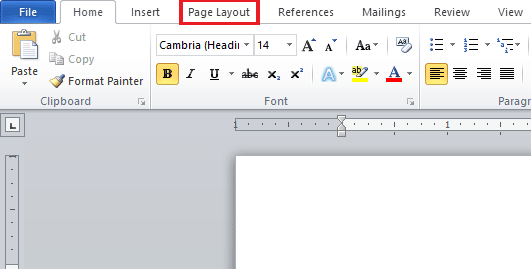
2. Clique em Cores no canto superior esquerdo da página.
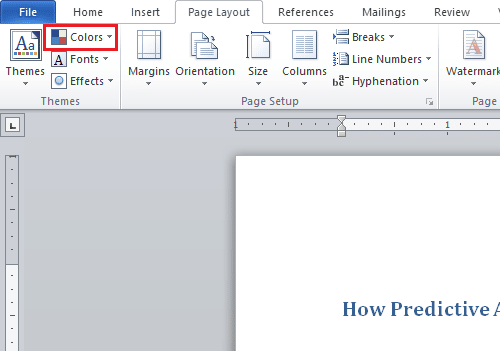
3. Um menu de cores internas será aberto.
4. Escolha um tema de sua preferência para adicionar ao documento.
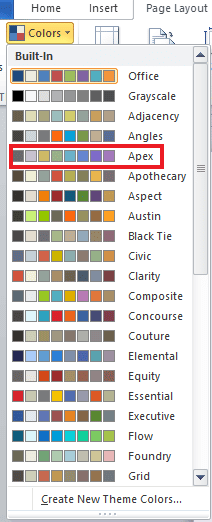
Método 3: crie um tema de cores personalizado
Para adicionar um toque de personalização ao seu documento e trazer um pouco de cor e calor ao arquivo, o tema de cores personalizado do espectro é o melhor. Se você está se perguntando como alterar a cor do plano de fundo no Word, siga as etapas exatamente como elas são mencionadas abaixo e torne seu arquivo colorido.
1. Clique em Layout de página no documento Word desejado.
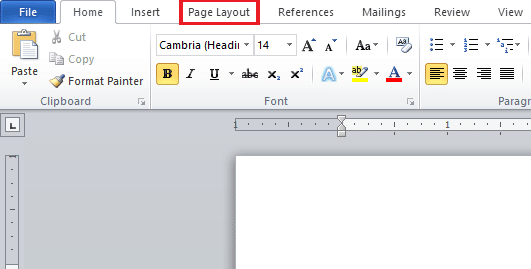
2. Clique na guia Cores no canto superior esquerdo da página, conforme mostrado.
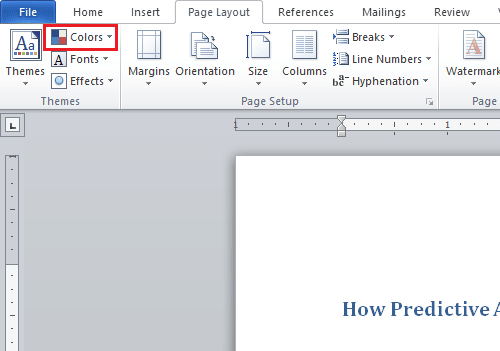
3. Clique na opção Create New Theme Colors no menu Built-In , conforme ilustrado abaixo.
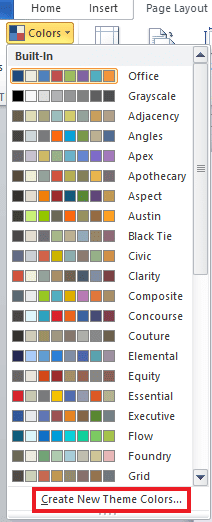
4 . Na janela Criar novas cores de tema , clique no menu suspenso da cor desejada .
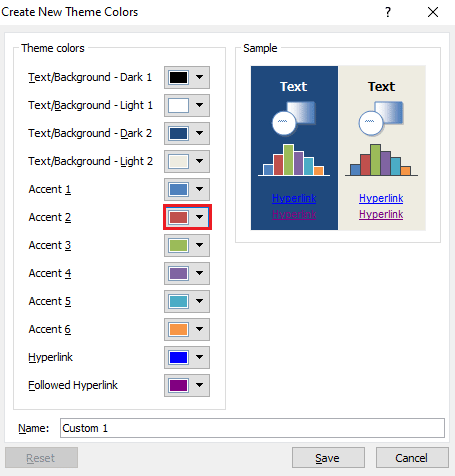
5. Digite seu Nome personalizado e clique em Salvar .
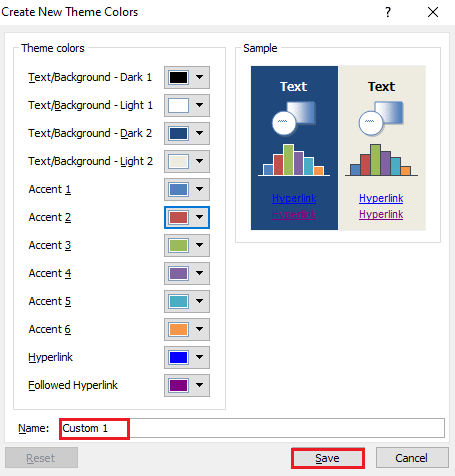
Leia também : Como alterar a cor de destaque no Adobe Acrobat Reader
Método 4: Realçar texto com cor
Além de alterar a cor de fundo, o Word também permite que os usuários destaquem o texto. Destacar o texto ajuda a trazer o centro das atenções para o assunto e faz com que ele se destaque do resto. Portanto, se você estiver escrevendo algo importante em seu documento ou adicionando uma nota, destacar o texto será útil para você. Você pode enfatizar o texto usando cores com as seguintes etapas indicadas.
1. Abra o documento Word desejado .
2. Clique na guia Início > ícone Cor de realce do texto .
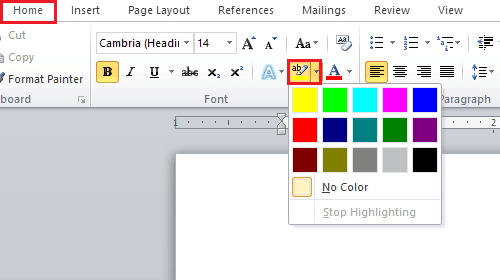
3A. No menu Cor, selecione a cor desejada para destacar o texto em seu documento.
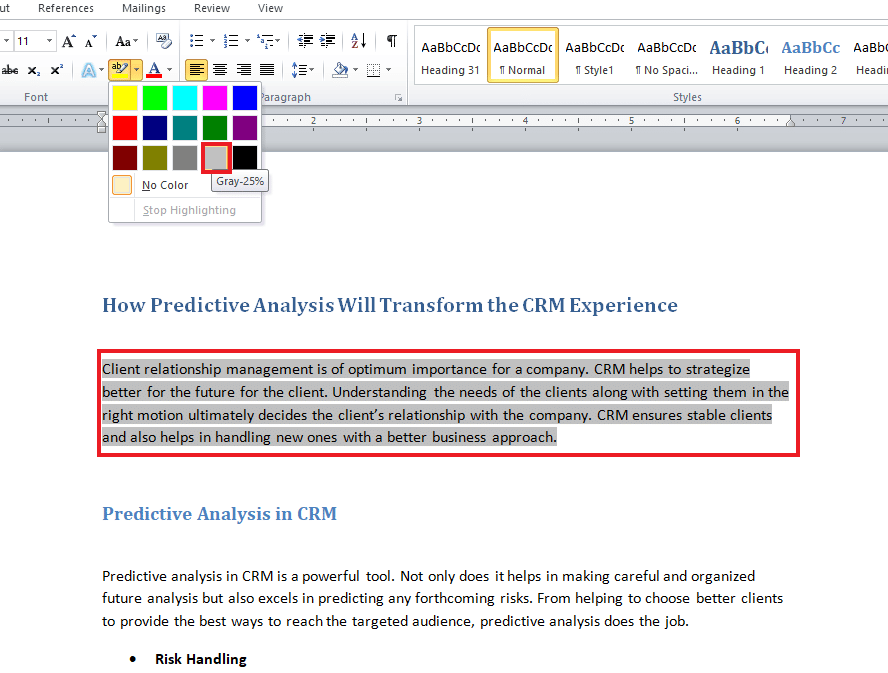
3B. Clique em Sem cor se quiser alterar ou remover a cor destacada.
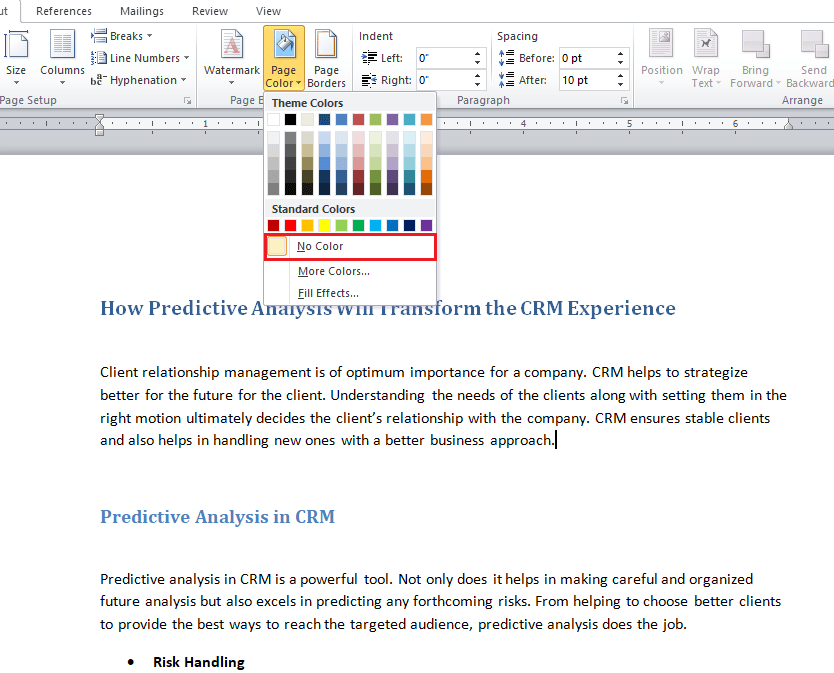
Método 5: Adicionar cores de gradiente
Se você deseja adicionar mais do que cor ao plano de fundo do seu documento, o Word também oferece outras opções de plano de fundo. O gradiente é um dos recursos fornecidos pelo Word, que você pode adicionar ao seu arquivo na forma de cores e estilos de sombreamento. Se você quiser saber como alterar a cor de fundo no Word em uma página usando o gradiente, as etapas mencionadas abaixo são suas dicas.

1. No documento do Word , clique em Layout da página > Cor da página .
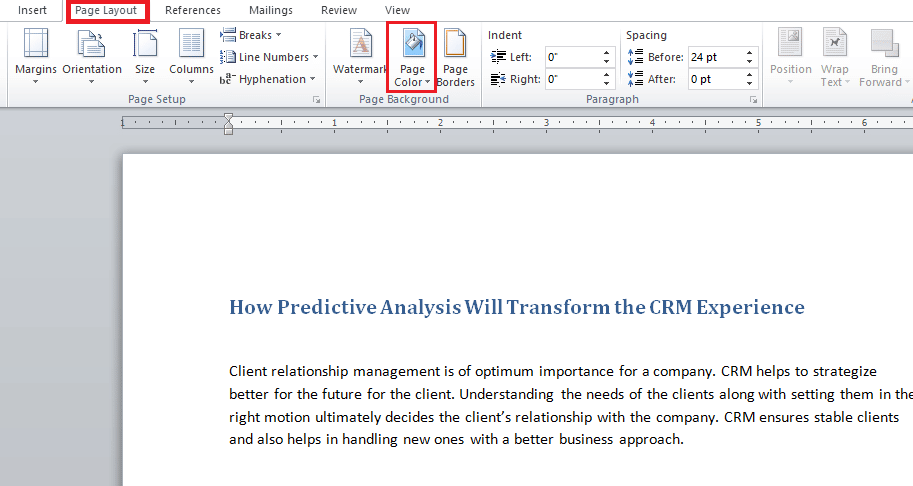
2. Clique em Efeitos de preenchimento… , conforme mostrado.
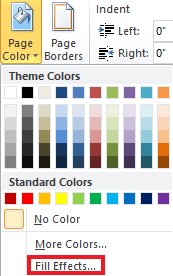
3. Na guia Gradiente , selecione qualquer uma das seguintes opções:
- Uma cor
- Duas cores
- Predefinição
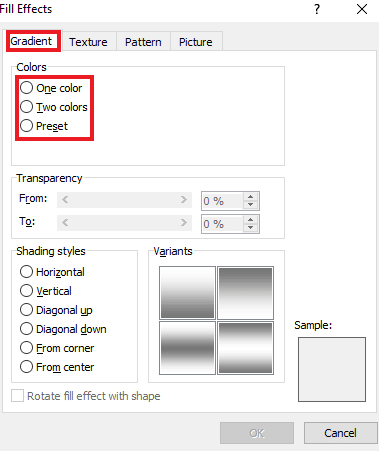
4. Selecione Cor 1 e Cor 2 , caso tenha selecionado a opção Duas cores .
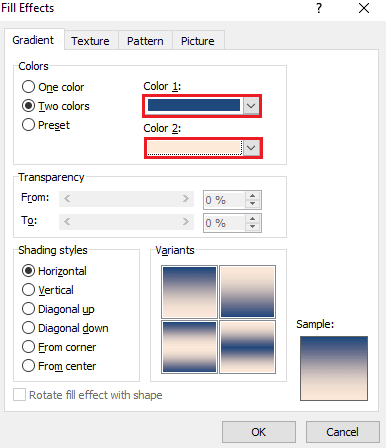
5. Escolha Estilos de sombreamento e clique em OK .
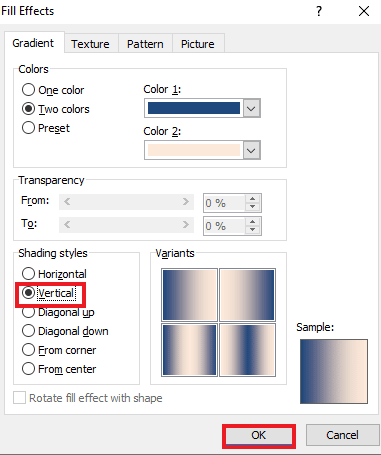
Leia também : 27 melhores alternativas ao Microsoft Word
Método 6: Crie um plano de fundo texturizado
O plano de fundo texturizado é outra maneira de tornar seu documento do Word atraente. A textura permite que os usuários adicionem cores e formas mais complexas para aprimorar um arquivo. Para saber como alterar a cor de fundo no Word em forma de textura, veja as instruções passo a passo mencionadas abaixo.
1. Clique em Layout de página no documento Word desejado .
2. Clique na opção Cor da página , conforme mostrado abaixo.
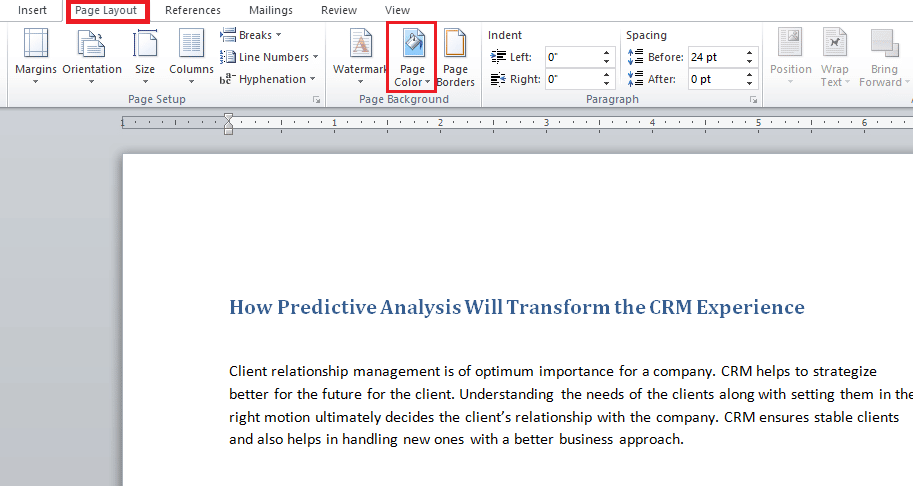
3. Clique em Efeitos de preenchimento .
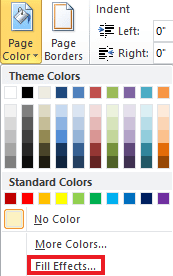
4A. Clique na guia Textura e escolha uma textura preferida. Em seguida, clique em OK .
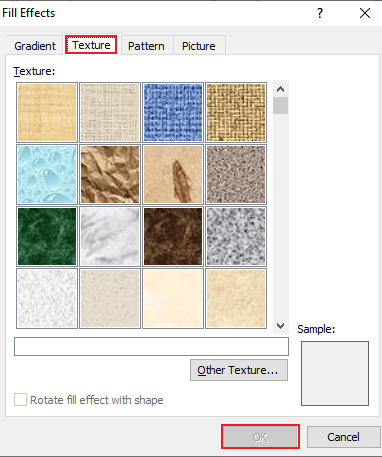
4B. Se quiser mais opções, clique em Outra textura .
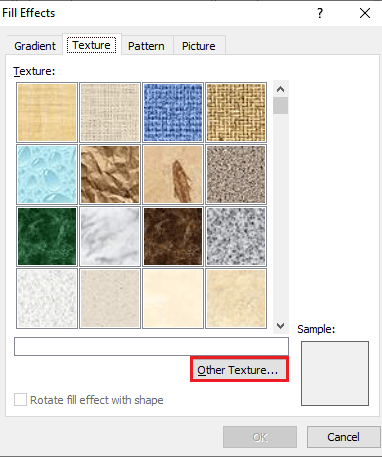
5. Adicione a imagem preferida de um tamanho adequado ao documento e clique em Inserir . a imagem desejada será adicionada como plano de fundo no documento do Word de destino.
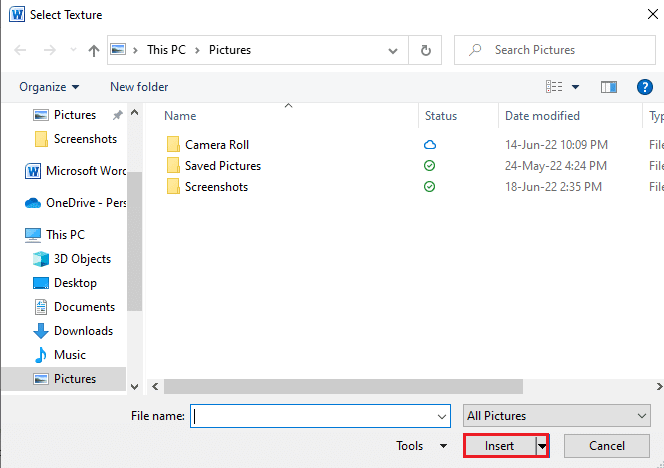
Método 7: Crie um plano de fundo padronizado
O padrão recurso do Word é outra maneira de adicionar cores de primeiro plano e plano de fundo ao documento. De pontos e ondas a um tema de grade, um plano de fundo padrão é tudo o que você precisa. As etapas abaixo ajudarão você a adicionar esse plano de fundo ao seu documento.
1. Abra o documento Word desejado em seu PC.
2. Clique nas opções Layout da página > Cor da página, conforme destacado abaixo.
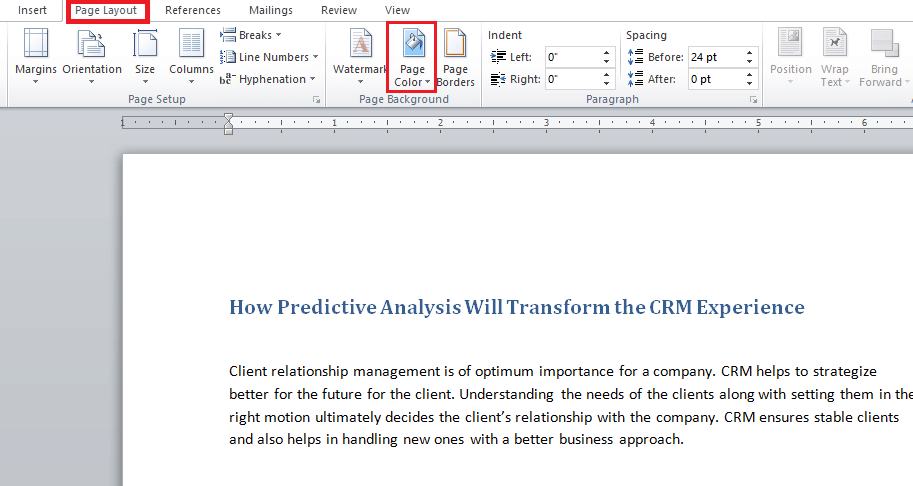
3. Clique em Efeitos de preenchimento no menu suspenso Cor da página.
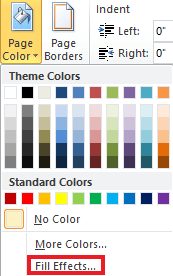
4. Clique na guia Pattern e escolha uma cor adequada para Foreground e Background , conforme mostrado.
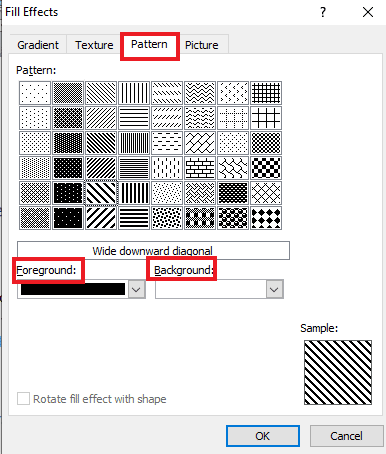
5. Clique em OK para aplicar as alterações.
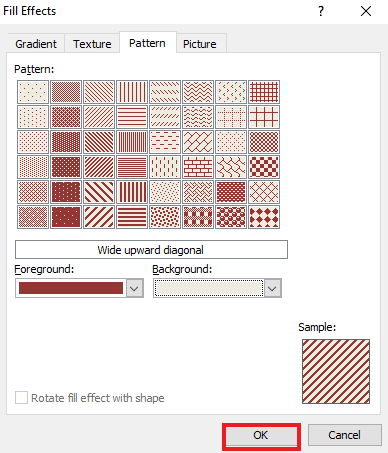
Leia também : Como inserir uma linha no Word
Método 8: Definir imagem como plano de fundo
Se você estiver procurando outra maneira de saber como alterar a cor do plano de fundo no Word, poderá fazê-lo usando a imagem no recurso de plano de fundo nos efeitos de preenchimento. Você pode adicionar qualquer imagem ao seu documento. A única coisa que você precisa se preocupar é com o tamanho da imagem, que precisa ser compatível com o tamanho carta do documento. Confira as etapas mencionadas abaixo para saber como você pode adicionar uma imagem ao arquivo.
1. Clique em Layout da página> Cor da página no documento do Word.
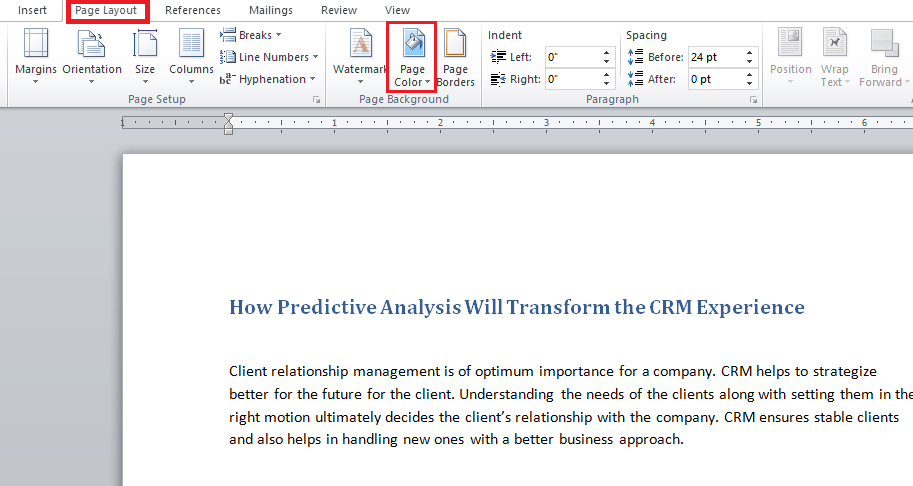
2. Abra Efeitos de preenchimento na cor da página.
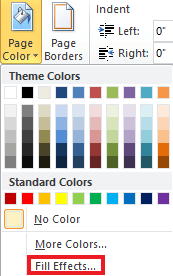
3. Clique na guia Imagem > Selecionar Imagem para escolher uma imagem adequada do seu sistema.
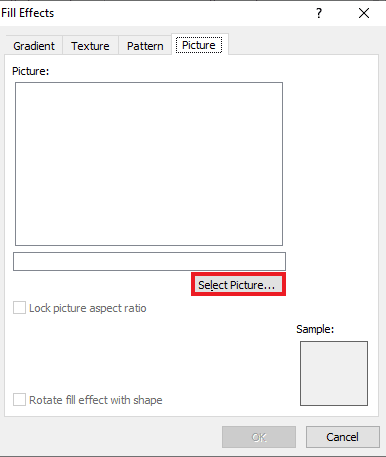
4. Carregue a imagem desejada e clique em OK .
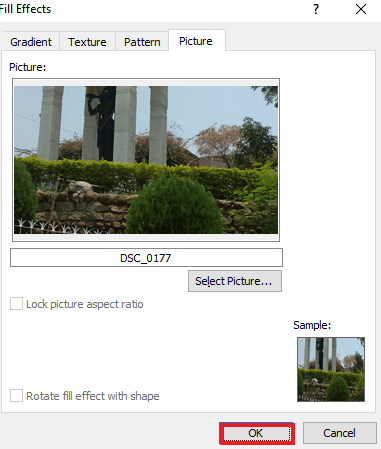
Perguntas frequentes (FAQs)
Q1. Posso ter uma cor de fundo diferente para cada página no meu documento do Word?
Resp. Sim , a cor de fundo pode ser alterada para cada página em um documento do Word. Para fazer isso, você precisa escolher um estilo ou cor diferente de Cor da página no Word. Você pode escolher um tema de cores padrão ou criar seu tema personalizado para o arquivo.
Q2. Posso escolher um plano de fundo diferente para cada página no Word?
Resp. Sim , você pode ter um plano de fundo diferente para cada página em um documento do Word. Na opção de cor da página, você pode optar por preencher efeitos, o que permite escolher opções de gradiente, padrão, imagem ou textura para adicionar ao arquivo do Word.
Q3. Como posso alterar a cor de uma única página no Word?
Resp. Se você deseja adicionar cor a apenas uma única página em seu documento, pode fazê-lo adicionando uma forma de retângulo de tamanho de página e, em seguida, preenchendo a cor de sua escolha na forma da página à qual deseja adicionar cor.
Q4. Posso alterar a cor do plano de fundo no Word se não quiser mais?
Resp. Sim , você pode remover ou alterar a cor da página de fundo em um arquivo. Isso pode ser feito abrindo a guia de cores da página e escolhendo a opção sem cor para definir tudo de volta ao normal.
Q5. Posso imprimir a cor de fundo também?
Resp. Sim , você pode imprimir a cor que definiu no plano de fundo de um documento. Para obter a cor de fundo, você precisaria usar uma impressora colorida.
Recomendado :
- Cabos Componentes x Compostos: Qual é a Diferença?
- Como alterar a conta do PayPal de comercial para pessoal
- Como criar um recuo suspenso no Word e no Google Docs
- Como alterar a cor da barra de tarefas no Windows 10
Esperamos que este guia tenha sido útil e que você saiba como alterar a cor de fundo no Word . Deixe-nos saber qual método de adicionar cor ao plano de fundo do seu documento foi o seu favorito. Se você tiver dúvidas ou sugestões sobre o mesmo, sinta-se à vontade para deixá-las na seção de comentários abaixo.
