Como alterar uma letra de unidade no Windows 10 ou Windows 11
Publicados: 2022-06-25
Alterar a letra de uma unidade é fácil no Windows 10 e no Windows 11, mas você deve fazê-lo assim que adicionar a unidade para evitar problemas futuros. Saiba como alterar uma letra de unidade aqui.
O que a alteração de uma letra de unidade faz
Como alterar uma letra de unidade
Como corrigir programas quebrados alterando uma letra de unidade
Corrigir o atalho
Reinstale o programa
Alterar a letra da unidade de volta
Editar o registro
O que a alteração de uma letra de unidade faz
O Windows atribui letras de unidade em ordem alfabética — começando com C — quando são inicializadas. Se você quiser alterar uma letra de unidade, faça isso antes de instalar qualquer coisa na unidade. Alterar uma letra de unidade após a instalação dos programas pode quebrá-los, pois haverá referências a um local de instalação que não está mais lá.
O Windows ficou bastante inteligente na atualização de atalhos para que os programas funcionem depois de alterar uma letra de unidade. A maioria dos atalhos de seus aplicativos provavelmente serão corrigidos automaticamente. Infelizmente, o Windows não é tão bom em atualizar associações de arquivos. Você terá que definir manualmente os aplicativos padrão associados aos arquivos para corrigir as associações de arquivos se elas estiverem quebradas alterando a letra da unidade.
Aviso: é possível alterar a letra da unidade de inicialização para outra coisa, mas não recomendamos. Alterar C:\ para outra letra provavelmente resultará em problemas graves, como um PC que não consegue inicializar no Windows. Mesmo se fosse capaz de inicializar, haveria um grande número de programas que não seriam capazes de ser executados.
Nota: Tecnicamente falando, embora sejam comumente chamadas de letras de unidade, cada letra na verdade se refere a uma partição em um disco. Se você tiver várias partições em um único disco, precisará atribuir uma letra a cada partição para torná-las acessíveis. Se um disco tiver apenas uma partição, ele terá apenas uma única letra apontando para essa partição. (No entanto, você não precisa atribuir uma letra a cada partição. Partições sem letras de unidade não aparecerão no Explorador de Arquivos e em outros lugares.)
Como alterar uma letra de unidade
Alterar uma letra de unidade é bastante simples. Clique no botão Iniciar, digite “Gerenciamento de disco” na barra de pesquisa e pressione Enter.
Observação: o nome do programa exibido na pesquisa não será Gerenciamento de disco. Será “Criar e formatar partições de disco rígido”.
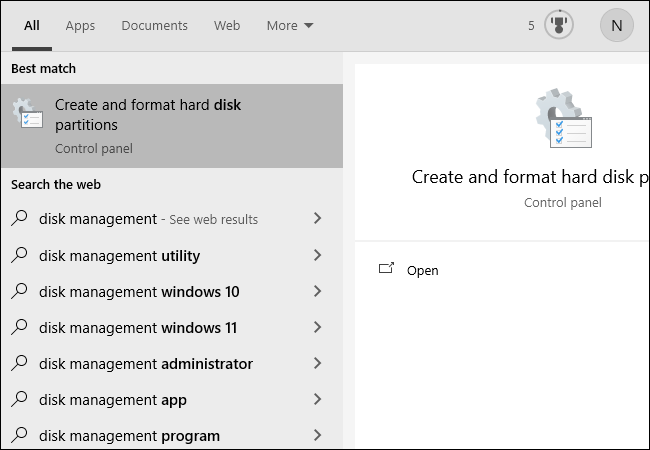
Você também pode clicar em Windows + X ou clicar com o botão direito do mouse no botão Iniciar e clicar em “Gerenciamento de disco”.
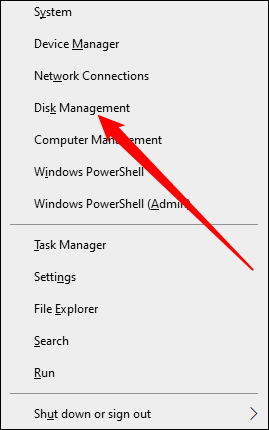
Identifique a unidade que deseja alterar na janela Gerenciamento de disco. Neste exemplo, alteraremos a letra da unidade D:\ para J:\. Você pode clicar com o botão direito do mouse na unidade na lista de texto ou no menu abaixo. Qualquer um funciona.
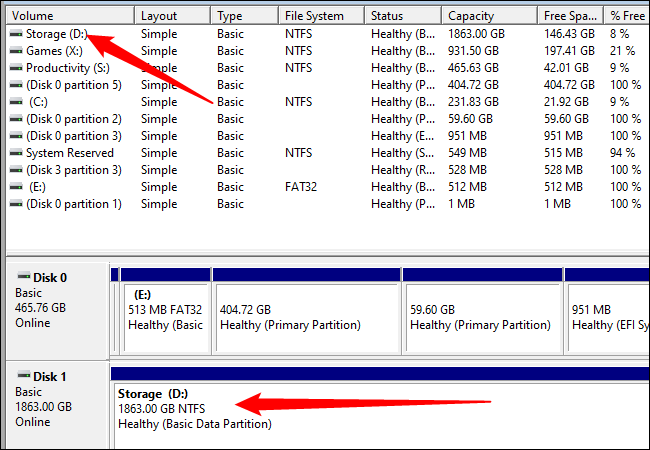
Selecione “Alterar letra e caminho da unidade” no menu do botão direito que aparece.
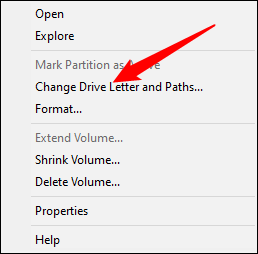
Na janela que aparece, clique em “Alterar”.
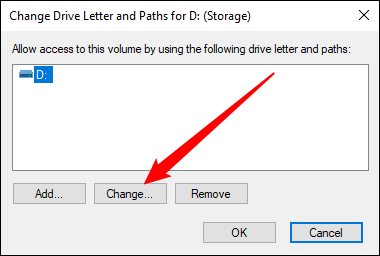
Selecione a letra desejada no menu suspenso. Em seguida, clique em “Ok”.
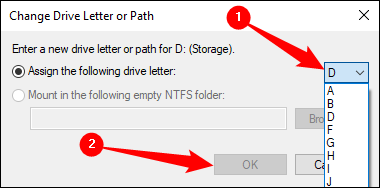
Dois pop-ups irão avisá-lo sobre a alteração da letra da unidade. Clique em "Sim" em ambos e reinicie o computador.
Depois que o Windows for reiniciado, a letra da unidade deve ser alterada.
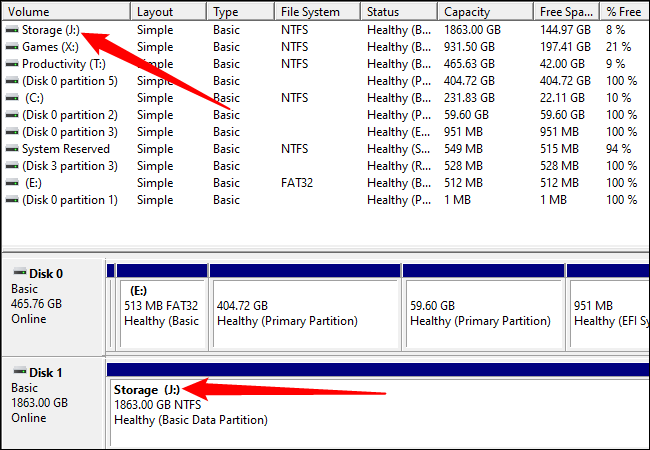

Como corrigir programas quebrados alterando uma letra de unidade
Existem algumas maneiras de corrigir um programa quebrado alterando a letra da unidade.
Corrigir o atalho
Se você tiver sorte, a única coisa que está quebrada é o atalho. Corrija um atalho clicando com o botão direito do mouse no atalho na área de trabalho e clique em Propriedades.
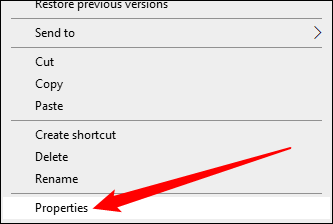
Você precisa alterar o destino do atalho para a nova letra da unidade.
Por exemplo, se o GIMP foi instalado anteriormente em “ D :\GIMP 2\bin\gimp-2.10.exe” e você alterou a unidade D para J, altere o destino do atalho para “ J :\GIMP 2\bin\ gimp-2.10.exe.”
Finalize a alteração clicando em “Aplicar” e depois em “Ok”.
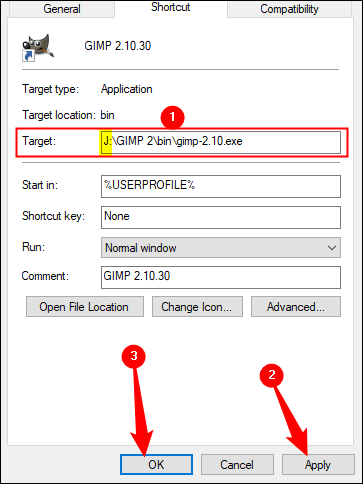
Reinstale o programa
A reinstalação do programa irá gerar novas entradas no registro, então tudo no computador saberá onde procurar o programa. Alguns instaladores não gostam de reinstalar diretamente sobre arquivos existentes, então talvez seja necessário renomear ou excluir a instalação antiga primeiro.
Alterar a letra da unidade de volta
Se você alterou a letra de uma unidade com muitos programas instalados, pode ser mais fácil alterar a letra da unidade de volta. Alterar a letra da unidade de volta deve corrigir automaticamente todos os programas e associações de arquivos que foram quebrados.
Editar o registro
Aviso: Você pode quebrar programas, ou até mesmo o próprio Windows, editando o registro. Tenha cuidado e aprenda como editar o registro antes de tentar. Certifique-se de fazer backup do registro do Windows primeiro. Você não deve tentar este método a menos que não tenha outras opções.
O Windows e muitos programas rastreiam onde os programas são instalados por meio do registro do Windows. É possível ajustar manualmente o registro para corrigir programas quebrados. Tenha em mente que pode haver dezenas de entradas de registro que você precisa editar. Um programa como o GIMP pode ter entradas de registro para o menu de contexto, para o menu “Abrir com”, para quaisquer associações de arquivos e para a localização de seus executáveis. Outros programas podem ter apenas algumas entradas relacionadas ao local onde está instalado.
Se você não está dissuadido, aqui está como você faz isso.
Primeiro, você precisa saber onde o programa foi instalado anteriormente. Neste caso, o programa foi instalado na pasta “D:\GIMP 2”, e os executáveis foram encontrados na subpasta “D:\GIMP 2\bin”. Ele agora está localizado em “J:\GIMP 2”.
Precisamos atualizar o registro para refletir a mudança no local. Clique no botão Iniciar, digite “regedit” na barra de pesquisa, clique com o botão direito do mouse em Regedit e clique em “Executar como administrador”.
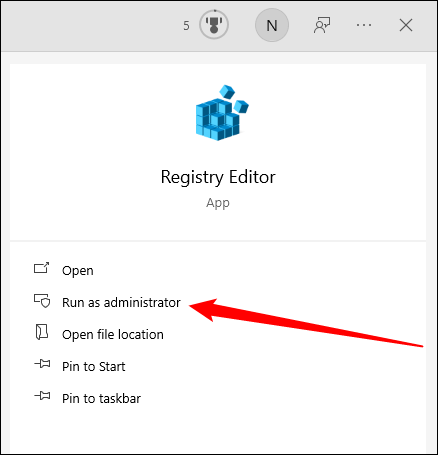
No Regedit, pressione Ctrl + F para abrir uma janela de pesquisa. Digite o local antigo do programa que você está tentando corrigir - "D:\GIMP 2" para nosso exemplo - e clique em "Localizar próximo".
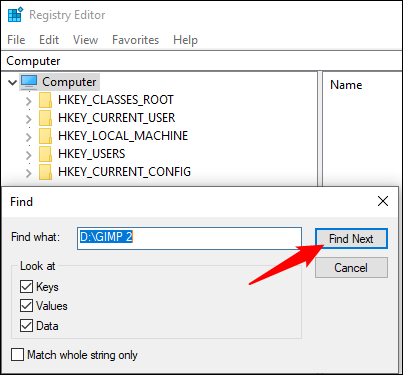
Assim que o Regedit encontrar algo com “D:\GIMP 2” como parte de um caminho, ele o mostrará para você. Aqui está um exemplo da pesquisa do GIMP.
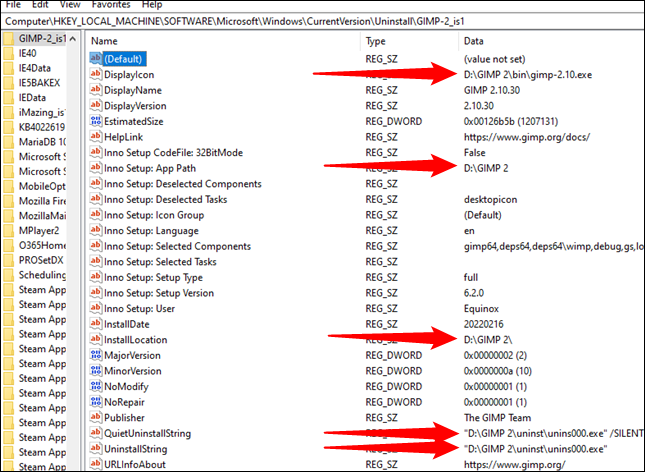
Para realmente alterá-los, clique duas vezes no nome da entrada de registro que deseja modificar. Em seguida, altere a letra da unidade para J ou o que você escolher. Se você não moveu a pasta de outra forma, deixe o restante do caminho em paz. Em seguida, clique em “Ok”.
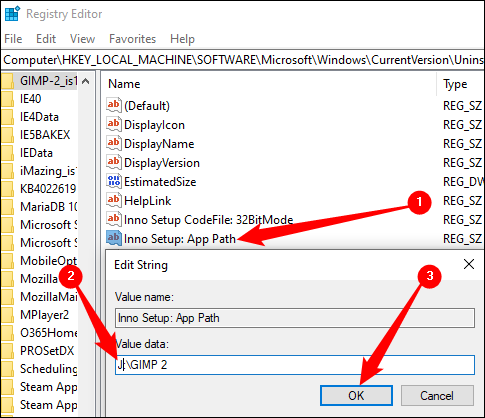
Você precisará repetir isso várias vezes. Para encontrar o próximo resultado usando seu termo de pesquisa, você pode pressionar a tecla F3. Haverá um pop-up quando você encontrar todas as entradas.
Alterar letras de unidade pode ser uma maneira simples de personalizar seu PC. Faça isso antes de instalar qualquer coisa na unidade, no entanto. Você evitará quaisquer problemas antes que eles ocorram e provavelmente economizará bastante na solução de problemas.
