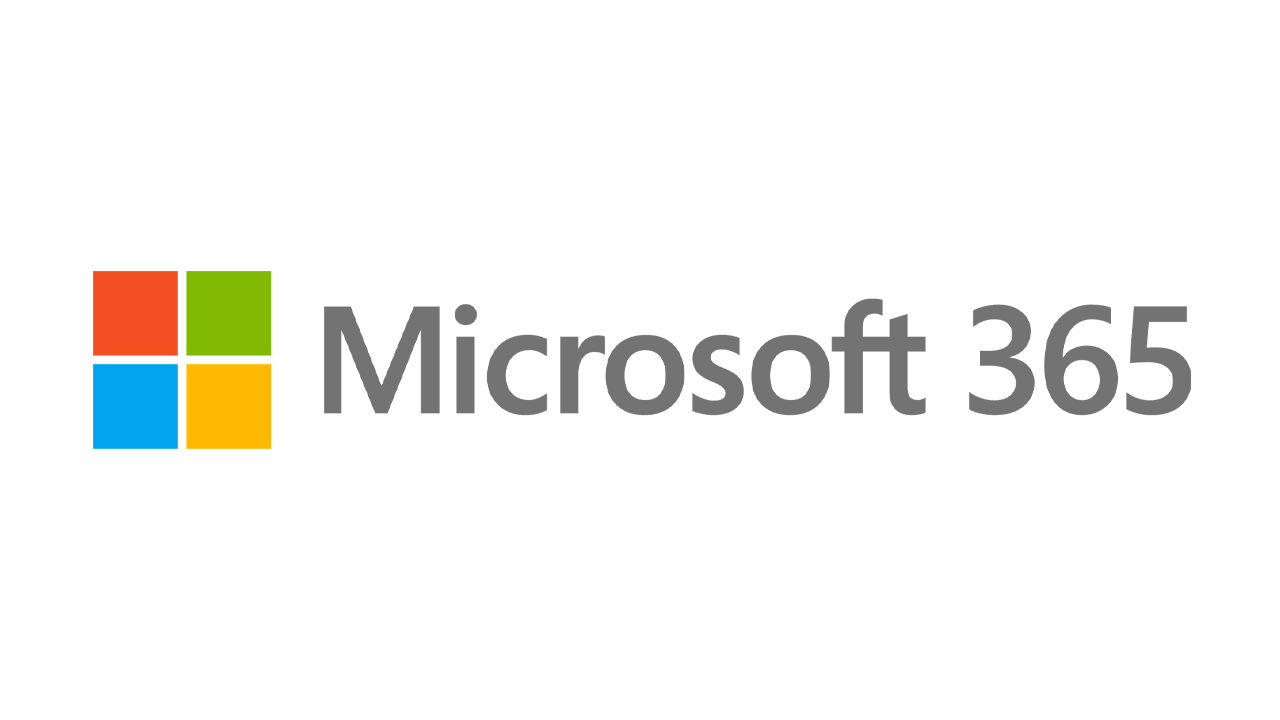Como capturar clipes de vídeo no Windows 10
Publicados: 2022-01-29Fazer uma captura de tela no Windows 10 é bastante rápido e simples, mas capturar vídeo da atividade da tela é mais desafiador. A Microsoft tornou isso mais fácil com o uso de uma ferramenta de captura de vídeo integrada chamada Game Bar.
A Game Bar foi projetada para gravar os jogos que você joga diretamente no seu PC ou aqueles que você transmite de um console Xbox, mas pode capturar facilmente o vídeo da atividade da tela do seu navegador da Web, aplicativos do Windows ou qualquer outro programa. A atividade de tela que você grava é salva automaticamente como um arquivo de vídeo MP4.
Se você quiser usar a Game Bar, precisará atender a certos requisitos do sistema, incluindo o tipo certo de placa gráfica. Se você tentar usar a Game Bar e seu PC não funcionar, você poderá receber um erro informando que seu PC não atende aos requisitos de hardware para gravar clipes. Mas não tenha medo, pois há uma maneira de contornar essa limitação.
Ativar gravação de tela
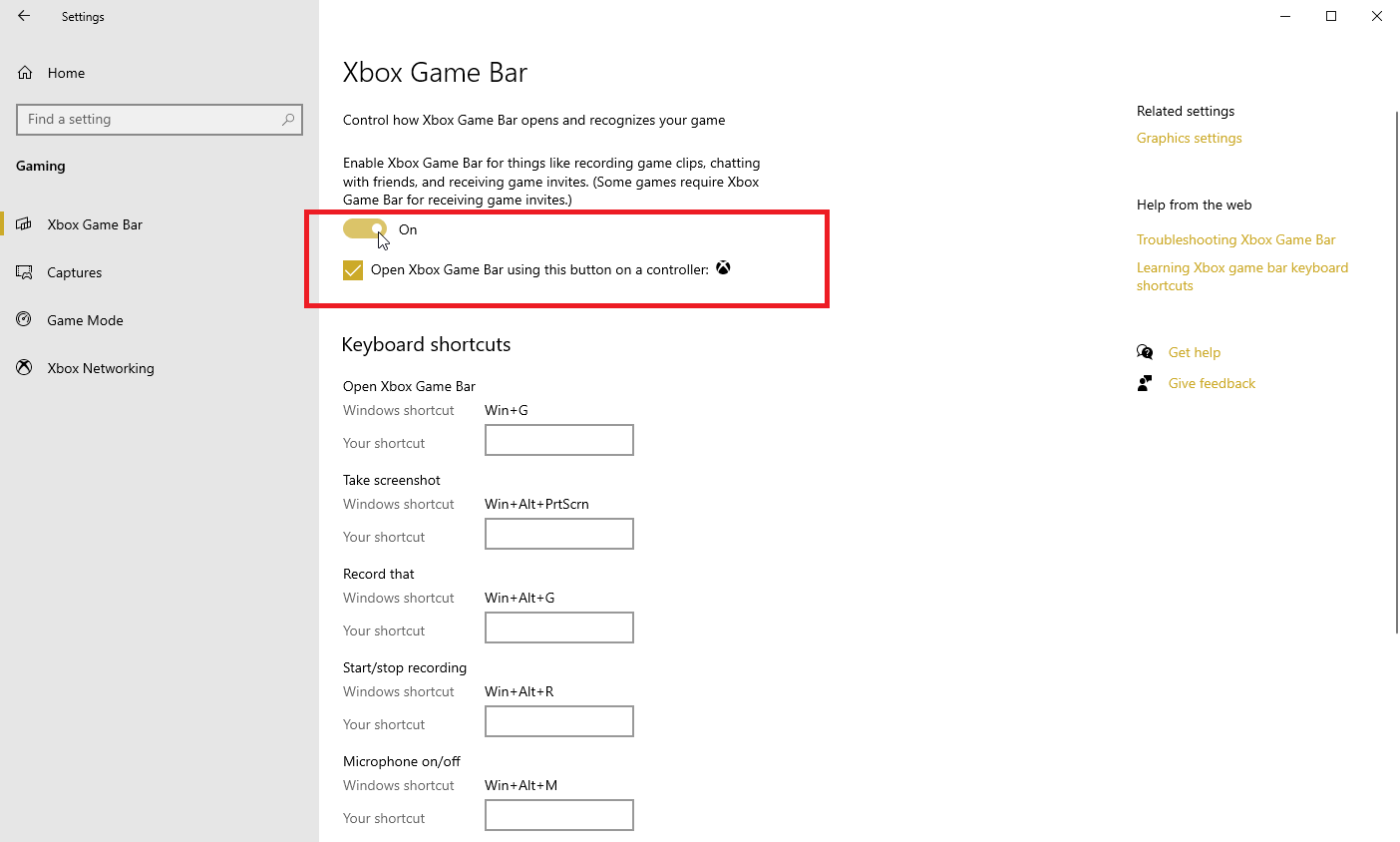
Antes de poder usar o recurso, primeiro certifique-se de que a Barra de Jogo esteja habilitada. Abra Configurações > Jogos > Xbox Game Bar e ative a opção Habilitar Xbox Game Bar .
Se você tiver um controle Xbox ou um controle Xbox 360 com o driver correto, poderá acionar a Barra de jogos por meio do botão Xbox no gamepad. Para habilitar esse recurso, clique na caixa de seleção para Abrir a Barra de Jogos Xbox usando este botão como controle .
Nessa tela, você também pode alterar qualquer um dos atalhos de teclado associados à abertura da Game Bar, captura de tela e gravação de vídeo.
Grave sua tela
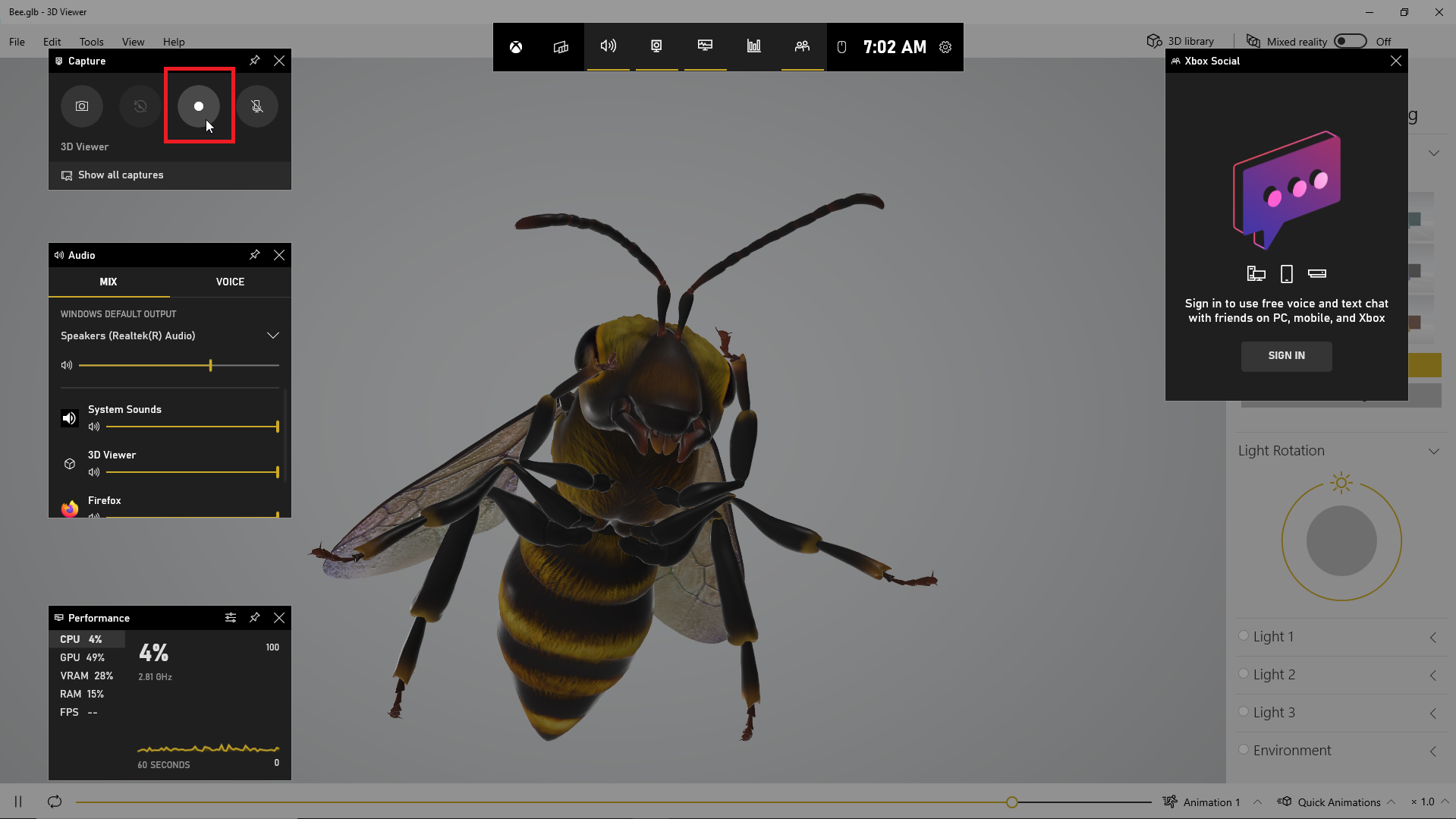
Abra o aplicativo que você deseja gravar. Você pode iniciar uma gravação na maioria dos aplicativos e janelas, mas não pode iniciar uma captura na área de trabalho do Windows, no Explorador de Arquivos ou em determinados aplicativos do Windows, como o Clima. Pressione Win + G para abrir a Barra de Jogo.
Vários widgets da Game Bar aparecem com opções para capturar capturas de tela, controlar seu vídeo e áudio e visualizar sua conta social do Xbox. O painel também exibe o nome do seu aplicativo, arquivo ou janela atual como a origem da captura de vídeo.
Clique no ícone da câmera para fazer uma captura de tela simples ou pressione o botão Iniciar Gravação para capturar sua atividade na tela. Em vez de passar pelo painel Game Bar, você também pode pressionar Win + Alt + R para iniciar sua gravação.
Na primeira vez que você optar por gravar a atividade da tela, a Barra de jogos precisa da sua permissão. Clique na caixa de seleção para Ativar recursos de jogo para este aplicativo gravar o jogo .
Agora você pode executar as ações de tela que deseja capturar. Os widgets da Game Bar desaparecem, substituídos por uma pequena barra flutuante no canto superior direito da tela, através da qual você pode controlar a gravação.
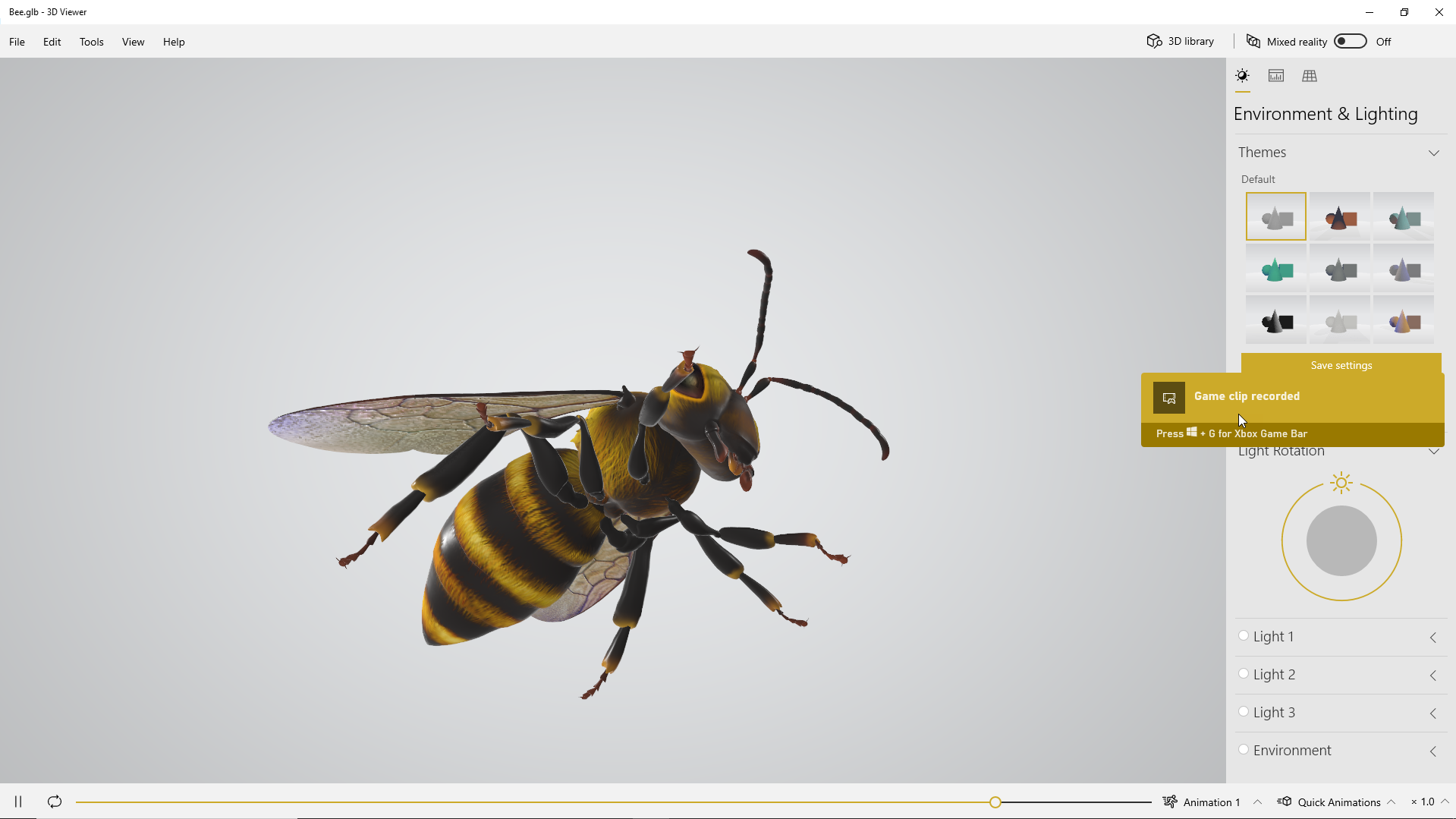
Para interromper a gravação, clique no botão Gravação na barra flutuante. Uma notificação aparece informando que o clipe do jogo foi gravado. Clique na notificação e uma janela aparecerá mostrando seu vídeo. Clique no botão Reproduzir para ver o vídeo.
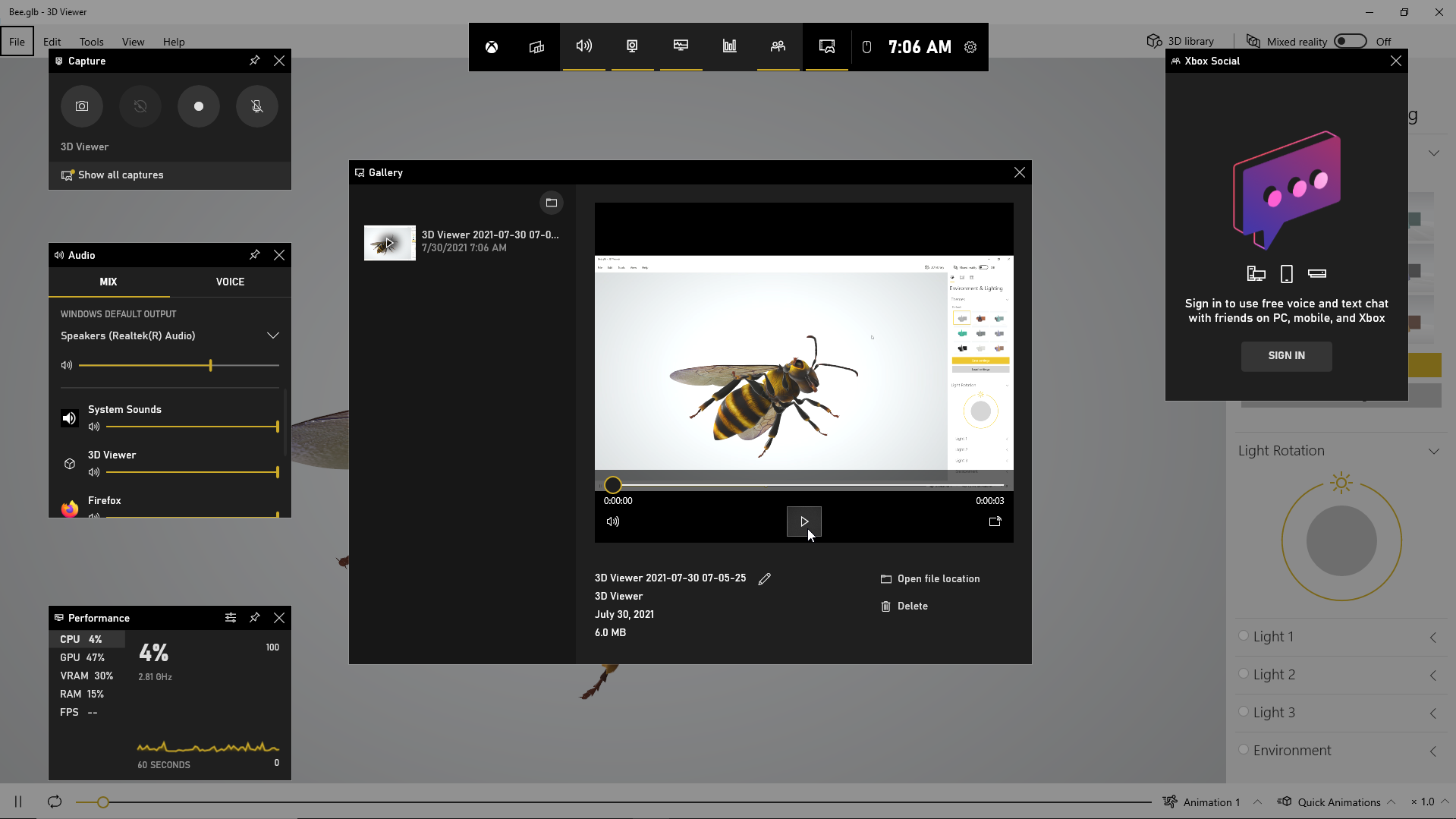
Você também pode acessar e reproduzir seu vídeo de seu local no Explorador de Arquivos, que por padrão é C:\Users\[username]\Videos\Captures .
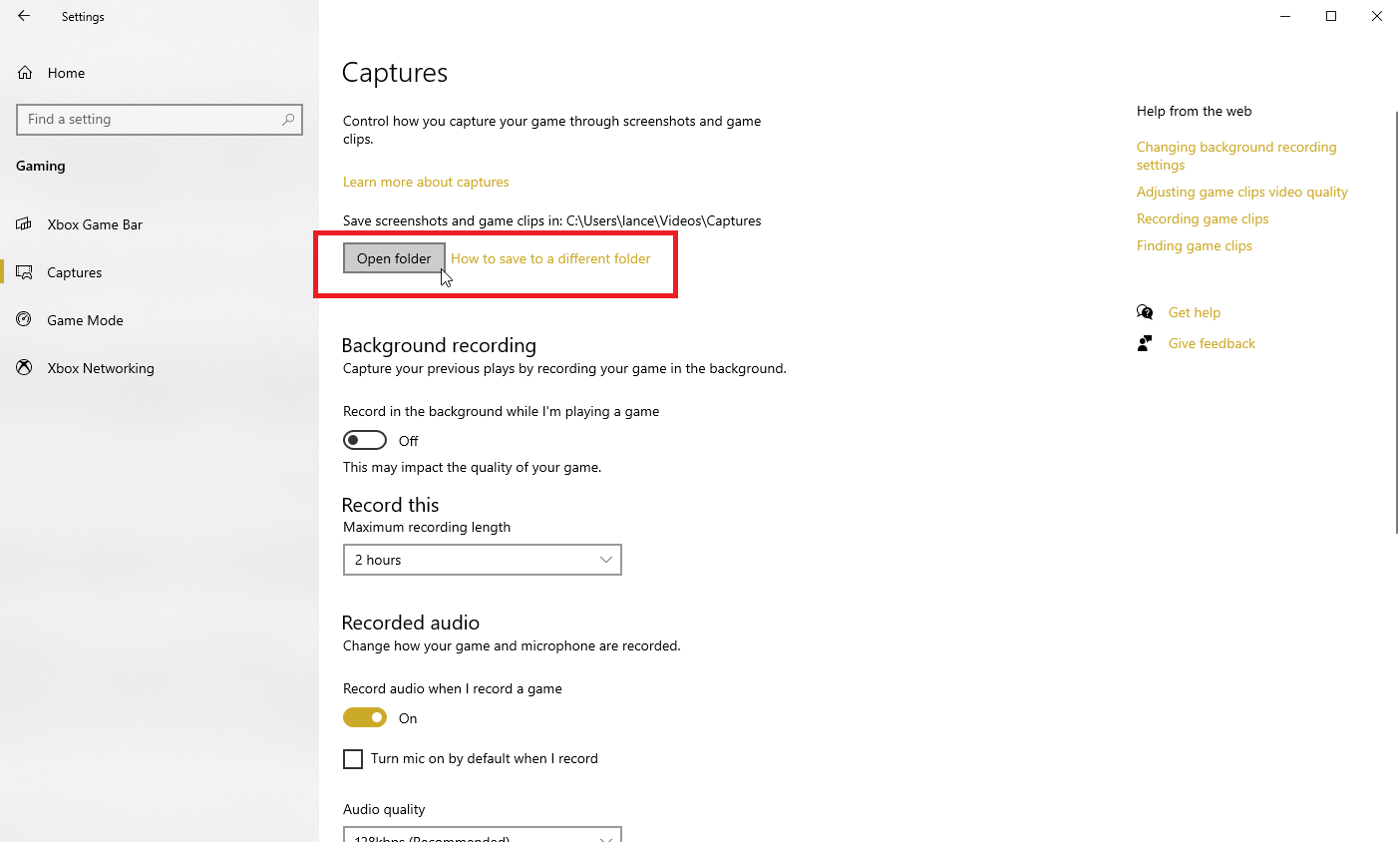
Se você não gostar de onde as capturas de vídeo estão sendo salvas por padrão, sempre poderá alterar o local. Vá para Configurações > Jogos > Capturas . Clique no botão Abrir pasta e escolha uma pasta diferente.
Acessórios para Windows recomendados pela PCMag
Ativar gravação em segundo plano
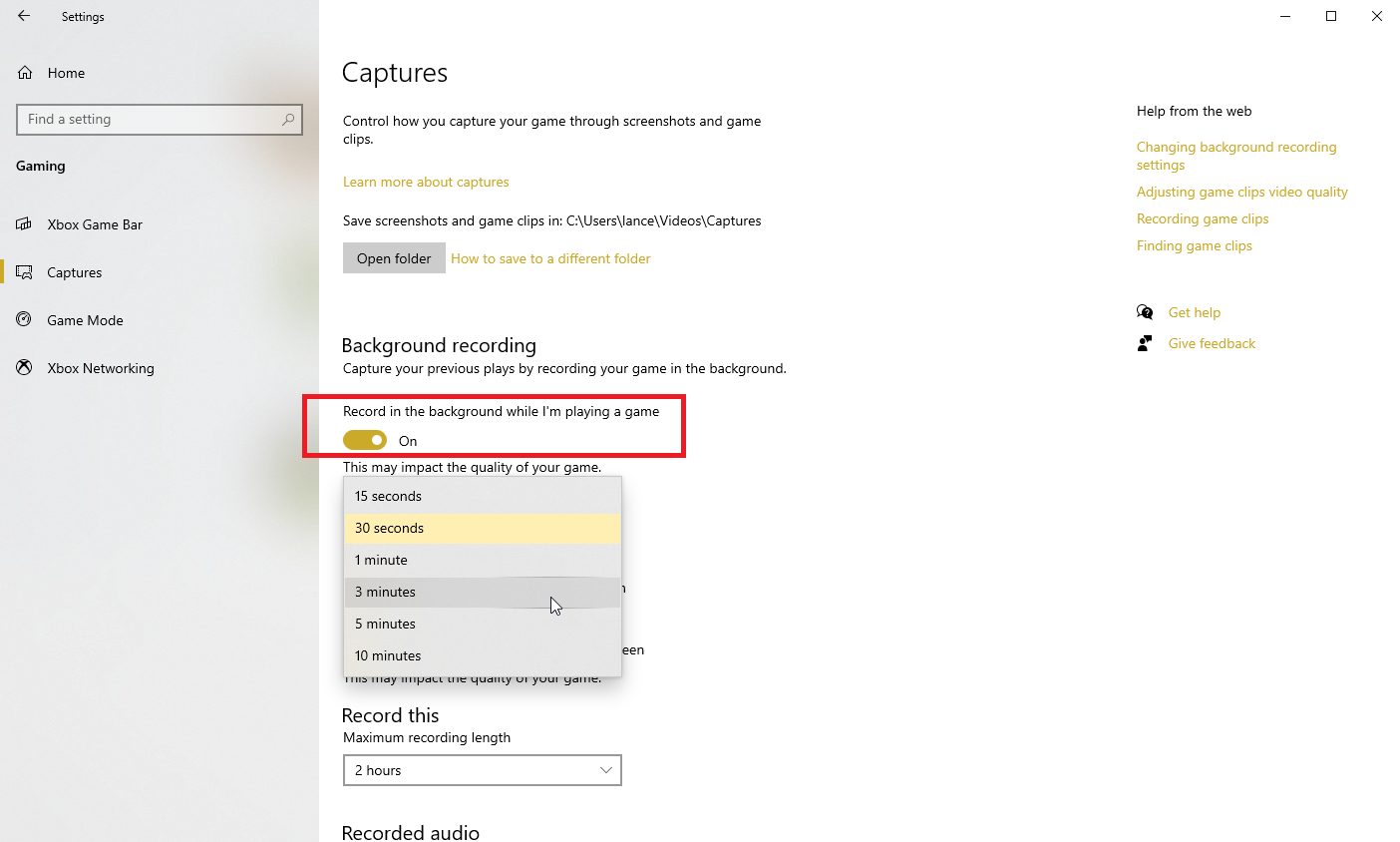
Você já fez algo no seu computador e de repente desejou ter capturado o momento? Com a Barra de Jogos do Windows 10, você pode gravar os últimos segundos ou minutos da atividade da tela após o fato.

Para fazer isso, primeiro você precisa conceder permissão ao computador para gravar suas atividades em segundo plano. Volte para Configurações > Jogos > Capturar e marque a caixa Gravar em segundo plano enquanto estou jogando . Enquanto estiver aqui, clique no menu suspenso para Gravar o último para alterar o intervalo para qualquer lugar de 15 segundos a 10 minutos.
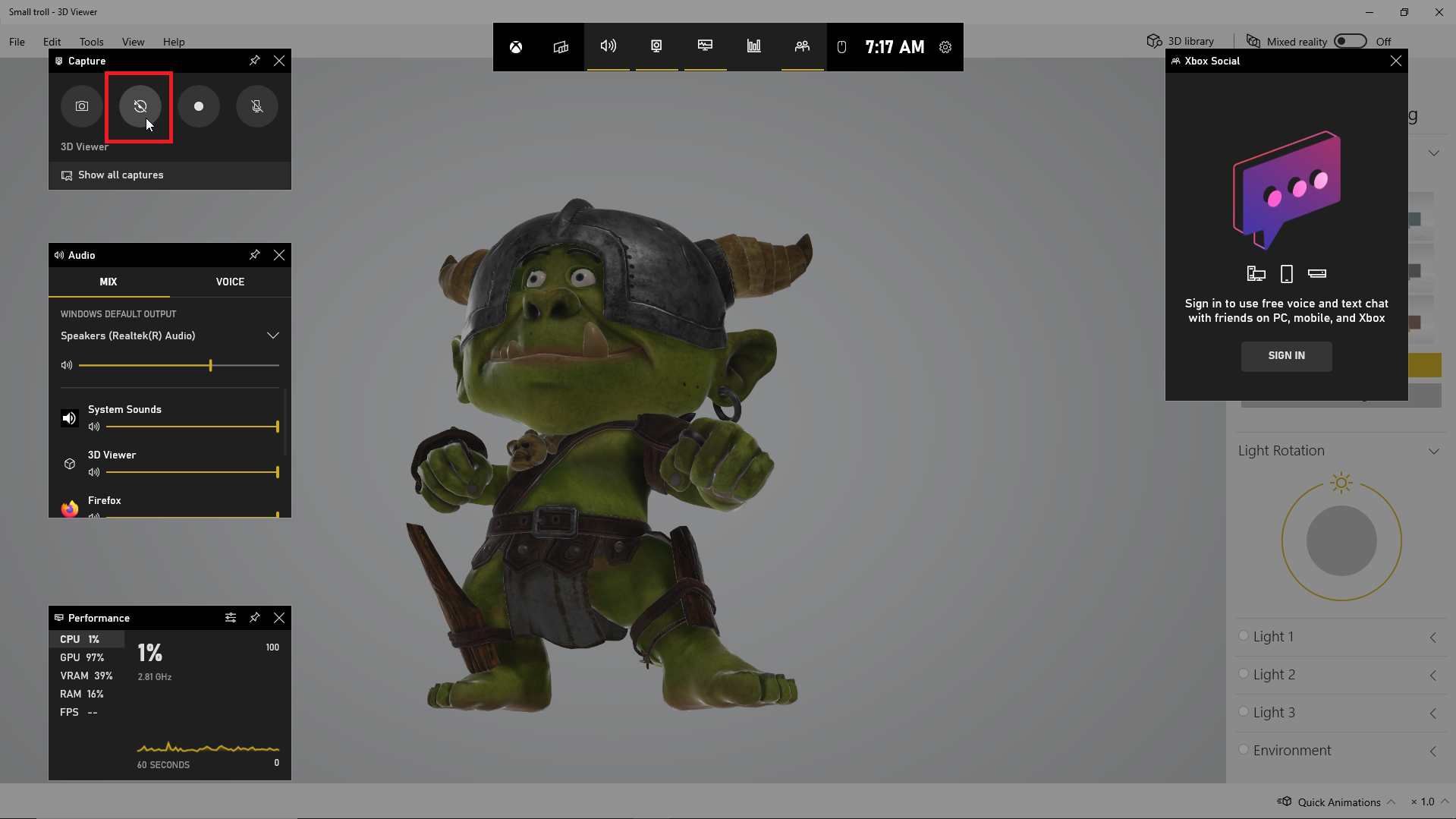
Agora você nunca mais precisa perder um momento. Abra a Barra de jogos e clique no botão Gravar últimos 30 segundos e um vídeo será gerado com base no número de segundos ou minutos que você definiu.
Personalizar Barra de Jogo
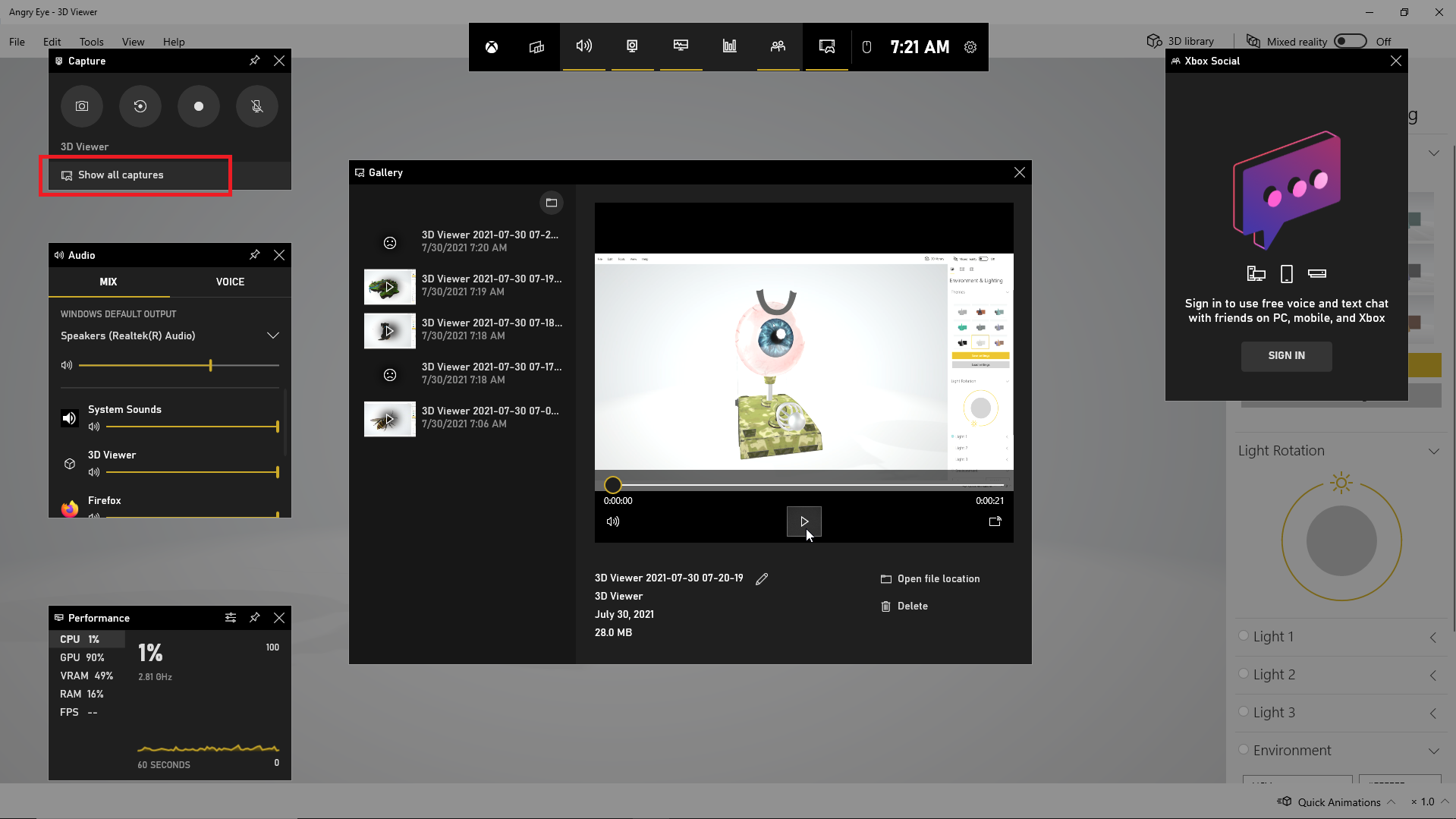
Visualize suas capturas de vídeo, controle quais widgets aparecem e personalize uma variedade de configurações diretamente na Barra de jogos. Pressione Win + G para abrir a Barra de Jogo. No widget Capturar, clique no link Mostrar todas as capturas para ver uma lista de todos os seus vídeos capturados. Você pode então clicar em um vídeo que deseja reproduzir.
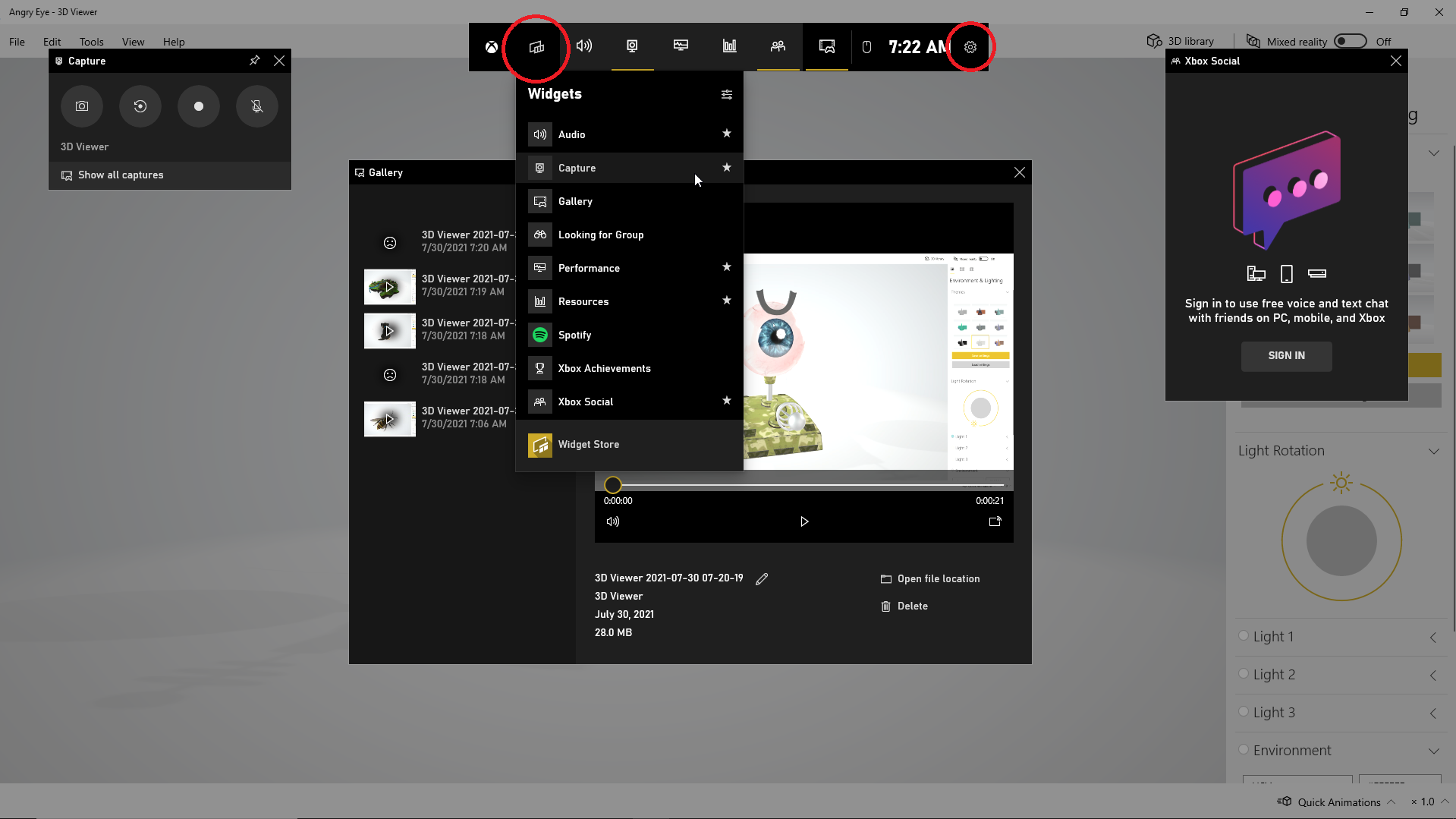
O Windows permite que você defina quais widgets aparecem quando a Game Bar é ativada. Na tela Game Bar, feche a janela de qualquer widget que você não queira ver. Na barra de ferramentas superior do widget, clique no ícone do menu Widget à direita do logotipo do Xbox e selecione os widgets que deseja usar. Você também pode ativar ou desativar determinados widgets clicando no ícone apropriado na barra de ferramentas superior do widget.
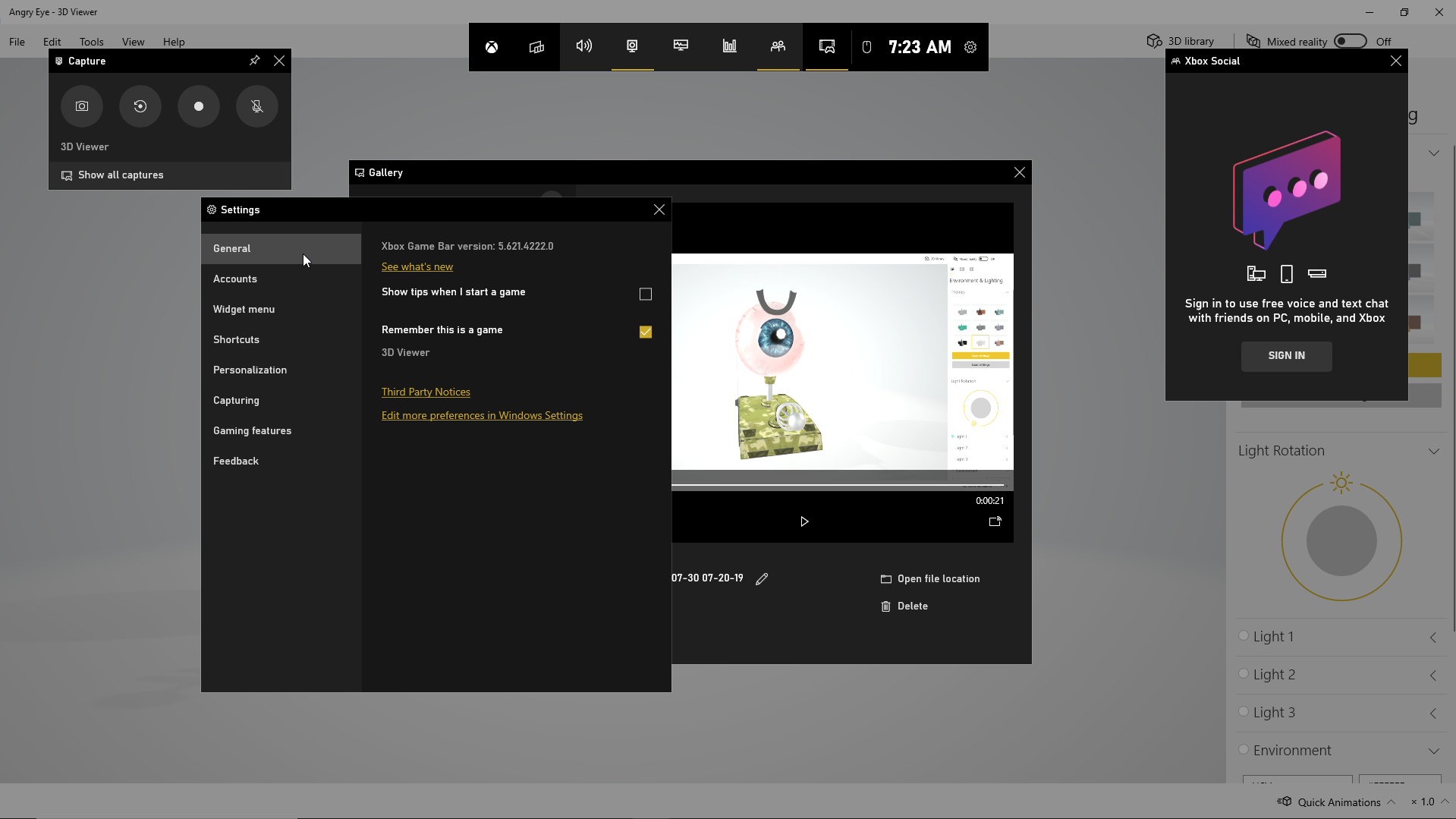
Clique no ícone Configurações na extremidade direita do widget superior. Aqui, você pode visualizar e alterar as contas, atalhos, tema, opções de gravação, notificações e outros controles da Game Bar.
Solução alternativa da barra de jogos
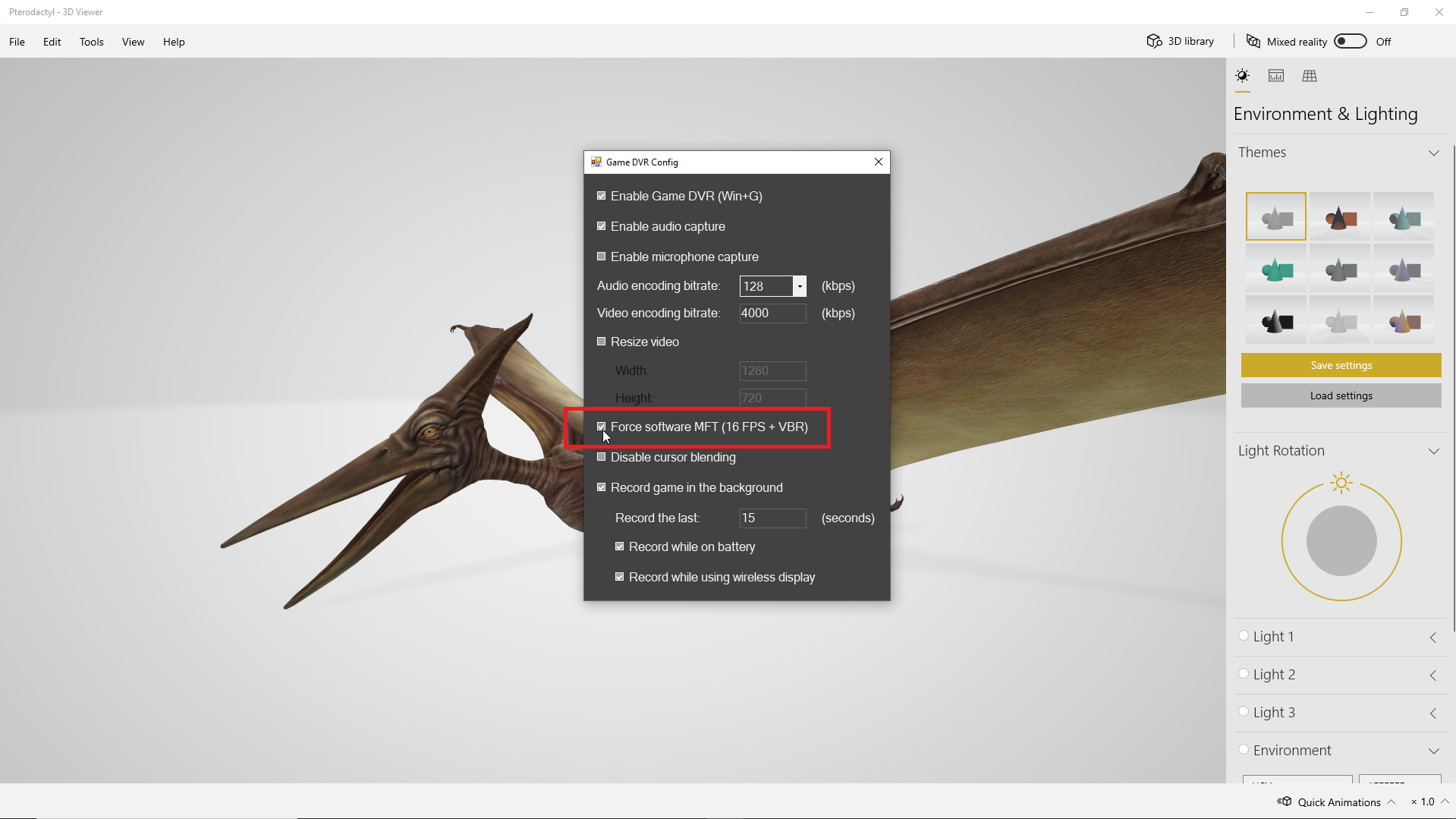
Se você encontrar problemas com a Game Bar, ou a ferramenta não permitir que você capture sua atividade na tela, sua melhor aposta é verificar a página da Web "Solucionar problemas da Xbox Game Bar no Windows 10" da Microsoft. No entanto, se você receber um erro informando que seu dispositivo não atende aos requisitos de hardware para gravar clipes, há uma solução alternativa.
Supondo que você não possa alterar o hardware ou a placa de vídeo do seu PC, sua próxima melhor opção é obter a ajuda de um utilitário de terceiros chamado Game DVR Config. Vá para a página do GitHub do utilitário e baixe o arquivo GameDVR_Config.exe. Abra-o e, na tela de configuração, marque a caixa Force software MFT (16 FPS + VBR) .
Abra o Gerenciador de Tarefas (clique com o botão direito do mouse na Barra de Tarefas e selecione Gerenciador de Tarefas). Na guia Processos , selecione Gravador de presença da barra de jogos e clique em Finalizar tarefa . Experimente a Barra de jogos novamente para ver se agora permite capturar sua atividade na tela.