Captura de tela: a melhor maneira de tirar screenshots (PC e Mac)
Publicados: 2019-11-14O interesse em capturas de tela aumentou constantemente desde 2009.
E não é segredo que somos grandes fãs de captura de tela e capturas de tela aqui na TechSmith.
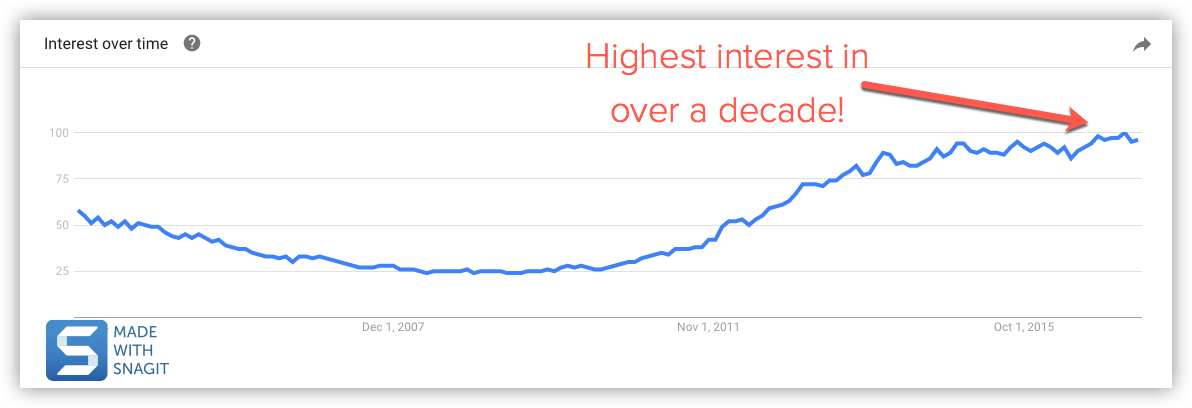
Capturas de tela (também conhecidas como captura de tela ou captura de tela) são ótimas para capturar imagens de páginas da Web, capturar aplicativos de desktop e criar instruções sobre programas.
E acredite ou não, uma das maiores perguntas que recebemos é: Como faço para capturar uma captura de tela?
Bem, existem muitos programas integrados e ferramentas gratuitas (Snipping Tool, Mac Grab, etc.)
Mas, se você precisa fazer muitas capturas de tela e deseja mais flexibilidade e ferramentas robustas, o Snagit é uma ótima opção.
Uma das melhores partes de capturar sua tela com o Snagit é que você pode mostrar às pessoas exatamente o que vê em sua área de trabalho.
Hoje, mostrarei como fazer uma captura de tela no Windows sem a ferramenta de recorte e no Mac sem a ferramenta Grab.
O guia completo sobre como capturar imagens da tela
Sinta-se à vontade para usar os links rápidos para ir para a seção em que você está mais interessado.
Como fazer uma captura de tela da tela inteira (Windows | Mac)
Como tirar uma captura de tela de uma parte selecionada da tela (Windows | Mac)
Como tirar uma captura de tela de uma janela (Windows | Mac)
Como tirar uma captura de tela de um menu (Windows | Mac)
A primeira coisa que você vai querer fazer é baixar e instalar o software de captura de tela.
Capture sua tela hoje!
Faça o download de uma avaliação gratuita do Snagit para fazer capturas de tela rápida e facilmente da tela do seu computador, marcá-las e compartilhá-las.
Baixe um teste gratuito
Se você ainda não possui o Snagit, pode baixá-lo gratuitamente e experimentar o software por 15 dias. O Snagit funciona em Windows e Mac. Portanto, não importa qual plataforma você use, ela funcionará no seu sistema.
Você pode capturar sua tela inteira ou apenas uma parte selecionada dela. A captura de tela é aberta automaticamente no Editor Snagit, onde você pode visualizar, editar e compartilhar a captura.
Como fazer uma captura de tela no PC
Esses métodos funcionam com diferentes versões do Microsoft Windows, incluindo Windows 8 e Windows 10.
Como tirar uma captura de tela de sua tela inteira (no Windows 7, 8 e 10)
Etapa 1: Clique no botão Capturar ou pressione PrtScn (botão Print Screen).
Passo 2: Quando a mira laranja aparecer, clique no botão Fullscreen para capturar a tela cheia.
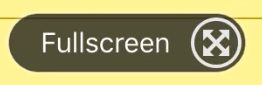
Como fazer uma captura de tela de uma parte selecionada da tela (no Windows 7, 8 e 10)
Passo 1: Abra a janela Capturar.
Na área de Notificações, clique no ícone vermelho do TechSmith Snagit para abrir a janela Capturar na tela. Se você estiver no editor Snagit, clique no botão Capturar na barra de ferramentas para abrir a janela Capturar.
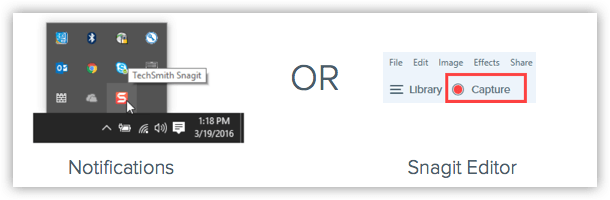
Etapa 2: escolha suas configurações de captura de tela.
A janela Capturar oferece muita flexibilidade, dependendo do tipo de captura de tela que você deseja fazer. Pegue toda a sua área de trabalho, uma região ou uma janela com o All-in-One Capture do Snagit. Faça uma rápida captura de tela ou até mesmo grave um vídeo.
Passo 3: Clique no botão Capturar.
Clique no botão Capturar em qualquer guia na janela Capturar para iniciar a captura de tela. Você também pode iniciar uma captura com as configurações atuais pressionando o botão PrtScn (Print Screen), que é a tecla de atalho de captura global padrão. Você também pode personalizar e alterar a tecla de atalho de captura global.
Passo 4: Clique e arraste a mira para tirar uma captura de tela da janela ativa.
Como fazer uma captura de tela de uma janela (no Windows no Windows 7, 8 e 10)
Passo 1: Clique no botão Capturar ou pressione PrtScn (Print Screen).
Passo 2: Mova o cursor sobre a janela para capturar. Quando uma borda laranja tracejada aparecer ao redor da janela, clique para selecionar a área destacada.
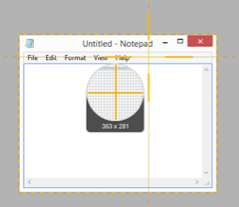
Como tirar uma captura de tela de um menu (no Windows no Windows 7, 8 e 10)
Etapa 1: Primeiro, selecione a guia Imagem na janela Capturar.
Etapa 2: Em seguida, selecione Menu no menu suspenso Seleção.
Passo 3: Selecione a opção Atraso e defina o número de segundos para o atraso. (Opcional)
Etapa 4: Clique no botão Capturar ou pressione PrtScn (Print Screen).
Passo 5: Finalmente, sua contagem regressiva começará. Abra o menu desejado e mova o cursor sobre o menu para capturar.
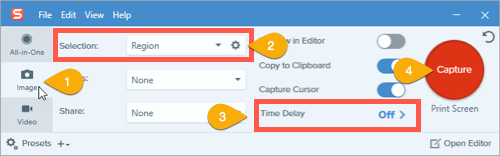
Para salvar as configurações de captura para uso futuro, selecione a lista suspensa Adicionar predefinição > Nova predefinição das configurações atuais.
Como fazer uma captura de tela em um Mac
Esses métodos funcionam com diferentes versões do macOS–10.10 (Yosemite) ou superior.

Como tirar uma captura de tela de sua tela inteira (no Mac)
Passo 1: Clique no botão Capturar ou pressione Ctrl-Shift-C.
Passo 2: Quando a mira laranja aparecer, clique no botão Fullscreen para capturar a tela inteira.
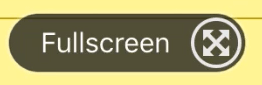
Como tirar uma captura de tela de uma parte selecionada da tela (no Mac)
Passo 1: Abra a janela Capturar.
Na barra de menus, clique no ícone TechSmith Snagit para abrir a janela Capturar na tela. Se você estiver no editor Snagit, clique no botão Capturar na barra de ferramentas para abrir a janela Capturar.
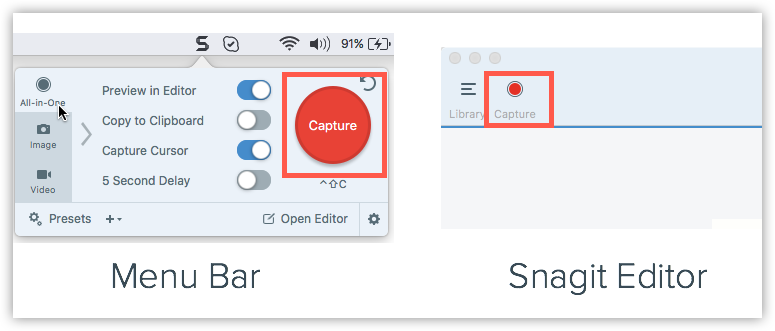
Etapa 2: escolha suas configurações de captura de tela.
A janela Capturar oferece muita flexibilidade, dependendo do tipo de captura de tela que você deseja fazer. Pegue toda a sua área de trabalho, uma região ou uma janela com o All-in-One Capture do Snagit. Faça capturas de tela rápidas. Ou até mesmo gravar vídeos.
Passo 3: Clique no botão de captura.
Clique no botão Capturar em qualquer guia na janela Capturar para iniciar a captura de tela. Você também pode iniciar uma captura com as configurações atuais pressionando usando o atalho de teclado Control-Shift-C, que é a tecla de atalho de captura global padrão. Você também pode personalizar e alterar a tecla de atalho de captura global.
Passo 4: Clique e arraste a mira para selecionar parte ou toda a tela.
Como tirar uma captura de tela de uma janela (no Mac)
Passo 1: Clique no botão Capturar ou pressione Control-Shift-C.
Passo 2: Mova o cursor sobre a janela para capturar. Quando uma borda laranja tracejada aparecer ao redor da janela, clique para selecionar a área destacada.
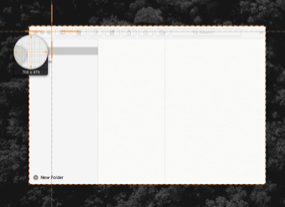
Como tirar uma captura de tela de um menu (no Mac)
Etapa 1: Primeiro, selecione a guia Imagem na janela Capturar.
Etapa 2: Em seguida, selecione Menu no menu suspenso Seleção.
Passo 3: Selecione a opção Atraso e defina o número de segundos para o atraso. (Opcional)
Passo 4: Clique no botão Capturar ou pressione Control-Shift-C.
Passo 5: Finalmente, sua contagem regressiva começará. Abra o menu desejado e mova o cursor sobre o menu para capturar.
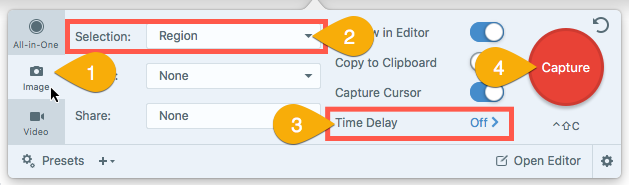
Depois de terminar, você pode salvar suas capturas de tela ou adicionar polimento com os recursos de edição de imagem no Snagit. Isso lhe dará um fluxo de trabalho mais rápido e melhor do que apenas usar a tecla print screen e o Microsoft Paint.
Capture sua tela hoje!
Faça o download de uma avaliação gratuita do Snagit para fazer capturas de tela rápida e facilmente da tela do seu computador, marcá-las e compartilhá-las.
Baixe um teste gratuito
Perguntas frequentes
Snagit é a melhor ferramenta de captura de tela que você pode encontrar. É perfeito se você precisar fazer muitas capturas de tela e quiser mais poder e flexibilidade do que as opções integradas.
Clique no botão Capturar no Snagit ou pressione PrtScn (Print Screen). Em seguida, clique e arraste a mira para selecionar parte ou toda a tela.
Clique no botão Capturar ou pressione Ctrl-Shift-C. Em seguida, clique e arraste a mira para selecionar parte ou toda a tela.
O Snagit agora permite transformar capturas de tela em vídeos com narração e anotação. Saiba como criar vídeo a partir de imagens.
Na guia All-in-one do Snagit, clique no botão Capturar, mova a mira sobre a janela para capturar e clique em uma das setas amarelas, dependendo da direção que você deseja rolar. O Snagit captura tudo visível na janela e cria uma única imagem que você pode editar.
Primeiro, selecione a guia Imagem na janela Capturar. Em seguida, selecione Menu no menu suspenso Seleção. Selecione a opção Atraso e defina o número de segundos para o atraso. Clique no botão Capturar ou pressione PrtScn (Print Screen). Finalmente, sua contagem regressiva começará. Abra o menu desejado e mova o cursor sobre o menu para capturar.
Nota do editor: Este post foi publicado originalmente em 2017 e foi atualizado para precisão e abrangência.
