Como inicializar um Mac no modo de segurança
Publicados: 2023-03-11
Em um Mac Intel, mantenha pressionada a tecla Shift enquanto o Mac inicializa.
Saber como inicializar seu Mac no modo de segurança pode ajudar a corrigir uma infinidade de problemas com seu Mac. Na pior das hipóteses, você pode usar o Modo de segurança para recuperar dados e aplicar atualizações. Veja como fazer isso.
Como inicializar um Apple Silicon Mac M1/M2 no modo de segurança
As instruções para inicializar seu Mac no modo de segurança diferem dependendo se você possui um Mac Apple Silicon ou Intel. Você pode descobrir essas informações clicando em Apple > Sobre este Mac enquanto o macOS estiver em execução e observando o que está listado ao lado da entrada “Chip”.
Se você não conseguir inicializar o seu Mac (portanto, modo de segurança), poderá adivinhar. Se você tiver um MacBook Air ou um MacBook Pro de 13 polegadas produzido após 2020, um MacBook Pro de 14 ou 16 polegadas, um Mac mini feito após 2020, um novo estilo (colorido) iMac de 24 polegadas ou um Mac Studio desktop, então você provavelmente tem um chip M1 ou posterior.
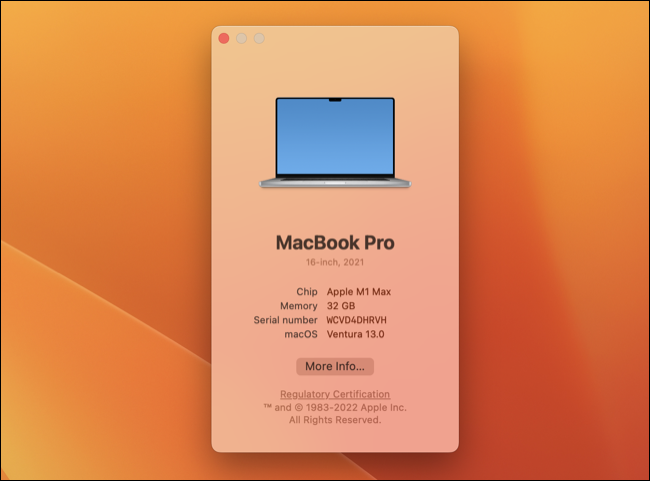
As instruções para inicializar no modo de segurança são bastante simples. Primeiro, desligue seu Mac usando Apple > Desligar ou segurando o botão Power (ou Touch ID) se você não conseguir desligar normalmente. Aguarde alguns segundos para que sua máquina desligue.
Agora pressione e segure o botão Power (ou Touch ID) e espere a máquina iniciar a inicialização. Você deve ver uma mensagem “Continue holding for startup options…” aparecendo na tela. Continue segurando. Após alguns segundos, o seu Mac começará a abrir o menu de inicialização, momento em que você pode soltar o botão liga/desliga.
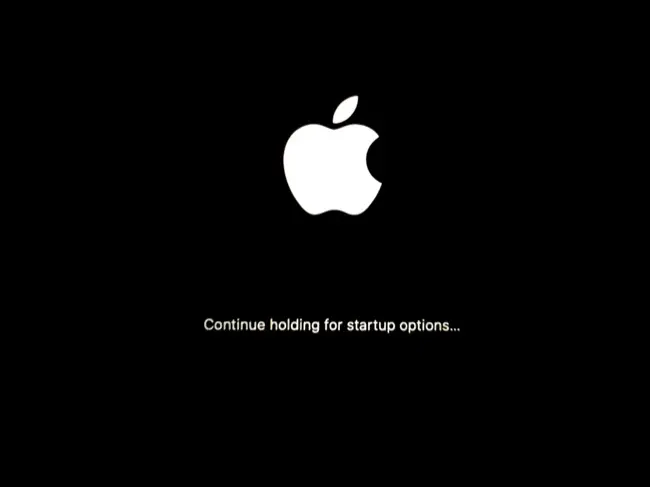
Em seguida, você verá uma lista de volumes a partir dos quais você pode inicializar seu Mac e um ícone denominado “Opções” com o ícone de configurações do macOS.
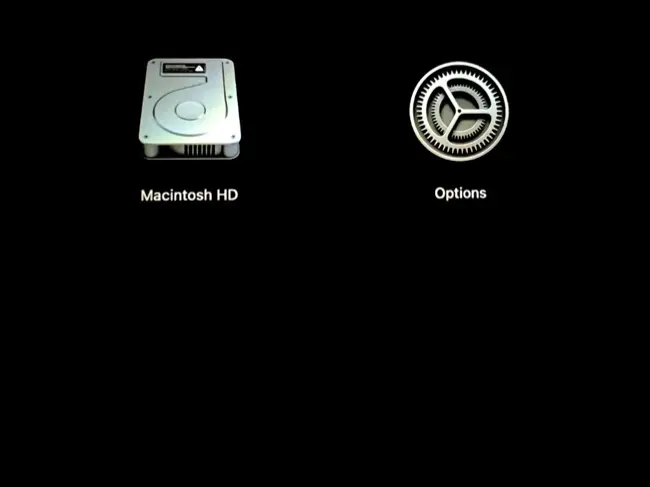
Clique no seu volume de inicialização (provavelmente é “Macintosh HD”) e, em seguida, segure a tecla Shift e clique em “Continuar no modo de segurança” para inicializar.
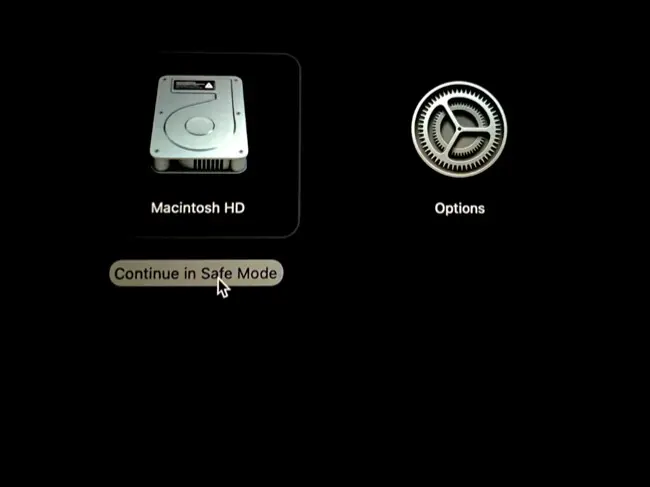
Seu Mac será reiniciado e inicializado automaticamente no modo de segurança.
Como inicializar um Mac Intel no modo de segurança
Se você tiver um Mac Intel mais antigo, as instruções são um pouco mais simples. Tudo o que você precisa fazer é reiniciar ou desligar o Mac usando o menu Apple > Reiniciar ou Apple > Desligar. Você também pode pressionar e segurar o botão Power (Touch ID) para cortar a energia e interromper o seu Mac, útil se você não conseguir acessar a área de trabalho do macOS.
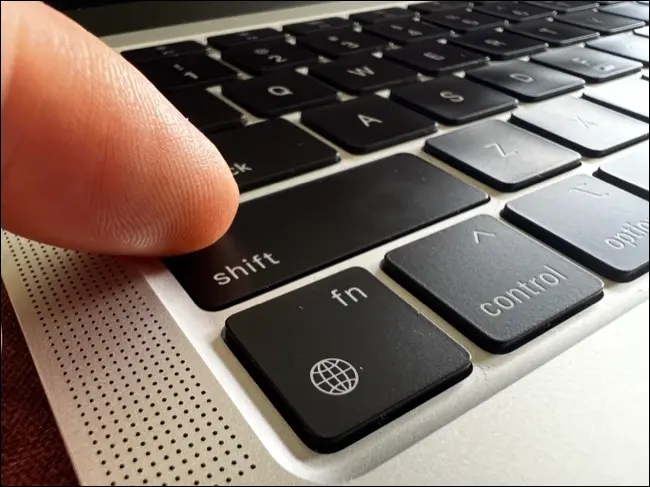
Agora, quando o Mac inicializar, pressione e segure a tecla Shift. Mantenha-o pressionado até ver a janela de login, momento em que você pode liberar o Shift. Faça o login normalmente (talvez seja necessário fazer duas vezes), após o que o seu Mac deve estar no modo de segurança.
Como sei que meu Mac está no modo de segurança?
Quer você tenha um Apple Silicon ou um Mac baseado em Intel, os sinais indicadores do modo de segurança são os mesmos. Você deve ver “Inicialização segura” no canto superior direito da tela de login (ou bloqueio). Isso não ficará visível depois que você fizer login ou desbloquear o Mac.
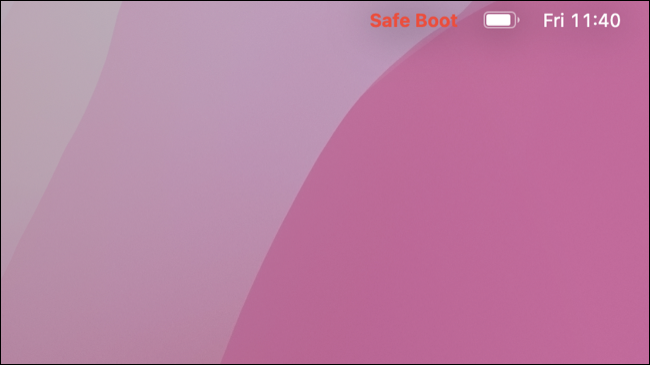
Há outra maneira de verificar isso enquanto estiver conectado. Clique no logotipo da Apple, pressione e segure o botão Option no teclado e clique na opção “Informações do sistema” que aparece.
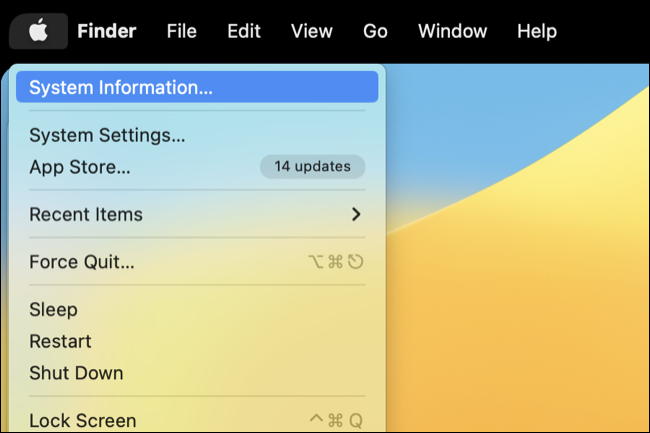

Agora clique no cabeçalho “Software” para acessar a tela Visão geral do software do sistema. Ao lado de “Boot Mode” você deve ver o modo “Safe”. Se você não estiver no modo de segurança, aparecerá “Normal”.
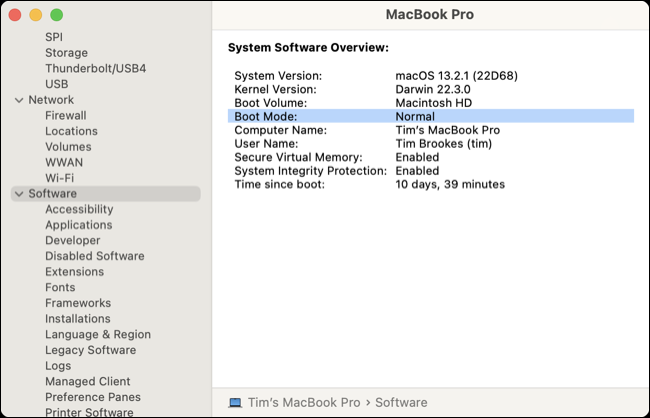
O que é o modo de segurança em um Mac e o que ele faz?
O Modo de segurança é um modo à prova de falhas projetado para verificar e corrigir problemas enquanto desativa itens que podem impedir que o Mac inicialize normalmente.
Ao inicializar no modo de segurança, você pode notar que o Mac carrega um pouco mais devagar do que o normal (embora isso seja menos perceptível nos novos modelos de silicone da Apple). Essa lentidão se deve ao modo de segurança executando um reparo de arquivo não muito diferente do modo de primeiros socorros do Utilitário de Disco.
Além disso, o modo de segurança desativa todos os itens de login, portanto, todos os aplicativos que estão causando problemas na inicialização não serão carregados. Somente as fontes internas do macOS são carregadas quando você inicializa no modo de segurança, pois as fontes podem ser um veículo para malware. Além disso, os caches, incluindo o cache do kernel, o cache do sistema e os caches de fontes, também são limpos na inicialização no modo de segurança.
Em versões mais antigas do macOS e Macs de silicone que não são da Apple, o Modo de segurança também desativa todas as extensões de kernel de terceiros. A menos que você os tenha especificamente permitido, os modelos Mac baseados em silício da Apple não usarão extensões de kernel de terceiros, pois a Apple os vê como um risco à “integridade e confiabilidade do sistema operacional” e exige que você faça o downgrade para “Segurança Reduzida” em modo de recuperação.
Em um Apple Silicon Mac moderno, praticamente todo o resto funcionará normalmente no modo de segurança, incluindo rede por Wi-Fi, dispositivos USB e Thunderbolt e aplicativos padrão. A Apple afirma que alguns recursos como reprodução de vídeo para DVDs, Wi-Fi, compartilhamento e alguns dispositivos externos podem não funcionar, incluindo gráficos acelerados em algumas máquinas.
Espere que todos os aplicativos que dependem de itens que o Modo de segurança proíbe (como fontes de terceiros, aplicativos auxiliares que iniciam quando o Mac é inicializado e assim por diante) sejam afetados, independentemente de qual sistema você possui.
Como faço para sair do modo de segurança em um Mac?
Para sair do modo de segurança, basta reiniciar o Mac normalmente. Clique no logotipo da Apple no canto superior esquerdo da tela e escolha Reiniciar e aguarde. A menos que você acione especificamente o Modo de segurança novamente (usando o menu Opções de inicialização ou segurando Shift), o Mac inicializará normalmente.
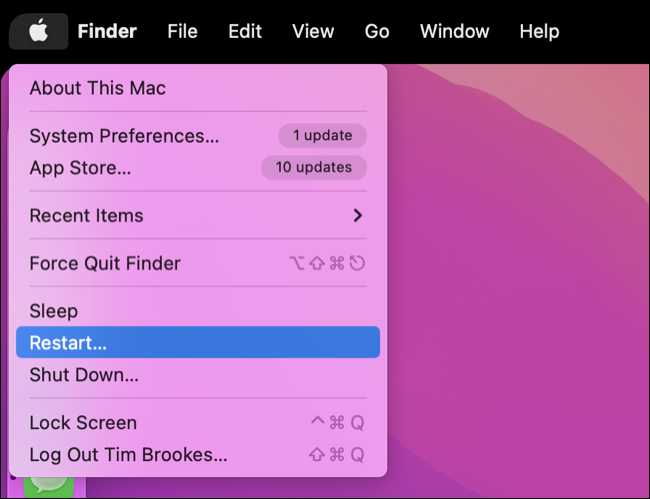
Como corrigir problemas no modo de segurança
O Modo de segurança pode ser uma bala de prata quando se trata de corrigir problemas com o macOS. Se você está tendo problemas para fazer o seu Mac inicializar normalmente, o Modo de segurança é um ótimo lugar para começar. O macOS verificará se há problemas no computador, excluirá caches potencialmente problemáticos e desativará itens de login (ou extensões do kernel) que podem estar interferindo na operação normal.
Às vezes, basta inicializar no modo de segurança e reiniciar normalmente para corrigir um problema com o seu Mac. Isso é especialmente verdadeiro se o seu Mac estiver preso em um loop de inicialização e você simplesmente não conseguir acessar o sistema operacional como faria normalmente. Outras vezes, pode indicar a direção certa para corrigir um problema.
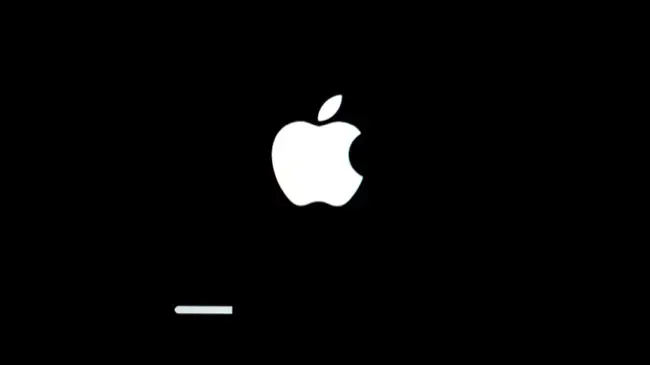
Se o Modo de segurança for a única maneira de usar o Mac atualmente, você poderá usá-lo para corrigir o problema. A remoção de itens de login para impedir que o software seja iniciado automaticamente e a atualização do macOS são bons pontos de partida. Você também pode criar uma nova conta de usuário macOS para ver se o problema está limitado ao seu perfil ou não.
Na pior das hipóteses, você pode usar o Modo de segurança para acessar seus dados e fazer um backup com o Time Machine antes de executar uma nova instalação do macOS (ou uma simples redefinição de fábrica).
Mais maneiras de consertar seu Mac
Os problemas de software estão deixando você para baixo? Saiba como corrigir falhas de aplicativos no seu Mac e resolver problemas comuns da Mac App Store. Notou que a bateria do seu MacBook não está durando tanto quanto deveria? Saiba como fazer a bateria do seu MacBook durar mais e identificar as causas do esgotamento da bateria.
RELACIONADO: 8 maneiras de tornar a inicialização do Mac mais rápida
