Como desfocar o fundo no zoom
Publicados: 2022-03-01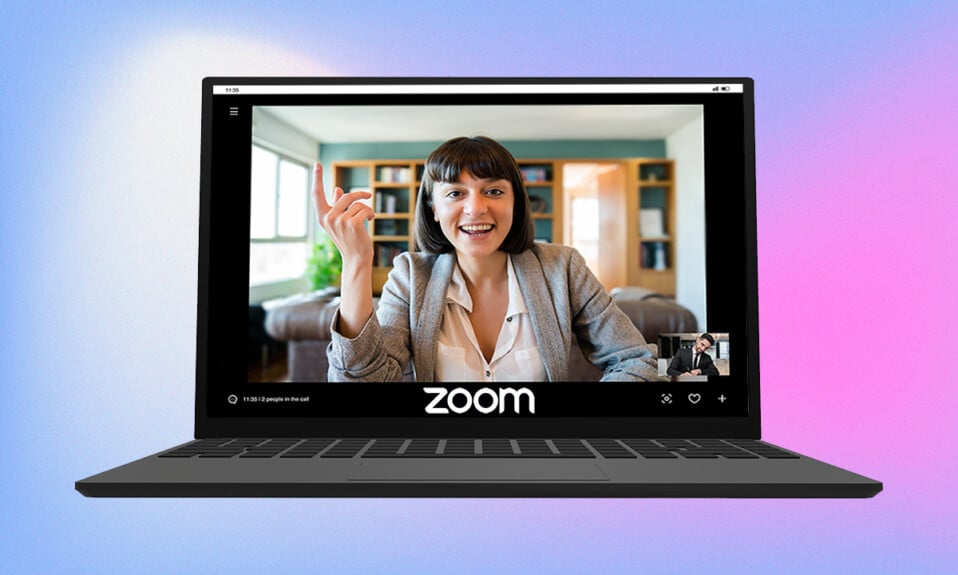
Com o mundo finalmente mudando de marcha e migrando para o modo offline, muitos de nós gostariam de desinstalar aplicativos de videoconferência de nossos dispositivos de trabalho. Mas o uso desses aplicativos e reuniões online, em geral, não mostra sinais de desaceleração. O Zoom emergiu como o vencedor indiscutível em toda a era do trabalho em casa. Isso pode ser atribuído à ampla gama de recursos que o serviço oferece. Um deles é a capacidade de ocultar o ambiente com uma imagem ou vídeo personalizado da Internet ou da biblioteca existente do Zoom. Os usuários também têm a opção de simplesmente desfocar o fundo. O desfoque de fundo é útil quando você precisa cobrir seu fundo bagunçado ou está preocupado com sua privacidade. Esse recurso provou ser um salva-vidas para muitos profissionais. Neste artigo, explicaremos como desfocar o plano de fundo no Zoom Windows 10 junto com algumas outras sugestões.
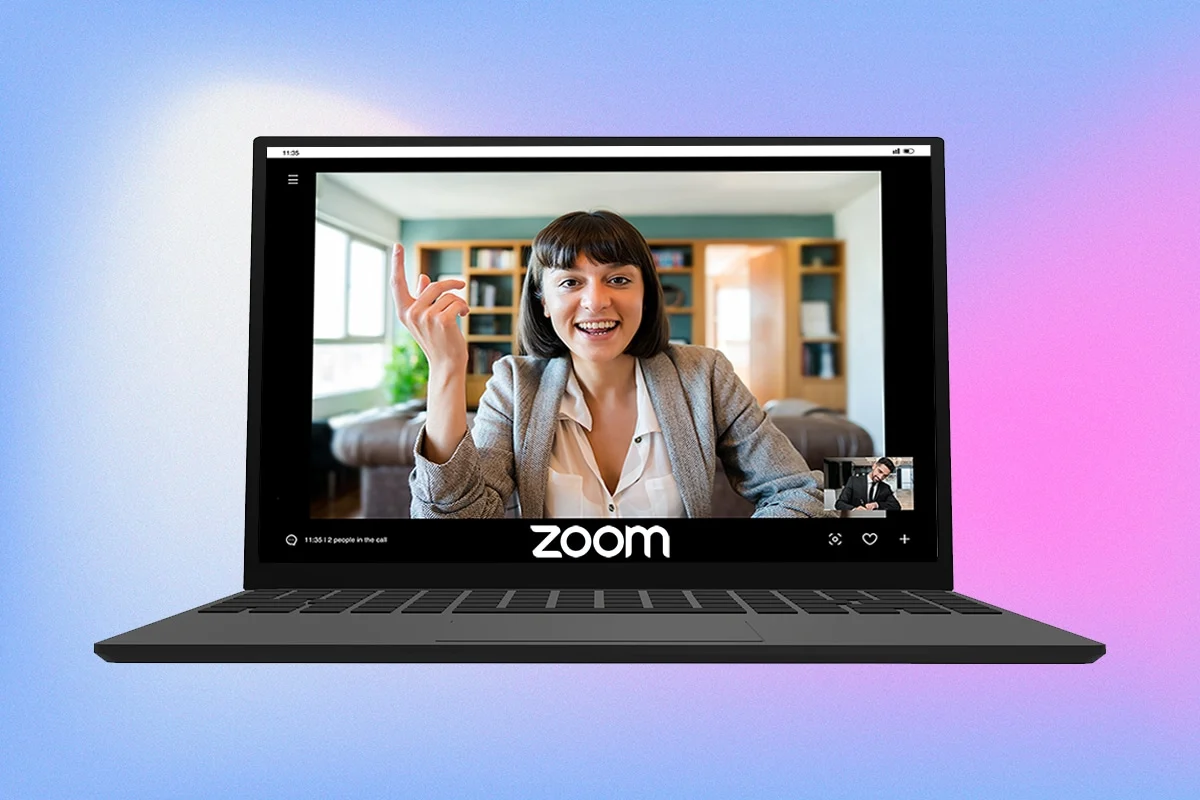
Conteúdo
- Como desfocar o fundo no zoom no Windows 10
- Dica profissional: crie manualmente uma imagem desfocada
Como desfocar o fundo no zoom no Windows 10
O recurso de fundos virtuais faz parte do Zoom há algum tempo, mas a opção de desfoque de fundo só foi introduzida recentemente na versão 5.5.0. Esse recurso não é suportado em todos os sistemas, pois requer alto poder de processamento. Deve-se notar que você não precisa de uma tela verde para usar a opção de desfoque.
De acordo com os requisitos oficiais do sistema, as versões de 64 bits do Windows 7, 8 e 10 executadas em qualquer um dos processadores abaixo suportam o recurso de desfoque de fundo.
- Intel i3 5ª geração e superior
- Intel i5 3ª geração e superior
- Intel i7 3ª geração e superior
- Intel i9 3ª geração e superior
- AMD 3.0 GHz ou superior com 8 núcleos lógicos
Nota: Todos os processadores Intel acima devem ter 2 núcleos ou mais
O procedimento para desfocar o fundo em uma reunião do Zoom no Windows 10 é bastante simples e o mesmo em vários sistemas operacionais Windows e macOS. Os passos para o mesmo são os seguintes:
1. Comece abrindo o aplicativo Zoom Client em seu PC. Se você não tiver um ícone de atalho na área de trabalho, pressione a tecla Windows + S para ativar a barra de pesquisa e digite Zoom. Clique em Abrir nos resultados da pesquisa.
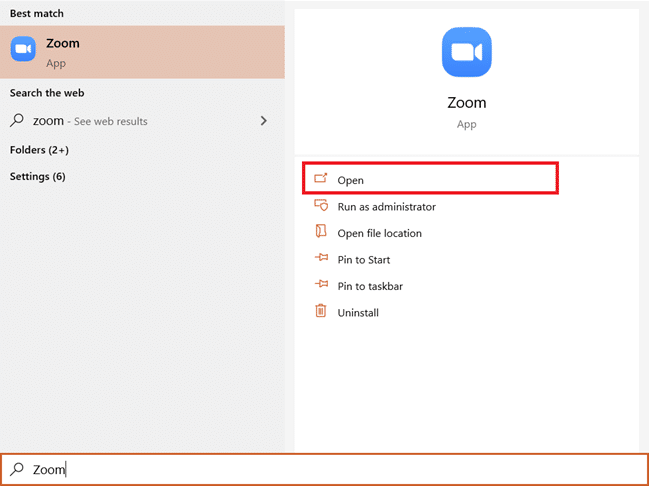
2. Clique no ícone Configurações presente logo abaixo da imagem da sua conta.
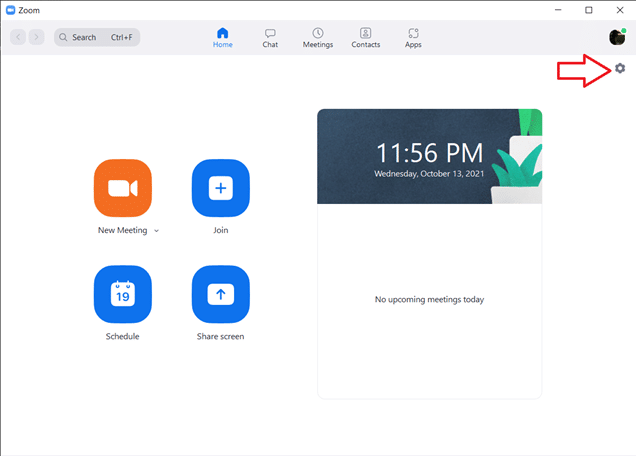
3. No menu à esquerda, clique em Background & Filters e selecione a opção Blur em Virtual Backgrounds.
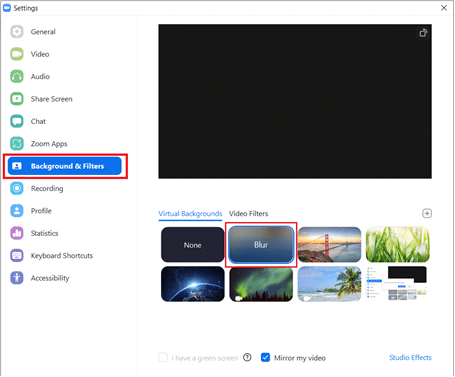
Observação: os usuários que estiverem usando um Plano de fundo virtual pela primeira vez receberão um pop-up solicitando permissão para baixar o pacote de Plano de fundo virtual inteligente? Clique no botão Download para continuar.
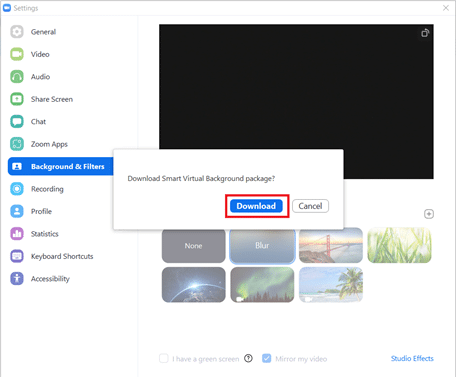
Você deve ter um fundo desfocado agora. Verifique a janela de visualização na parte superior para ver como o fundo desfocado aparecerá durante as reuniões.
4. Você também pode desfocar o fundo no Zoom durante uma reunião. Clique na seta voltada para cima ao lado do botão Parar vídeo e selecione Escolher plano de fundo virtual.
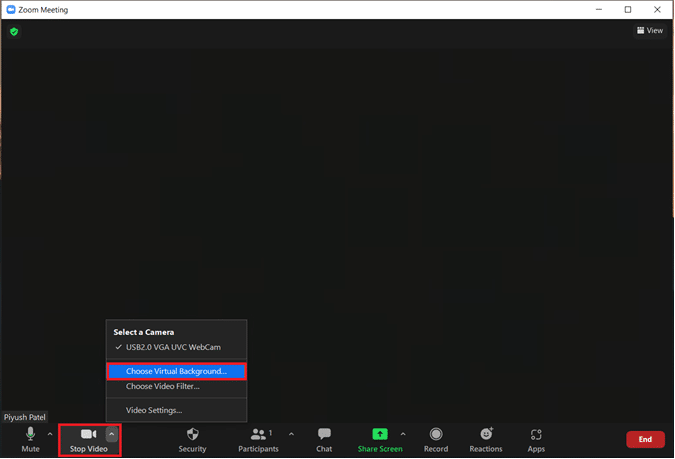
5. Depois disso, a janela Background & Filters aparecerá, conforme mostrado no terceiro ponto. Selecione Desfoque e seu fundo ficará desfocado em tempo real.
Nota: Se você não conseguir localizar a opção Desfoque na lista de Fundos Virtuais , certifique-se de que o aplicativo Zoom em seu PC esteja atualizado. Como mencionado anteriormente, a opção Blur Background está disponível na versão 5.5.0 e nas versões posteriores.
6. Para atualizar o cliente Zoom, clique na imagem da sua conta e selecione Verificar atualizações .
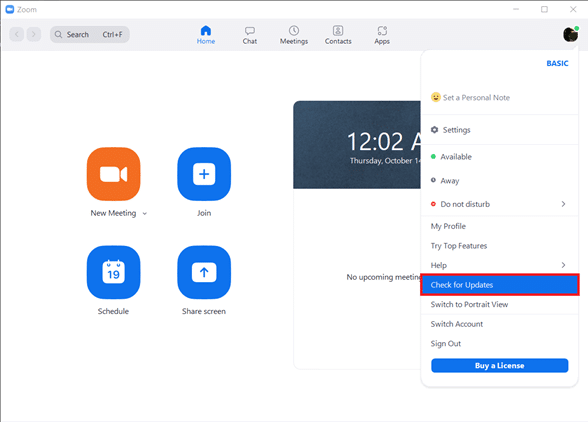
7. Se uma atualização estiver disponível, um pop-up aparecerá contendo as Notas de versão, ou seja, novos recursos, problemas resolvidos, etc. > Clique no botão Atualizar para concluir o processo.
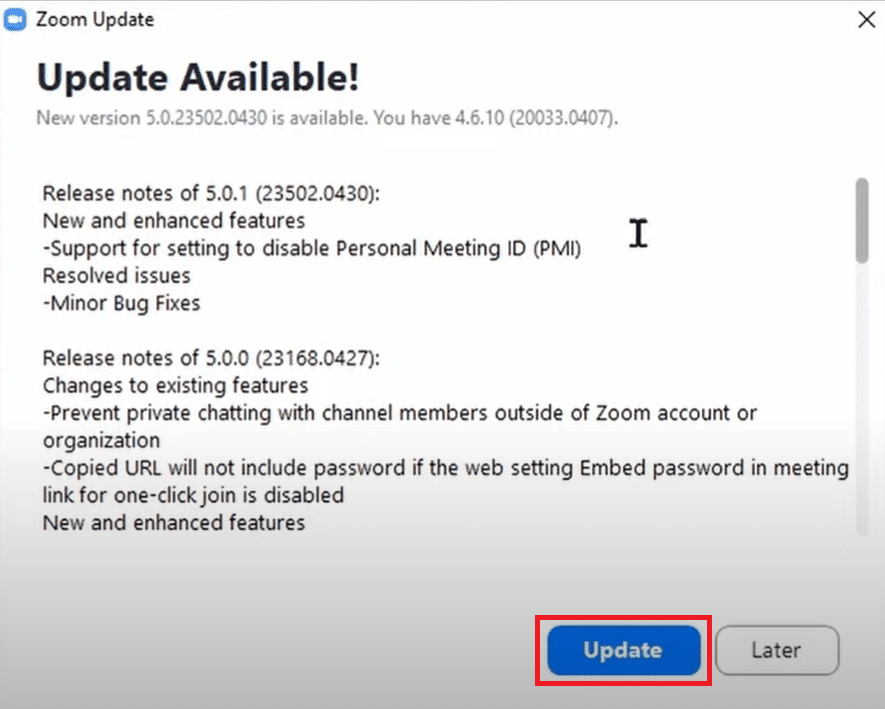
8. Caso você já esteja usando a versão mais recente, você receberá uma mensagem pop-up conforme mostrado abaixo.
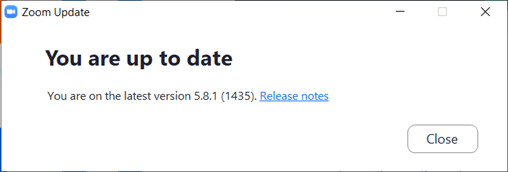

Leia também: Corrigir o áudio do zoom não funciona no Windows 10
Dica profissional: crie manualmente uma imagem desfocada
Caso seu sistema não atenda aos requisitos de hardware para o recurso de desfoque de fundo, relaxe, temos outra opção para você. O truque também pode ser usado se você não conseguir atualizar o aplicativo para a versão mais recente. Criaremos manualmente uma imagem borrada do pano de fundo da sua reunião usando um site de edição de fotos e definindo-a como plano de fundo virtual. Siga estas etapas para desfocar o fundo no Zoom Windows 10 sem atualizar.
1. Primeiro, clique em uma foto do seu histórico de reunião geral usando seu celular ou webcam. Se você estiver clicando em uma foto usando o telefone, coloque-a perto da webcam e toque no botão Capturar .
2. Abra seu navegador e visite Desfoque facilmente imagens com o BeFunky. Clique no botão Começar .
Observação: o aplicativo Fotos no Windows 10 também pode ser usado para desfocar a imagem.
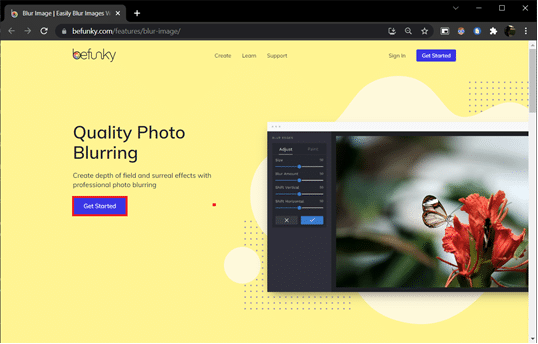
3. Clique na opção Abrir presente na parte superior central da página e selecione Computador (Ctrl + O) . Selecione a imagem de pano de fundo que você clicou na primeira etapa. ![]()
4. Clique no ícone Editar presente no painel esquerdo. ![]()
5. No menu Edit, na seção Blur & Smooth > Clique em Blur .
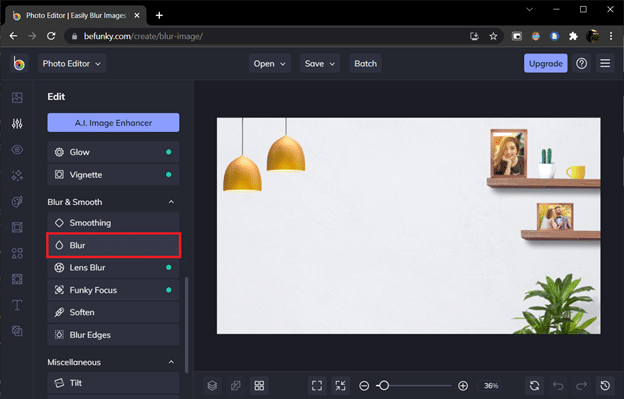
6. Use o controle deslizante Quantidade de desfoque para ajustar a quantidade de desfoque e clique em Aplicar quando estiver satisfeito.
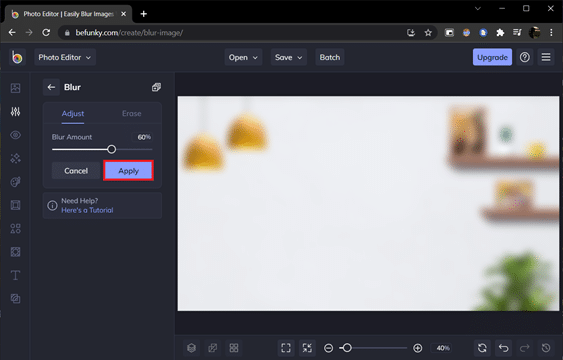
7. Por fim, pressione as teclas Ctrl + S ou clique na opção Salvar > Computador presente na parte superior do meio.
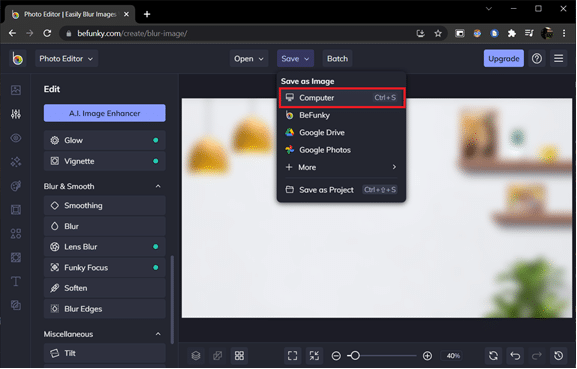
8. Nomeie o arquivo como desejar em Nome do arquivo . Selecione PNG como formato e arraste o controle deslizante Qualidade para 100 % (posição mais à direita) para obter a qualidade máxima. Por fim, clique em Salvar .
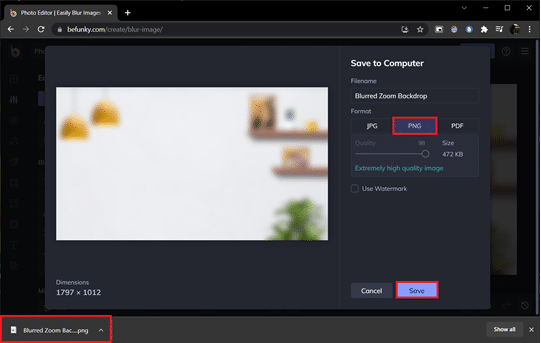
9. Agora, abra o cliente Zoom > Configurações > Planos de fundo e filtros , conforme mostrado anteriormente. Clique no ícone + (símbolo de adição) no canto direito e selecione Adicionar imagem .
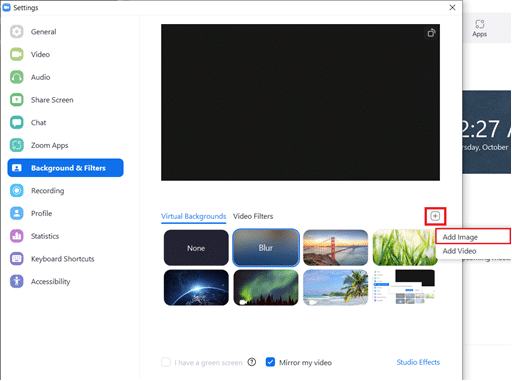
10. Na janela do Explorer, selecione a imagem desfocada do pano de fundo que você salvou e clique em Abrir .
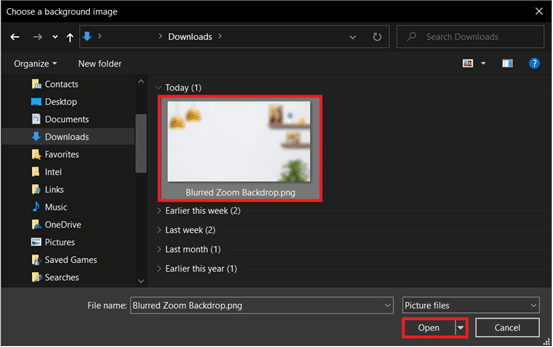
11. A imagem desfocada do pano de fundo será adicionada aos Planos de fundo virtuais e funcionará como plano de fundo em todas as reuniões.
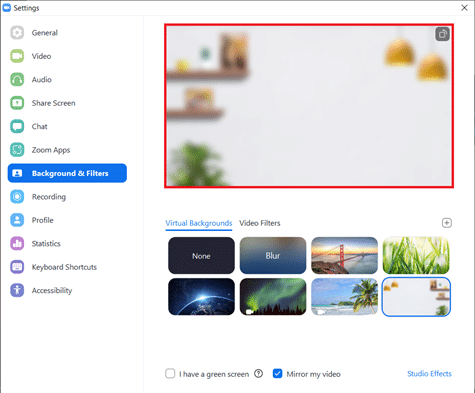
Os aplicativos móveis Zoom para iOS e Android também incluem a opção Blur Virtual background. Semelhante ao seu cliente de desktop, a opção de desfoque está disponível em dispositivos Android e iOS selecionados e apenas nas versões mais recentes do aplicativo. Você pode verificar os requisitos oficiais nos requisitos do sistema Zoom Virtual Background. Aqui está como desfocar o fundo em zoom no seu telefone.
Observação: para usar o fundo desfocado enquanto estiver participando de uma reunião no telefone, siga estas etapas:
- Toque na opção Mais , representada por três pontos horizontais. Geralmente está presente na parte inferior direita da tela.
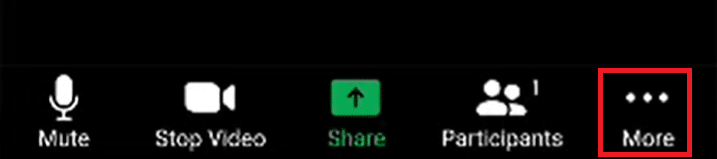
- Selecione Plano de fundo virtual no caso de Android e Plano de fundo e filtros em dispositivos iOS.
- Toque na opção Blur para ter um pano de fundo desfocado.
Recomendado:
- Corrigir erro de nível de recurso DX11 10.0
- Corrigir o Snapchat não carrega histórias
- Corrigir o zoom não consegue detectar uma câmera
- Como enviar GIFs no Slack
Felizmente, você não teve problemas ao seguir o guia acima sobre como desfocar o fundo no Zoom . Se você tiver alguma dúvida, deixe um comentário abaixo e responderemos o mais rápido possível.
