Como bloquear um site no Google Chrome
Publicados: 2023-02-27
Você se encontra acessando o Facebook, Twitter ou outros sites que distraem quando na verdade deveria estar fazendo outra coisa? Bloqueie esse site no Google Chrome. Outras soluções permitirão que você bloqueie sites para crianças em casa ou funcionários também.
Como bloquear sites no Chrome
Como bloquear um site no Chrome com o controle dos pais
Como bloquear um site no Chrome com o Google Family Link
Como bloquear sites no Chrome com o arquivo Hosts
Como bloquear sites no Chrome através do seu roteador
Como bloquear sites como administrador do Chrome Enterprise
Como bloquear sites no Chrome
Infelizmente, a maneira mais fácil de bloquear um site no Chrome não é um recurso integrado. Em vez disso, recomendamos uma extensão chamada BlockSite. É altamente avaliado, constantemente atualizado e gratuito.
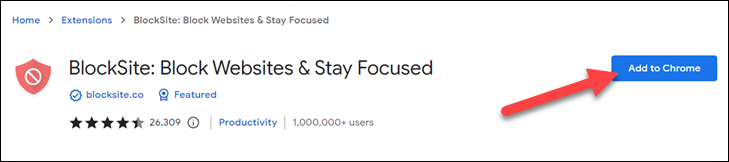
Após a instalação, você será solicitado a clicar em “Aceito” para permitir que a extensão funcione e, em seguida, clique em “Ignorar” na próxima página para usar a extensão gratuitamente. Você está limitado a bloquear três sites com a versão gratuita.
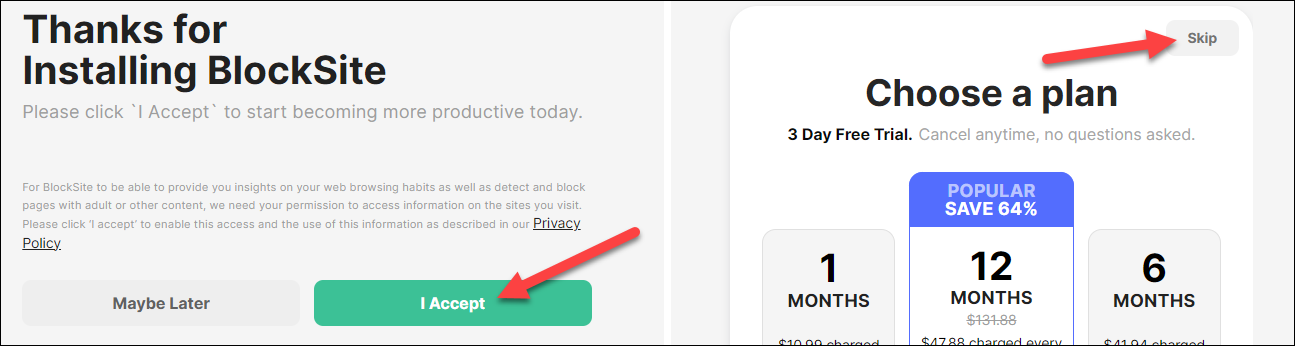
Em seguida, podemos começar a bloquear sites. Verifique se você está na guia “Bloquear sites” e digite um URL na barra de texto. Clique no botão "Adicionar item" para bloquear o site.
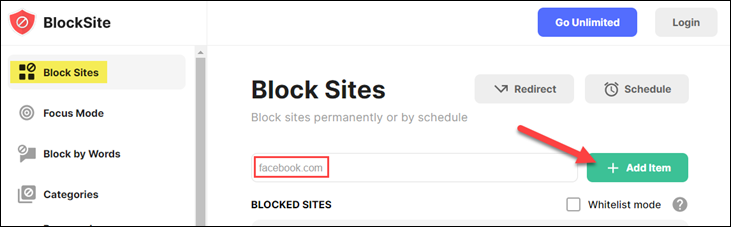
Você também pode bloquear um site enquanto navega no site usando o atalho de extensão na barra de ferramentas do Chrome. Basta clicar no ícone do quebra-cabeça e selecionar “BlockSite” no menu (clique no ícone de alfinete para colocar o atalho na barra de ferramentas).
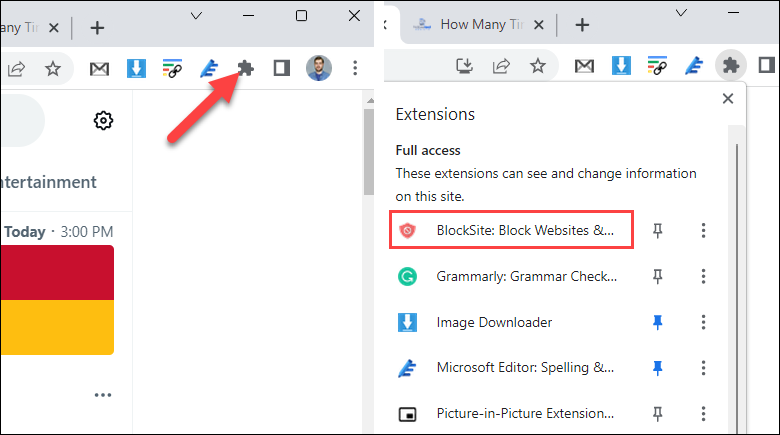
Clique em “Bloquear este site” para adicionar a página atual à lista de sites bloqueados.
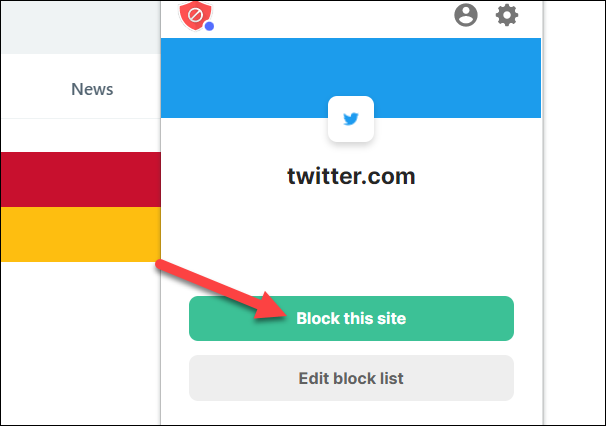
Se você não deseja que uma extensão como o BlockSite seja executada em todos os sites que visita, pode usar as permissões de extensões do Chrome para restringir seu acesso. Por exemplo, se você deseja apenas bloquear o Facebook, pode restringir o BlockSite para ser executado apenas em facebook.com.
Para bloquear sites de outros usuários em seu computador, você também pode acessar a guia “Proteção por senha” para impedir que as pessoas desbloqueiem facilmente sites.
Como bloquear um site no Chrome com o controle dos pais
A extensão BlockSite funciona bem, mas - como extensão - tem algumas deficiências. Se você estiver tentando bloquear extensões para uma criança ou outra pessoa em seu PC, é fácil remover uma extensão. Para um método mais infalível, você pode aproveitar os Controles dos Pais.
Os recursos da Família do Windows 10 permitem que você adicione sites a “Permite Permitir” e “Sempre Bloquear”. Os recursos de família do Windows 11 podem fazer a mesma coisa, mas o Windows 11 exige que todos os usuários da família tenham contas da Microsoft – funciona por meio do aplicativo “Family Safety”.
Para usuários da Apple, o recurso Screen Time no Mac, iPhone e iPad pode ser usado para bloquear sites. O Screen Time permite bloquear sites na seção “App Limits” e se aplica a todos os navegadores do sistema, incluindo o Chrome. Em um Chromebook e Android, você pode usar o Family Link para controlar quais sites a conta de uma criança pode visitar (mais sobre isso na seção abaixo).
Como bloquear um site no Chrome com o Google Family Link
O software de controle parental do Google é chamado de "Family Link". Entre os muitos recursos está a capacidade de bloquear sites no Chrome. Isso inclui qualquer instância do navegador Chrome em que a conta do Google de seu filho está conectada. Windows, Android, iPhone, em qualquer lugar.
Para começar, acesse family.google/familylink e faça login com sua conta do Google. Se você ainda não adicionou um filho, clique na opção "Adicionar filho" na barra lateral.

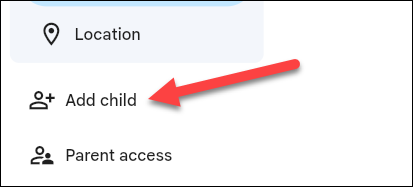
Em seguida, selecione “Controles” para a criança e vá para “Restrições de conteúdo”.
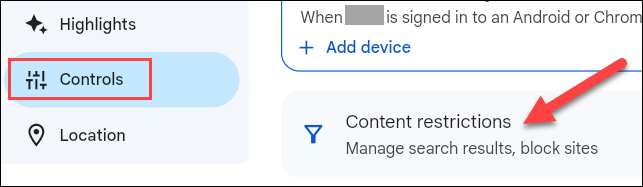
Selecione “Google Chrome” na lista de serviços.
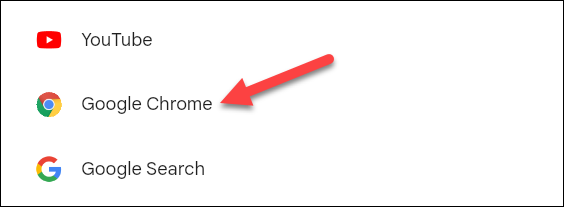
Aqui é onde você verá todas as opções para bloquear e aprovar sites. Clique em “Sites bloqueados” para adicionar um site bloqueado.
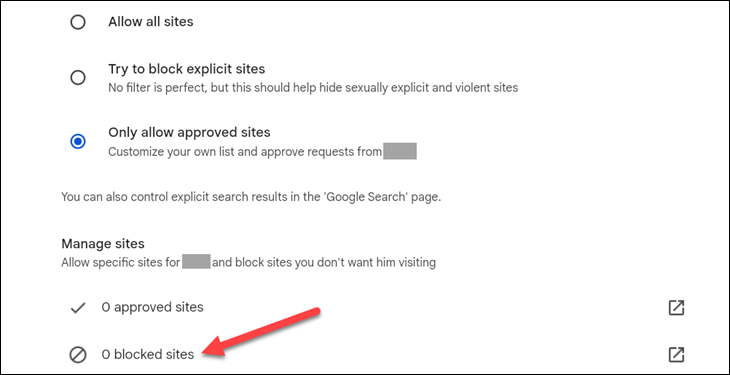
Digite a URL do site e clique em “Bloquear”.
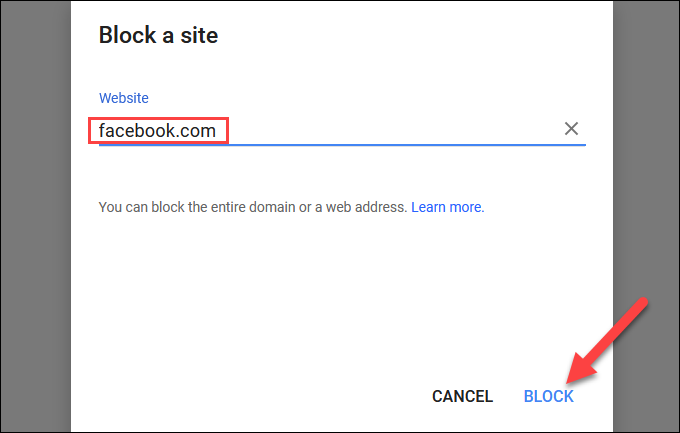
Você também pode optar por permitir apenas sites adicionados à lista de "Sites aprovados" se preferir uma abordagem de bloqueio mais agressiva. Existem muitos controles com o Google Family Link, então certifique-se de explorar um pouco.
Como bloquear sites no Chrome com o arquivo Hosts
Uma das formas mais eficazes de bloquear sites no Google Chrome é com o arquivo Hosts. Este é um arquivo de texto simples que traduz nomes de domínio em endereços IP. Podemos editar o arquivo Hosts para bloquear sites, e é muito fácil de fazer.
Temos um guia completo para editar o arquivo Hosts no Windows, Mac e Linux. Para bloquear um site, basta adicionar uma linha de texto na parte inferior do arquivo. Por exemplo, para bloquear o Facebook, adicione a seguinte linha ao final do arquivo Hosts:
0.0.0.0 www.facebook.com
Deve ficar assim no arquivo de texto:
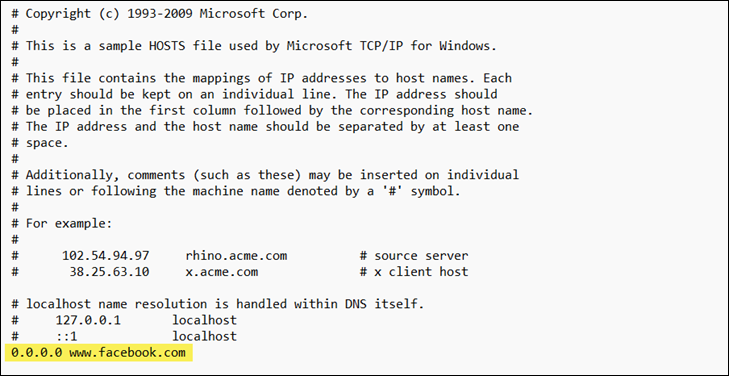
Salve o documento e você não poderá mais acessar o Facebook em nenhum navegador, incluindo o Chrome. Se ainda puder, tente limpar o cache DNS (Windows, Mac, Linux) ou reiniciar o computador.
Por que isso funciona? Estamos dizendo ao computador para encaminhar todas as solicitações de “www.facebook.com” para o endereço IP “0.0.0.0”. Como esse não é um endereço roteável, o site não pode carregar.
Como bloquear sites no Chrome através do seu roteador
Talvez a opção mais “nuclear” para bloquear sites no Chrome seja fazê-lo no nível do roteador. Isso não apenas bloqueará sites no Chrome, mas também qualquer navegador em qualquer dispositivo em sua rede Wi-Fi.
Se o seu roteador tiver um aplicativo complementar, provavelmente ele terá um recurso para bloquear sites para todos e para pessoas específicas. Você pode criar um perfil para alguém em sua casa, atribuir dispositivos a esse perfil e limitar o que eles podem acessar. Google Wi-Fi e Eero são dois exemplos populares.
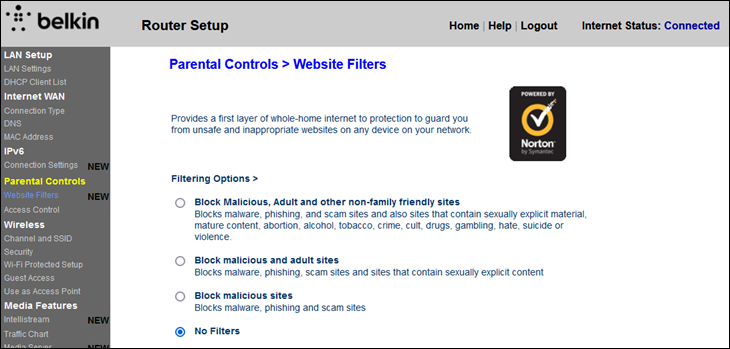
Para roteadores mais antigos, você provavelmente precisará acessar as configurações por meio de um navegador. O painel de controle do roteador normalmente pode ser acessado por meio de um endereço IP, como http://192.168.1.1 . Isso geralmente é rotulado no próprio roteador.
Uma vez no painel de controle do roteador, procure algum tipo de seção de controle dos pais. Alguns roteadores têm apenas configurações gerais, enquanto outros permitem que você bloqueie sites específicos de sua escolha. Você também pode instalar firmware personalizado com recursos adicionais.
Como bloquear sites como administrador do Chrome Enterprise
Se você for um administrador do Chrome Enterprise, poderá bloquear (ou permitir) determinados sites para os usuários da sua organização. Você pode configurá-lo para bloquear determinados URLs, permitir apenas determinados URLs e definir exceções para uma lista de bloqueio. Confira a página de suporte do Chrome Enterprise para mais informações sobre como configurar isso para sua organização.
Bloquear sites às vezes é uma coisa necessária a ser feita por vários motivos. Felizmente, também existem várias maneiras de fazer isso. Privacidade e segurança são partes importantes da experiência de navegação do Chrome, mas há muito mais em que pensar. Certifique-se de que o Chrome esteja funcionando com desempenho máximo e não seja muito irritante.
