Como se tornar um profissional de impressão: dominando seu driver de impressora
Publicados: 2022-01-29Curso intensivo de driver de impressora
Claro, a maneira mais fácil de produzir um trabalho de impressão simples é pressionar Ctrl-P (ou Command-P para usuários de Mac). Mas dedicar alguns minutos para explorar o driver da impressora pode revelar uma nova camada de controle sobre seus processos de impressão. Um driver de impressora, em resumo, é um utilitário que permite que seu computador se comunique com uma impressora e permite controlar várias funções em seus trabalhos de impressão. Embora você possa alterar algumas configurações ao iniciar um comando de impressão de dentro de um aplicativo do Windows, você pode acessar várias funções de próximo nível por meio da interface do driver. É até provável que você encontre opções de impressão úteis que você nem conhecia.
Os drivers vêm no disco de instalação incluído com a impressora ou você pode baixá-los do site do fabricante como parte do processo de instalação. Uma das principais tarefas do driver é traduzir os arquivos enviados de um computador para uma linguagem de impressora para saída. Assim, em algumas impressoras de última geração, você pode ter mais de um driver de impressora, um para cada linguagem de impressora, mais comumente PCL e PostScript. O driver recomendado pelo fabricante geralmente é instalado como o driver padrão e, às vezes, você precisa marcar uma caixa durante o processo de instalação para instalar drivers adicionais. Para a maioria das impressões comerciais, PCL — uma linguagem de impressora versátil criada pela HP — é preferível, oferecendo impressão mais rápida com menos consumo de memória durante a impressão.
PostScript é a linguagem de impressora da Adobe, e programas da Adobe, como Illustrator, Photoshop e Acrobat, são otimizados para uso com ela. Como tal, é comumente usado por designers gráficos. Embora o PostScript seja usado principalmente em Macs, também é compatível com Windows. Mas, a menos que você precise imprimir arquivos gráficos (ou imprimir uma tonelada de PDFs), é melhor usar o PCL. Você sempre pode alternar entre os dois, se necessário.
Acessando o driver da impressora
Para acessar a interface do driver da impressora no Windows 10, digite Painel de controle no campo de pesquisa da barra de ferramentas e pressione Enter. Um menu suspenso no canto superior direito da tela do Painel de Controle permite visualizar a página por Categoria, Ícones Grandes ou Ícones Pequenos. Se você estiver na visualização Categoria, precisará alternar para uma das visualizações de ícones. A partir daí, clique em Dispositivos e Impressoras, e você deverá chegar a uma tela semelhante à que você vê abaixo, com uma série de ícones identificando impressoras para as quais você instalou drivers e a impressora padrão identificada com uma marca de seleção verde.
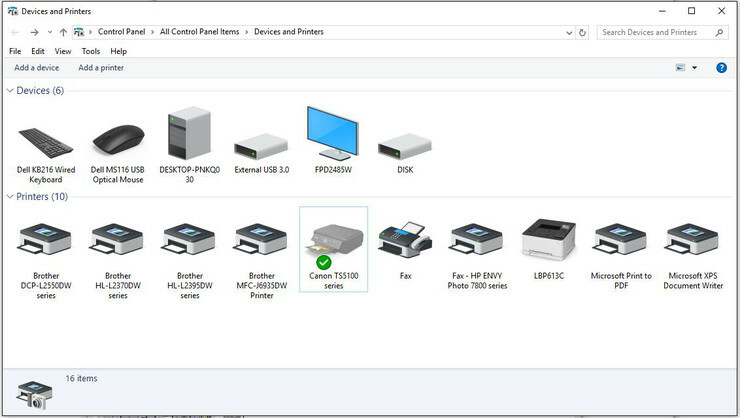
Clicar com o botão direito do mouse no ícone da impressora que você deseja acessar abrirá um menu. As duas opções desse menu que abrigam a maioria das funções do driver são Preferências de impressão e Propriedades da impressora. As Propriedades da Impressora permitem que você escolha portas e controle os recursos de segurança, enquanto as Preferências de Impressão — de longe a mais importante das duas para uso diário — abriga uma variedade de configurações para layout, qualidade de impressão, predefinições de perfil e muito mais.
Você também pode acessar as configurações do driver em vários programas do Windows enquanto se prepara para imprimir. Ao clicar em Arquivo no canto superior esquerdo da tela e depois em Imprimir no menu suspenso, você verá a tela Imprimir, que oferece algumas opções básicas: número de cópias, tamanho do papel, impressão em um ou dois lados , e similar. Alguns programas (Word incluído) fornecem um link para Preferências de impressão nesta página; outros, como o navegador Chrome, não.
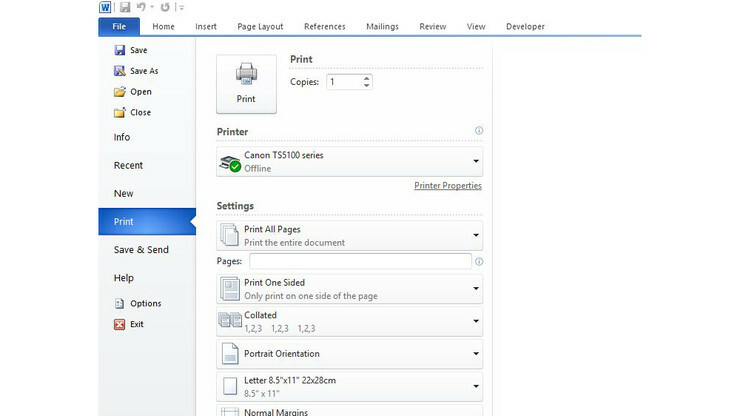
O que isso faz?
Praticamente todas as funções da impressora que você deseja alterar podem ser controladas por meio do driver. E considerando a enorme variedade de impressoras no mercado hoje, elas podem variar muito dependendo da finalidade da impressora. Por exemplo, o driver de uma impressora fotográfica profissional será bem diferente de um laser monocromático de escritório.
Dito isto, eles têm elementos comuns. Ao abrir o driver, você deverá ver uma caixa de diálogo com uma série de guias no canto superior esquerdo; a guia mais à esquerda — geralmente chamada de Layout ou Configuração — inclui informações como o número de cópias a serem impressas, impressão em um lado ou nos dois lados (se sua impressora suportar duplex automático), tipo de papel e predefinições do modo de impressão (como Foto Impressão, Documento Comercial e Cores Vivas). Muitas impressoras simples de consumo tem apenas algumas guias que consolidam as funções de impressão importantes, enquanto os modelos de negócios de ponta podem ter meia dúzia ou mais guias, destacando recursos que podem incluir alguns que você nem conhecia.
Por exemplo, o driver Lexmark Universal v2 na minha impressora de trabalho tem uma guia chamada Marca d'água, na qual eu nunca prestei atenção. Tocar na guia abre uma caixa de diálogo na qual você pode adicionar uma marca d'água (como Confidencial, Rascunho ou um carimbo de data/hora) a uma ou todas as páginas que você está imprimindo. Outra guia no driver Lexmark e em drivers para outras impressoras que suportam impressão protegida por senha é chamada Imprimir e reter. Ele permite que você insira um número PIN para um trabalho de impressão e envie o trabalho para a impressora; o destinatário pretendido teria que digitar o PIN no teclado da impressora para que o trabalho fosse impresso. 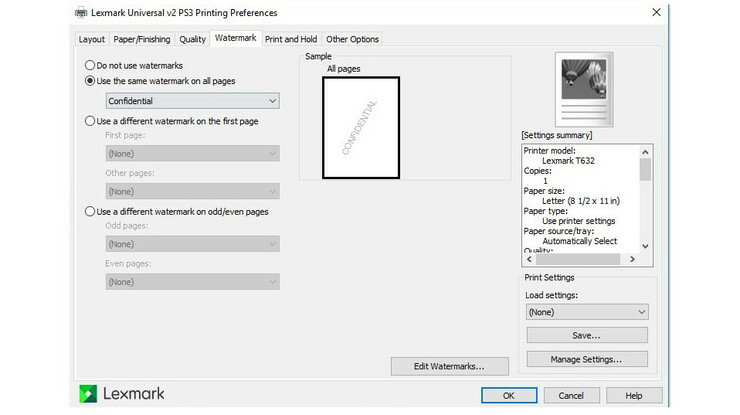

Posso usar um driver universal?
A maioria dos principais fabricantes, incluindo, entre outros, Brother, Canon, Epson, HP, Lexmark e OKI, oferece o que eles chamam de drivers de impressora universais. Como você pode suspeitar, eles não são realmente universais - eles geralmente funcionam apenas para impressoras desse fabricante, e alguns funcionarão apenas para impressão não PostScript ou monocromática, por exemplo. Eles podem ser úteis, no entanto, se você estiver conectado em rede a, digamos, uma frota de impressoras monocromáticas Brother: você não precisa instalar um driver separado para cada nova impressora adicionada. A Microsoft tem um driver de impressora universal para impressoras não PostScript, embora a configuração possa ser bastante complicada. Na maioria dos casos, é preferível usar o driver específico do modelo que o fabricante oferece a um driver universal.
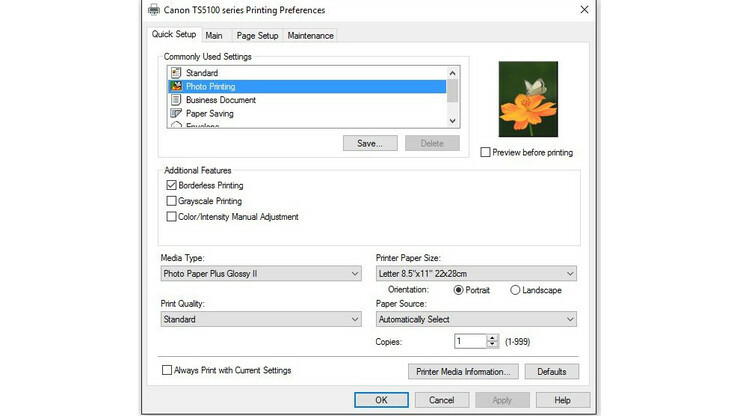
Acessando as configurações da impressora em um Mac
Os Macs têm uma interface de impressão mais simplificada e consistente do que os sistemas Windows, e você tem amplo controle ao imprimir a partir de programas individuais. Além disso, você pode ver dados básicos sobre sua impressora, bem como alterar sua impressora padrão, na caixa de diálogo Impressoras e scanners do seu Mac. Com um Mac executando o High Sierra ou outras versões recentes do macOS, vá para Preferências do Sistema na pasta Aplicativos e clique em Impressoras e Scanners. (Com versões mais antigas do macOS, a configuração é chamada de Impressão e fax.) Isso abre um painel com uma lista de impressoras instaladas, com a impressora padrão—a última impressora usada, a menos que você tenha especificado outra impressora—em destaque. Você pode ver uma lista de impressoras disponíveis, compartilhar sua impressora em uma rede, alterar o tamanho do papel e verificar a fila de impressão. Pressionar o botão Opções e suprimentos abre uma caixa de diálogo com uma guia Driver, que permite controlar um número limitado de configurações.
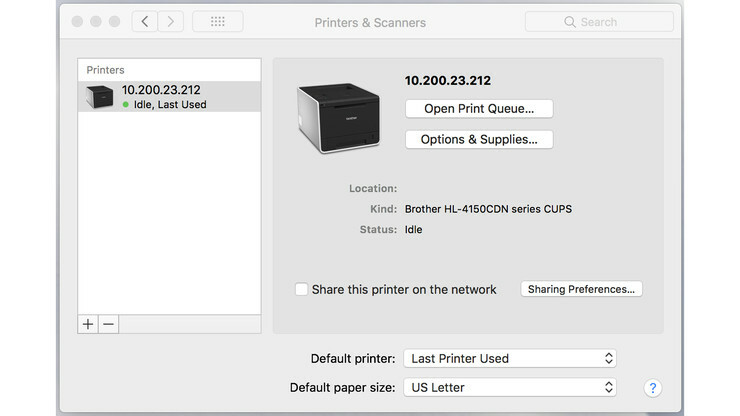
A ação real, porém, é quando você imprime de um programa. Quando você clica em Imprimir no menu Arquivo, aparece uma caixa de diálogo Imprimir, que oferece algumas configurações básicas (número de cópias e tipo de mídia, por exemplo), e um botão chamado Predefinições, que abre um menu suspenso com uma série de configurações para layout, cor, manuseio de papel, qualidade de impressão e impressão duplex. Você pode usá-los como estão ou personalizá-los e salvá-los.
E as impressoras multifuncionais?
Como dispositivos que fazem mais do que imprimir, as impressoras multifuncionais (MFPs) — também conhecidas como multifuncionais ou AIOs — oferecem grande versatilidade e consolidam em uma única máquina o que costumava exigir três ou quatro dispositivos. Quase todos eles digitalizam e copiam, além de imprimir, e alguns também adicionam recursos de fax. Todos eles têm um driver de impressora, e muitos têm um driver de fax que você pode acessar também, mas raramente você verá uma interface separada de driver de scanner com MFPs.
Geralmente, as funções do scanner são controladas pelos utilitários de digitalização dos fabricantes, que possuem interfaces amigáveis, ou pelo visor do MFP, seja ele com tela sensível ao toque ou sem tela sensível ao toque com botões de função para digitalização. Ao contrário da impressão, na qual você pode iniciar um trabalho de impressão no conforto de sua mesa, você precisa ir até um scanner para carregar o original. Assim, faz sentido que a maioria das funções de digitalização sejam controladas a partir do MFP, que nem precisa ser conectado a um computador se puder digitalizar para um pen drive USB ou cartão de memória.
Multiplique suas escolhas
Muitos usuários ficarão bem usando a interface de impressão em um determinado aplicativo e trabalhando a partir de seu conjunto de opções. No entanto, essas escolhas são muitas vezes bastante limitadas. Acessar o driver da impressora - seja por meio de "Propriedades da impressora" ou de um link com nome semelhante em um aplicativo ou por meio de Dispositivos e Impressoras no painel de controle - apresentará uma variedade muito maior de opções. Uma análise detalhada das configurações do driver pode revelar recursos que você não sabia que sua impressora poderia executar.
Quando terminar de dominar o driver da impressora, escolha sua próxima impressora lendo nossas análises mais recentes. Você também pode conferir nossa cartilha sobre como economizar dinheiro com tinta de impressora.
