Como fazer backup do PC com Windows 10 para o armazenamento em nuvem do OneDrive?
Publicados: 2021-05-22Há motivos pelos quais você deve usar a funcionalidade de backup do OneDrive para carregar seus arquivos importantes na nuvem. Pode haver um dia em que um ataque de ransomware mostre sua ira em sua máquina, ou talvez um disco rígido corrompido possa arruinar o show. Portanto, colocar seus dados na nuvem é a opção que você deve considerar.
Como usar o Backup do OneDrive no seu PC com Windows 10?
O aplicativo OneDrive vem pré-carregado quando você compra um PC com Windows 10 ou instala uma cópia de varejo no seu existente. Se, por algum motivo, você acabou excluindo o OneDrive, poderá recuperá-lo do armazenamento em nuvem.
1. Se você não tiver o aplicativo OneDrive, poderá baixá-lo no site da Microsoft.
2. Em seguida, insira suas credenciais da Microsoft na tela de configuração. Se você estiver usando o Windows 10, é provável que tenha uma conta de credenciais da Microsoft.
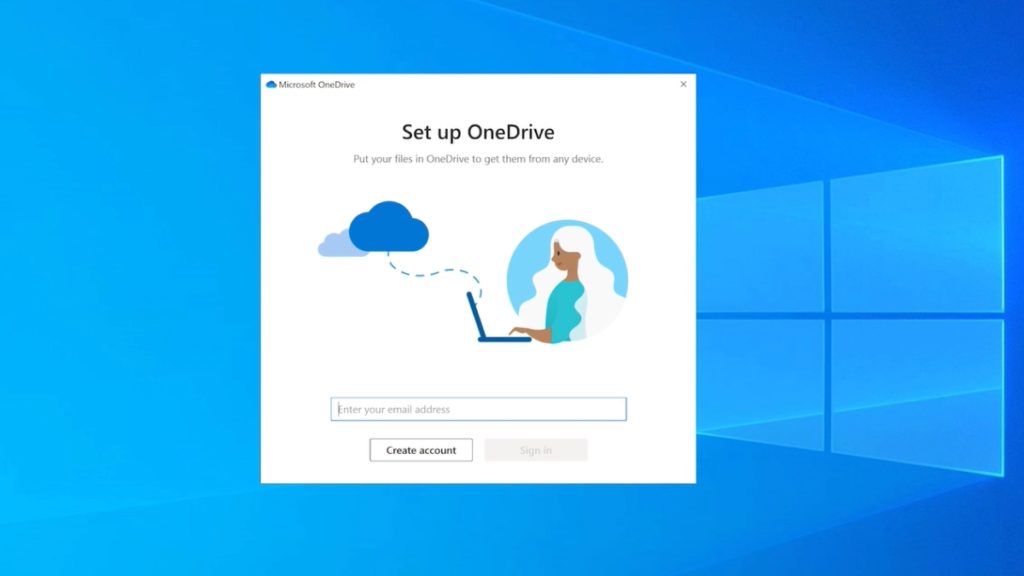
3. Escolha o local para a pasta de backup do OneDrive. É melhor usar o local padrão, mas você pode salvá-lo em um disco local diferente se a unidade de instalação do Windows estiver com pouco espaço.
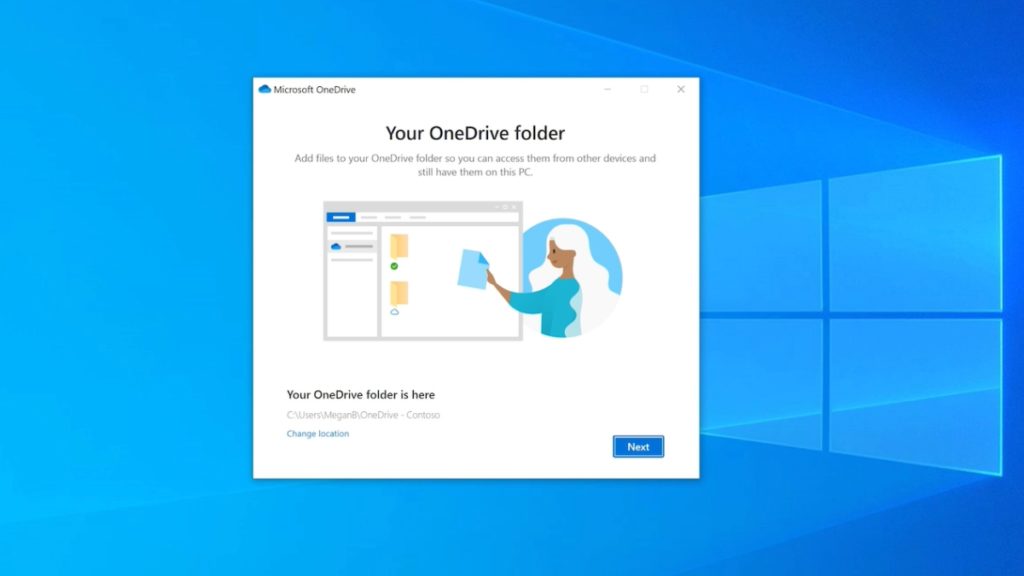
4. Em seguida, escolha se deseja sincronizar as pastas Área de Trabalho, Documentos e Imagens com o armazenamento em nuvem. Se você tiver o plano gratuito de 5 GB, poderá optar por desmarcar essas opções e alterar essa configuração posteriormente.
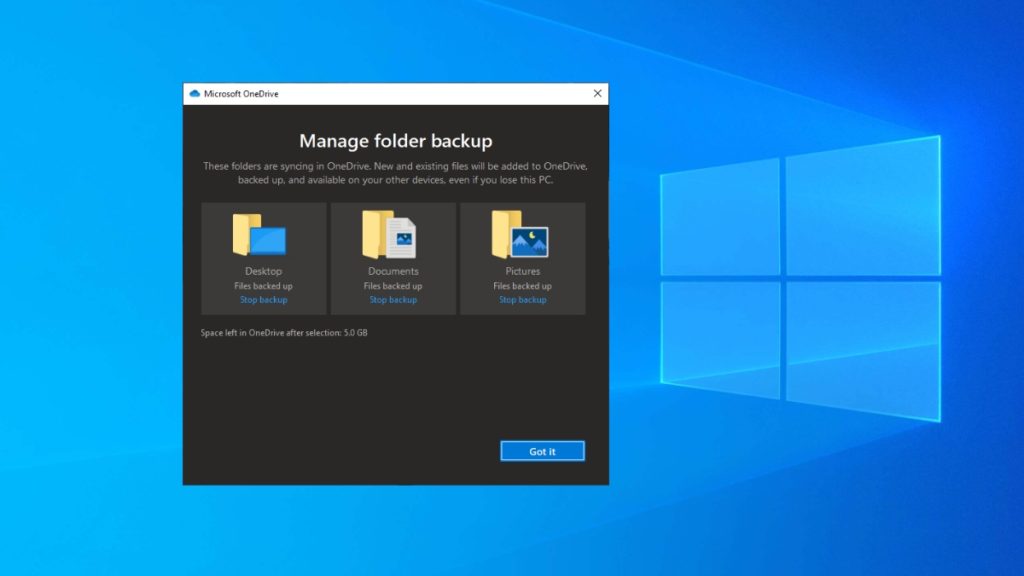
5. Depois disso, você pode seguir as instruções na tela e fazer um tour rápido pelo OneDrive.
Isso é tudo. É assim que você configura o backup do OneDrive no Windows 10. A partir deste ponto, qualquer coisa que você colocar nas pastas do sistema selecionadas ou na pasta raiz do OneDrive será carregada automaticamente para o armazenamento em nuvem.
A pasta OneDrive está disponível no aplicativo File Explorer, onde você adiciona manualmente arquivos e pastas simplesmente copiando/colando-os. A pasta se comporta de maneira semelhante a qualquer outra pasta presente em seu sistema. Então, é assim que você pode usar o OneDrive para fazer backup de arquivos no seu PC com Windows 10.
Como gerenciar o OneDrive no Windows 10?
Agora, você deseja fazer algumas alterações no backup em nuvem do OneDrive, clique no ícone de nuvem presente na área de notificações da barra de tarefas.
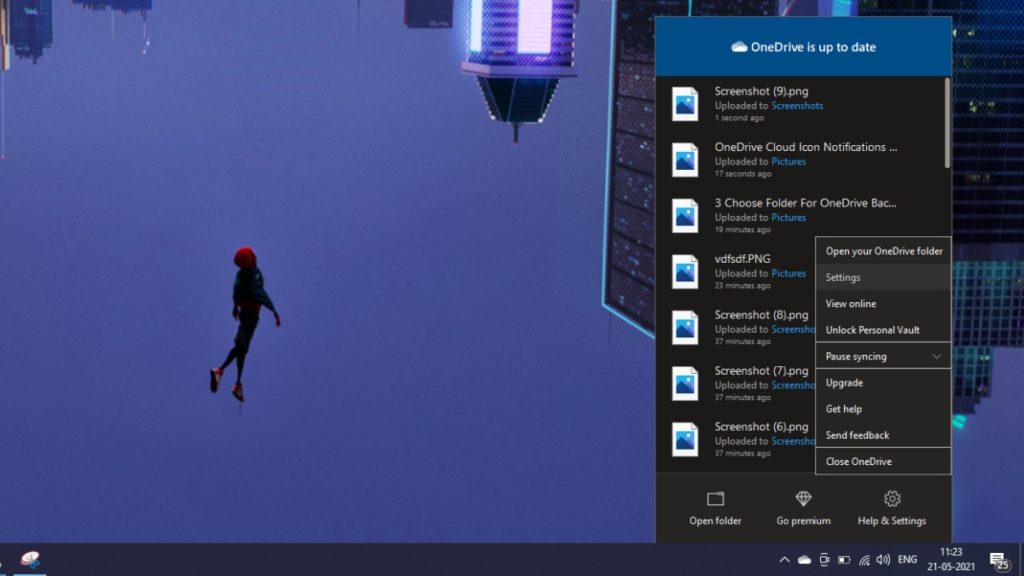
Aqui, clique em Ajuda e configurações para encontrar várias opções, como pausar a sincronização do OneDrive, visualizar arquivos online ou atualizar seu armazenamento.
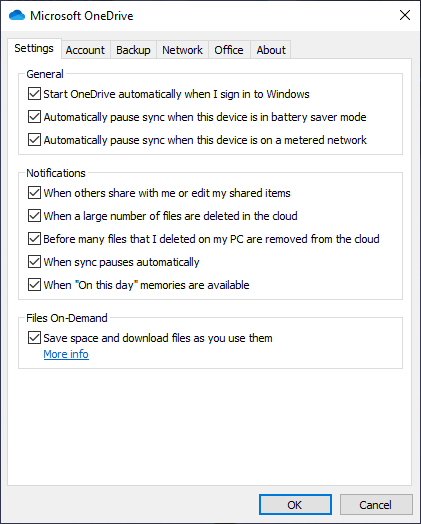
Você pode ir para a opção Configurações para explorar mais opções. Na guia Conta, clique no botão Escolher pastas para decidir quais pastas seriam visíveis na sua pasta do OneDrive.
Você pode ir para a guia Backup > Guia Gerenciar para alterar quais pastas do sistema serão sincronizadas com o armazenamento do OneDrive. Na guia Rede, você pode alterar as velocidades de upload e download da sincronização online.
Como configurar o backup automático para o OneDrive?
Para permitir que o serviço de armazenamento em nuvem funcione de forma autônoma, você precisa acessar a guia Backup. Aqui, selecione as pastas que você deseja fazer backup. Você também pode marcar as caixas de seleção abaixo para permitir backups automáticos do OneDrive para capturas de tela e imagens/vídeos do Windows 10 quando um dispositivo estiver conectado.
É aqui que você encontrará uma desvantagem do OneDrive. Ele permite a sincronização automática de três pastas do sistema: Desktop, Documents e Pictures. Você não pode adicionar outras pastas do sistema, como Download ou as que você criou. Como solução alternativa, você pode criar subpastas dentro dessas pastas do sistema.

Como ver meu backup do OneDrive em outros dispositivos?
O Microsoft OneDrive é compatível com várias plataformas, incluindo Android, iOS, Xbox, Hololens e navegadores da Web. Você pode baixar o aplicativo em qualquer uma dessas plataformas e acessar seus dados carregados.
Uma coisa importante a ser observada aqui é que, se você excluir um arquivo da pasta/aplicativo OneDrive em um dispositivo, ele também será removido de outros dispositivos. No entanto, você pode recuperá-lo da lixeira do OneDrive em até 30 dias após a exclusão.
Como sincronizar as configurações do Windows 10 com o OneDrive?
Além de arquivos e pastas, você também pode colocar as configurações do Windows 10 em sua unidade de nuvem da Microsoft. Vá para Configurações do Windows 10 > Contas > Sincronizar suas configurações. Aqui, ative a alternância que diz Configurações de sincronização. Você também pode ativar/desativar recursos individuais como temas, senhas e outras configurações.
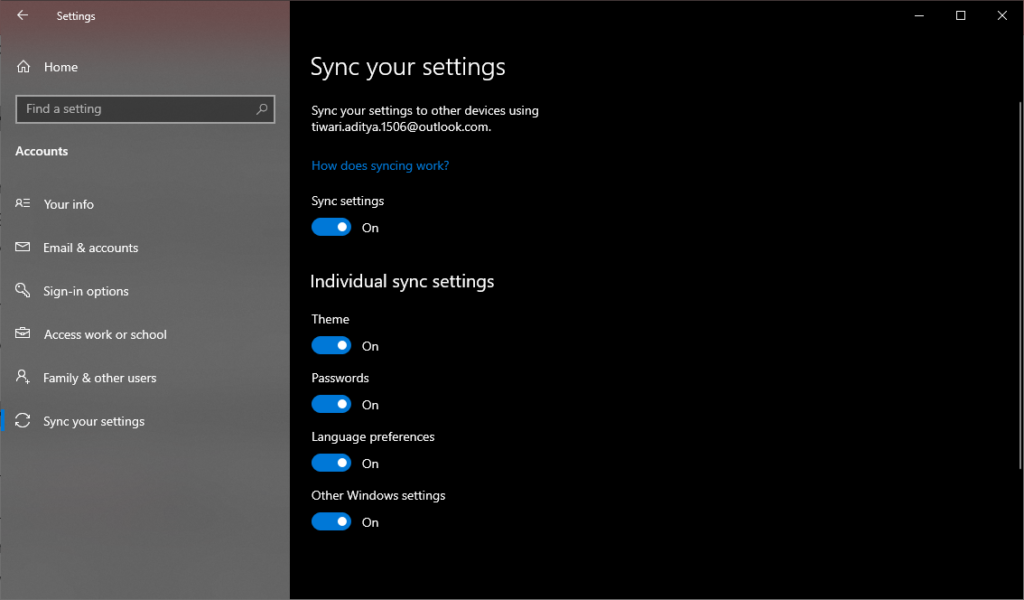
Esse recurso ajuda a manter as coisas em ordem quando você entra em um novo dispositivo Windows 10 usando a mesma conta da Microsoft.
Aqui estão mais alguns truques de festa do OneDrive
Arquivos sob demanda
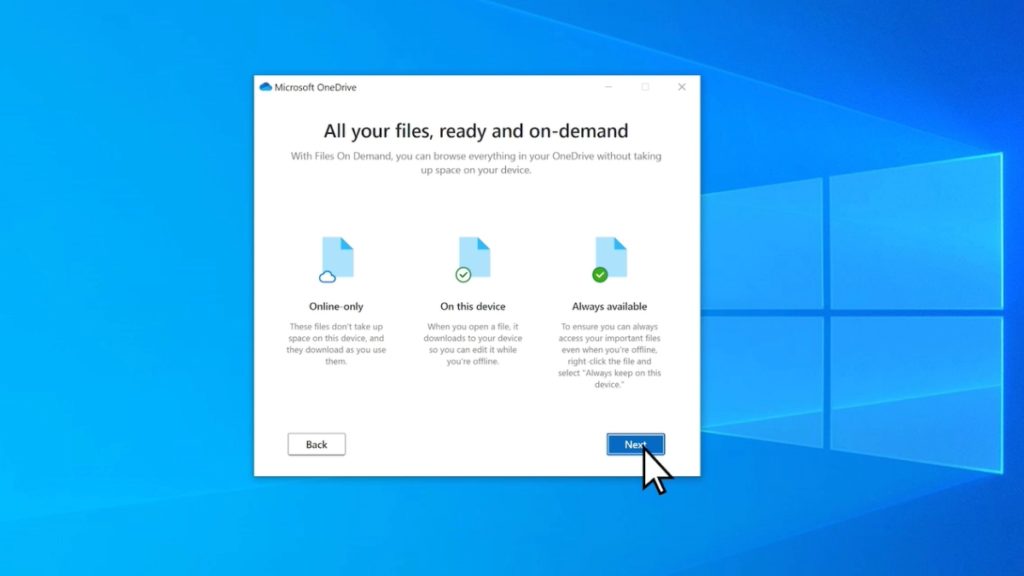
Na guia Configurações, você encontra um recurso chamado Arquivos sob demanda. Ele é habilitado por padrão e baixa os arquivos para o seu sistema somente quando você os acessa por meio da pasta OneDrive. O recurso destina-se a economizar espaço no disco rígido.
Cofre Pessoal
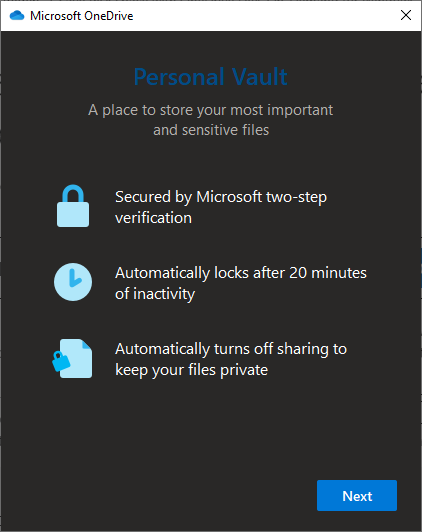
O OneDrive também oferece um Cofre Pessoal onde você pode armazenar arquivos confidenciais e protegê-los com senha. Os recursos do Personal Vault variam de acordo com sua assinatura de armazenamento. Se você estiver executando o plano gratuito de 5 GB do OneDrive ou o plano pago de 100 GB, poderá colocar apenas 3 arquivos no cofre, enquanto o número é ilimitado para assinantes do Microsoft 365.
Para usar o cofre pessoal, clique no ícone do OneDrive Cloud > Ajuda e configurações > Desbloquear o cofre pessoal. Você terá que digitar sua senha da Microsoft e usar 2FA para acessá-la. Por padrão, a pasta está configurada para se bloquear após 20 minutos. Você pode alterar esse cronômetro na guia Conta.
Restauração do OneDrive
A Microsoft desenvolveu uma versão online do recurso Restauração do sistema no Windows 10. Você pode reverter todo o armazenamento em nuvem do OneDrive em até 30 dias para recuperar dados perdidos. Isso pode ajudar na recuperação de arquivos e pastas após uma exclusão em massa acidental ou ataque de ransomware.
No entanto, o recurso de histórico de arquivos está disponível apenas para usuários que têm uma assinatura do Microsoft 365.
Perguntas frequentes (FAQ)
O Microsoft OneDrive suporta muitos tipos de arquivos, incluindo imagens, vídeos, documentos, PDFs, etc. Há uma extensa lista de formatos que podem ser abertos sem qualquer extensão.
Sim e não. Diretamente, você não pode usar o armazenamento em nuvem do OneDrive para carregar uma instalação inteira do sistema operacional Windows 10. Mas você pode criar uma imagem do sistema usando a ferramenta Backup e Restauração (Windows 7) e carregar o arquivo de imagem, desde que tenha espaço suficiente.
Sim, a Microsoft criou aplicativos OneDrive para versões mais antigas, incluindo Windows 8/8.1 e Windows 7. No entanto, se você estiver executando o Windows XP, não terá outra opção, exceto o navegador da Web.
