Como fazer backup de dados no Windows 10 usando o histórico de arquivos?
Publicados: 2017-07-03Bytes curtos: o histórico de arquivos é um recurso de backup de dados para o sistema operacional Microsoft Windows. Você pode usá-lo para fazer backup automático de arquivos para armazenamento externo, interno ou conectado à rede e restaurá-los posteriormente. É visível como uma opção no Painel de Controle. O Histórico de Arquivos foi planejado para ser o sucessor do utilitário Backup e Restauração do Windows.
Com a coleção cada vez maior de fotos, músicas, vídeos e outros tipos de arquivos em nossos computadores, a maioria de nós tem medo constante. Nossos dados podem cair nas mãos de alguma queda de energia, falha no disco rígido ou algum outro erro.Se falamos sobre o sistema operacional Windows, uma maneira possível de fazer backup de dados é copiar todos os arquivos importantes para um disco rígido externo diariamente. Isso é o que muitas pessoas fazem. Outra, para os preguiçosos, é usar algum software que salve os arquivos na mídia de armazenamento externa ou em um armazenamento conectado à rede por conta própria.
O que é o histórico de arquivos do Windows?
As versões anteriores do Windows tinham um utilitário de backup de dados embutido conhecido como Backup e restauração. Mais tarde, um utilitário de backup do Windows mais avançado veio com a chegada do Windows 8 e também foi levado para o Windows 10.
A Microsoft queria substituir o Backup e Restauração pelo Histórico de Arquivos. Eles até removeram o primeiro no Windows 8.1, mas reapareceu no Windows 10 como Backup e Restauração (Windows 7).
Leia também: Os 15 melhores softwares gratuitos de recuperação de dados de 2017
Como o Histórico de Arquivos funciona no Windows 10?
O Histórico de Arquivos faz o mesmo trabalho de fazer backup de arquivos, mas segue uma técnica chamada Backup Contínuo de Dados, o que significa que o sistema pode fazer backup de arquivos em tempo real. Semelhante ao seu equivalente mais antigo, o Histórico de Arquivos oferece suporte a backups incrementais em que cópias sucessivas de dados contêm apenas o que foi alterado desde o último backup.
Ele também pode salvar várias iterações do mesmo arquivo, substituindo assim o recurso do Windows chamado Versões Anteriores. Assim, é possível restaurar uma versão anterior de um arquivo rapidamente usando o Histórico de Arquivos.
Como fazer backup de dados no Windows 10 usando o histórico de arquivos?
Salvar seus arquivos e pastas em uma mídia externa com a ajuda do Histórico de Arquivos é uma tarefa relativamente simples que envolve alguns cliques. Você pode começar com uma unidade USB vazia se seus dados forem menores ou um disco rígido se tiver muitas fotos e vídeos para fazer backup. Certifique-se de que está formatado de acordo com o sistema de arquivos NTFS.
Siga os passos mencionados abaixo:
- Conecte a mídia de armazenamento externa ao seu computador.
- Vá para Configurações > Atualização e segurança > Backup .
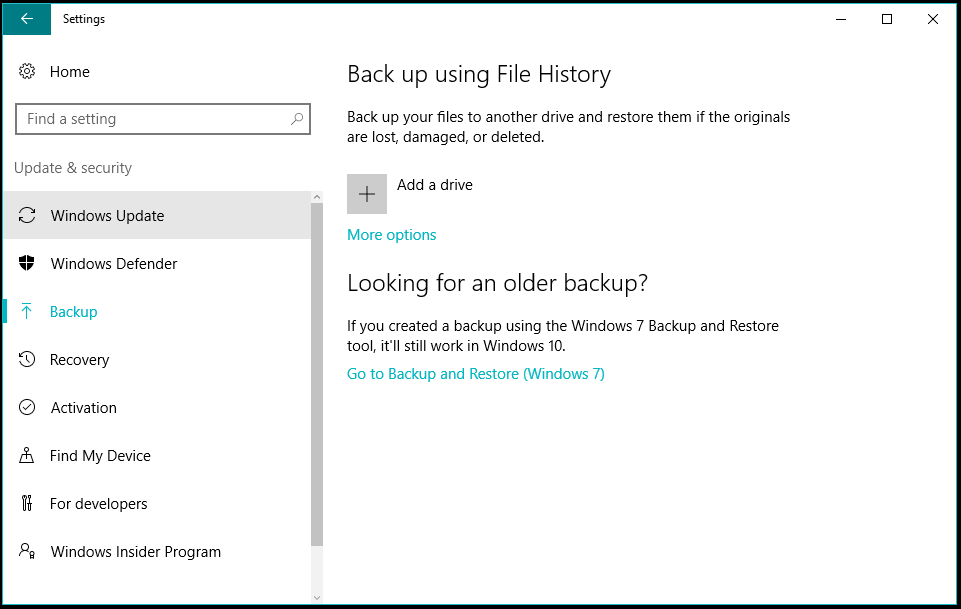
- Lá você encontrará a opção de ativar o recurso de histórico de arquivos.
- Clique em Adicionar uma unidade . Selecione a mídia com a qual deseja usar o recurso Histórico de arquivos.
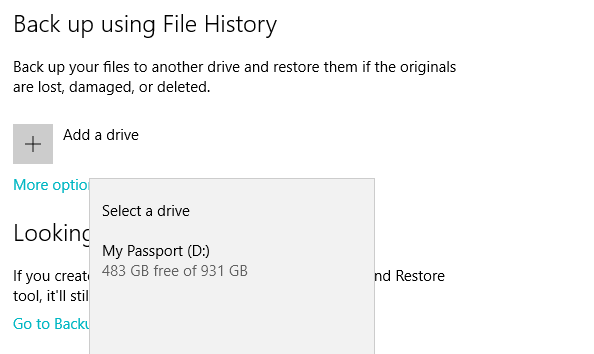
- Depois de clicar no nome da mídia de armazenamento, o Histórico de Arquivos começará a salvar os dados em seu disco rígido.
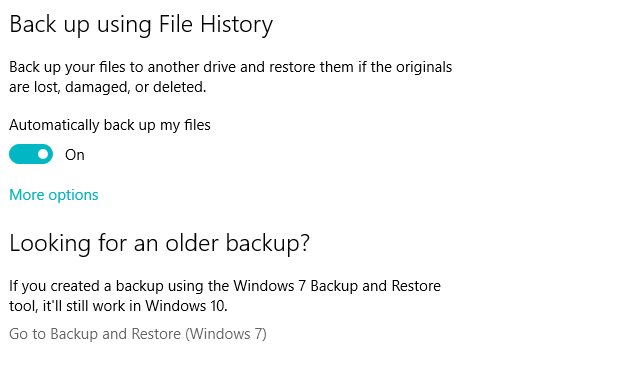
Durante a configuração inicial, levará algum tempo dependendo da quantidade de dados a serem copiados. O Histórico de Arquivos continuará fazendo seu trabalho até que você o desligue manualmente (não faça isso enquanto estiver sendo executado pela primeira vez). Ele fará backup de arquivos e pastas de locais predefinidos no Windows após o período especificado.
Outra maneira de acessar o Histórico de Arquivos, sua aparência padrão do Windows, é visitando Painel de Controle > Histórico de Arquivos . Clique no botão Ativar para iniciar o Histórico de arquivos.

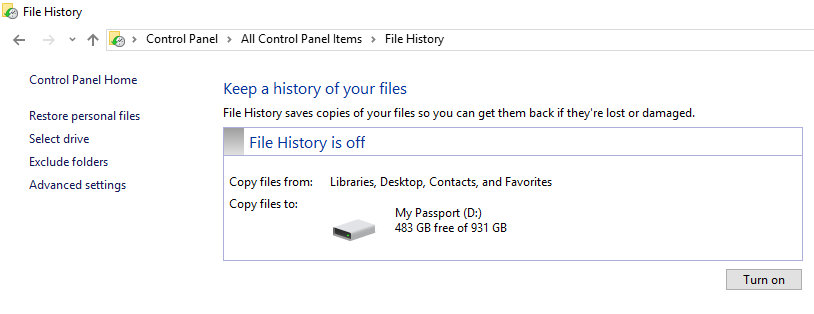
Para escolher um local de rede, clique em Selecionar unidade no painel esquerdo e clique em Adicionar local de rede . O Histórico de Arquivos também pode funcionar se você tiver um disco rígido interno separado em seu computador.
Quais dados são copiados usando o Histórico de arquivos?
Por padrão, o histórico de arquivos do Windows foi configurado para fazer backup automático de dados da área de trabalho, pastas do grupo doméstico e pastas da biblioteca do Windows, como downloads, imagens, documentos, vídeos etc. também ter backup.
Você pode clicar em Mais opções para visualizar a tela Opções de backup onde as pastas elegíveis para backup estão listadas. Você pode adicionar mais pastas, se desejar. Para excluir uma pasta da lista, clique nela e, em seguida, clique em Remover.
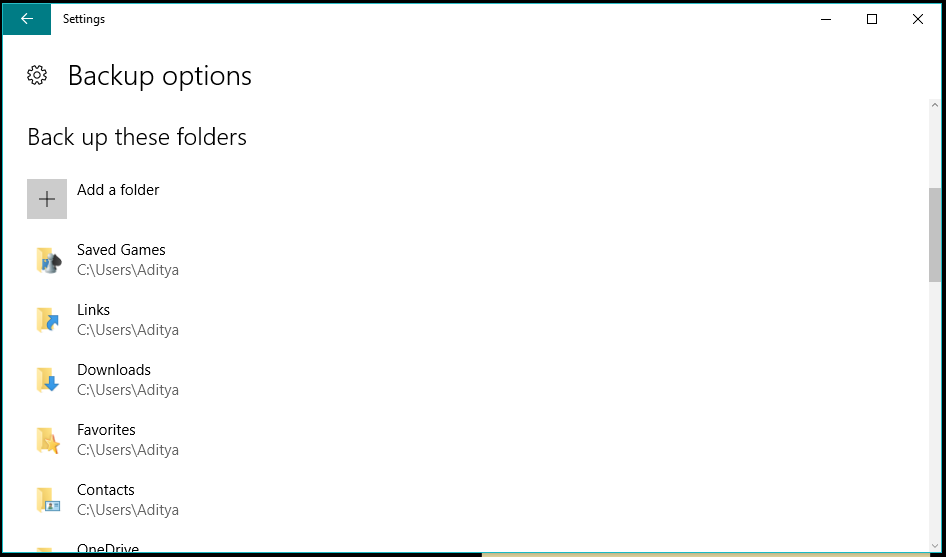
Na parte superior da tela de opções de backup, você encontrará a opção de definir a frequência de backup e o limite de tempo após o qual o sistema deve excluir os backups. Também mostra o tamanho do backup de dados criado usando o Histórico de arquivos.
Role para baixo para adicionar pastas excluídas que você não deseja que o Histórico de arquivos copie para sua mídia de armazenamento.
Se você quiser usar outra mídia de armazenamento para o Histórico de Arquivos, será necessário desconectar a unidade existente do Histórico de Arquivos. Você pode fazer o mesmo visitando a tela de opções de backup. Vá para a parte inferior e clique em Parar de usar a unidade em Fazer backup para uma unidade diferente.
Como restaurar dados no Windows 10 usando o histórico de arquivos?
Para recuperar os dados da sua unidade de histórico de arquivos posteriormente, você terá que usar a versão do histórico de arquivos baseada no painel de controle. Quando estiver lá, clique em Restaurar arquivos pessoais no lado esquerdo e uma nova janela será aberta contendo todas as pastas de backup. Selecione qualquer um deles e clique no botão Restaurar para salvar os arquivos em seu local original.
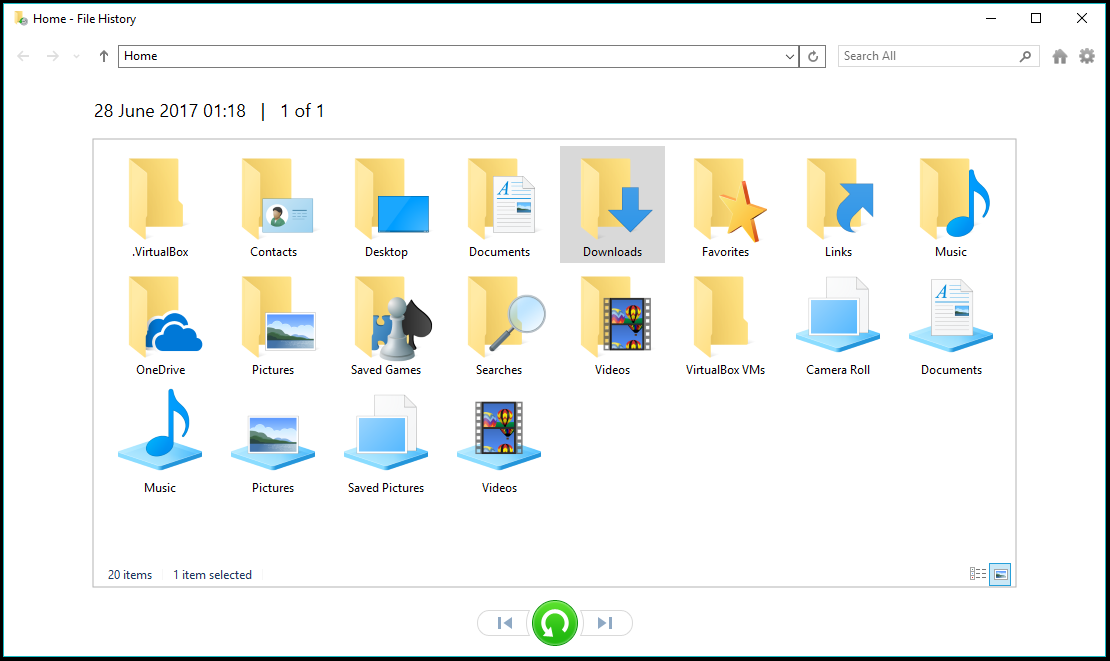
Você pode restaurar o conteúdo de uma pasta para um local diferente. Selecione uma pasta, clique no botão de engrenagem no canto superior direito da janela e clique em Restaurar para . Depois disso, você pode selecionar o local desejado.
Além disso, você pode clicar duas vezes em uma pasta para ver o que ela contém e restaurar arquivos individuais. Use a barra de pesquisa na janela Histórico de arquivos para localizar arquivos específicos do backup. Você pode visualizar os arquivos antes de restaurá-los, clique duas vezes para abrir um arquivo usando seu aplicativo padrão.
Como restaurar as versões anteriores de arquivos e pastas?
Você já sabe que o Histórico de Arquivos pode manter várias versões de arquivos. Use os botões de seta para visualizar uma versão diferente de arquivos e pastas com suporte do Histórico de arquivos.
Você pode excluí-los sempre que quiser, se não houver necessidade de esses arquivos capturarem armazenamento valioso. Para excluir dados anteriores, clique em Configurações avançadas > Limpar versões .
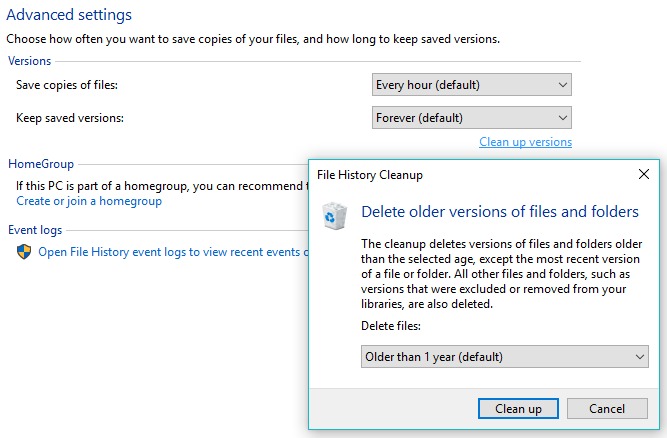
Você pode selecionar a idade das versões anteriores que deseja que o sistema exclua. O padrão é excluir as versões com mais de um ano.
Portanto, este foi um breve passo a passo do recurso de histórico de arquivos do Windows 10 e como fazer backup e restaurar dados no Windows usando o histórico de arquivos.
Caso tenhamos perdido alguma coisa, deixe-nos saber nos comentários.
Leia também: Como habilitar o touchpad virtual no Windows 10?
