Como fazer backup do Steam Deck com o Clonezilla
Publicados: 2023-04-01
- Baixe o Clonezilla e copie-o para uma unidade flash USB.
- Inicialize no Clonezilla Live Environment com uma unidade externa conectada.
- Passe pelo processo de configuração do Clonezilla.
- Clone o SSD interno do Steam Deck para a unidade externa.
Criar backups de seus dados é inteligente em qualquer dispositivo, e o Steam Deck não é exceção. O Clonezilla é a ferramenta perfeita para fazer backup do Steam Deck; é uma poderosa ferramenta de partição, imagem de disco e clonagem de disco simples de usar. Você pode realizar todo o procedimento em menos de uma hora.
O que você precisará
Baixe o Clonezilla e copie-o para uma unidade USB
Inicialize no Clonezilla e clone o SSD interno do Steam Deck
Como restaurar o SSD interno do Steam Deck com o Clonezilla
O que você precisará
Para fazer backup do Steam Deck com o Clonezilla, você precisará de algumas ferramentas listadas abaixo.
Em primeiro lugar, você precisará de uma unidade flash USB com pelo menos 1 GB de espaço de armazenamento para o ambiente ao vivo do Clonezilla, pois leva cerca de 500 megabytes quando descompactado. Em seguida, você precisará de um disco rígido externo ou um SSD que corresponda ou ultrapasse o tamanho do SSD interno do Steam Deck.
Usamos um antigo SSD Samsung 850 EVO de 512 GB que colocamos dentro de um gabinete SSD externo.
Em seguida, você precisa de um dock USB-C que inclua pelo menos três portas USB: uma para a unidade USB Clonezilla, uma para a unidade de armazenamento e uma terceira reservada para um teclado. Sim, também é necessário um teclado, pois você terá que digitar um pouco durante o processo de backup.
Se você usar um cartão SD com seu Steam Deck, remova-o antes de iniciar o processo de backup para não se confundir ao escolher a unidade de armazenamento para fazer o backup. Por fim, certifique-se de que a bateria do Steam Deck esteja próxima de 100%, pois o processo pode demorar um pouco.
Baixe o Clonezilla e copie-o para uma unidade USB
A primeira coisa que você deve fazer é baixar o Clonezilla e copiar o conteúdo do arquivo compactado para o seu drive USB.
Acesse o site do Clonezilla e clique no botão “Download”.
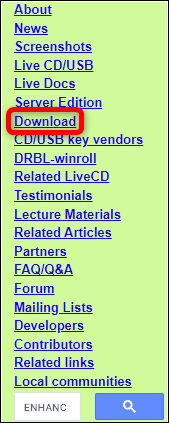
Na página de download, selecione a opção de download “Estável” ou “Alternativa estável”.
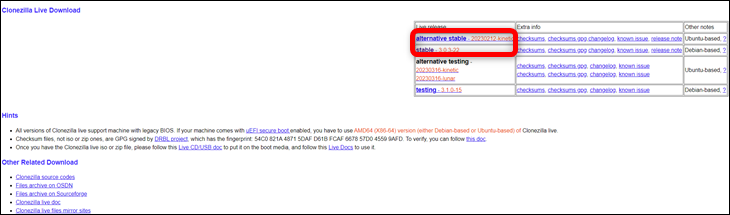
Depois de chegar à próxima página, escolha os seguintes parâmetros de download: “AMD64” para a arquitetura da CPU, “zip” para o tipo de arquivo e repositório “Auto”. Em seguida, clique no botão “Baixar”.
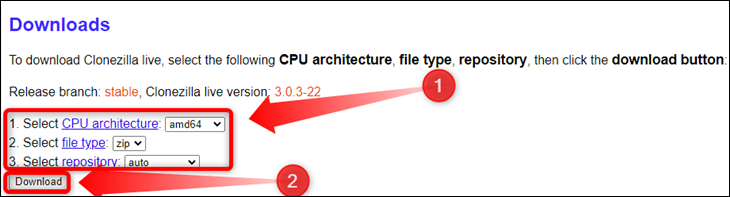
Depois de baixar o Clonezilla, conecte sua unidade USB ao seu PC. Se a unidade ainda não estiver formatada, faça isso agora. No Windows, você pode formatar a unidade clicando com o botão direito do mouse no Windows Explorer e selecionando a opção “Formatar”.
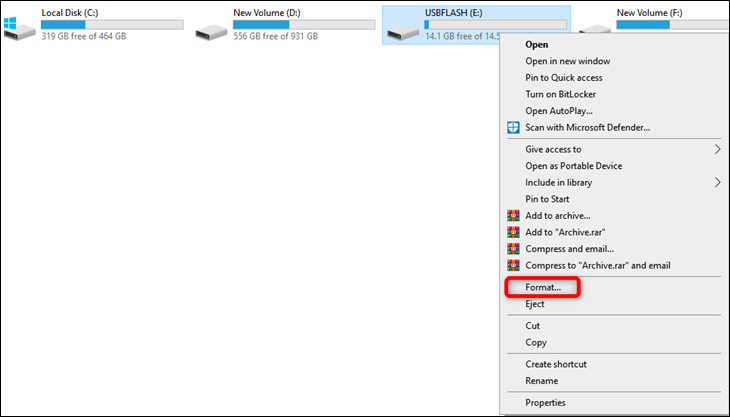
Dica: se você não estiver usando Windows, saiba como formatar unidades USB no Mac ou formatar uma unidade com Linux.
Certifique-se de que a opção “Quick Format” esteja marcada e, em seguida, clique no botão “Start”.
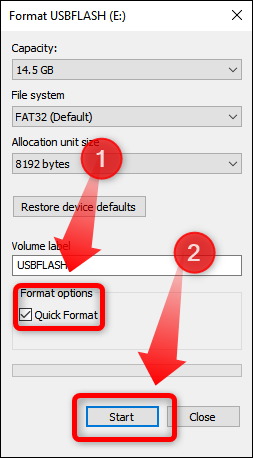
Depois de formatar seu pen drive USB, clique com o botão direito do mouse no arquivo zip do Clonezilla e selecione a opção “Extrair arquivos…”. Você pode usar WinRAR, 7-Zip ou qualquer outra ferramenta zip de sua preferência.
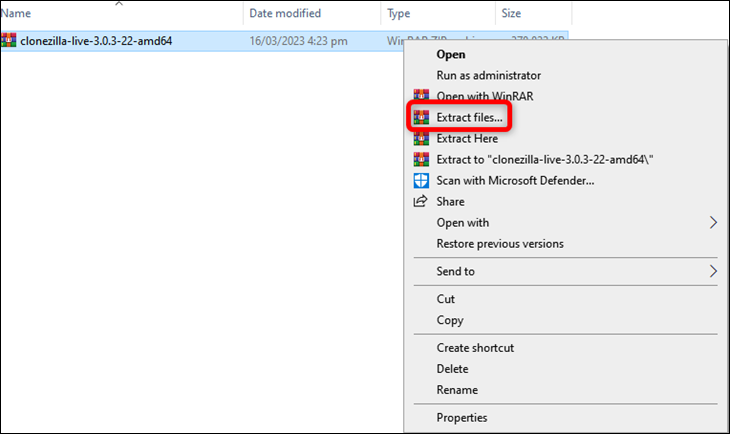
Em seguida, localize seu flash USB na próxima janela, clique nele e pressione o botão “Ok”.
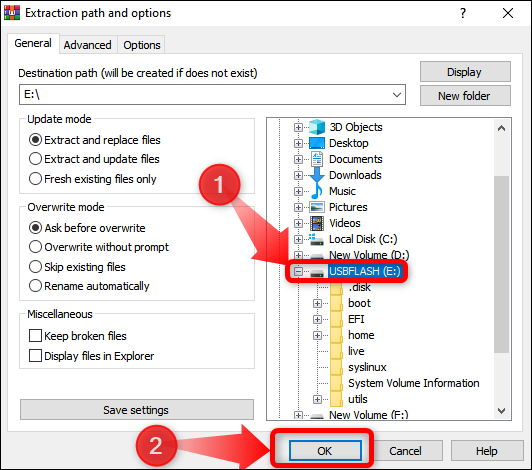
Aguarde a extração de todo o conteúdo do arquivo e, uma vez concluído o procedimento de extração, é hora de inicializar o Clonezilla em seu Steam Deck. Remova o stick USB com segurança e prepare outras ferramentas.
Inicialize no Clonezilla e clone o SSD interno do Steam Deck
Passo 1: Selecione Clonezilla Live Environment no Steam Deck Boot Manager
A primeira coisa que você deve fazer é desligar o Steam Deck. Basta segurar o botão liga / desliga e selecionar "Desligar". Depois que o ventilador e a tela estiverem desligados, conecte o dock USB ao Deck e, em seguida, conecte o stick USB, o armazenamento externo e o teclado ao dock USB.
Depois que tudo estiver conectado, mantenha pressionado o botão de diminuir o volume e pressione o botão liga / desliga. Quando o familiar som de inicialização do Steam Deck for reproduzido, solte os dois botões e você verá o menu do gerenciador de inicialização do Steam Deck. Você pode usar o D-pad para se mover, o botão “A” para confirmação e o botão “B” para voltar ou cancelar ações.
Você deve ter vários dispositivos de inicialização listados no gerenciador de inicialização. Selecione o dispositivo listado como “Linpus Lite” e pressione o botão “A”.
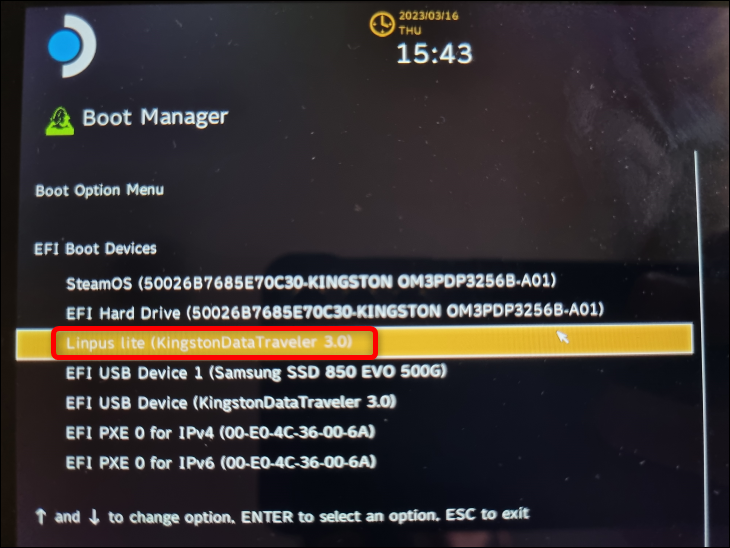
Seu Steam Deck deve inicializar no ambiente ao vivo do Clonezilla agora.
Etapa 2: inicialize no Clonezilla e execute o procedimento de configuração
Assim que o Deck for reinicializado, a exibição mudará para o modo retrato. Ele voltará para paisagem depois que você configurar as opções do teclado. Não se esqueça que agora você pode usar “Enter” para confirmar as escolhas e as setas para se mover. Além disso, o Clonezilla às vezes o informa para usar outras teclas do teclado para seleção e confirmação ou para pular determinadas telas.
A primeira opção é escolher qual versão do Clonezilla Live você deseja executar. A menos que você tenha um caso especial, basta escolher a primeira opção e seguir em frente.
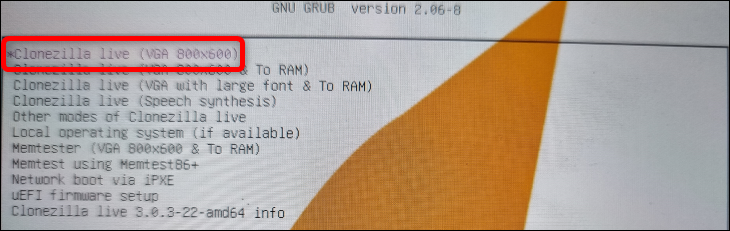
As próximas duas opções são para selecionar o idioma e o layout do teclado; basta escolher as opções que deseja e confirmar com a tecla “Enter” ou o botão “A” do seu Deck.
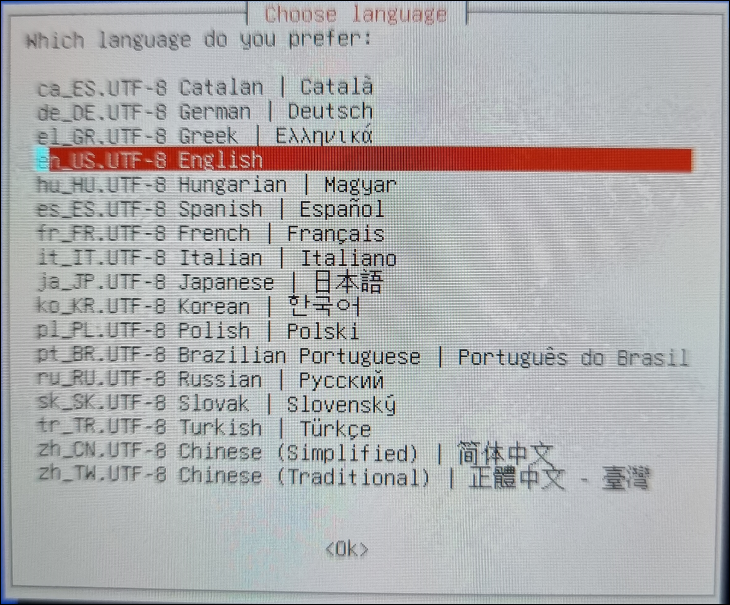
Depois de configurar o idioma e o teclado, a tela deve retornar à orientação paisagem. A próxima janela é para iniciar o Clonezilla. Novamente, escolha a primeira opção e pressione “Enter” ou o botão “A”.
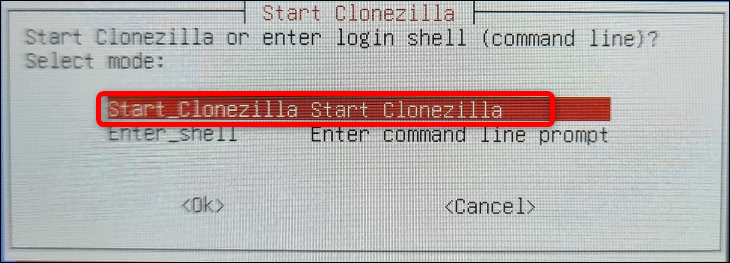
Em seguida, escolha a opção “Device-image” e continue.
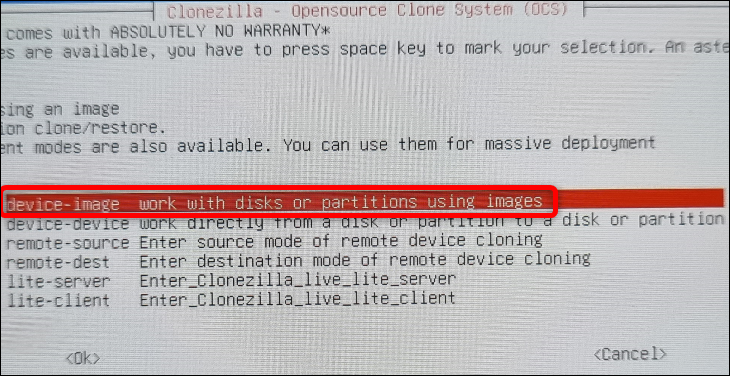
A tela a seguir permite escolher onde a imagem clonada será salva ou lida. Escolha a primeira opção da lista, “Local_dev”, pois estamos fazendo backup dos arquivos localmente.
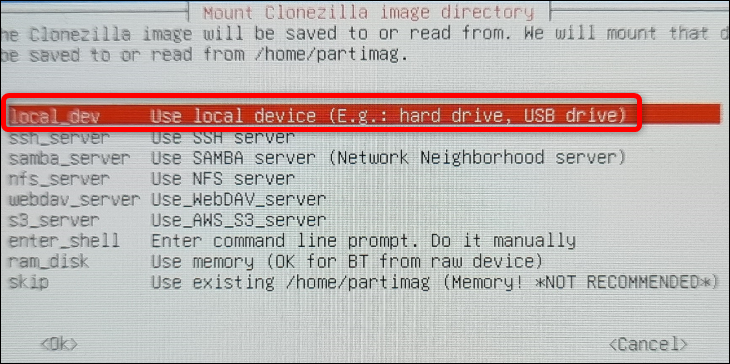
Depois disso, o Clonezilla irá notificá-lo para montar o SSD ou HDD externo e aguardar cerca de cinco segundos para que o sistema o reconheça. Como você já tem o armazenamento externo conectado, pressione “Enter” para continuar.
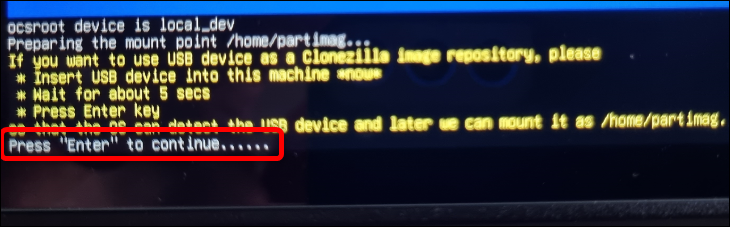
A próxima tela lista seus dispositivos de armazenamento; pressione Ctrl + C no teclado para ignorá-lo.
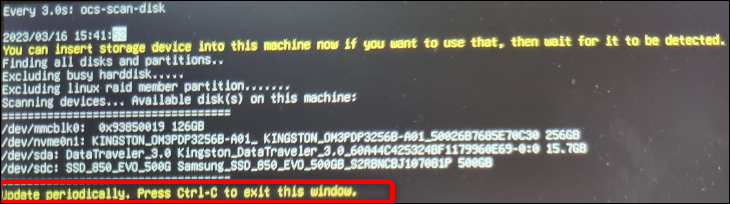
Você deve selecionar sua unidade de armazenamento externo na seguinte janela de diálogo. Localize-o, selecione-o com o D-pad ou as teclas de seta e pressione “Enter” ou o botão “A” para continuar. Como você pode ver abaixo, selecionamos nosso SSD Samsung 850 EVO, que está claramente marcado.
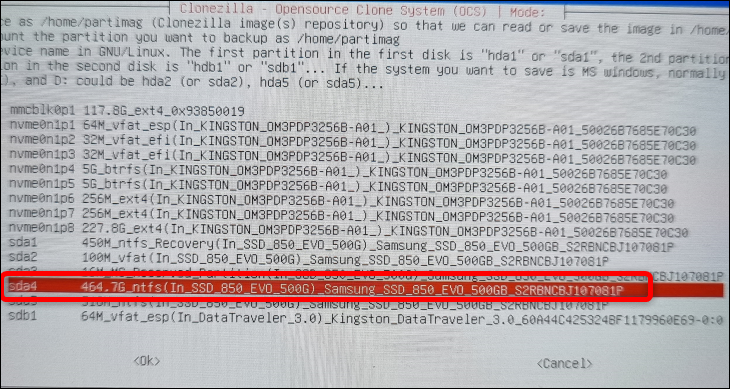
Em seguida, o Clonezilla oferecerá a você a opção de verificar o sistema de arquivos da sua unidade de armazenamento. Ignoramos isso porque sabemos que o SSD está funcionando corretamente.
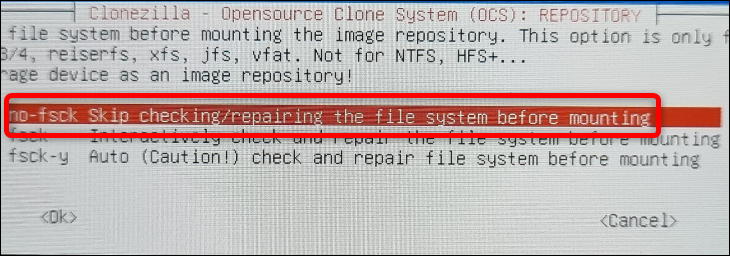
A tela a seguir permite selecionar a pasta do repositório de imagens do Clonezilla. A opção padrão usa a pasta raiz do dispositivo de armazenamento externo; recomendamos não alterar nada aqui . Pressione a tecla “Tab” no teclado para ir para o botão “Concluído”, pressione “Enter” e, em seguida, pressione “Enter” outra vez para passar para a próxima janela de diálogo.

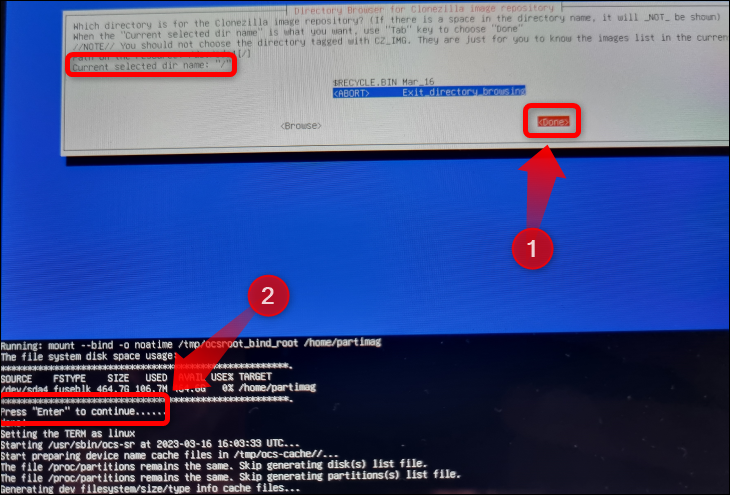
A janela de diálogo a seguir permite escolher o modo; escolha o modo “Iniciante” (já que funcionará para o backup completo e básico que queremos) e pressione “Enter”.
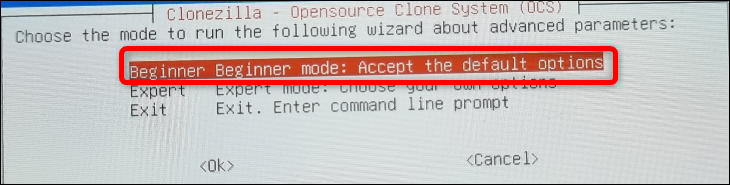
Depois disso, selecione a opção “Savedisk” na janela seguinte, pois queremos clonar todo o SSD interno para o nosso SSD externo.
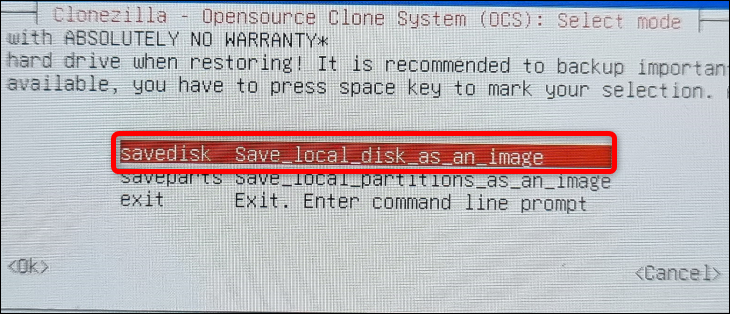
Etapa 3: clonar seu SSD interno em uma unidade de armazenamento externo
Agora, é hora de iniciar o processo de clonagem de disco. No entanto, antes que o Clonezilla inicie o procedimento de backup, você deve escolher outras opções.
A tela que se abre após selecionar a opção “Savedisk” permite renomear a imagem de backup. Você pode deixá-lo como padrão ou renomeá-lo, se preferir. Se você optar por renomear a imagem, observe que não pode usar espaços. Use sublinhado em vez da tecla “Espaço”.

Em seguida, escolha a origem do disco local para o backup. Se você removeu o cartão SD, deve ter apenas uma opção - o SSD interno do Steam Deck. Se você tiver o cartão SD inserido, não o selecione por engano. Basta procurar o disco que tem o rótulo “Nvme” à esquerda ou, se ambos estiverem rotulados dessa maneira, use as informações de tamanho ou marca listadas na descrição para descobrir qual é qual.
Você deve primeiro selecionar o SSD com as teclas de seta. Em seguida, pressione a tecla “Espaço” para marcar sua seleção. Depois de ver um asterisco —*— ao lado do disco selecionado, você está pronto para ir. Pressione “Enter” para passar para a próxima opção.
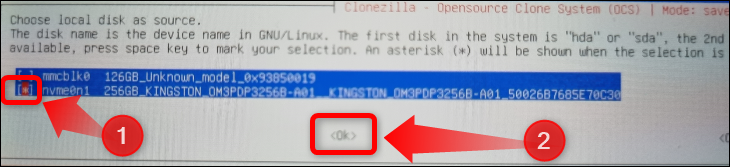
A janela a seguir permite escolher a opção de compactação. Escolha o primeiro e siga em frente.

Em seguida, o Clonezilla solicitará novamente que você verifique o sistema de arquivos da unidade de armazenamento externo. A menos que você tenha dúvidas sobre a integridade de sua unidade, você pode ignorar a verificação.
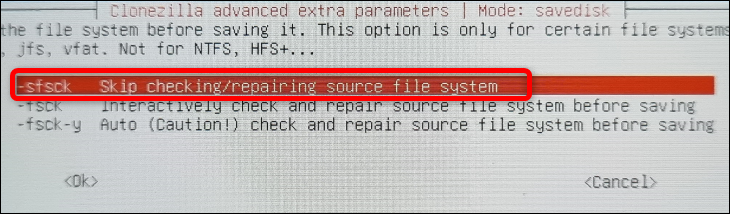
A janela a seguir pergunta se você deseja verificar a imagem clonada posteriormente. Recomendamos escolher a opção “Sim, verifique a imagem salva”, pois você não deseja ter uma imagem de backup corrompida do seu Steam Deck. Levará cerca de 15 a 20 minutos para o Clonezilla verificar a imagem do clone após terminar de criá-la.

Em seguida, você pode escolher se deseja criptografar a imagem clonada. Optamos por não criptografar a imagem, mas você pode escolher a criptografia se estiver preocupado com a segurança.
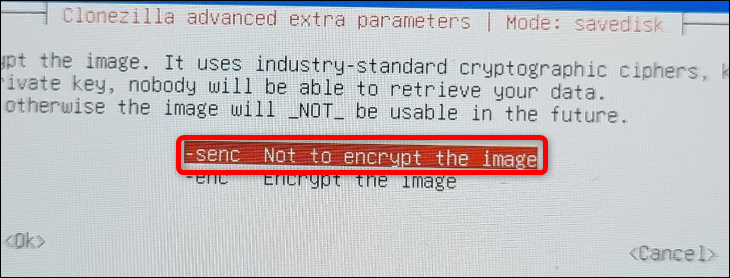
Agora, você pode selecionar qual ação o Clonezilla executará depois de criar a imagem clonada. Selecionamos “Poweroff”, mas você pode escolher a opção que desejar. Depois de selecionar a ação, pressione “Enter” para confirmar a escolha e pressione “Enter” novamente.
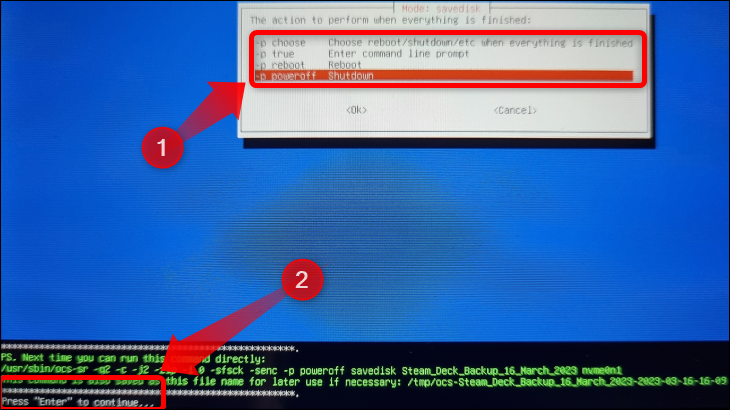
Em seguida, o Clonezilla perguntará se você deseja continuar com o processo de clonagem. Pressione “Y” no teclado e, em seguida, pressione “Enter” se necessário para iniciar o procedimento de clonagem.
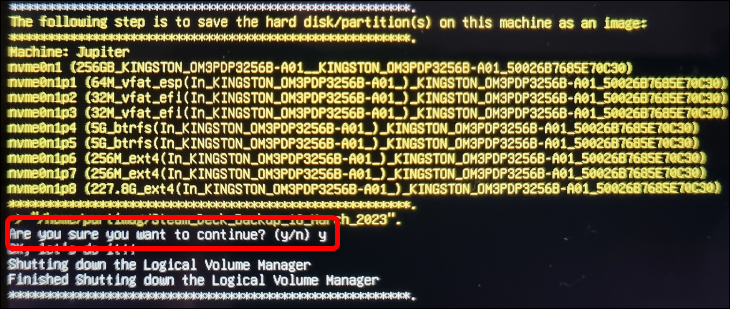
O processo de clonagem de disco dura cerca de 20 minutos. Você também terá que esperar mais 15 a 20 minutos se tiver selecionado Clonezilla para verificar a imagem criada. Ao todo, você deve levar menos de uma hora para passar por todo o procedimento.
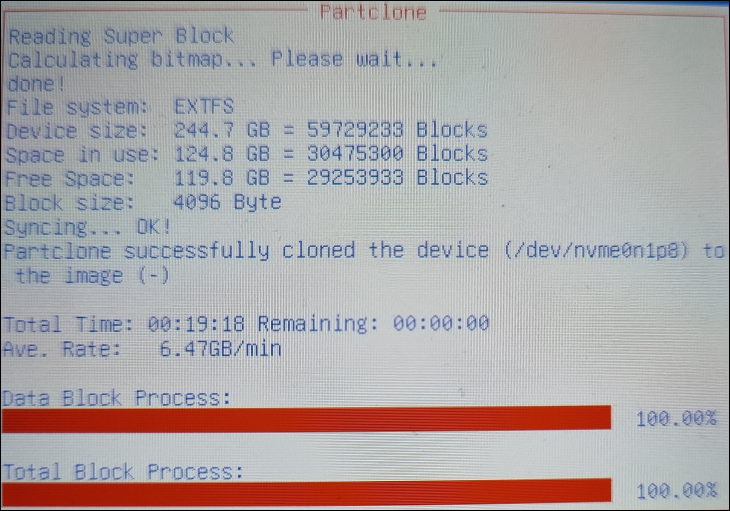
Você deve manter sua unidade USB Clonezilla por perto para quando precisar restaurar seus dados ou criar um novo backup. Caso contrário, você terá que criar uma nova unidade de inicialização.
Como restaurar o SSD interno do Steam Deck com o Clonezilla
Assim que o Clonezilla clonar o SSD do Steam Deck, você pode restaurar a imagem do clone para o SSD interno do Steam Deck da mesma forma que você o criou. Conecte o hub USB e conecte sua unidade de inicialização Clonezilla, armazenamento externo com o backup e o teclado. Além disso, verifique se a bateria do Steam Deck está carregada ou conecte o dispositivo a um carregador se você tiver uma porta USB-C Power Delivery (USB PD) disponível em seu hub USB.
Etapa 1: inicializar no ambiente ao vivo do Clonezilla
Assim que seu Deck estiver desligado, repita o processo de inicialização no ambiente Clonezilla live que explicamos na seção “Selecione o Clonezilla Live Environment no Steam Deck Boot Manager”.
Etapa 2: passar pelo processo de configuração
Depois que seu Deck inicializar no Clonezilla, repita o processo de configuração mostrado na seção “Inicializar no Clonezilla e executar o procedimento de configuração” até chegar à janela de seleção de modo.
Uma vez lá, em vez de escolher o “Savedisk”, selecione a opção “Restoredisk”, pois agora queremos restaurar o backup que já criamos.
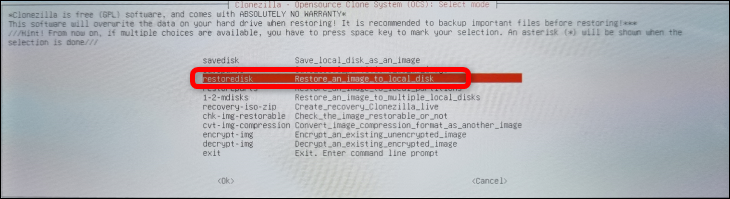
Etapa 3: Restaurar o SSD do Steam Deck
A próxima janela permitirá que você selecione qual imagem restaurar. Como tínhamos apenas uma imagem, não tínhamos muita escolha.
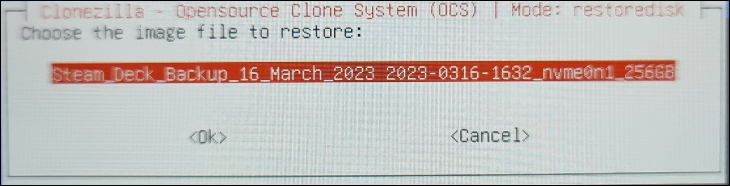
Em seguida, escolha a unidade de armazenamento para a qual deseja restaurar a imagem. Este deve ser o SSD interno do Steam Deck. Localize-o, selecione-o com o D-pad ou as teclas de seta, pressione a tecla “Espaço” e procure um asterisco —*— ao lado da unidade de armazenamento. Em seguida, pressione “Enter” para continuar.
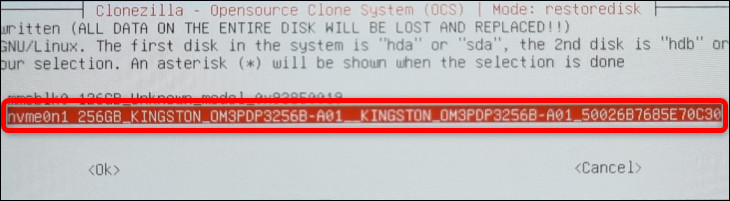
A janela a seguir pergunta se você deseja verificar a imagem clonada antes que o Clonezilla a restaure. Recomendamos verificar a imagem, apenas no caso.

A janela final antes do início do procedimento de restauração é selecionar a ação que o Clonezilla executará após restaurar a imagem. Escolha o que quiser e pressione “Enter” para continuar.
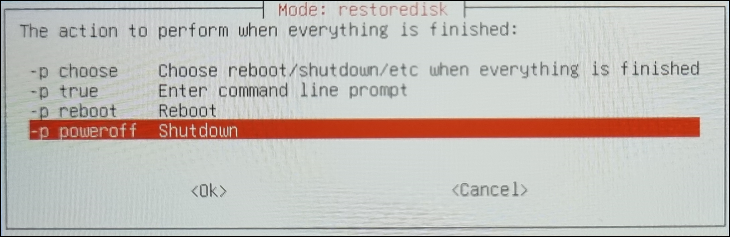
Agora, o processo de restauração será iniciado. Leva mais tempo do que o processo de clonagem, pois o Clonezilla precisa descompactar a imagem. Esperamos cerca de meia hora, mas você pode esperar mais se tiver uma unidade de armazenamento mais lenta ou se instruir o Clonezilla a verificar a imagem antes de restaurá-la.
É isso! Agora você sabe como fazer backup do Steam Deck e como restaurar a imagem de backup.
Se você já pensou em experimentar os sistemas operacionais da Microsoft em seu Steam Deck, confira nosso guia completo para instalar o Windows em um Steam Deck.
RELACIONADO: Como otimizar seu Steam Deck para uma bateria mais duradoura
