Como fazer backup de sua chave de recuperação do BitLocker no Windows 11
Publicados: 2022-10-06
Drive Encryption é um recurso maravilhoso. Você pode ter certeza de que seus dados estão seguros, mesmo que seu dispositivo seja perdido ou roubado. Mas se você perder sua chave de criptografia, nunca poderá acessar seus dados. Veja como você pode fazer backup de sua chave de criptografia em algum lugar seguro.
O que é criptografia?
A criptografia é um meio de ofuscar dados de forma que fiquem ilegíveis sem a chave apropriada para “desbloqueá-los”. Em termos práticos, isso significa que suas mensagens criptografadas não podem ser interceptadas e lidas por terceiros, seus dados médicos confidenciais podem ser transmitidos digitalmente com segurança e os arquivos que você criptografa antes de enviá-los para a nuvem estão protegidos contra olhares indiscretos.
A criptografia é essencial para a segurança no mundo digital, seja você uma única pessoa enviando mensagens iMessages ou a maior instituição financeira do planeta.
O Windows demorou a adotar a criptografia de unidade, mas isso está mudando gradualmente. Todos os dispositivos Windows 11 serão capazes de criptografia de dispositivo ou criptografia BitLocker completa, dependendo de qual versão do Windows 11 você está executando. De um modo geral, isso é uma coisa boa - isso significa que mesmo que alguém roube seu computador e extraia a unidade de armazenamento, eles não poderão acessar nada nele.
RELACIONADO: Você deve atualizar para a versão profissional do Windows 11?
Obviamente, isso também significa que você também não poderá acessar seus dados se precisar acessar seus dados e não tiver sua chave de criptografia à mão.
Como fazer backup de sua chave de recuperação
A maioria dos usuários que executam o Windows 11 terá criado sua conta de usuário de PC com um login da Microsoft. Nesse caso, sua chave de recuperação é armazenada nos servidores da Microsoft. Ele também é salvo localmente — se você configurar uma conta local, terá apenas uma cópia local. Cobriremos os dois cenários.
Observação: os usuários que têm a versão Professional do Windows 11 terão opções adicionais associadas ao BitLocker. Essas instruções foram projetadas para serem de tamanho único e funcionarão independentemente da sua versão do Windows.
Encontre sua chave de recuperação local
A maneira mais universal de obter sua chave de recuperação é com o PowerShell. Inicie o Terminal como Administrador - a maneira mais fácil é clicar com o botão direito do mouse no botão Iniciar ou pressionar Windows + X e clicar em "Terminal (Admin)" - e verifique se você tem um perfil do PowerShell aberto.
(Se você não tiver um perfil do PowerShell aberto, clique na seta para baixo na barra de guias e selecione “Windows PowerShell.”)
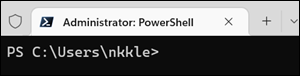
Copie e cole o seguinte comando no Terminal e pressione Enter:
(Get-BitLockerVolume -MountPoint C).KeyProtector
Você verá sua chave de recuperação exibida na página. Você pode copiá-lo e colá-lo, fazer captura de tela ou anotá-lo.
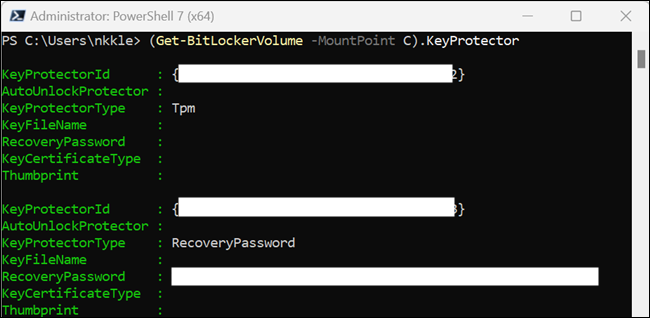
Como alternativa, você pode fazer com que o PowerShell grave as informações em um arquivo de texto. Isso grava em um arquivo “TXT” na área de trabalho chamado “recoverykey.txt”. Aqui está o comando:

(Get-BitLockerVolume -MountPoint C).KeyProtector | Out-File -FilePath $HOME\Desktop\recoverykey.txt
Se os comandos não fizerem nada, nada for exibido no console ou nada for gravado no arquivo, isso significa que sua unidade não está criptografada e não possui uma chave de recuperação.
Aviso: se você estiver usando uma conta local e tentar habilitar a criptografia de dispositivo, receberá uma mensagem que diz "Entre com uma conta da Microsoft para concluir a criptografia deste dispositivo". Essa mensagem parece implicar que seu dispositivo não é criptografado até que você faça login em uma conta da Microsoft. Essa impressão está errada. Seu dispositivo será criptografado e você deve fazer backup manualmente de sua chave de recuperação.
Encontre a chave de recuperação armazenada pela Microsoft
A Microsoft salva as chaves de recuperação de todos os logins da Microsoft online por padrão. Basta acessar a página da chave de recuperação da Microsoft e você verá uma tela como esta:
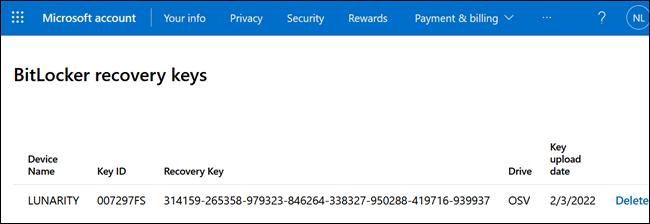
Você pode copiar e colar essas informações em um arquivo de texto, imprimir a página, salvá-la como uma captura de tela ou foto em seu telefone ou fazer qualquer outra coisa que funcione para você.
Onde devo armazenar minha chave de recuperação?
O melhor lugar para guardar sua chave depende de você, pois há vários lugares bons onde você pode armazená-la, mas todos eles apresentam algum risco. Não o armazene como uma nota adesiva anexada ao seu computador - esse é provavelmente o pior lugar para salvá-lo. Não basta salvá-lo no disco rígido do seu PC também. É completamente inútil lá, pois você não poderá acessá-lo quando precisar.
RELACIONADO: Qual é a melhor maneira de fazer backup do meu computador?
No seu celular
Os celulares modernos podem criar notas criptografadas que só podem ser lidas com outra senha ou o PIN do aparelho. Você pode salvar a chave de recuperação lá, assim ela estará sempre com você, e é improvável que alguém roube seu telefone e ignore a criptografia.
Você também pode tirar uma foto dele com seu celular.
Na nuvem
Você sempre pode salvar a chave de recuperação em um arquivo de texto ou captura de tela e enviá-la para a nuvem - é basicamente assim que a Microsoft lida com a situação automaticamente. No entanto, você pode enviá-lo para qualquer serviço de nuvem respeitável que desejar. Se você estiver preocupado em armazená-lo na nuvem, sempre poderá dobrar sua segurança colocando-o primeiro em um arquivo ZIP protegido por senha.
RELACIONADO: Como proteger com senha um arquivo ZIP no Windows
Uma cópia física
Você sempre pode fazer uma cópia física da chave, imprimindo-a ou escrevendo-a em um pedaço de papel. Se você tiver um cofre para arquivos, documentos ou fotos importantes, poderá colocá-lo lá. Alternativamente, você pode simplesmente arquivá-lo com o resto da sua papelada. Só não perca.
Independentemente das opções escolhidas, você deve salvar sua chave de recuperação em alguns locais. Coisas acontecem - os telefones saem para nadar ou caem acidentalmente, os logins na nuvem são esquecidos e os papéis são facilmente perdidos ou danificados. Perder o acesso aos seus arquivos porque você perdeu sua chave de recuperação é totalmente evitável se você planejar com antecedência.
