Como fazer backup de fotos do WhatsApp para o Google Fotos
Publicados: 2023-02-21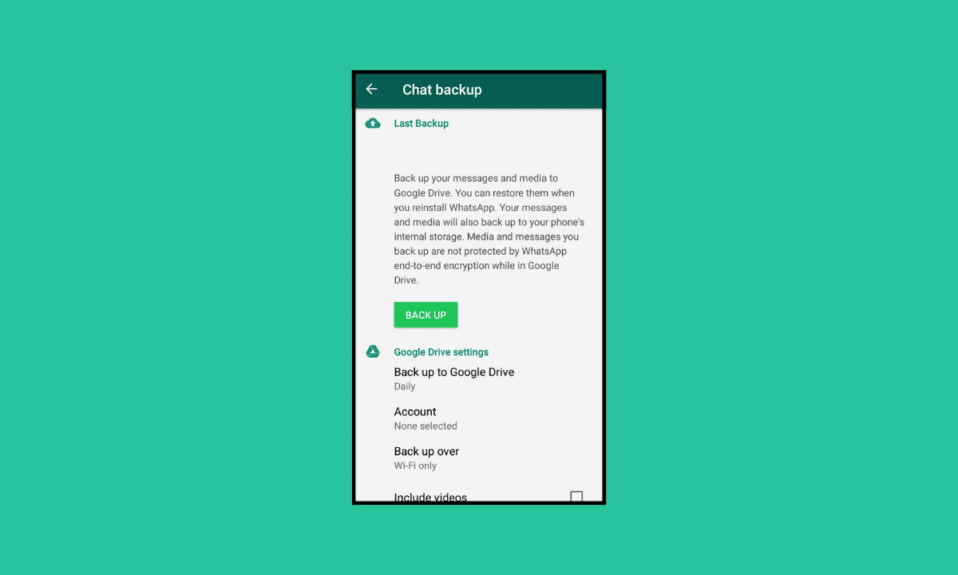
Em um mundo que envolve milhares de gigabytes de dados compactados em pequenos pacotes, somos limitados pelas limitações de espaço indisponível para não mais armazenar. Mais já é o suficiente? Nesse caso, chega de versos poéticos. É verdade, porém, que a preocupação com o armazenamento de dados vem antes da segurança dos dados. Um usuário pode usar vários aplicativos em um dispositivo, o que aumenta a escassez de espaço. Além disso, o medo de perder arquivos importantes é grave. Nesse caso, o backup serve a ambos os propósitos: armazenar e proteger contra perda acidental de arquivos. Este artigo nos permitirá obter informações sobre como fazer backup de fotos do WhatsApp no Google Fotos. Você também aprenderá como ele sincroniza as fotos do WhatsApp com o Google Fotos em tempo real.
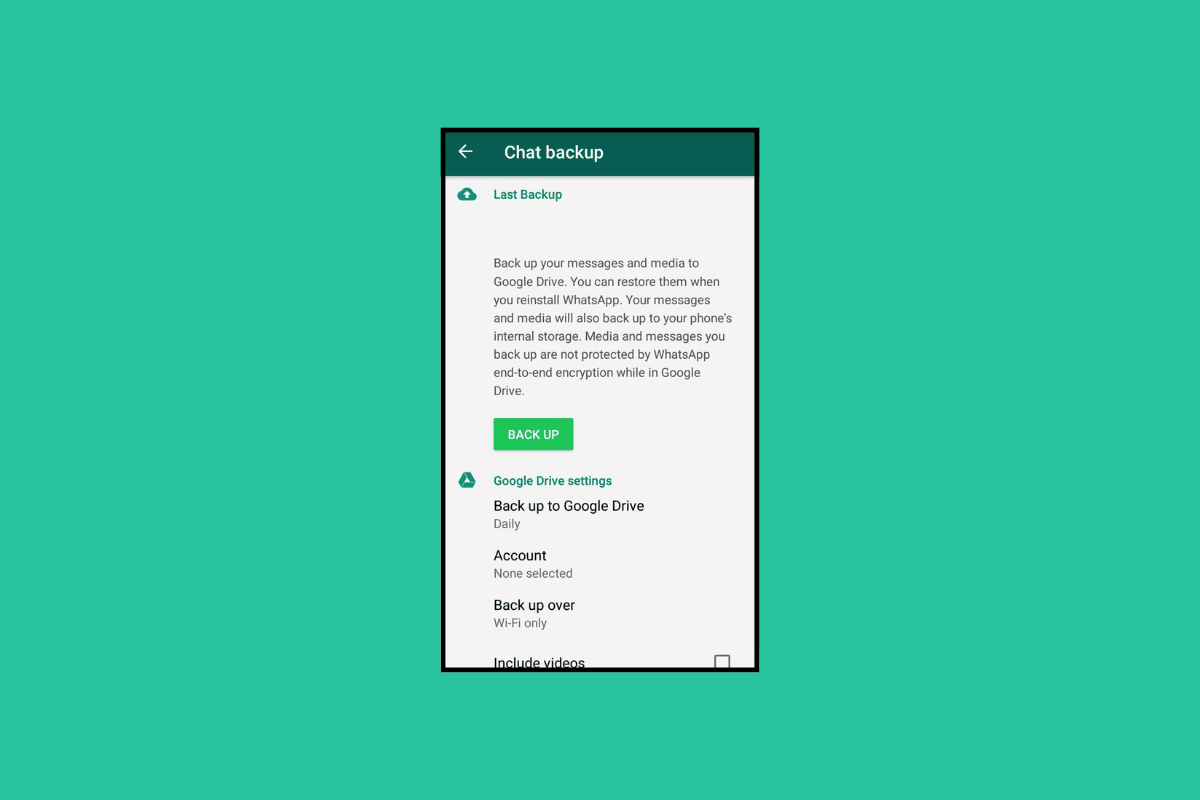
Como fazer backup de fotos do WhatsApp para o Google Fotos
O backup é um processo que cria e armazena cópias online ou offline de dados vitais que o usuário deseja proteger contra qualquer tipo de perda de dados. Esses dados de backup podem ser recuperados quando necessário. A perda de dados pode ser desencadeada devido a problemas de hardware ou software, corrupção de dados, ataque de malware ou vírus ou até formatação acidental do armazenamento. Embora o WhatsApp seja uma plataforma de mensagens e envolvente usada tanto em nível pessoal quanto profissional, arquivos na forma de dados de texto, imagens, vídeos e documentos, tudo tende a servir a um propósito e pode ser crítico para alguém ou para outro. Dito isto, como fazer backup de imagens do WhatsApp.
Como fazer backup de fotos do WhatsApp para o Google Fotos no Android?
Listamos abaixo os métodos para criar um backup e armazenar as imagens no Google Drive se você usar um telefone Android.
Método 1: Fazer Backup da Pasta de Imagens do WhatsApp
No primeiro método, aprenderemos como fazer backup da pasta completa de imagens do WhatsApp no Google Drive em um telefone celular.
1. Abra o aplicativo Google Fotos em seu telefone.
2. Toque no ícone Perfil no canto superior direito da tela.
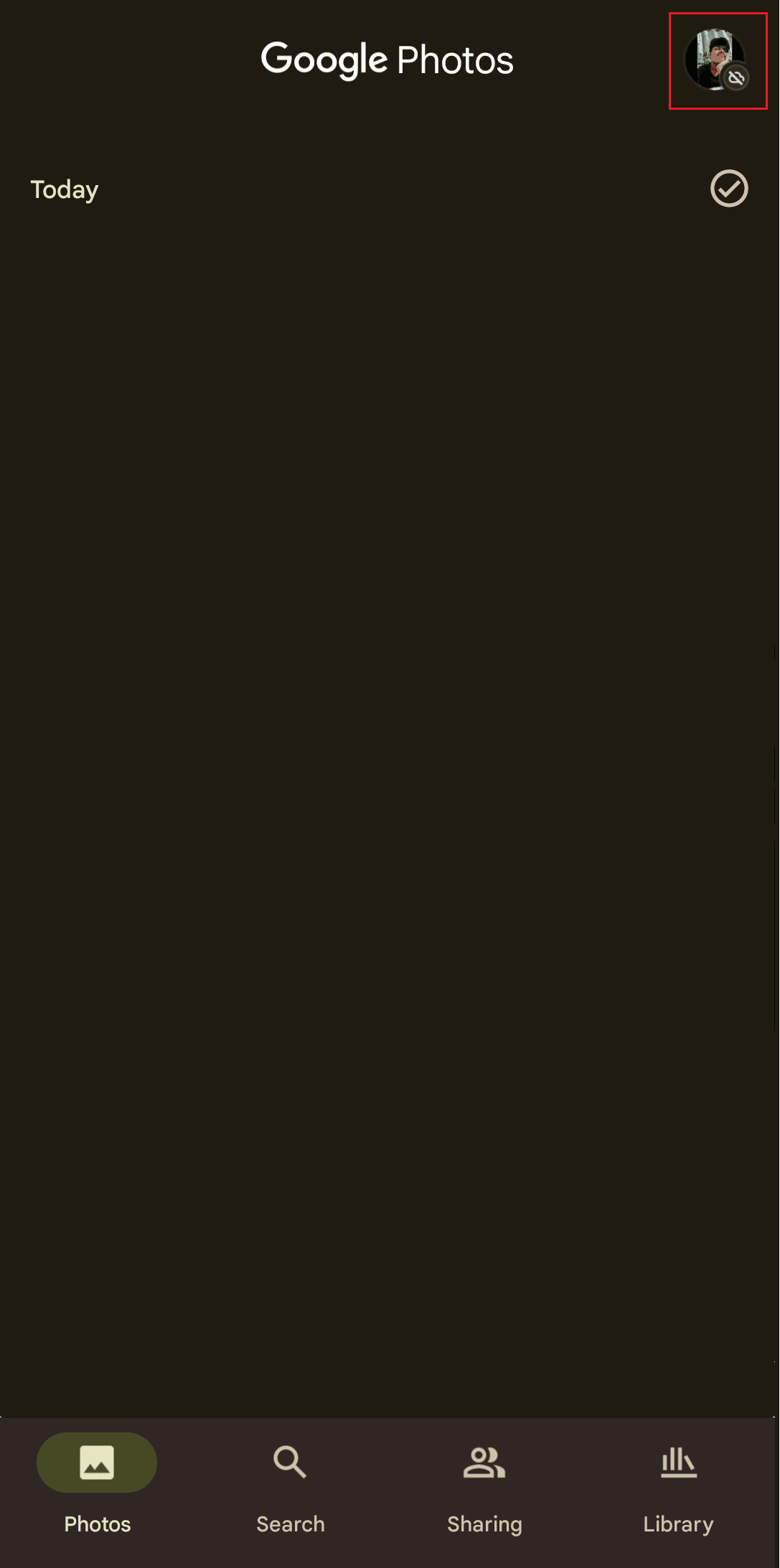
3. Toque em Configurações de fotos .
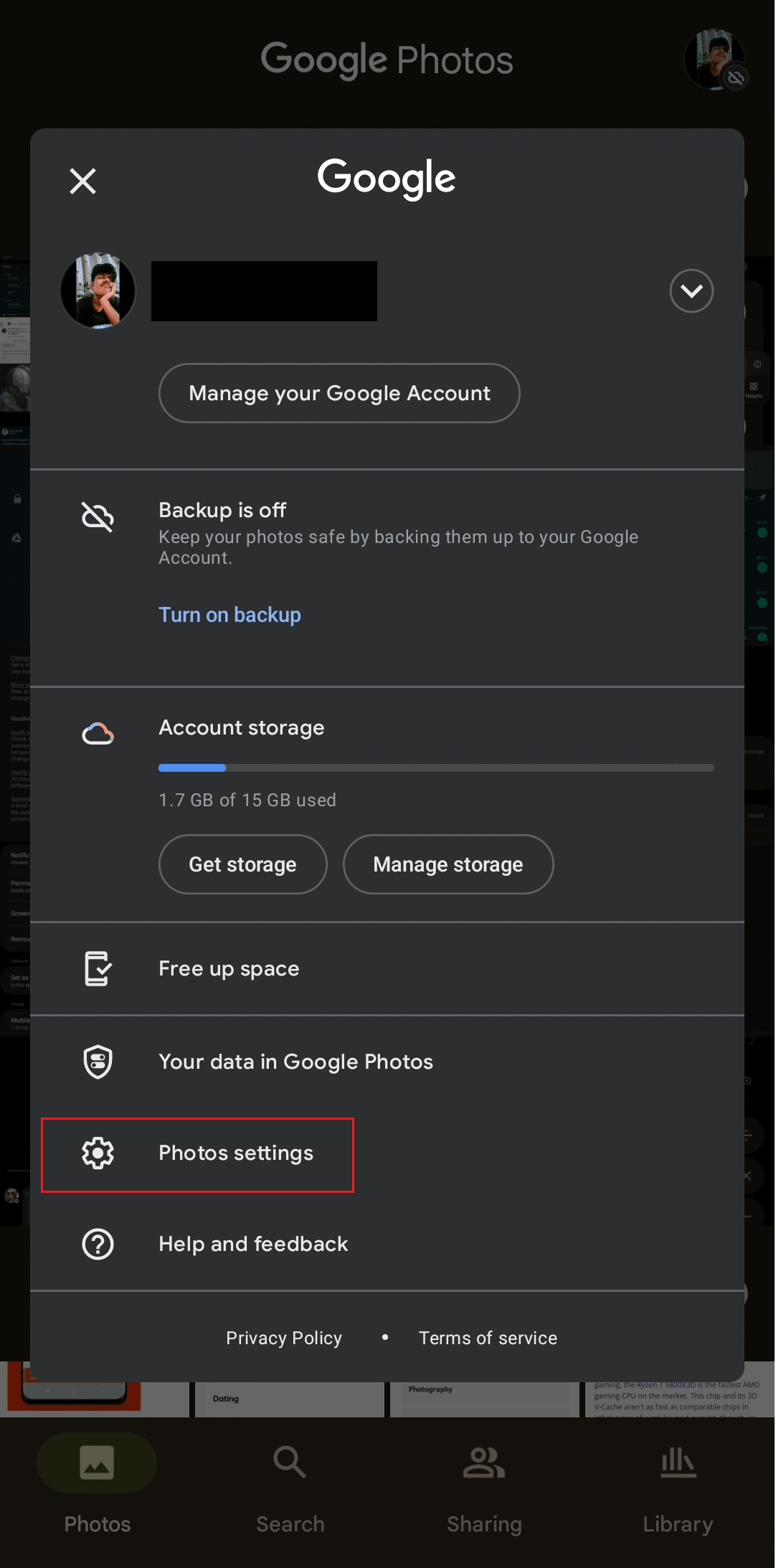
4. Toque em Backup e ative o botão de alternância.
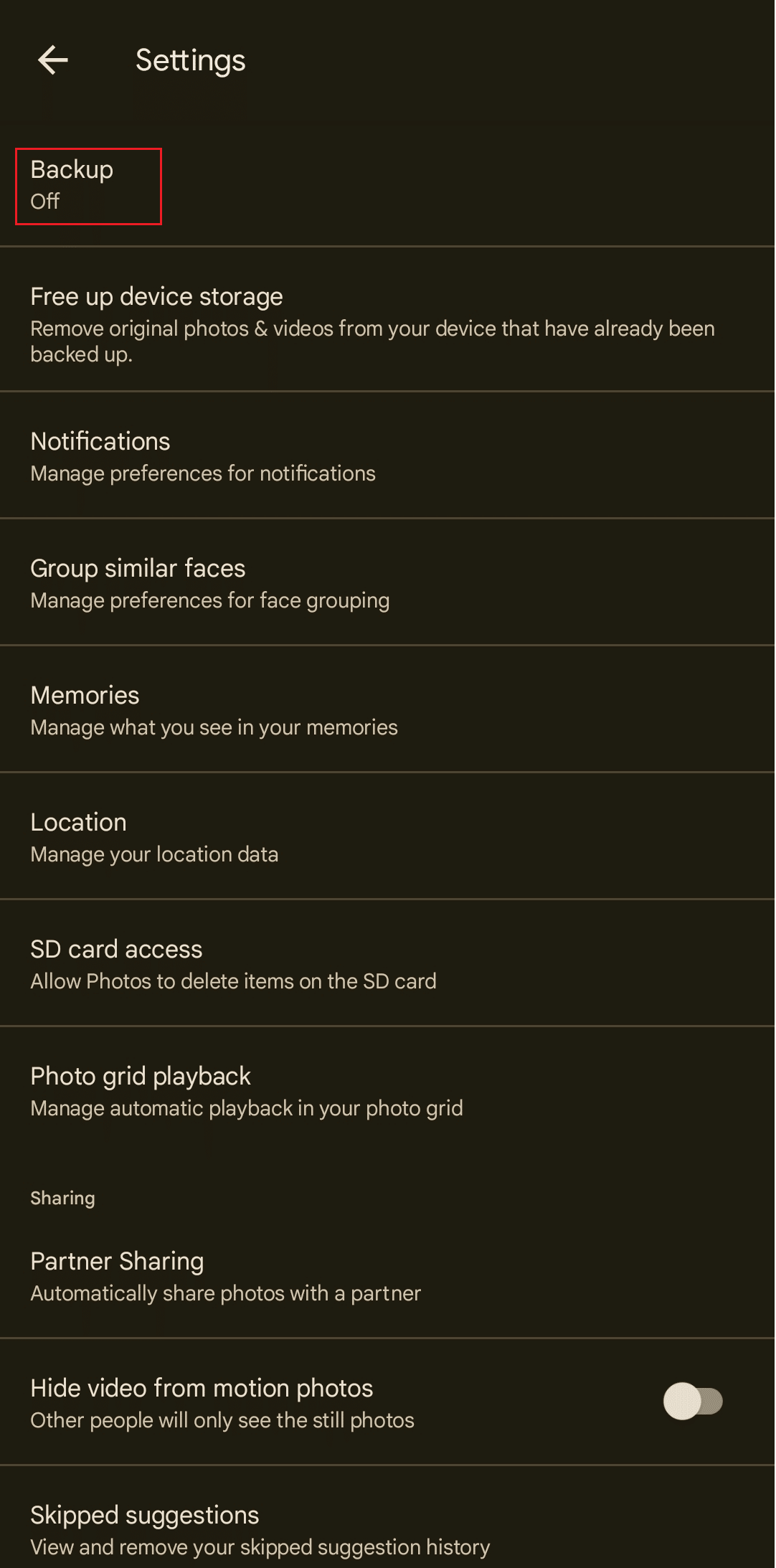
5. Agora, toque em Fazer backup das pastas do dispositivo .
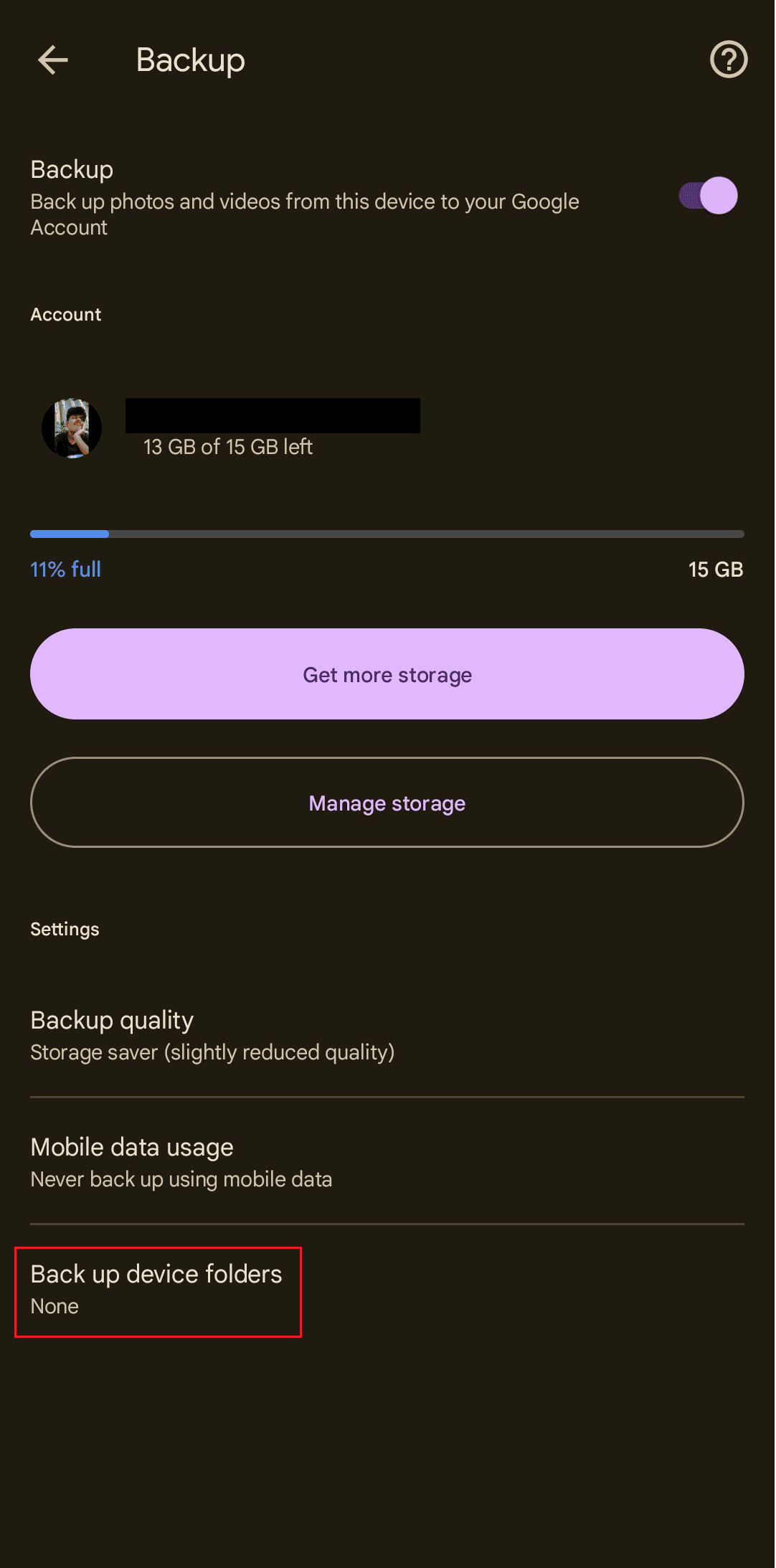
6. Na lista de pastas, ative a alternância da pasta Imagens do WhatsApp .
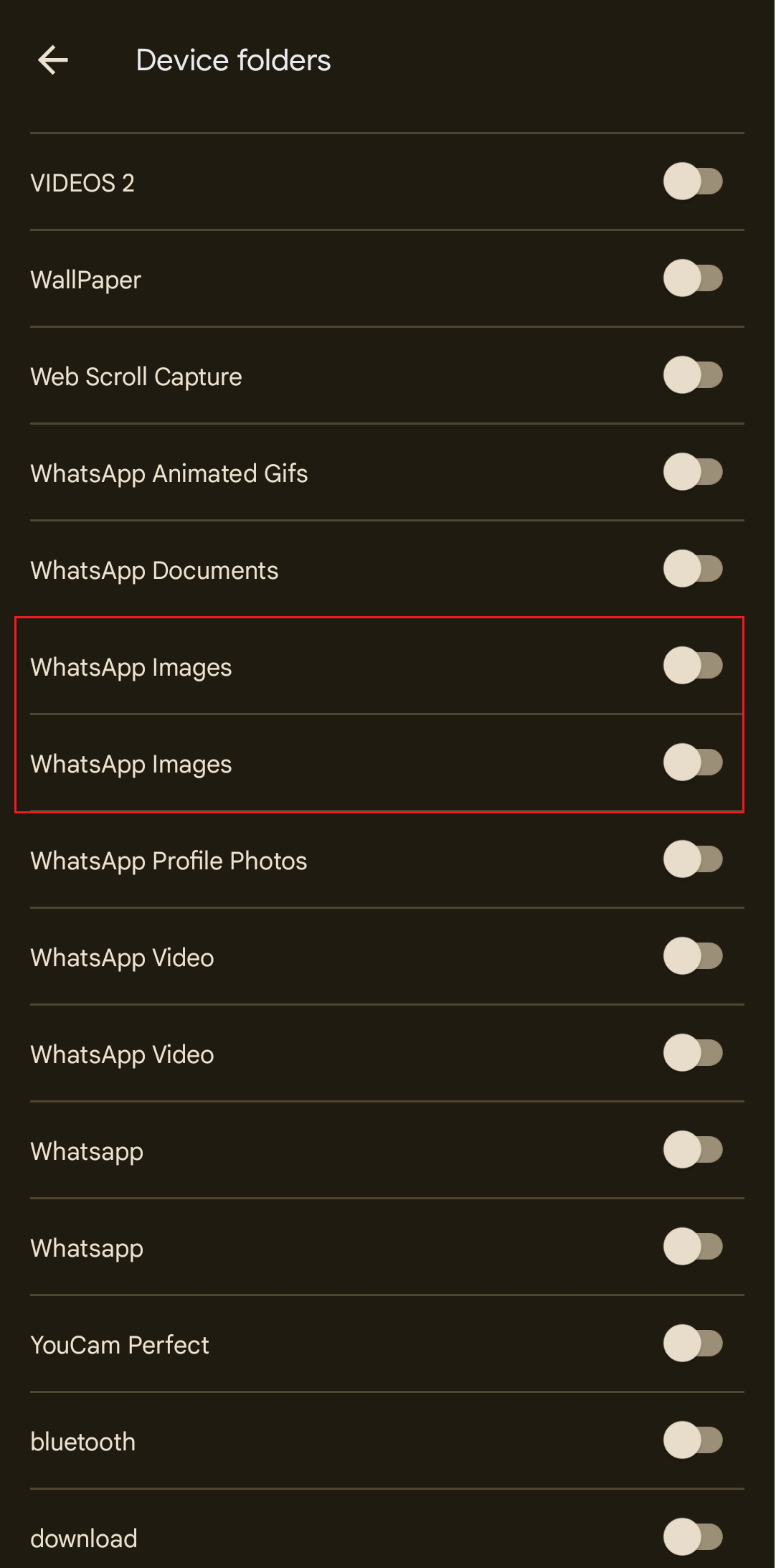
Agora o Google Fotos fará backup das imagens do WhatsApp para sua conta do Google automaticamente.
Observação : se você deseja sincronizar as fotos do WhatsApp com o Google Fotos, lembre-se de que, após seguir as etapas mencionadas, os dois aplicativos permanecerão sincronizados. Qualquer imagem recebida e baixada no WhatsApp seria automaticamente copiada para o Google Fotos. No entanto, você precisa ter em mente que o backup e a sincronização exigem uma conexão de dados e, se você tiver uma boa conexão de dados, os dois aplicativos manterão uma sincronização em tempo real.
Leia também : Conserte fotos do WhatsApp sem fazer backup no Google Fotos no Android
Método 2: Fazer backup das imagens selecionadas do WhatsApp
Caso você não queira fazer backup da pasta completa do WhatsApp, o Google Fotos também preserva o backup de imagens específicas que você deseja salvar. Este método ensinará como fazer backup de fotos do WhatsApp no Google Fotos, mantendo a escolha do usuário.
1. Inicie o Google Fotos em seu telefone.
2. Na tela inicial do Google Fotos, toque na guia Biblioteca .
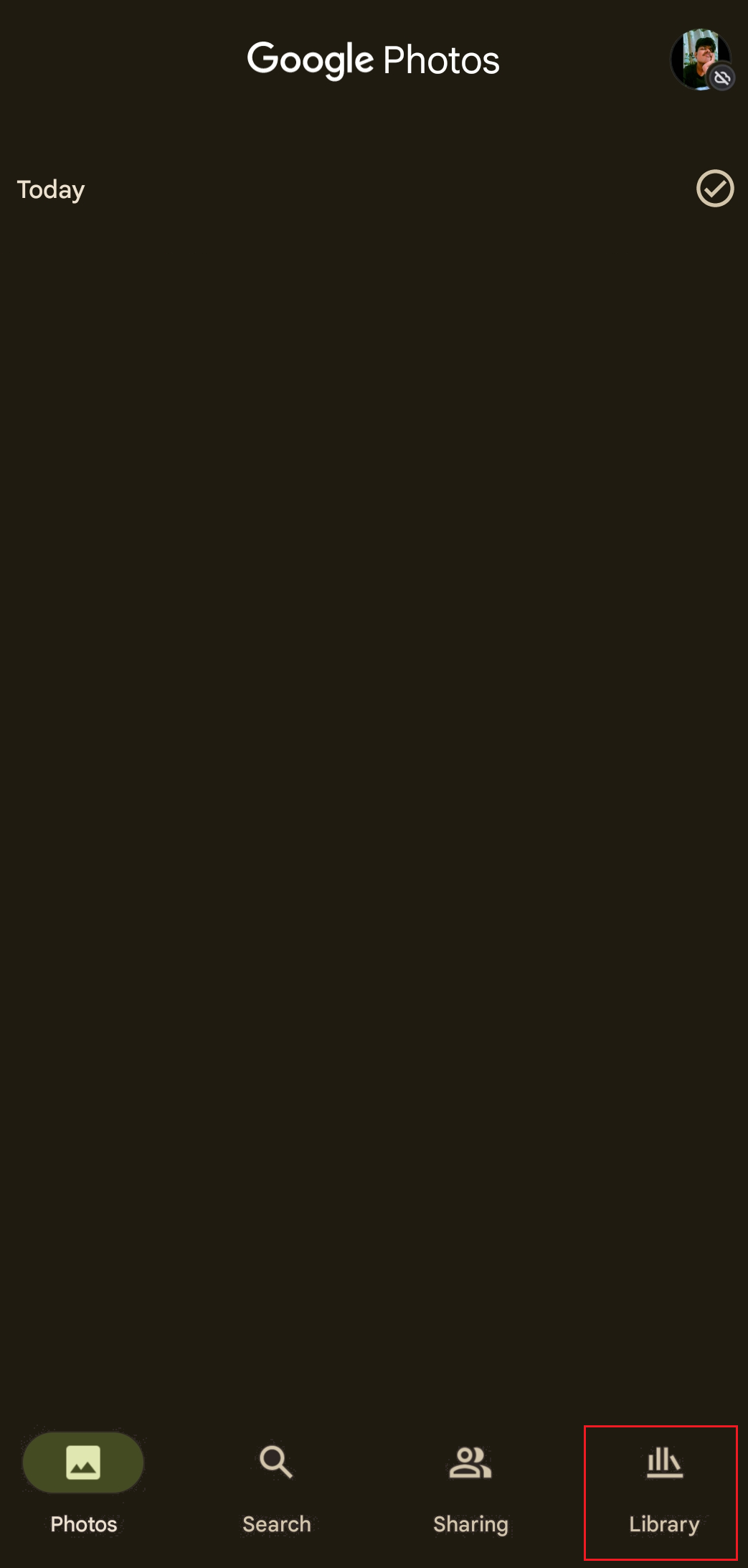
3. Deslize para baixo e toque na pasta Imagens do WhatsApp para abri-la.
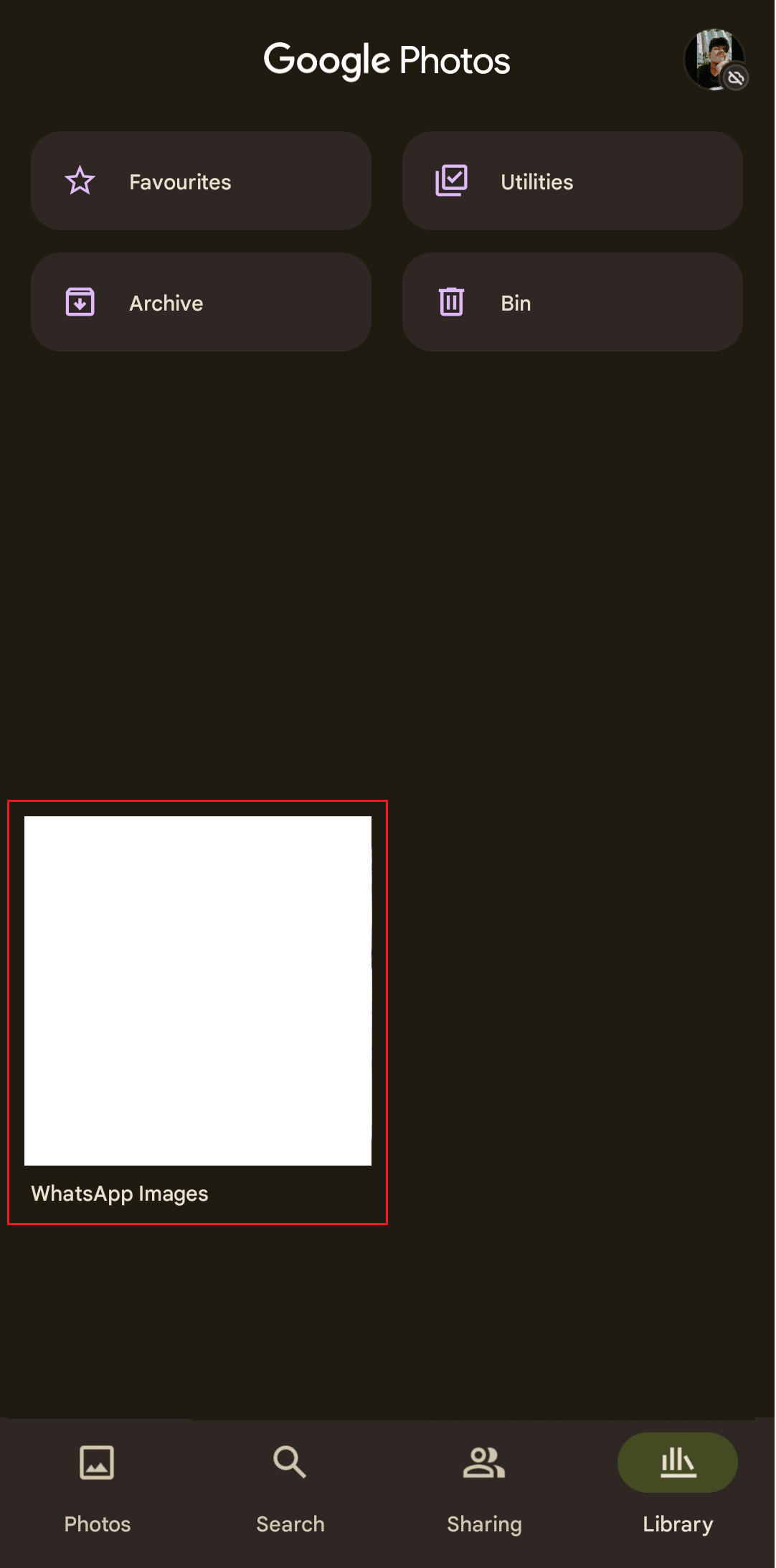
4. Selecione as imagens desejadas das quais deseja criar um backup.
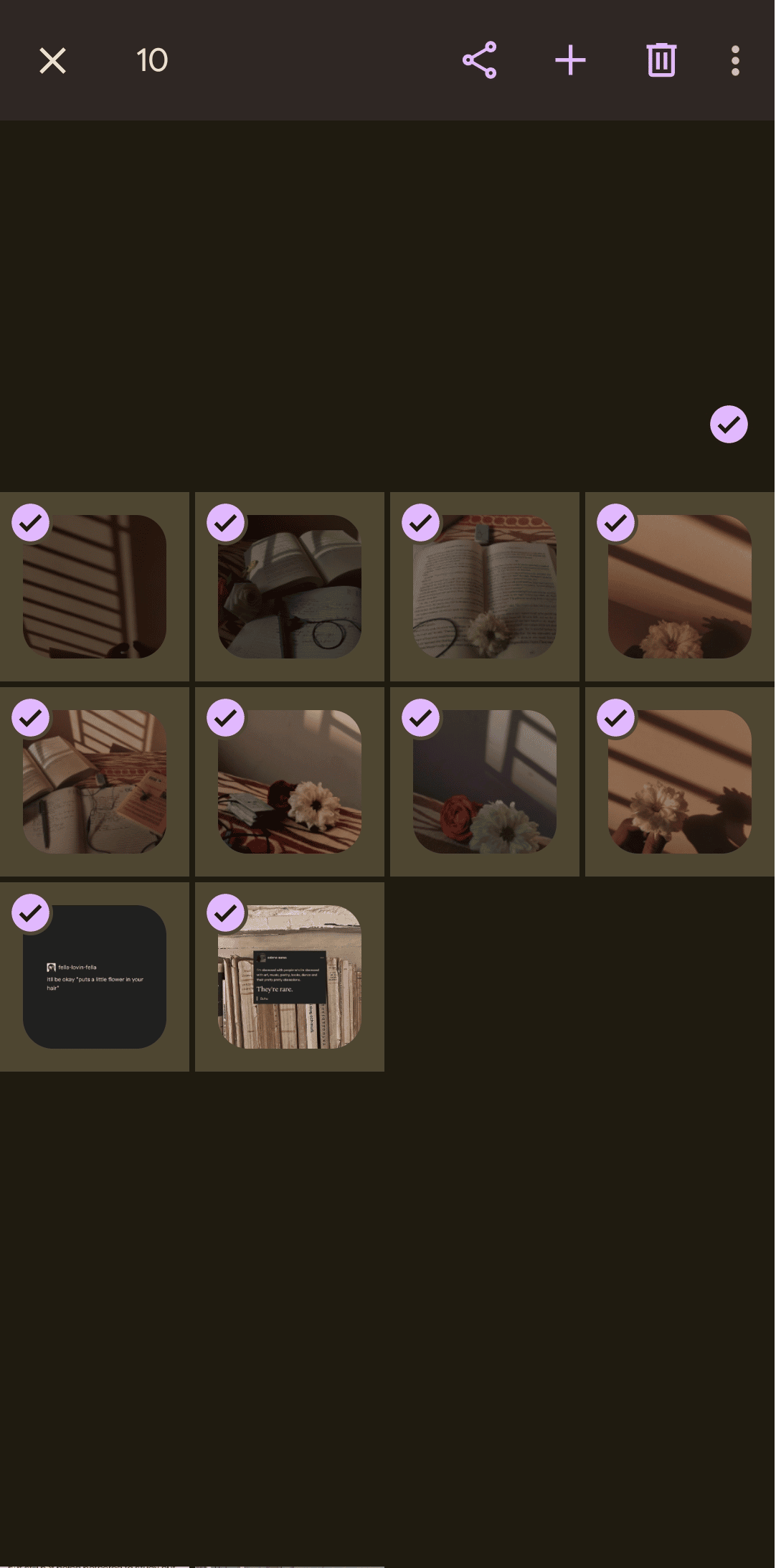
5. No canto superior direito, toque no ícone de três pontos .
6. Toque na opção Fazer backup agora .
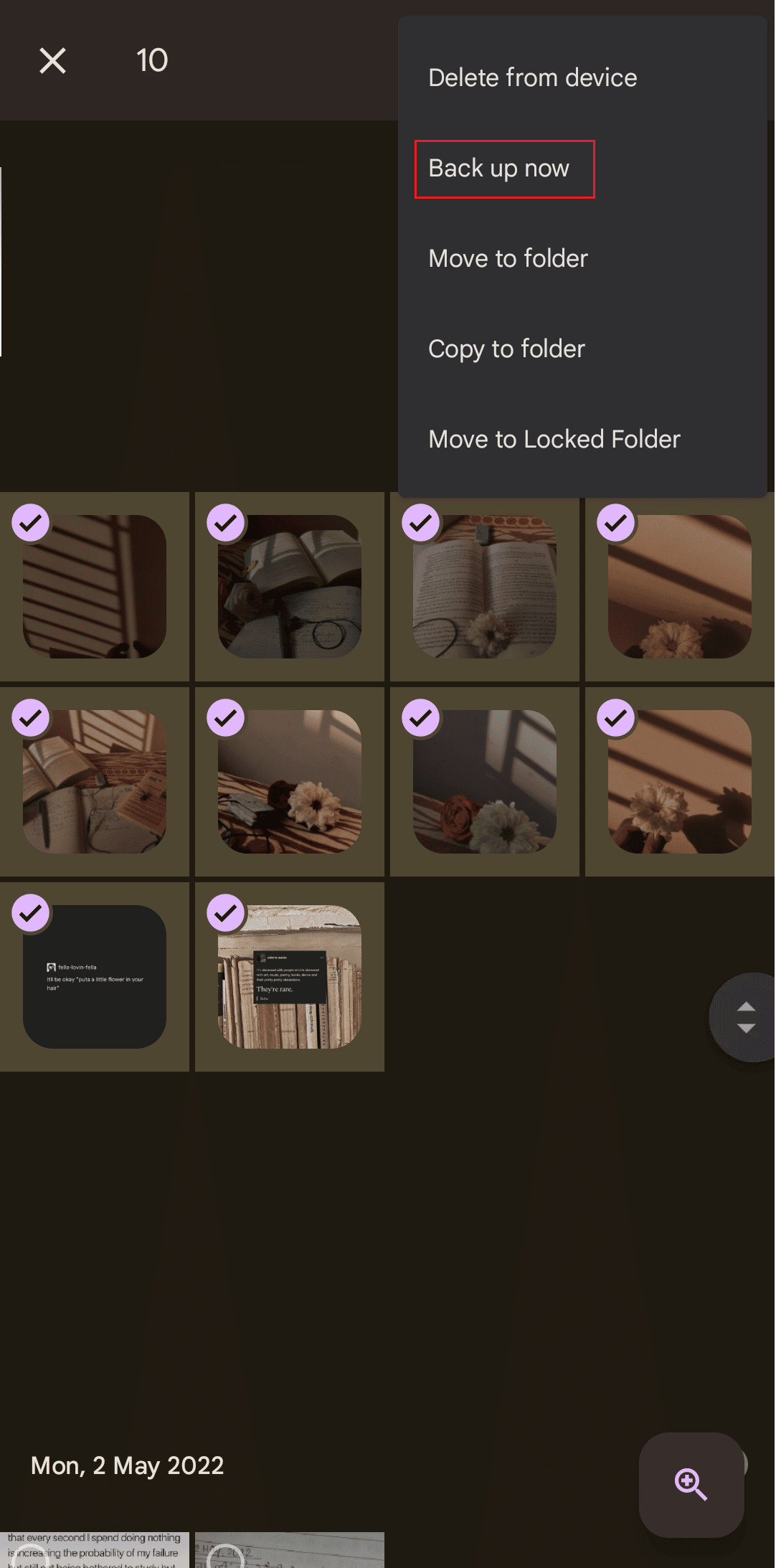
As imagens selecionadas agora serão criadas como cópias de backup no Google Drive.
Método 3: Faça backup de todo o WhatsApp no Google Drive
A opção nativa de criar um backup do WhatsApp cria um banco de dados, um arquivo de backup no Google Drive que pode ser restaurado no WhatsApp ao ser reinstalado ou por qualquer outro motivo.
1. Abra o aplicativo WhatsApp no seu telefone Android ou iOS.

2. Toque no ícone de três pontos .
3. Em seguida, selecione Configurações .
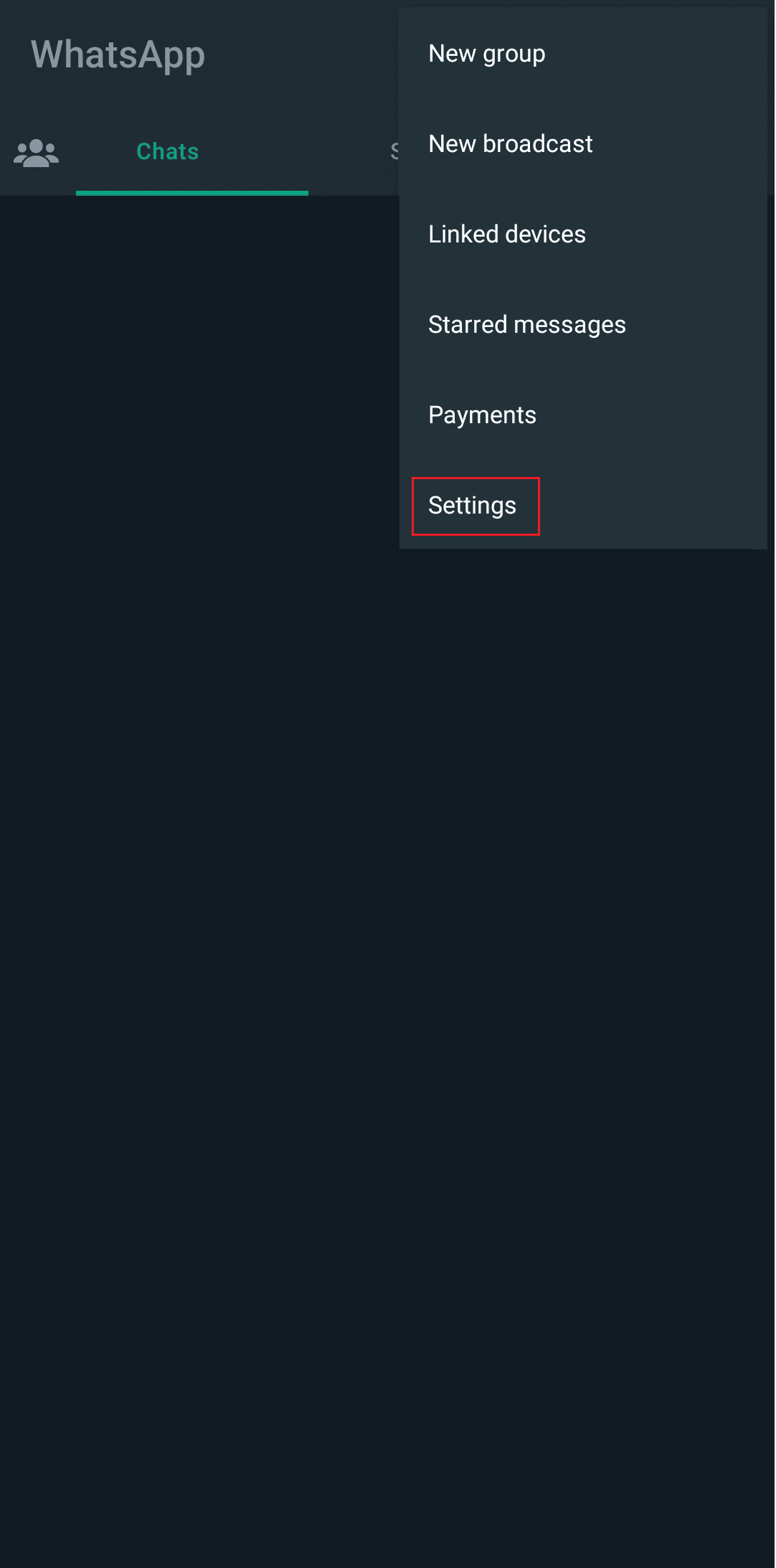
4. Toque na opção Bate-papo no menu.
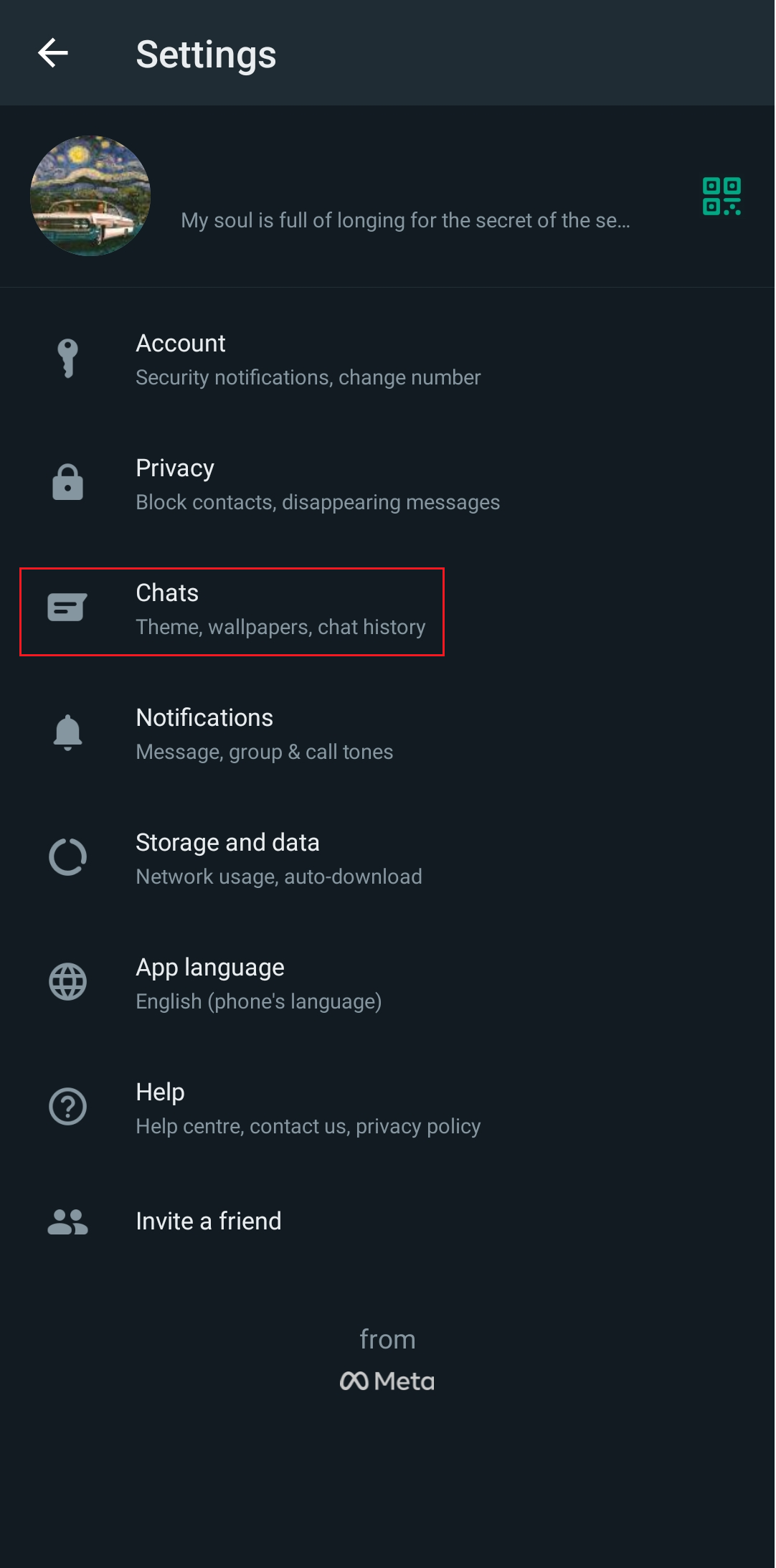
5. Toque em Backup de bate-papo .
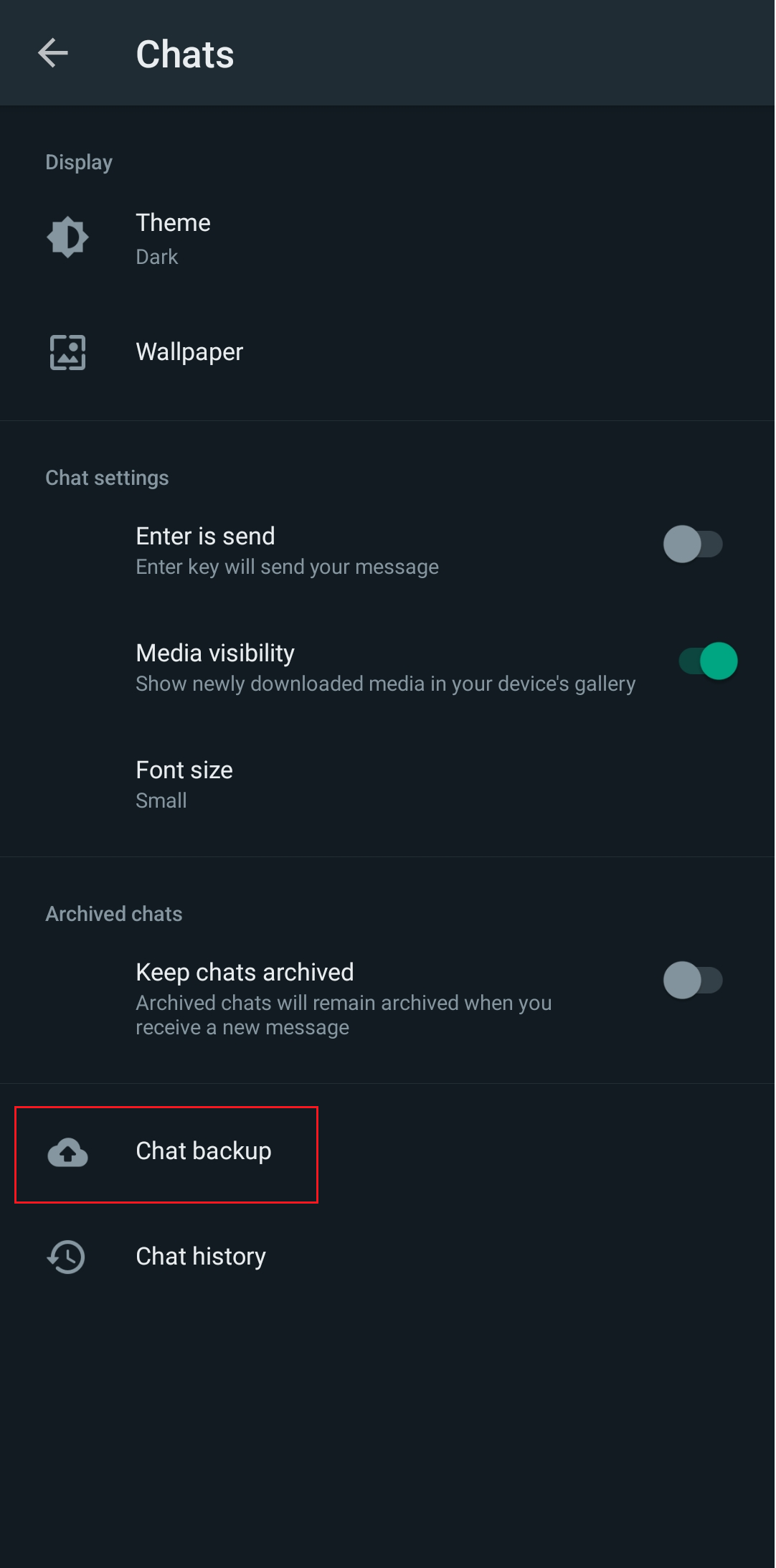
6. Toque na opção Conta do Google e adicione sua conta do Gmail .
7. Toque em Fazer backup no Google Drive e escolha o intervalo de tempo desejado e a frequência após a qual deseja que o WhatsApp crie um backup das conversas e arquivos no Google Drive.
8. Toque em Fazer backup .
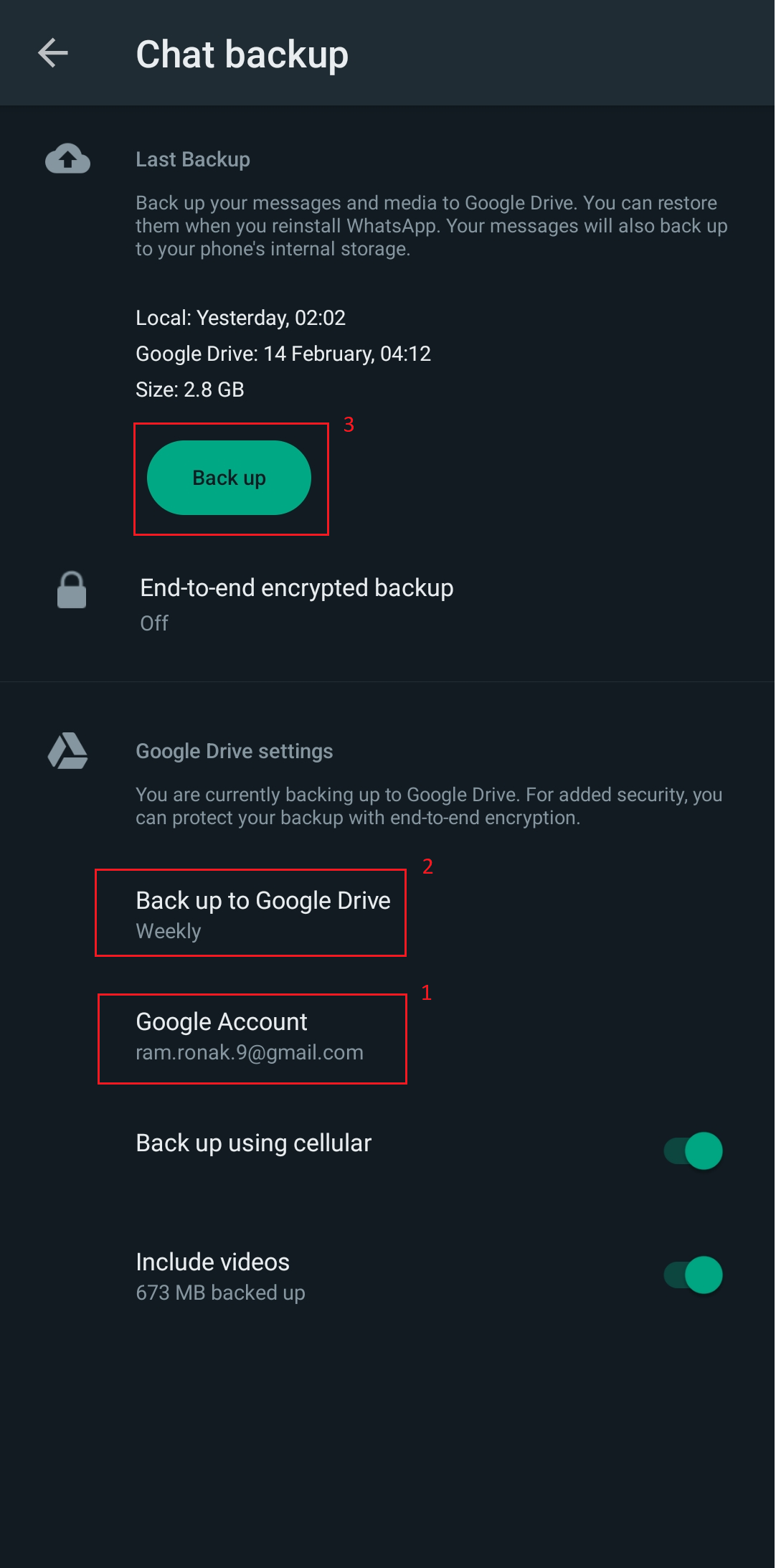
Agora, além de como fazer backup de fotos do WhatsApp para o Google Fotos, as etapas acima agora o WhatsApp continuará salvando automaticamente um arquivo de backup inteiro no Google Drive no período de tempo que você escolheu.
Leia também : Corrigir não receber mensagens do WhatsApp, a menos que eu abra o aplicativo
Como fazer backup de imagens do WhatsApp para o Google Fotos no iOS?
O WhatsApp não pode fazer um backup completo do iPhone diretamente para o Google Drive. A partir do iPhone ou iCloud, o Google Drive criará um backup das fotos no Google Fotos, os contatos serão salvos no Google Contacts e o Calendar no Google Calendar, conforme mencionado na Central de Ajuda do Google Drive.
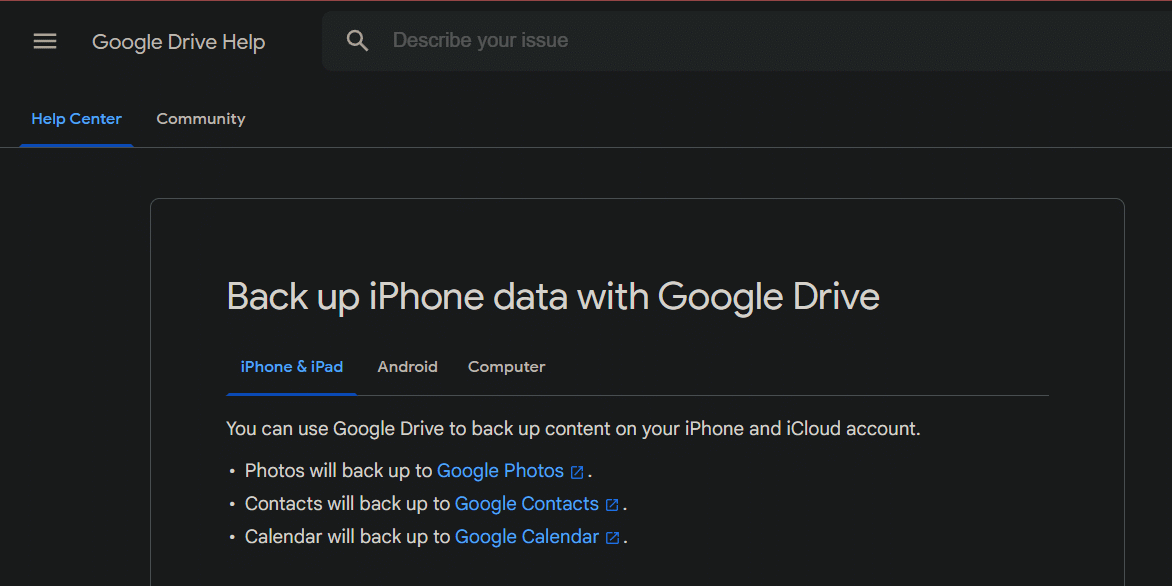
Se você usa o WhatsApp no seu iPhone e quer fazer backup das fotos recebidas lá no Google Drive, vamos esclarecer: transferir dados diretamente de um iPhone para o Google Drive ainda não é o método mais conveniente e há um longo caminho a percorrer.
Método 1: sincronizar imagens do WhatsApp no iPhone e no Google Drive
Este método de backup e restauração um pouco complicado e impróprio pode ser usado para salvar arquivos de imagem pelo menos na forma de cópias de backup.
Passo I: Salve as imagens do WhatsApp no Rolo da Câmera
1. Inicie o WhatsApp no seu iPhone.
2. Toque em Configurações .
3. Toque na opção Bate-papo .
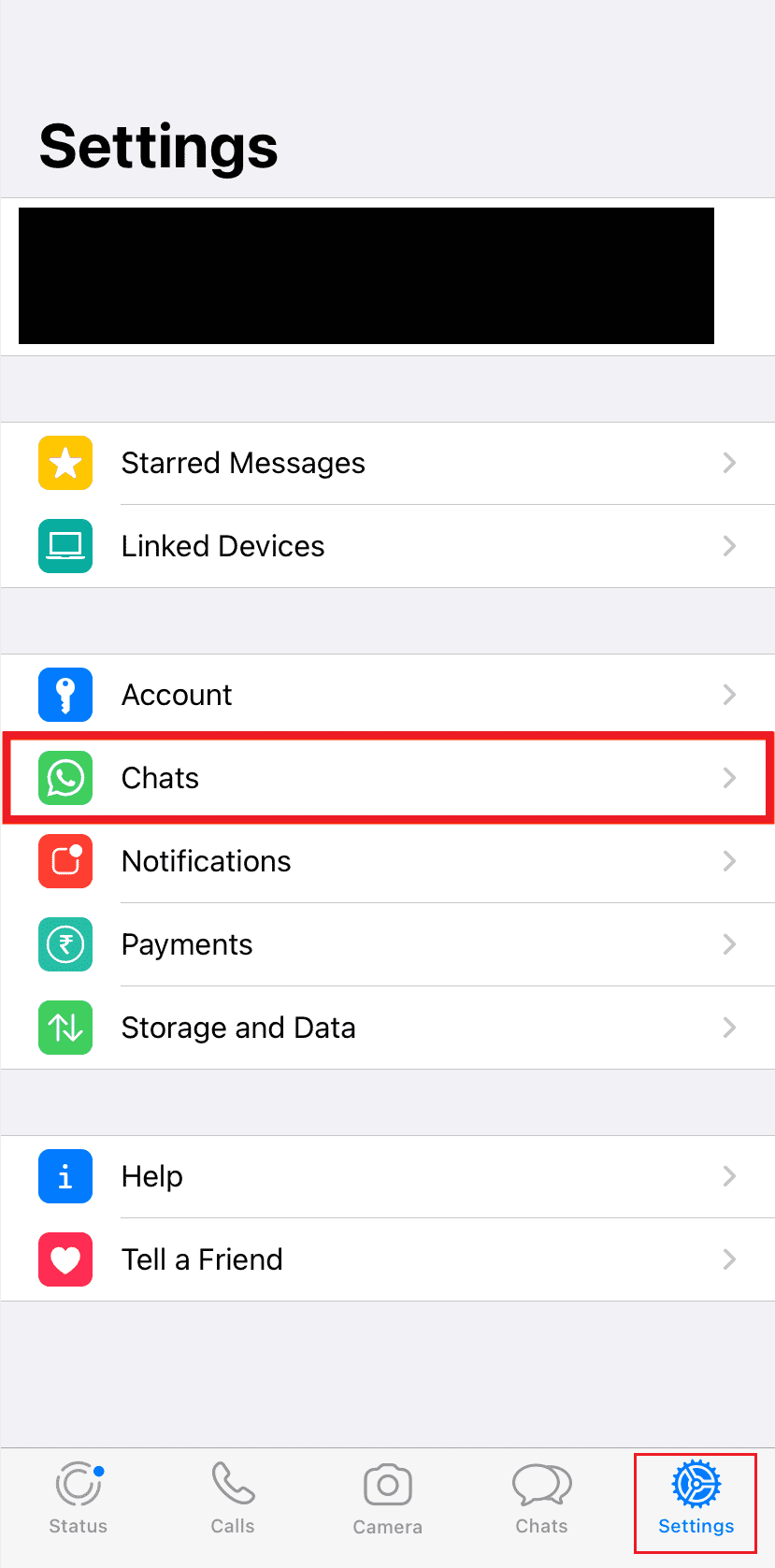
4. Ative o botão de alternância para a opção Salvar no Rolo da Câmera .
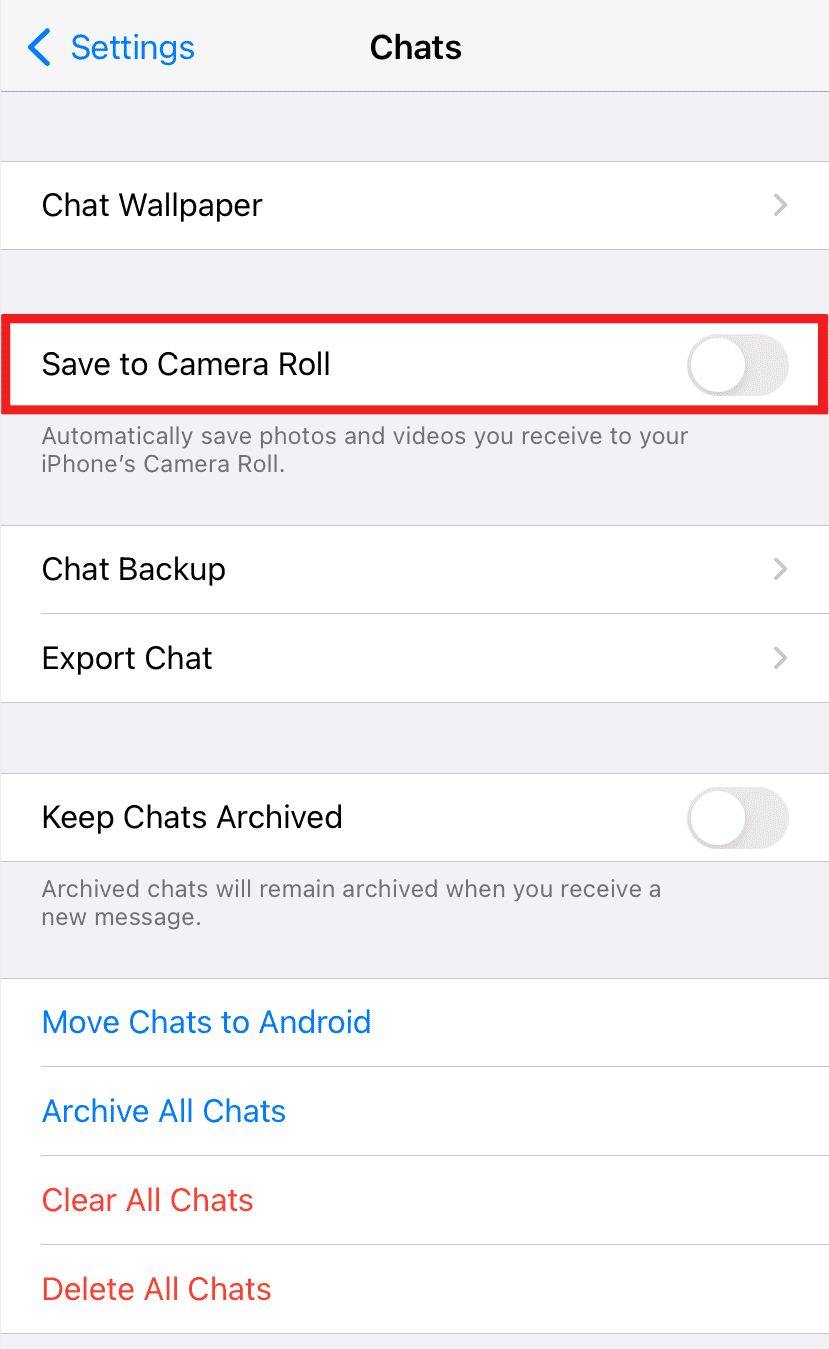

Depois disso, as imagens que você receber no WhatsApp serão salvas no rolo da câmera do iPhone. A partir daqui, isso pode ser feito backup para o Google Drive. Embora você não possa restaurar essas imagens de backup, elas serão salvas no Google Drive e poderão ser acessadas sempre que necessário.
Etapa II: faça backup das fotos do WhatsApp no Google Fotos
Para fazer backup de imagens no Google Drive a partir de um iPhone:
Observação : esta sincronização de fotos do WhatsApp com o Google Fotos não é uma sincronização em tempo real e o usuário sempre precisa executá-la manualmente.
1. Inicie o aplicativo Google Fotos em seu iPhone.
Observação : faça login em sua Conta do Google , caso ainda não tenha feito login.
2. Toque no ícone do seu perfil no canto superior direito.
3. Toque na opção de configurações do Google Fotos .
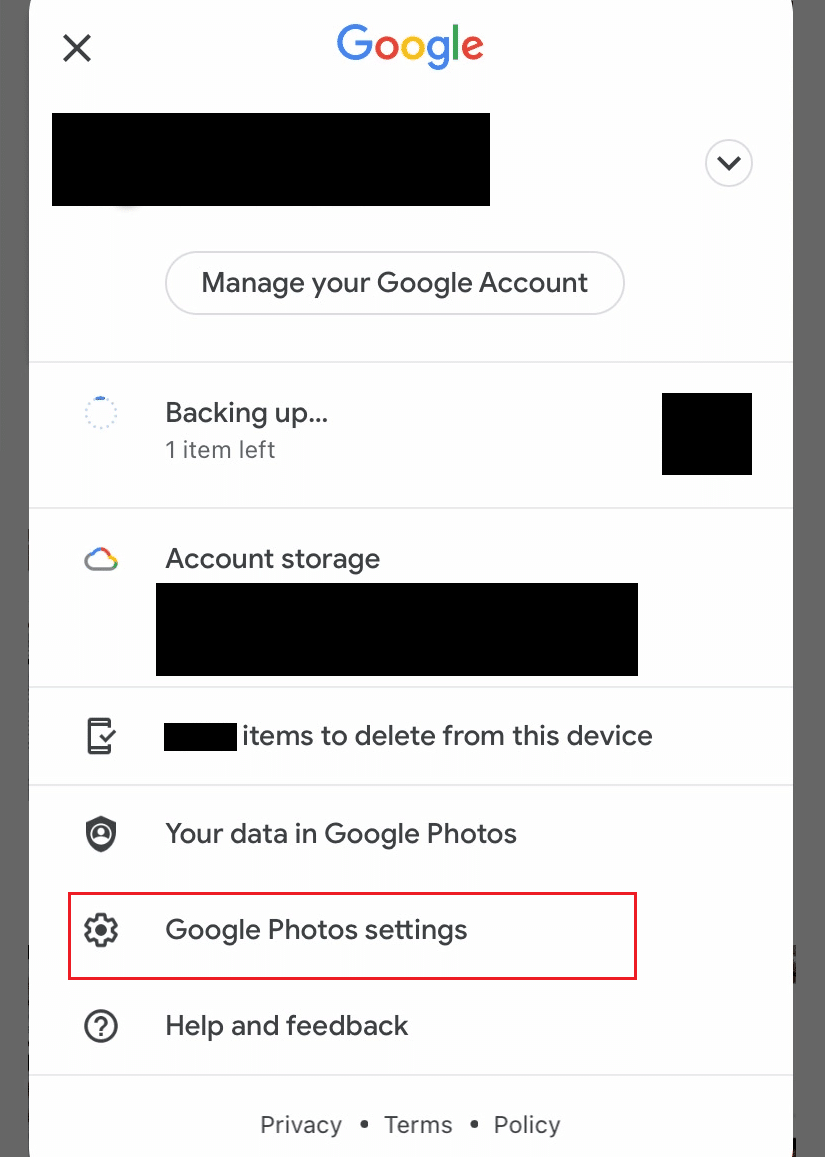
4. Toque em Backup e sincronização .
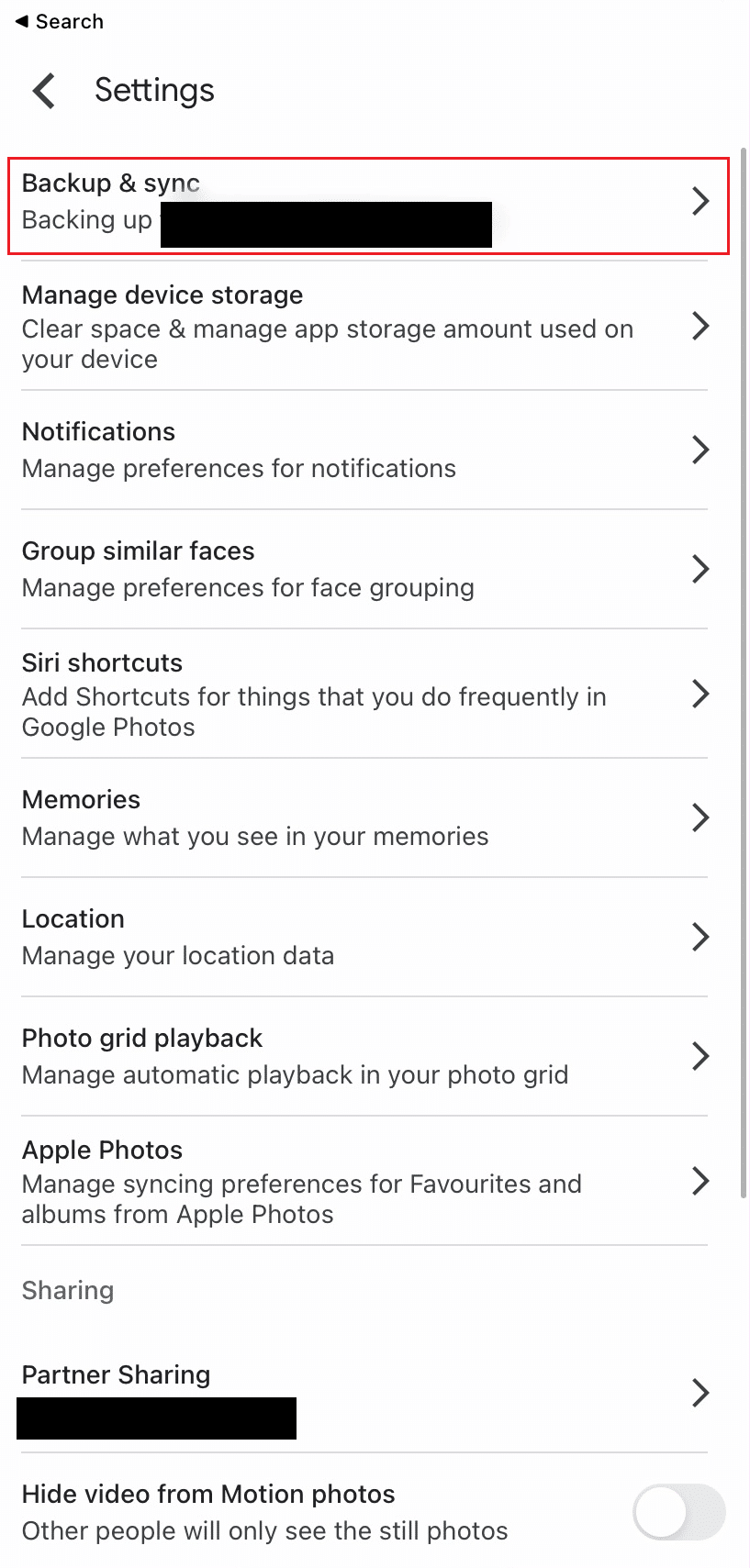
5. Ative a alternância da opção Backup e sincronização .
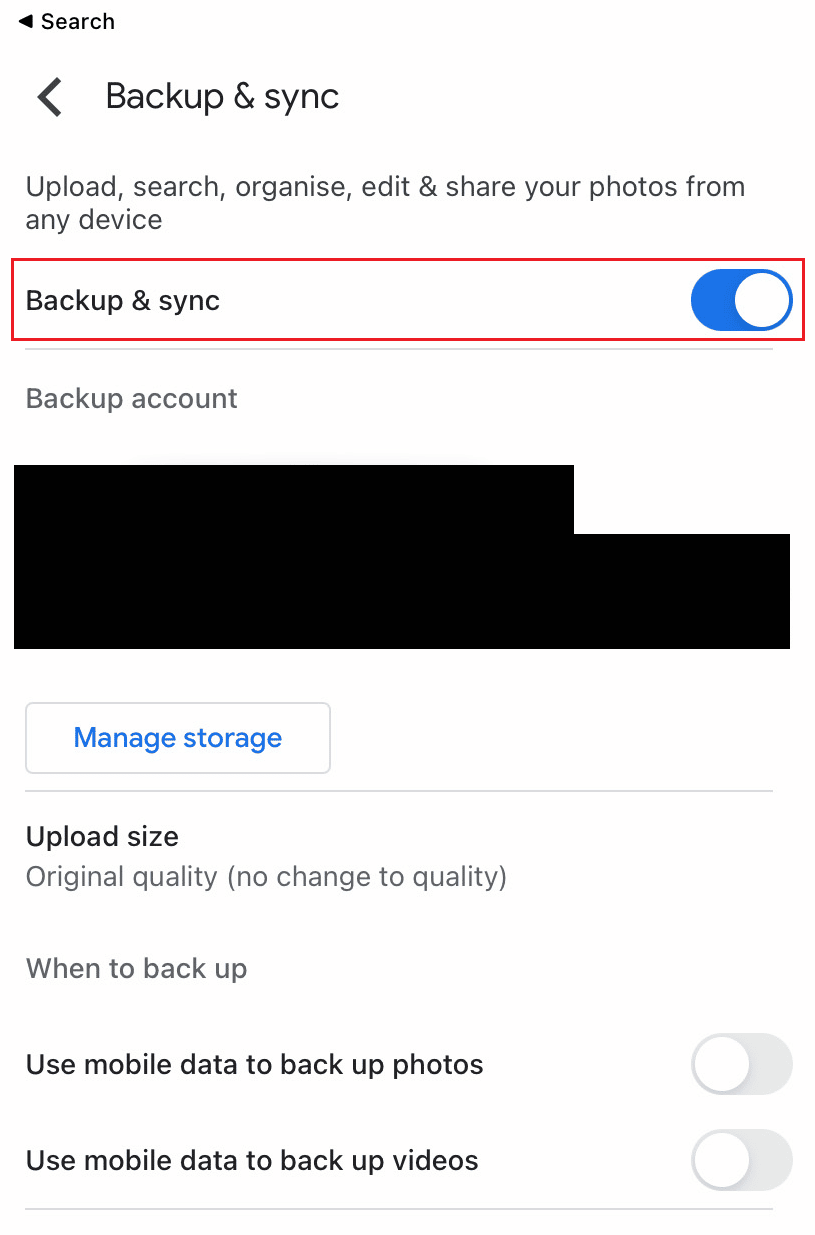
Leia também : 10 maneiras de corrigir o Google Fotos que não mostra todas as fotos
Método 2: do aplicativo iTunes no Windows PC
Outro método impopular pode ser transferir imagens do WhatsApp para um dispositivo Android por meio de um PC e, em seguida, criar um backup no Google Drive. Como dissemos, leva uma eternidade, mas no que diz respeito ao tempo presente, é o que você pode fazer se não deseja instalar um aplicativo de terceiros. Este método pode ser usado para importar fotos do iPhone para um PC com Windows conectando o telefone ao computador.
1. Conecte seu dispositivo iOS ao PC usando um cabo USB .
2. Desbloqueie seu dispositivo para funcionamento ininterrupto porque o PC não reconhece o dispositivo em um estado bloqueado.
Observação : se algum prompt em seu dispositivo iOS solicitar que você verifique o dispositivo ativando a confiança, toque em Confiar ou Permitir para continuar .
3. No seu PC com Windows, inicie o aplicativo File Explorer e abra a seção Este PC .
4. Clique com o botão direito do mouse no dispositivo iOS na seção Dispositivos e unidades .
5. Clique na opção Importar fotos e vídeos no menu de contexto.
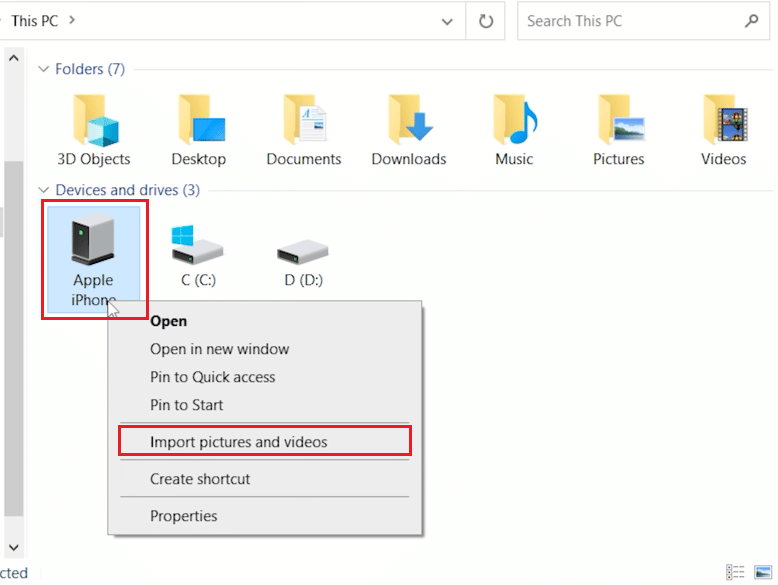
6. Selecione o botão de rádio Revisar, organizar e agrupar itens para importar .
7. Clique em Mais opções e selecione a pasta de destino desejada no PC para salvar as imagens e vídeos.
8. Em seguida, clique em Avançar .
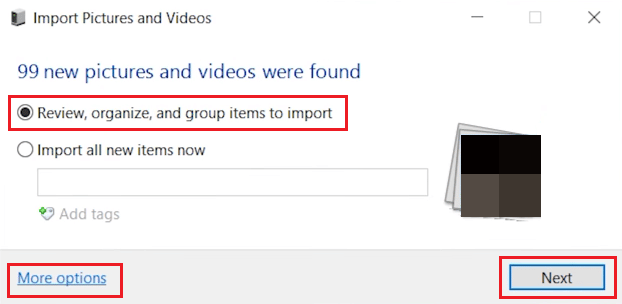
9. Selecione as imagens do WhatsApp que deseja importar e clique em Importar . Espere até que eles sejam transferidos.
10. Agora, inicie o Google Chrome e navegue até sua conta do Google Fotos.
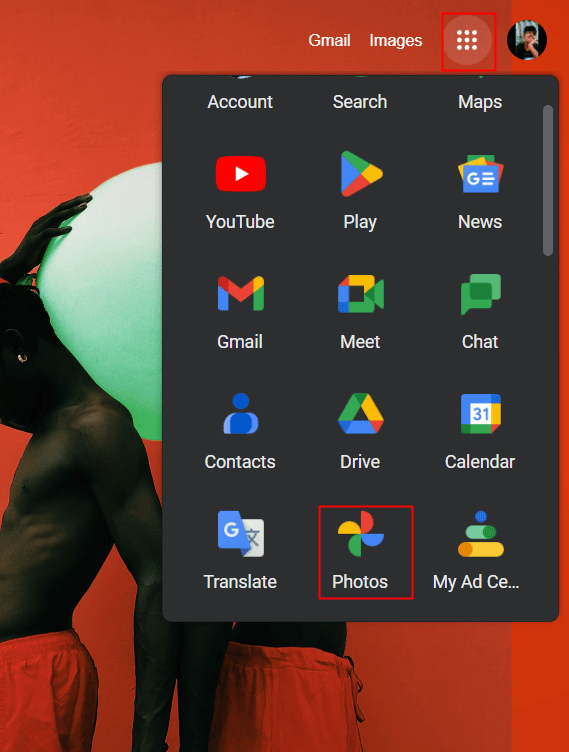
11. Clique em +Importar na parte superior.
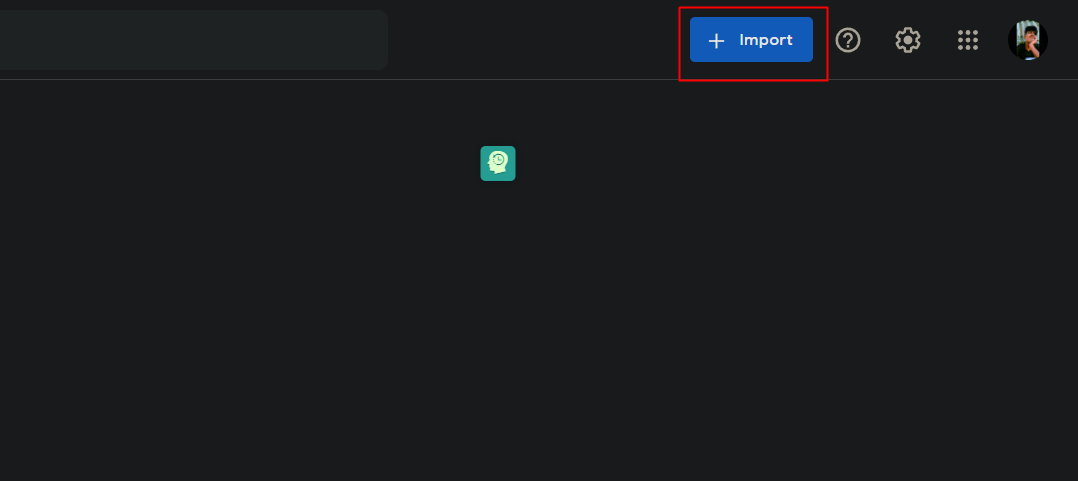
12. Selecione Computador na seção CARREGAR DE.
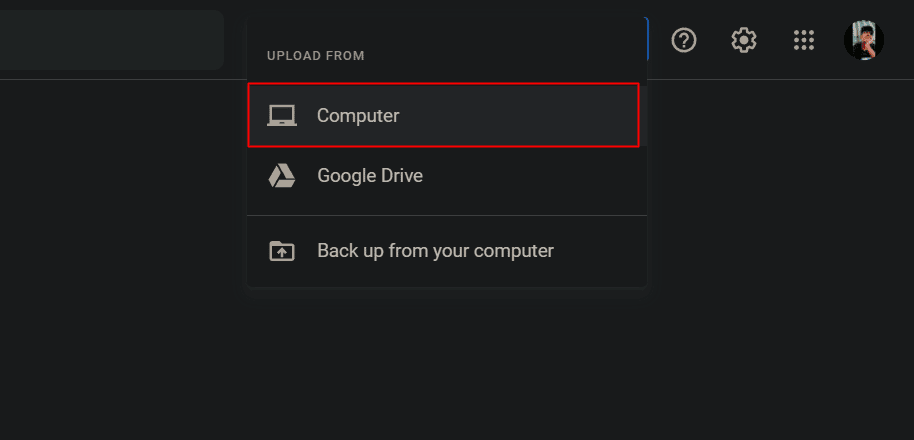
13. Selecione as imagens importadas do WhatsApp que deseja importar para o Google Fotos.
14. Clique em Abrir para carregar como cópias de segurança no Google Fotos.
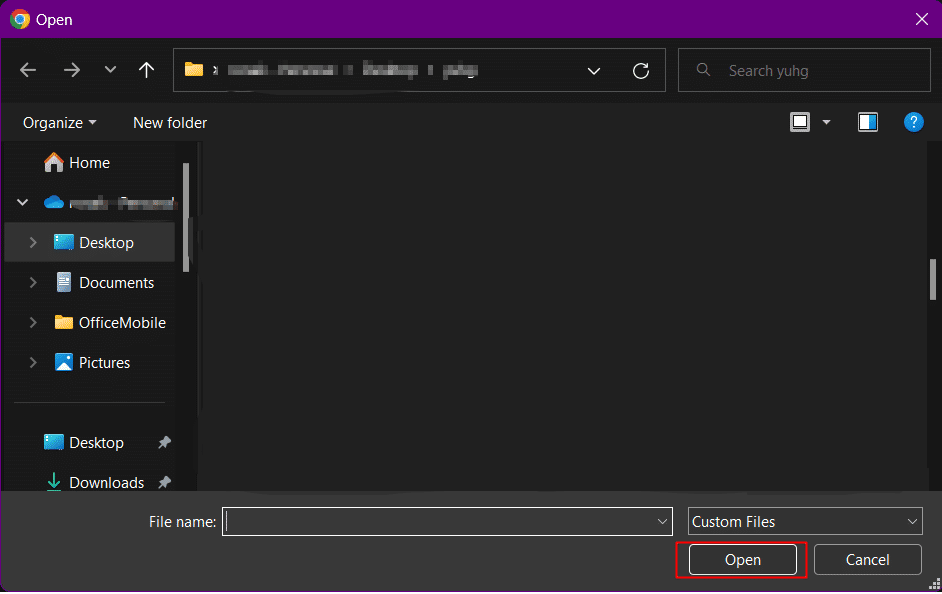
15. Selecione a qualidade de backup desejada para as imagens e clique em Continuar .
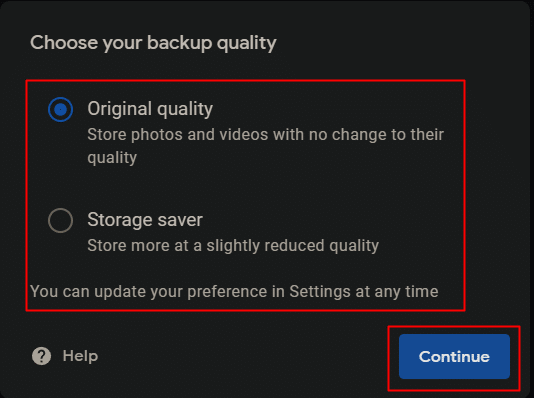
Se você usa o WhatsApp em um PC com Windows e baixou as imagens no seu PC. A solução que você está procurando para fazer backup de fotos do WhatsApp no Google Fotos está nas etapas mencionadas. Essas etapas podem fazer backup de qualquer imagem de um PC com Windows para o Google Drive.
Método 3: do iCloud para o Google Drive
Embora esta não seja uma solução necessária, ela funciona para quem quer abandonar o iOS e migrar para o Android ou para quem esgotou o espaço gratuito na nuvem do iCloud movendo imagens para o Google Drive. Seguir as etapas criaria cópias das fotos do iCloud e as transferiria para o Google Fotos. Para fazer isso, o usuário teria que solicitar uma cópia das fotos do iCloud.
Observação : a transferência não remove as imagens do iCloud. Quaisquer outros arquivos adicionais de imagem ou vídeo armazenados no iCloud não serão sincronizados com o Google Fotos automaticamente.
1. Visite o site de dados e privacidade da Apple em seu navegador.
2. Entre com seu ID Apple .
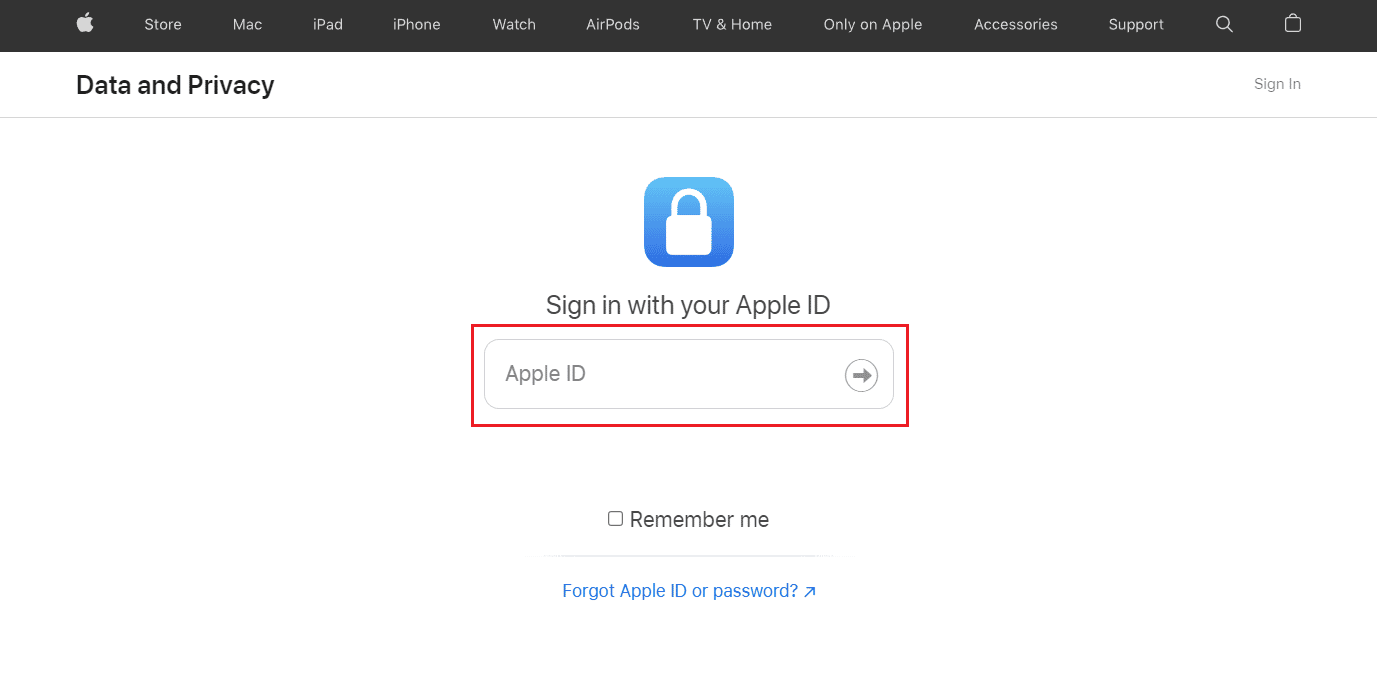
3. Clique em Get Started na seção Get a copy of your data .
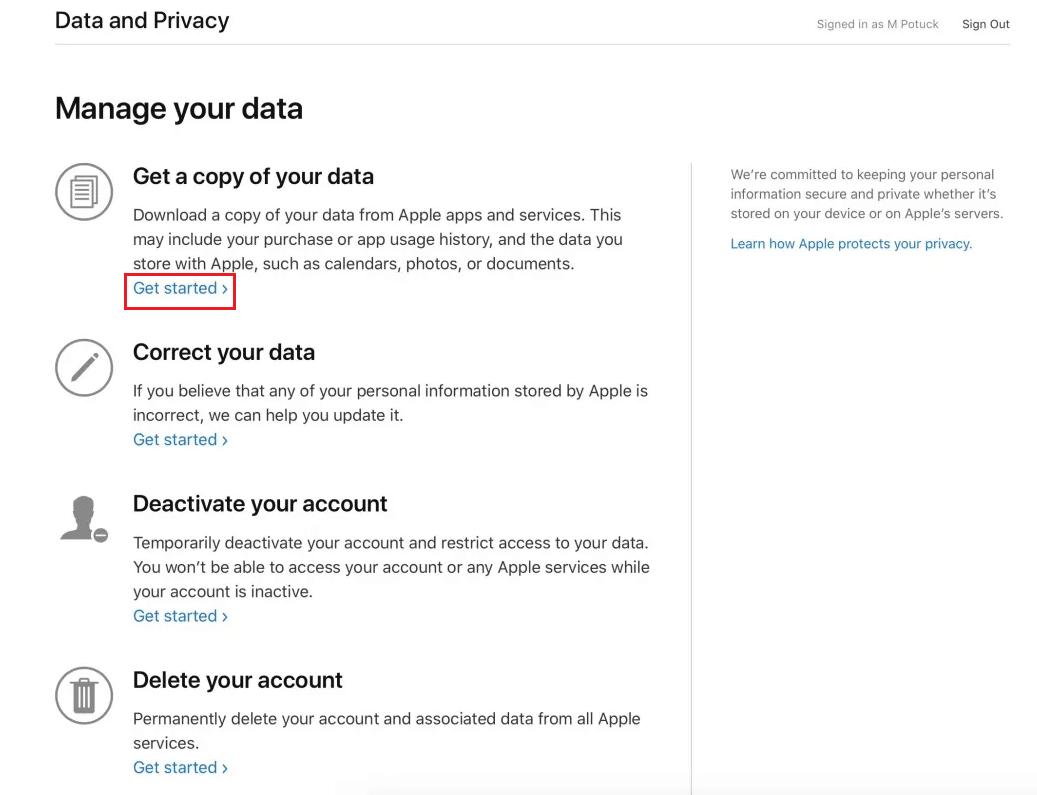
4. Selecione o iCloud Photos ou o iCloud Drive no qual as imagens do WhatApp são copiadas.
5. Em seguida, selecione o tamanho máximo de arquivo desejado e clique em Concluir solicitação .
6. Depois de receber as fotos, importe- as para sua conta do Google Fotos com a ajuda das etapas mencionadas no título acima .
Leia também : Corrigir o Google Fotos não é possível salvar as alterações
Método 4: Usando Aplicativos de Terceiros
Para saber como fazer backup de fotos do WhatsApp no Google Fotos, não há meio de transferência entre o Google Drive e o iCloud. Isso denota se você usa o WhatsApp em um iPhone para fazer backup de imagens no Google Fotos, ao contrário do Android, que não tem um caminho direto convencional a seguir. Você precisaria usar um aplicativo desenvolvido por terceiros.
Observação : não endossamos ou patrocinamos nenhum dos aplicativos listados abaixo. Os usuários devem garantir a proteção de seus dados para privacidade ou qualquer perda de dados.
- Um aplicativo de terceiros que você pode usar para transferir o WhatsApp do iOS para o Android é o MobileTrans: Data Transfer da Wondershare Technology Co. Ltd. Siga as etapas publicadas na página oficial e você poderá fazer backup das fotos no Google Drive .
- Você também pode usar o Mutsapper – Chat App Transfer da Wondershare Technology Co. Ltd. Para transferir imagens e outros arquivos do iOS para o Android e, em seguida, criar um backup do mesmo no Google Drive a partir do seu dispositivo Android.
- O Tenorshare iCareFone Transfer pode ser usado para transferir o WhatsApp entre Android e iOS, usando o qual você pode transferir imagens do WhatsApp e criar um backup no Google Drive.
- O iTransor for WhatsApp permite que um usuário mova o WhatsApp entre vários dispositivos executando vários sistemas operacionais. Assim, os dados do WhatsApp podem ser transferidos entre o iPhone e o Android e vice-versa.
- O AppTrans ajuda o usuário a transferir o WhatsApp entre iPhones e telefones Android.
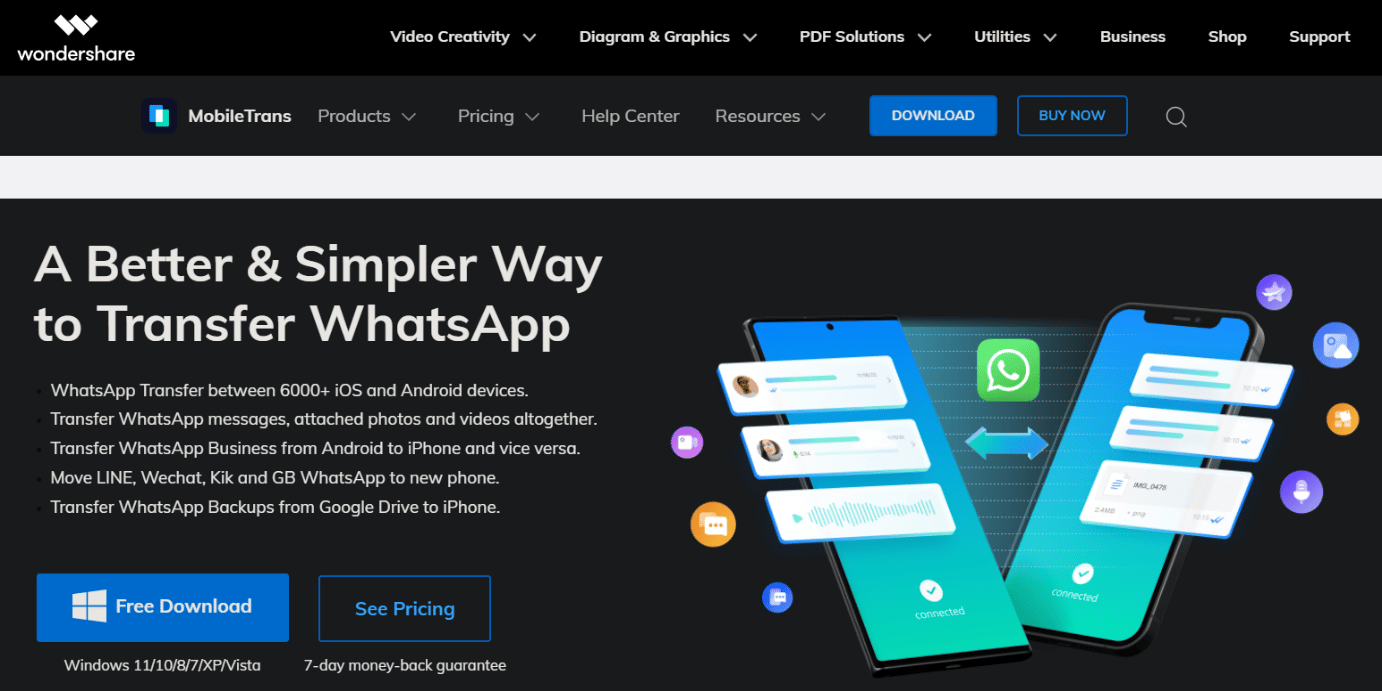
Recomendado :
- Quantos anos tem minha conta do Instagram?
- 10 maneiras de corrigir o código QR da câmera do Android que não está funcionando
- Como obter armazenamento ilimitado no Google Fotos
- Nova atualização do WhatsApp: transferência de bate-papo sem backup nos dados da nuvem
Esperamos que você tenha aprendido como fazer backup de fotos do WhatsApp no Google Fotos . Sinta-se à vontade para entrar em contato conosco com suas dúvidas e sugestões através da seção de comentários abaixo. Além disso, deixe-nos saber qual tópico você deseja aprender em nosso próximo artigo.
