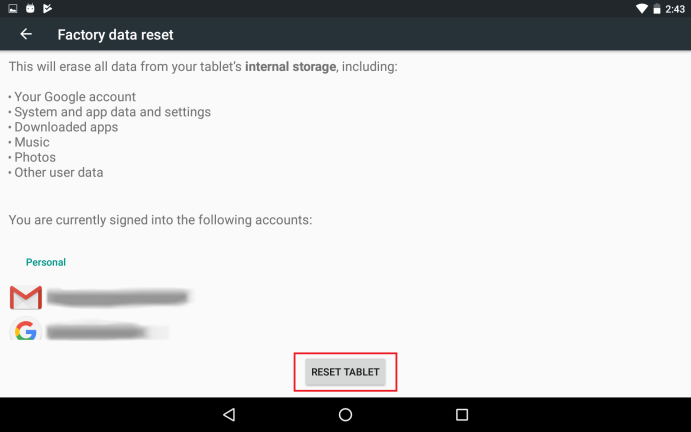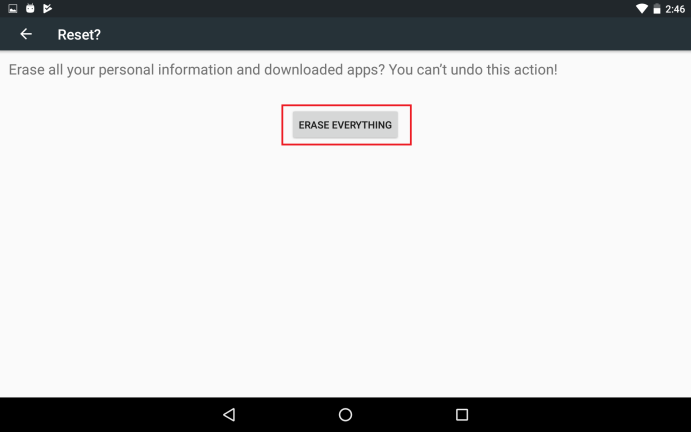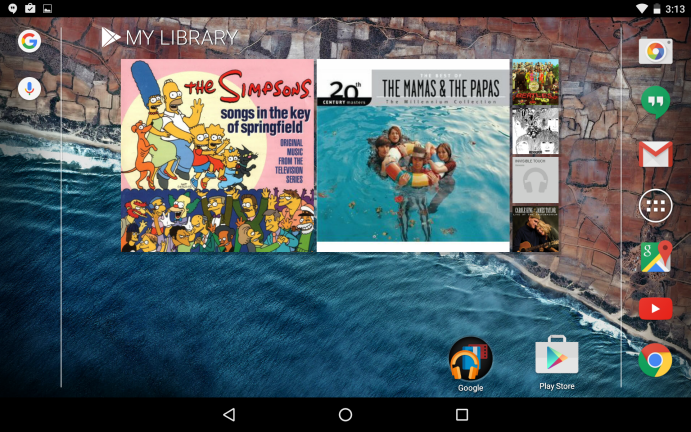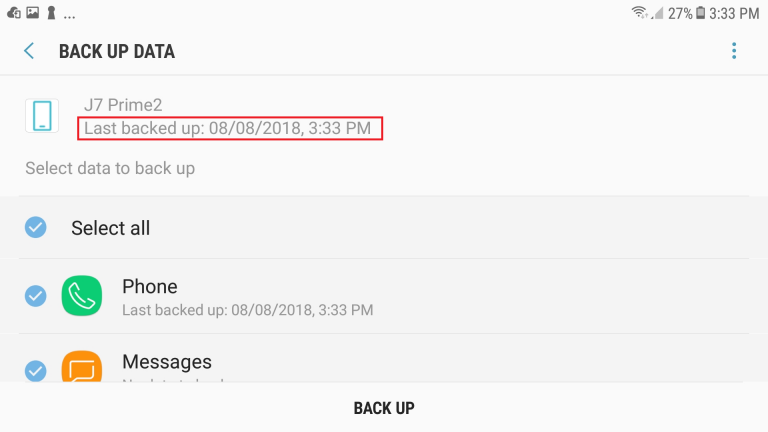Como fazer backup e restaurar seu telefone ou tablet Android
Publicados: 2022-01-29Você tem muitos dados e arquivos importantes armazenados em seu telefone ou tablet Android: contatos, compromissos, aplicativos, configurações, senhas. E você quer ter certeza de que as informações são armazenadas em backup, caso seu telefone entre em colapso. O Android oferece uma ferramenta de backup integrada através da qual você pode fazer backup de conteúdo usando sua conta do Google. Certas marcas de telefones, como os da Samsung, também permitem fazer backup de dados usando sua conta.
As etapas específicas de backup e restauração diferem um pouco com base no seu dispositivo e na versão do Android. Abordarei o processo básico e você poderá adaptá-lo ao seu dispositivo específico e ao sabor do Android.
Fazer backup com sua conta do Google
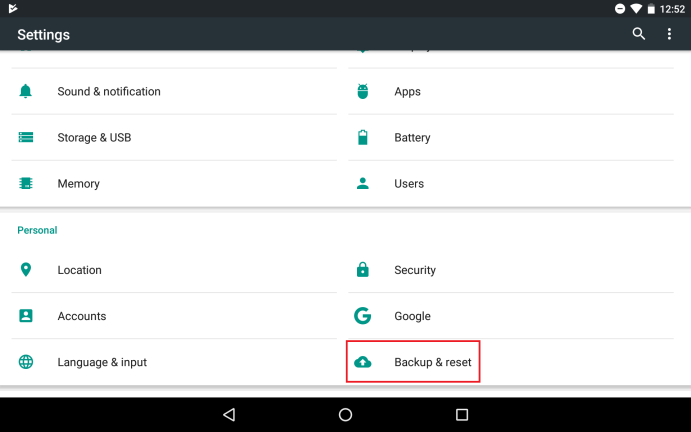
Vamos primeiro ver como fazer backup do seu dispositivo usando sua Conta do Google, uma opção que deve estar disponível para qualquer telefone ou tablet Android. Ao usar sua Conta do Google, seus dados e configurações são automaticamente armazenados em backup no armazenamento do Google Drive. Os seguintes itens estão incluídos no backup:
- Dados dos Contatos do Google
- Eventos e configurações do Google Agenda
- Redes Wi-Fi e senhas
- Papeis de parede
- Configurações do Gmail
- Aplicativos
- Configurações de exibição (brilho e sono)
- Configurações de idioma e entrada
- Data e hora
- Configurações e dados para aplicativos não criados pelo Google (varia de acordo com o aplicativo)
Fazer back-up dos meus dados
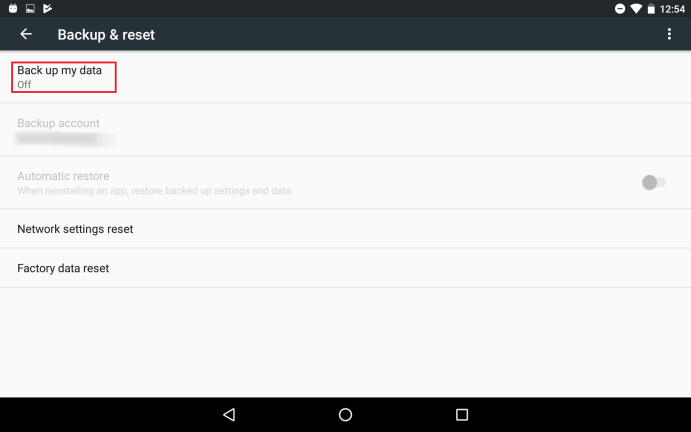
Na tela Backup e redefinição, toque na opção Fazer backup dos meus dados, que faz o backup automático dos dados e configurações do seu dispositivo no Google Drive.
Ativar backup
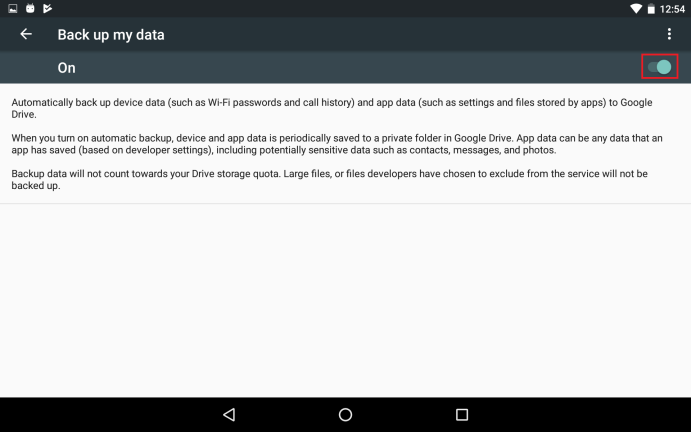
Ative a chave para Fazer backup dos meus dados. Retorne à tela Backup e redefinição, se necessário.
Escolha a conta de backup
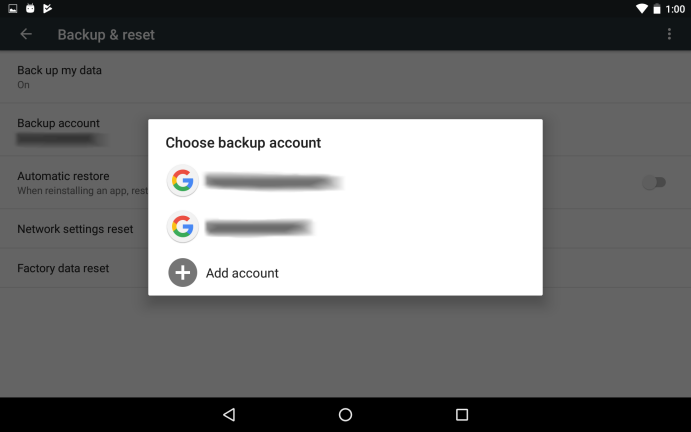
Em seguida, toque na entrada da conta de backup. Se você tiver apenas uma conta do Google, essa conta deverá aparecer. Se você usar mais de uma, poderá selecionar a conta a ser usada. Toque na conta.
Ativar a restauração automática
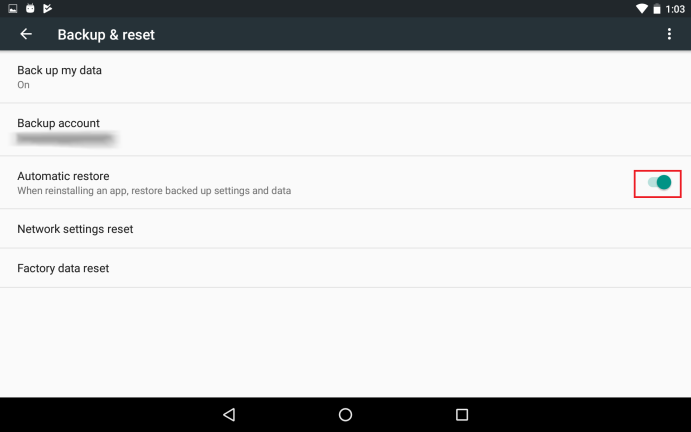
Ative a configuração para Restauração automática para restaurar quaisquer configurações e dados de backup para aplicativos que você reinstalar.
Escolha o que sincronizar
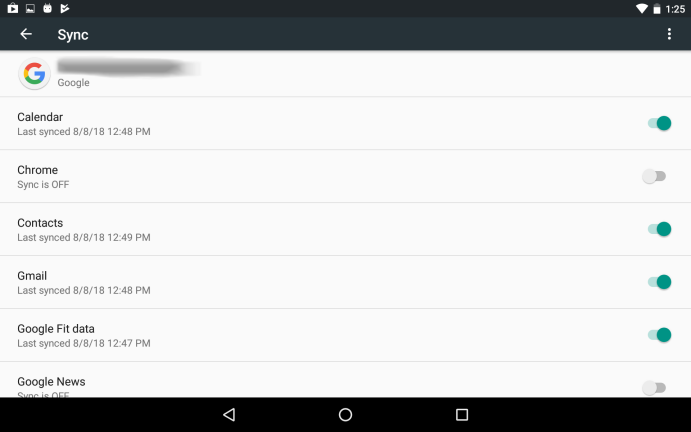
Volte para a tela principal de Configurações e vá para a configuração de Contas. Toque na conta do Google e, em seguida, toque na sua conta específica. Deslize para baixo a lista de aplicativos e serviços para sincronizar. Ative qualquer um que você queira incluir; desative qualquer um que você deseja excluir.
Sincronizar dados manualmente
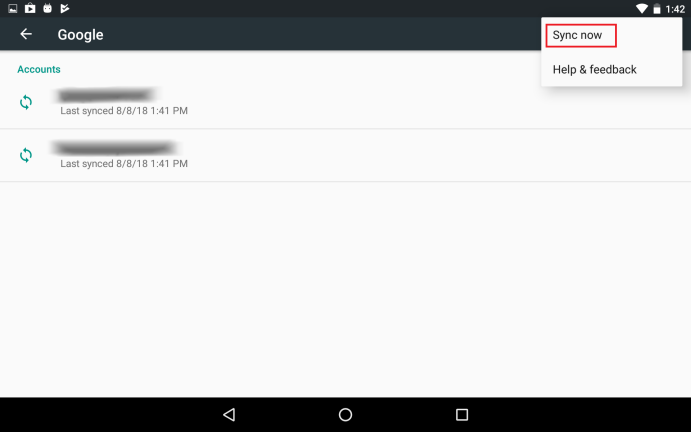
Se você deseja sincronizar manualmente os dados listados nesta tela, toque no link Mais ou no ícone de três pontos ( ) e toque em Sincronizar agora.
Visualizar e editar dados de backup
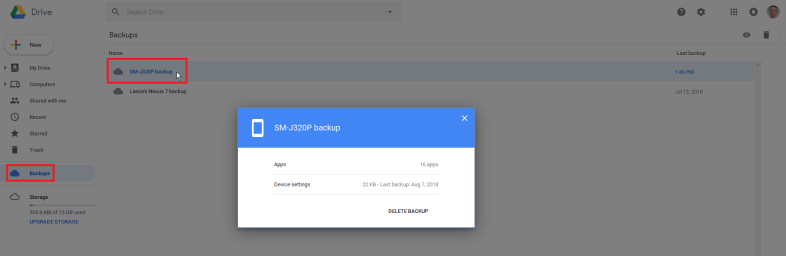
Faça login no Google Drive em seu dispositivo móvel ou computador. Toque na entrada para Backups. Você deve ver os backups mais recentes do seu telefone ou tablet. Clique duas vezes em um backup específico para ver mais detalhes sobre ele.
Restaurar com sua conta do Google
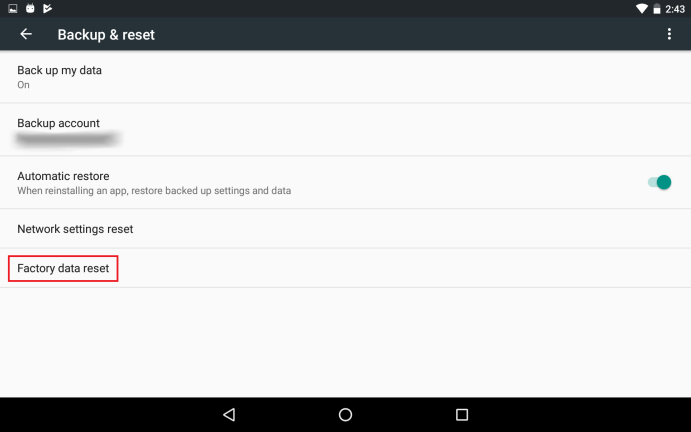
Agora, digamos que você precise redefinir seu telefone ou tablet e queira restaurar os dados dos quais fez backup por meio do Google. Retorne à tela Backup e redefinição. Toque na opção de redefinição de dados de fábrica. (Se essa opção não aparecer na tela, pesquise Configurações pela opção Redefinir).
Restaurar do backup anterior
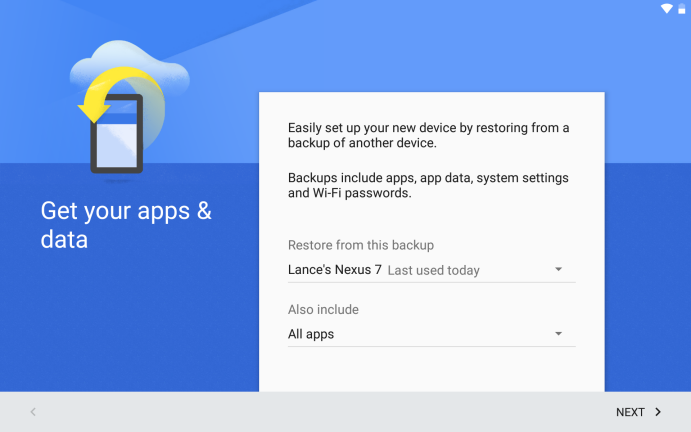
Seu dispositivo é reiniciado, todos os dados existentes são apagados e ele é redefinido para as condições de fábrica. Depois que seu dispositivo estiver pronto, toque na tela de boas-vindas e conecte-se à sua rede Wi-Fi. Na próxima tela, você deve ser perguntado se deseja copiar suas contas, aplicativos e dados de outro dispositivo. Ignore esta opção respondendo "Não, obrigado". Na próxima tela, faça login na sua conta do Google e passe pelas próximas telas. Por fim, você deverá ver uma tela perguntando se deseja restaurar o último backup deste dispositivo. Toque em Avançar para fazer isso.
Faça backup com a conta do fabricante
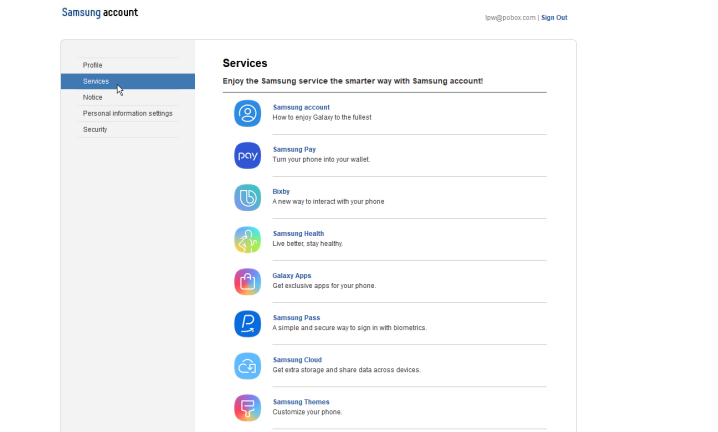
Alguns fabricantes de dispositivos Android oferecem suas próprias opções de backup. Samsung é um, então vou usar isso como exemplo. Primeiro, registre sua conta no site da Samsung.
Faça backup dos dados com o fabricante
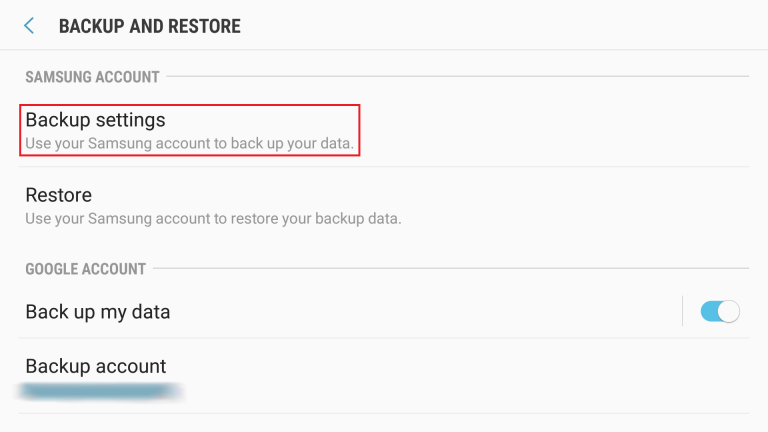
No seu telefone ou tablet Samsung, abra Configurações e vá para a tela Backup e redefinição ou Backup e restauração. Na seção Conta Samsung, toque na opção de configurações de backup ou backup de meus dados.
Definir preferências de backup
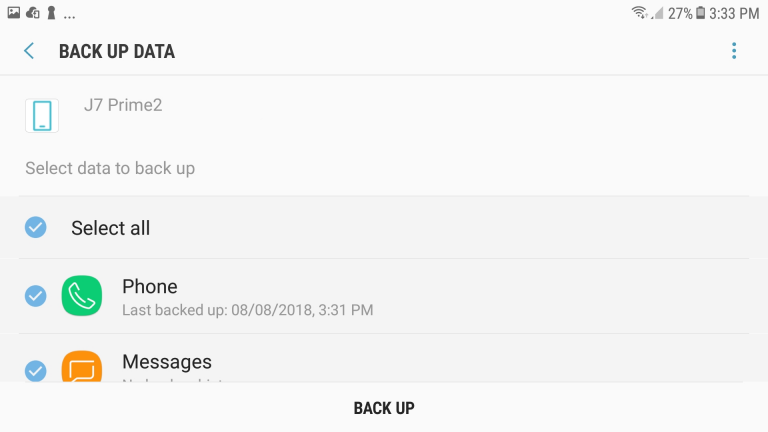
Faça login na sua conta Samsung. Na tela para fazer backup dos dados, revise os aplicativos e serviços e ative os que deseja incluir no backup. Ative a chave para backup automático se essa opção aparecer ou toque no comando Fazer backup ou Fazer backup agora para realizar um backup manual.
Restaurar com a conta do fabricante
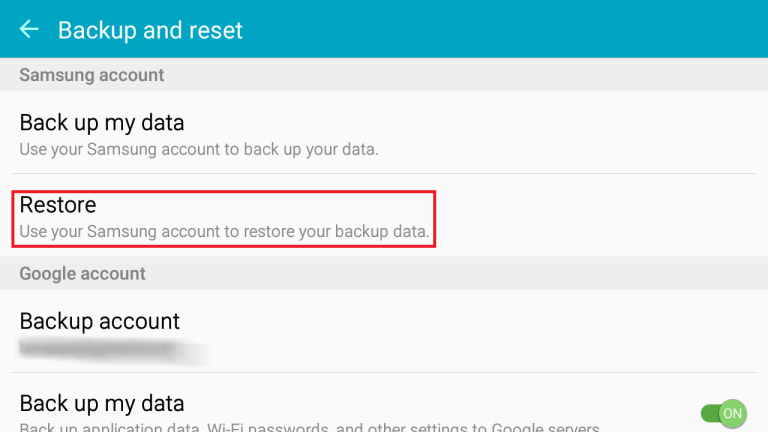
Agora você pode restaurar seus dados, se necessário, sem redefinir seu dispositivo. Na tela Backup e redefinição ou Backup e restauração, toque na opção Restaurar na seção Conta Samsung.
Executar restauração de dados
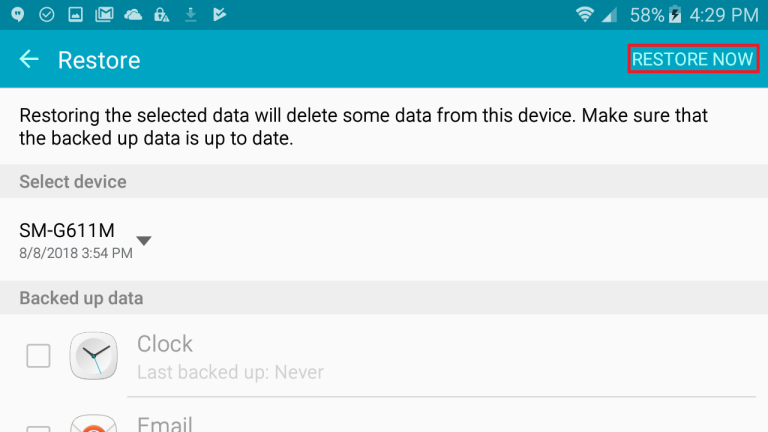
Certifique-se de que o backup correto do dispositivo esteja listado. Revise os diferentes aplicativos e serviços para ver quais serão restaurados. Toque em Restaurar ou Restaurar agora.
Restaurar após redefinir
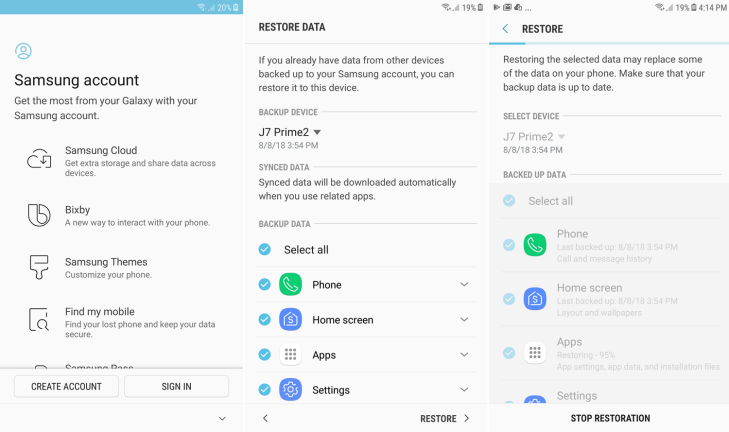
Você também pode restaurar os dados de backup em sua conta Samsung após uma redefinição de fábrica do seu telefone ou tablet. Para fazer isso, siga as etapas para redefinir seu dispositivo. Depois que seu dispositivo for apagado e restaurado para as condições de fábrica, siga as telas de configuração, mas ignore a opção de restaurar o backup da sua conta do Google. Você deve ser solicitado a criar ou entrar em sua conta Samsung. Faça login com seu nome de usuário e senha. Você verá a tela para restaurar os dados. Toque no comando Restaurar. Aguarde a restauração do dispositivo e verifique-o para garantir que os dados e configurações necessários estejam de volta.