Como fazer backup e organizar fotos do seu iPhone ou iPad
Publicados: 2022-01-29Meu parceiro recentemente me pediu para compartilhar meus álbuns de fotos digitais para que nós dois tenhamos acesso a eles. Antes de compartilhá-las, eu queria ter certeza de que todas as fotos foram salvas no mesmo local e claramente rotuladas. Fazia cerca de dois anos desde que organizei completamente minha coleção. Uma grande parte do trabalho seria obter imagens do meu iPhone, salvá-las no mesmo serviço de sincronização e armazenamento de arquivos que uso para o restante das minhas imagens e garantir que elas fossem claramente rotuladas.
Eu havia adiado a tarefa por algumas semanas, quando de repente meu iPhone e Mac começaram a enviar notificações na minha cara sobre o limite do armazenamento do iCloud. Todos os sinais me apontavam para um projeto de limpeza de fotos, e o primeiro passo seria lidar com as fotos no meu iPhone.
Passei pelo processo e o reduzi a este guia sobre como tirar fotos do seu iPhone e organizá-las.
Como tirar fotos de um iPhone (ou qualquer dispositivo iOS)
Dependendo de onde você armazena e organiza as fotos, você tem algumas opções para obter imagens do seu dispositivo.
Opção 1: usar o iCloud
Se você usa o iCloud como o principal local onde armazena fotos, tudo o que você realmente precisa fazer é garantir que sua conta do iCloud esteja fazendo backup e sincronizando seus dados.
Para um dispositivo iOS, vá para Configurações > Fotos > Fotos do iCloud e ative a configuração.

Agora, seu dispositivo fará upload de todas as suas fotos para o iCloud sempre que o dispositivo se conectar ao Wi-Fi e a bateria estiver carregada. Com o iOS 11 ou posterior, a sincronização também pode acontecer por meio de uma conexão de celular.
Ao criar uma conta do iCloud, você obtém 5 GB de armazenamento para começar. Se você precisar de mais, a Apple o vende em incrementos a partir de 50 GB por US $ 0,99 por mês, o que é muito razoável. Você pode compartilhar armazenamento com outras pessoas usando o plano Compartilhamento Familiar da Apple.
Opção 2: usar um serviço de backup e sincronização
A Opção 2 é efetivamente a mesma que a Opção 1, apenas usando um serviço online diferente. Portanto, em vez de usar o iCloud, discutiremos outras opções de sincronização e armazenamento de arquivos, como Dropbox, Google Drive e OneDrive.
- Escolha um serviço de armazenamento e sincronização de arquivos, crie uma conta e baixe o aplicativo iOS do serviço.
- Faça login e procure uma configuração chamada algo como Carregamento da câmera, Carregamento automático ou Backup e sincronização. Essa configuração carrega automaticamente as fotos do seu dispositivo para o serviço. Ligue-o.
- Depois que a configuração estiver ativada e suas imagens tiverem sido copiadas, você poderá excluí-las do seu iPhone.
- Para excluir fotos do seu iPhone, abra o aplicativo Apple Photos e escolha Fotos no menu inferior. Toque em Selecionar no canto superior direito. Toque em cada imagem que deseja excluir e toque no ícone da lixeira no canto inferior direito. Agora vá para Álbuns > Excluídos recentemente. Escolha Selecionar e, em seguida, Excluir tudo.
Opção 3: baixar fotos para um computador e fazer backup
A terceira e última opção que quero oferecer envolve o upload de suas fotos e vídeos para um computador primeiro e depois movê-los para um serviço de backup e armazenamento. É a melhor solução para pessoas que preferem uma abordagem prática.
É o método que usei, porque gosto de ver minhas fotos em um computador maior e decidir quais manter ou jogar fora antes de movê-las para um serviço de backup. Ele também me permite fazer edições rápidas, como corte e correção de cores durante o processo.
- Conecte seu telefone ao computador com o cabo de carregamento Lightning para USB. Observe que, embora você possa transferir imagens sem fio com o AirDrop, o cabo é mais rápido e oferece a opção de excluir as fotos do seu telefone automaticamente assim que elas passarem para o computador.
- Inicie o seu programa de edição de imagem preferido. Se você for um usuário de Mac, o padrão aqui seria o aplicativo Fotos que acompanha o seu Mac. O Windows inclui um aplicativo de fotos semelhante, e os aficionados por fotografia mais profissionais podem querer usar o Adobe Lightroom em qualquer plataforma.
- Importe a imagem. A maioria dos softwares que suportam a importação de fotos oferece a opção de excluir todas as fotos do telefone assim que a transferência for concluída. Isso pode ser um pouco perigoso, no entanto, caso a importação não seja concluída com sucesso. Prefiro importar e só excluir os arquivos de imagem do telefone depois de ter certeza de que a importação foi concluída.
- Agora que você tem suas fotos em seu programa de edição de imagens, pode vê-las facilmente e decidir se deseja excluir ou editar alguma.
- A última etapa é arrastar e soltar as imagens na solução de backup de sua escolha, seja Box, Flickr, IDrive ou qualquer outra. Uma alternativa ao armazenamento em nuvem é usar um dispositivo de armazenamento local conectado à nuvem, como o Western Digital My Cloud ou o SanDisk ibi.
Dependendo de qual serviço você usa e quais utilitários você instalou no computador, você pode descobrir que uma ferramenta de importação de fotos aparece automaticamente para ajudá-lo a levar fotos do seu telefone para outro lugar. Por exemplo, se você instalou o utilitário Backup e sincronização do Google Drive, ele pode ser configurado para salvar automaticamente os arquivos de imagem na nuvem.
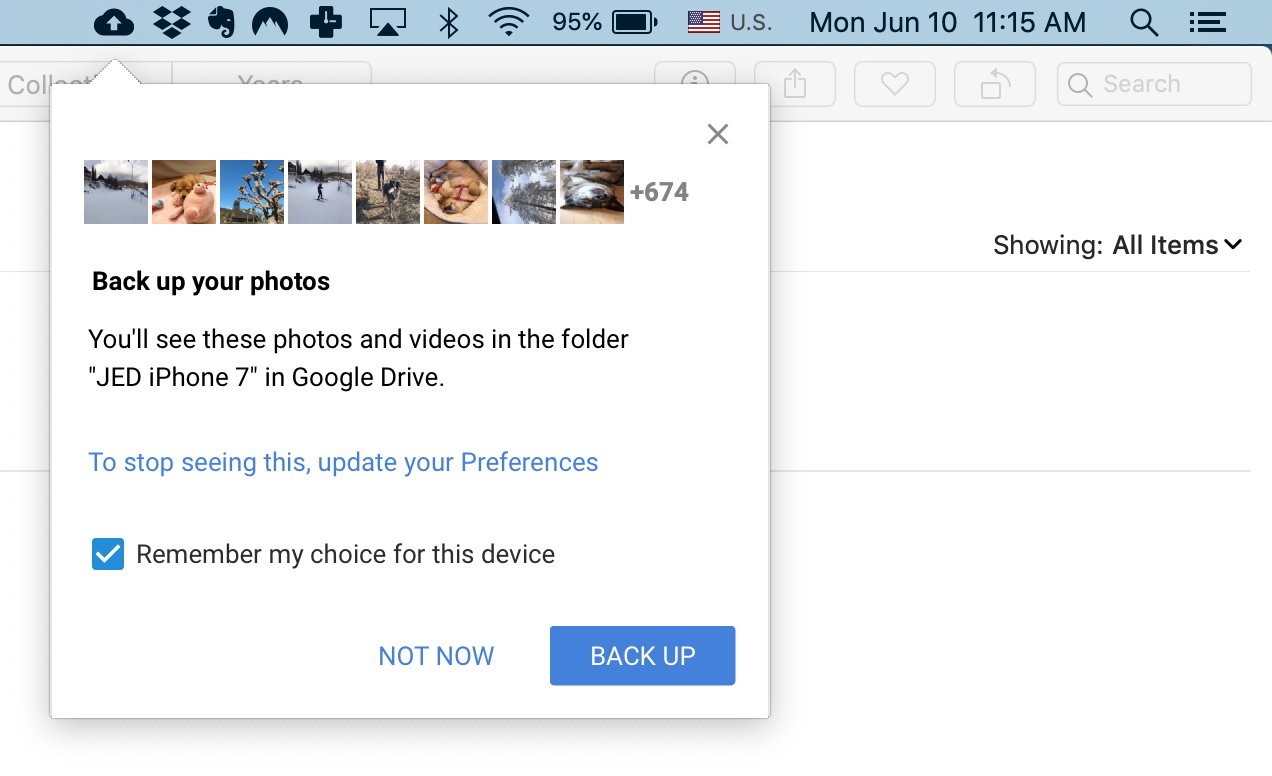

Dicas para organizar fotos
Aqui estão algumas dicas para organizar suas imagens, além de uma pergunta importante para se fazer sobre que tipo de ferramentas e serviços atendem melhor às suas necessidades de armazenamento de fotos.
Hospedagem de fotos ou armazenamento em nuvem mais geral?
Ao organizar fotos, a maior pergunta a se fazer pode ser se deve armazená-las e fazer backup delas usando um serviço geral de armazenamento em nuvem ou um site de hospedagem específico para fotos.
Existem vários serviços excelentes de hospedagem de fotos, incluindo Flickr, ImageShack, Lightroom e SmugMug. Esses tipos de serviços geralmente vêm com ferramentas específicas para organizar e encontrar imagens. Por exemplo, você organiza as imagens em "álbuns" em vez de pastas e subpastas, e alguns serviços recomendam álbuns automaticamente com base na data ou local em que você tirou as fotos.
Os serviços de hospedagem de fotos geralmente têm reconhecimento facial, portanto, da próxima vez que você precisar pesquisar fotos de uma determinada pessoa, poderá encontrá-las rapidamente sem precisar lembrar onde estão. E não são apenas rostos: o Flickr e outros podem detectar e marcar tipos de objetos específicos, como árvore, montanha, prédio ou cachorro, e mostrar todas as imagens que incluem esses objetos. Você também pode adicionar suas próprias tags de palavras-chave de identificação para organização. O Google Fotos tem algumas sugestões automáticas interessantes para correção de cores e junção de fotos tiradas em rápida sucessão para criar um vídeo que se assemelha a uma animação em stop-motion.
Recomendado por nossos editores



Nem todo mundo adora esses recursos, no entanto. Se você tem um cérebro que leva mais facilmente a um sistema de pastas e subpastas, uma solução de armazenamento em nuvem mais geral provavelmente é melhor. Outro motivo para usar um serviço de armazenamento em nuvem mais geral é se você já paga por um para seus arquivos e tem espaço extra para fotos.
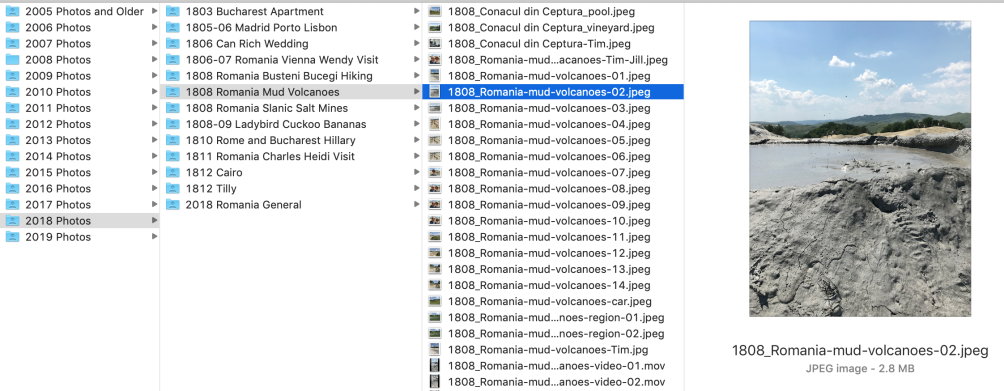
Organizar por ano e evento
Na hora de organizar fotos, um sistema que funciona bem para mim é criar uma pasta (ou álbum) para cada ano. Eu tenho pastas chamadas 2019 Photos, 2018 Photos, 2017 Photos e assim por diante. Com o meu, chego a 2006 e depois tenho uma pasta para tudo de 2005 e anteriores porque tenho tão poucas fotos digitais daquela época que não faz sentido separar todas.
Se você usa o iCloud, obtém muitas opções de organização integradas. Você pode visualizar suas imagens por data, local (em um mapa) ou evento (que a Apple chama de Momentos). Se você usa o Apple Photos (ou o aplicativo Windows 10 Photos), também obtém reconhecimento de rosto e objeto. A maioria dos softwares de fotos que lidam com importação também podem criar pastas automaticamente com base no ano e na data, além de oferecer opções de nomeação de arquivos.
Nas pastas de ano, uso subpastas que normalmente são marcadas por um evento ou ocasião, como uma viagem, casamento, formatura ou feriado. Esses são os detalhes que lembro quando penso em uma foto que quero puxar. Quando foi e o que estávamos fazendo?
Eu gosto de renomear minhas fotos e colocar palavras-chave no nome do arquivo. Se parecer um trabalho muito tedioso, saiba que você pode usar uma ferramenta de renomeação de arquivos para fazê-lo com mais rapidez e eficiência.
Excluir duplicatas
Um problema comum que as pessoas enfrentam ao organizar fotos são as duplicatas. É especialmente problemático se você importar imagens para seu computador, renomear os arquivos e depois importá-los inadvertidamente uma segunda vez, porque seu computador não os identificará como duplicados se os nomes dos arquivos forem diferentes.
A partir do iOS 13, o Apple Photos pode remover duplicatas automaticamente. Enquanto isso, a solução é usar uma ferramenta de desduplicação. A PCMag não testou nenhum software nesta categoria, mas você não terá problemas para encontrar uma ferramenta decente se pesquisar online por "ferramenta de desduplicação de fotos". Alguns softwares, como ACDSee Pro ou Lightroom, podem evitar dupes se você marcar uma caixa de seleção na importação rotulada Ignore Duplicates ou algo semelhante.
