Como automatizar seu iPhone com base no tempo, atividade ou localização
Publicados: 2022-10-11
Seu iPhone pode se tornar mais eficiente com algumas automações simples que mostram informações relevantes e ocultam distrações, dependendo do que você está fazendo. Automatizar seu iPhone pode ajudá-lo a ser mais produtivo no trabalho, ter uma melhor noite de sono ou trazer lembretes úteis no melhor momento possível.
Configure os modos de foco primeiro
Vincular modos de foco com telas de bloqueio e muito mais
Programe seus modos de foco
Sincronizar modos de foco entre dispositivos
Use filtros de foco para ocultar distrações
Definir lembretes com base na localização e muito mais
Use atalhos para configurar automações mais complexas
Configure os modos de foco primeiro
Muitas automações dependem dos modos de foco que a Apple adicionou ao iOS 15 em 2021. A Apple expandiu ainda mais esses modos de foco na atualização do iOS 16. A primeira coisa a fazer é passar algum tempo configurando os modos de foco que são relevantes para você.
RELACIONADO: O que há de novo no iOS 16 para iPhone
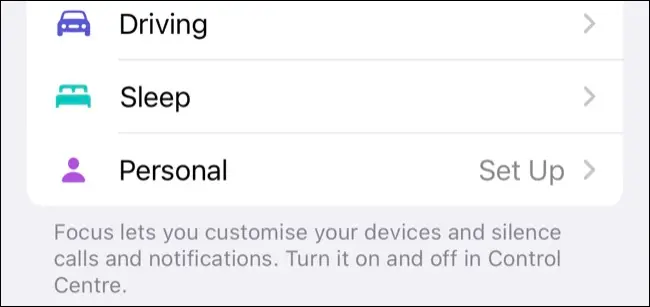
Vá para Configurações> Foco para começar. Se você automatizou anteriormente o modo Não perturbe, já terá um modo de foco ativado.
Você pode adicionar mais usando o ícone de adição “+” no canto superior direito da tela ou tocando no botão “Configurar” que aparece ao lado das opções padrão, como Trabalho e Dormir.
Além de escolher as sugestões da Apple, você pode escolher Personalizar para configurar um modo de foco totalmente novo. Dê um nome, escolha um ícone e clique em “Avançar”, seguido do botão “Personalizar foco” para começar.
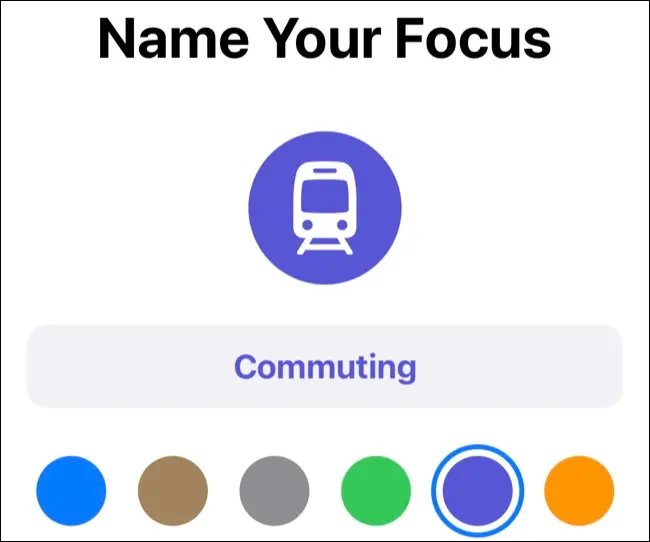
Por padrão, os modos de foco silenciam as notificações que não são sensíveis ao tempo. Você também pode escolher os contatos e aplicativos dos quais deseja permitir notificações ou silenciar.
Por exemplo, você pode escolher contatos importantes para nunca perder uma notificação de familiares e amigos enquanto esconde distrações como solicitações do Facebook ou notificações de jogos para celular.
Você pode usar o botão "Opções" para exibir notificações silenciadas na tela de bloqueio, o que significa que elas serão entregues silenciosamente (aparecendo apenas quando você verificar seu dispositivo, mas não zumbindo ou mostrando um pop-up).
Você também pode escurecer a tela de bloqueio, ideal para o modo de foco “Sleep” ou sempre que quiser uma aparência mais escura.
Vincular modos de foco com telas de bloqueio e muito mais
Agora você pode vincular a tela de bloqueio, a tela inicial e o mostrador do Apple Watch a um modo de foco. Você encontrará essas opções no menu Configurações> Foco (nas configurações de um modo de foco específico).
Clique em “Escolher” e escolha entre as opções disponíveis.
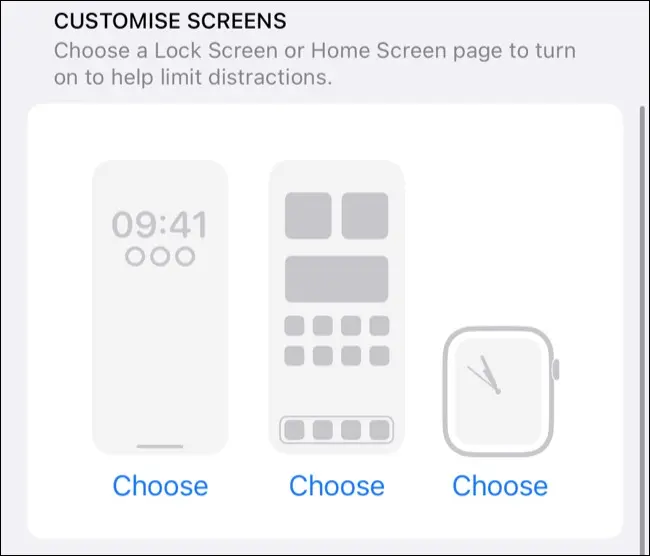
Para telas de bloqueio, você pode criar novas pressionando longamente a tela de bloqueio e tocando no botão “+” mais. Aqui você pode adicionar widgets à sua tela de bloqueio ou escolher um design simples apenas para papel de parede. Você pode exibir widgets relevantes para sua atividade atual, como informações meteorológicas ou compromissos do calendário.
Você pode fazer o mesmo para sua tela inicial. Reserve um tempo para configurar páginas específicas de aplicativos na tela inicial e escolha uma que você gostaria de ver quando o modo de foco escolhido estiver ativado.
Alguns modos de foco (como Trabalho) permitem “Criar uma nova página”, que sugere aplicativos e widgets com base na atividade, embora isso funcione apenas para as opções predefinidas da Apple.
Por fim, escolha um mostrador do Apple Watch. Isso usa sua galeria do Apple Watch, portanto, se você tiver coisas específicas que gostaria de ver, certifique-se de ter criado o mostrador do relógio primeiro.

Programe seus modos de foco
Para tornar os modos de foco realmente úteis, eles devem ser totalmente automatizados. Você pode ativá-los e desativá-los manualmente, mas é muito melhor configurá-los para ativar e desativar com base em critérios relevantes.
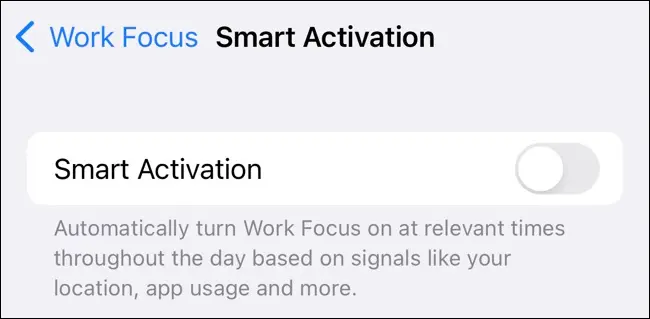
Em “Ativar automaticamente” no menu Configurações> Foco (nas configurações de um modo de foco específico), você terá a opção de ativar a ativação inteligente.
A Siri aprende sobre seus hábitos com base em sua atividade, o que dá à Siri a chance de usar bem o que sabe. Seu iPhone usará a localização, a hora do dia e os tipos de aplicativo que você está usando para fazer uma chamada sobre qual modo de foco ativar.
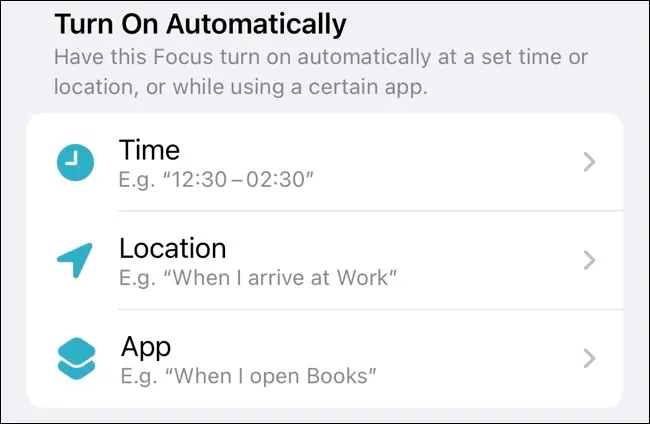
Se você não confia na Siri para acertar ou teve uma experiência ruim com as previsões do assistente, pode tocar no botão “Adicionar agendamento” para definir seus critérios.
Por exemplo, você pode definir seu modo de foco para ativar durante o horário de trabalho ou tarde da noite quando estiver tentando descansar um pouco. Você também pode definir o modo de foco para ativar assim que chegar a determinados locais, como sua casa ou academia.
Sincronizar modos de foco entre dispositivos
Você pode usar os mesmos modos de foco entre dispositivos, incluindo seu iPad e Mac. Tudo o que você precisa fazer é verificar a alternância "Compartilhar entre dispositivos" em Configurações> Foco no seu iPhone para ver os mesmos modos de foco aparecerem em seus outros dispositivos.
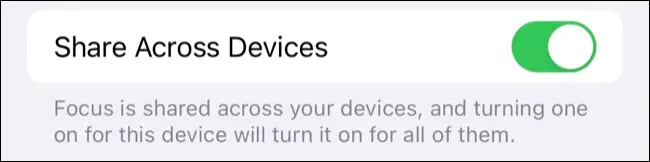
Use filtros de foco para ocultar distrações
Finalmente, os filtros Focus levam todo o sistema Focus para o próximo nível. Eles permitem filtrar informações que não são relevantes para o modo de foco atual. Isso é sem dúvida mais útil quando você deseja se concentrar, como quando seus modos Work ou Study Focus estão ativados.
Clique no botão “Adicionar filtro” nas configurações de um modo de foco em Configurações> Foco para ver suas várias opções. Por exemplo, usando o filtro Mensagens, você pode optar por ver apenas as conversas de contatos específicos.
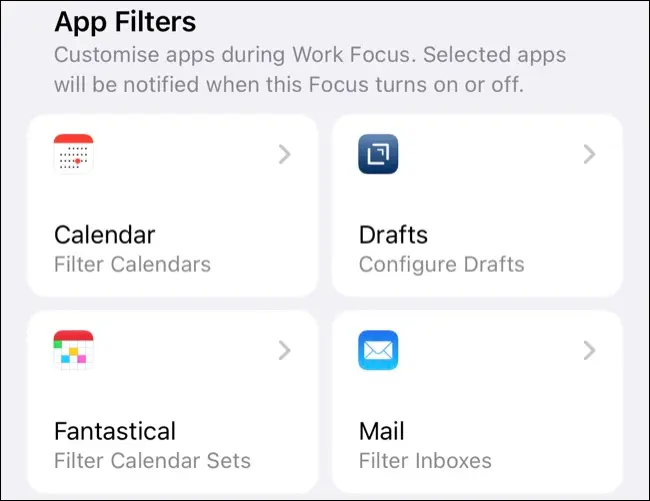
Você também encontrará aplicativos de terceiros aqui, que oferecem opções semelhantes. Por fim, existem algumas configurações do sistema, como a opção de usar o modo escuro (ideal para modos de foco noturno) e o modo de baixo consumo.
Definir lembretes com base na localização e muito mais
Os modos de foco não são a essência da automação do iPhone. Por exemplo, o aplicativo Lembretes também possui recursos úteis. Um desses recursos é a capacidade de receber lembretes com base em sua localização.
Para fazer isso, toque em um lembrete para editá-lo. Em seguida, toque no botão “i” para visualizar opções adicionais. Você pode alternar "Local" e escolher um local onde gostaria de ver o lembrete na tela de bloqueio do iPhone. Isso funciona muito bem para receber lembretes dos itens em sua lista de compras quando você chega à loja ou para silenciar mensagens de texto enquanto dirige.
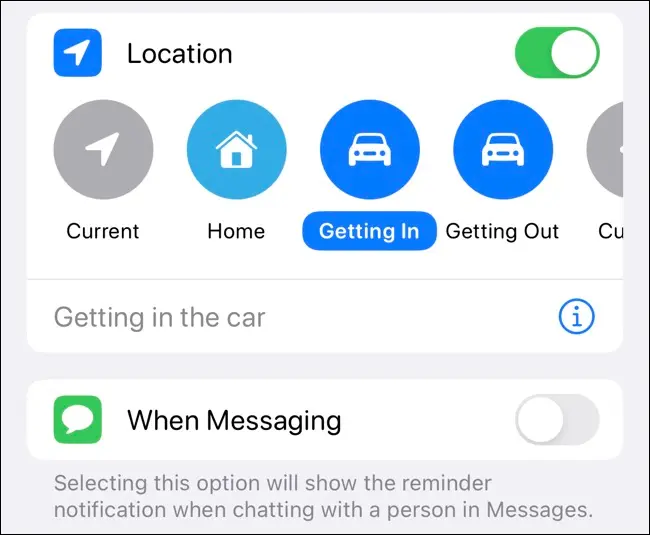
Você também pode marcar “Ao enviar mensagens” para receber o lembrete quando estiver enviando mensagens para um contato específico. Isso é útil se você quiser lembrar alguém de algo sem incomodá-lo até que você já esteja conversando.
Use atalhos para configurar automações mais complexas
Há um mundo inteiro de automações a serem descobertas no aplicativo Atalhos. Por meio de Atalhos, você pode configurar automações que ajudarão você a economizar bateria, reduzir distrações ou acionar ações ao iniciar aplicativos específicos.
Melhor ainda, agora você também pode ocultar a irritante notificação “Executando sua automação”.
