Como atribuir um endereço IP estático no Windows 10 ou 11
Publicados: 2023-01-04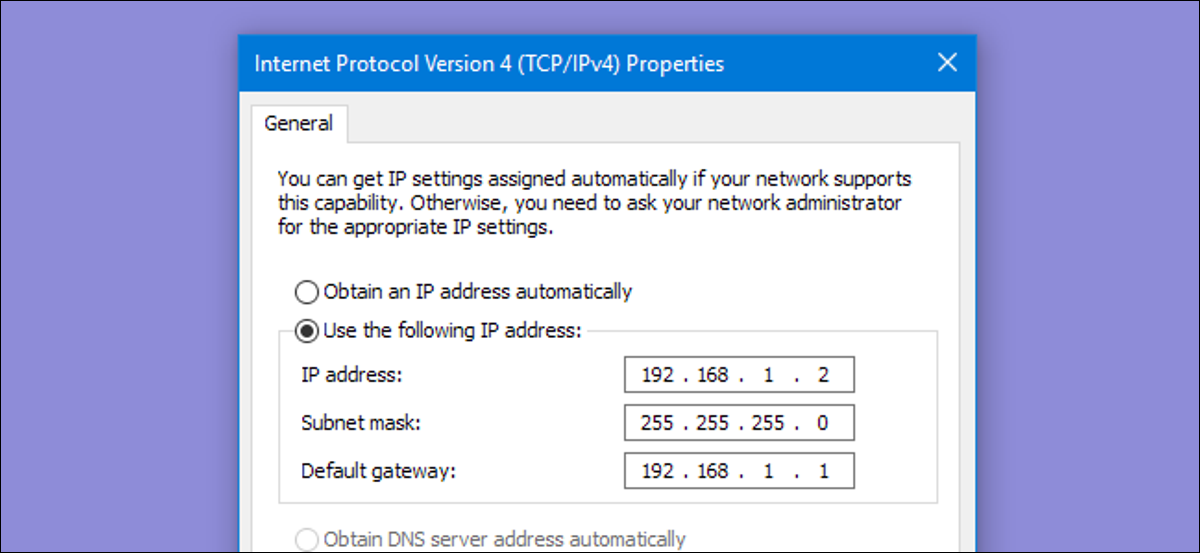
- Para definir um endereço IP estático no Windows 10 ou 11, abra Configurações -> Rede e Internet e clique em Propriedades para sua rede ativa.
- Escolha o botão "Editar" ao lado da atribuição de IP e altere o tipo para Manual.
- Vire a chave IPv4 para "On", preencha seus detalhes de IP estático e clique em Salvar.
Às vezes, é melhor atribuir a um PC seu próprio endereço IP em vez de permitir que seu roteador atribua um automaticamente. Junte-se a nós enquanto examinamos a atribuição de um endereço IP estático no Windows.
O que é um endereço IP estático?
Atribuir endereços IP estáticos por meio de seu roteador
Como definir um endereço IP estático no Windows 11
Como definir um endereço IP estático no Windows 10
Como definir um endereço IP estático no Windows 7 ou 8 usando "Conexões de rede"
Definir um endereço IP estático no Windows Vista
Definir um endereço IP estático no Windows XP
O que é um endereço IP estático?
Um endereço IP estático é definido manualmente como um endereço fixo permanente, em vez de ser atribuído automaticamente pelo seu roteador usando um protocolo conhecido como DHCP (Dynamic Host Configuration Protocol). O DHCP é uma maneira prática de os dispositivos se conectarem à sua rede com mais facilidade, porque você não precisa configurar o endereço IP para cada novo dispositivo por conta própria. A desvantagem do endereçamento automático é que é possível que o endereço IP de um dispositivo mude de tempos em tempos, e é por isso que as pessoas escolhem IPs estáticos para determinados tipos de dispositivos. Por exemplo:
- Você tem um dispositivo como um servidor de mídia doméstico que deseja localizar usando o mesmo endereço IP ou nome de host todas as vezes.
- Você tem certos aplicativos que só podem se conectar a dispositivos de rede usando seu endereço IP. Em particular, muitos aplicativos de rede mais antigos sofrem dessa limitação.
- Você encaminha as portas através do seu roteador para dispositivos em sua rede. Alguns roteadores funcionam bem com encaminhamento de porta e endereços IP dinâmicos; outros não fazem.
Seja qual for o motivo, atribuir endereços IP estáticos a dispositivos não é difícil, mas você tem uma escolha a fazer - fazer isso no roteador ou no próprio dispositivo.
RELACIONADO: Como definir um endereço IP estático no Ubuntu
Atribuir endereços IP estáticos por meio de seu roteador
Embora este artigo aborde a atribuição de endereços IP estáticos a PCs no próprio Windows, há outra maneira de fazer isso. Muitos roteadores permitem que você atribua um pool de endereços IP que são distribuídos a dispositivos específicos (com base no endereço MAC ou físico do dispositivo). Este método oferece algumas vantagens significativas:
- Os endereços IP ainda são gerenciados pelo roteador, o que significa que você não precisará fazer (e acompanhar) alterações em cada dispositivo individual.
- É mais fácil atribuir endereços dentro do mesmo pool de endereços IP que seu roteador usa.
Este artigo é sobre como atribuir endereços IP estáticos diretamente a PCs com Windows. Já temos um ótimo guia sobre como definir endereços IP estáticos em seu roteador; portanto, se esse é o caminho que você deseja seguir, leia-o.
Com tudo isso em mente, vamos dar uma olhada em como atribuir endereços IP estáticos em qualquer versão do Windows.
RELACIONADO: Como encontrar o endereço IP do seu roteador em qualquer computador, smartphone ou tablet
Como definir um endereço IP estático no Windows 11
Para definir um endereço IP estático no Windows 11, abra as Configurações, vá para Rede e Internet e encontre as Propriedades da sua rede. Lá dentro, você poderá clicar no botão Editar para Atribuição de IP e preencher os detalhes manuais da rede.
Primeiro, abra o aplicativo Configurações e encontre Rede e Internet no lado esquerdo. Você será presenteado com um painel que mostra sua conexão de rede atual. Você pode clicar onde diz “Propriedades” logo abaixo da rede ou, se tiver várias conexões de rede, pode detalhar a rede específica para ver os detalhes do endereço IP de cada uma. Neste caso chama-se “Ethernet”, mas provavelmente verá “Wi-Fi” como a opção a escolher.
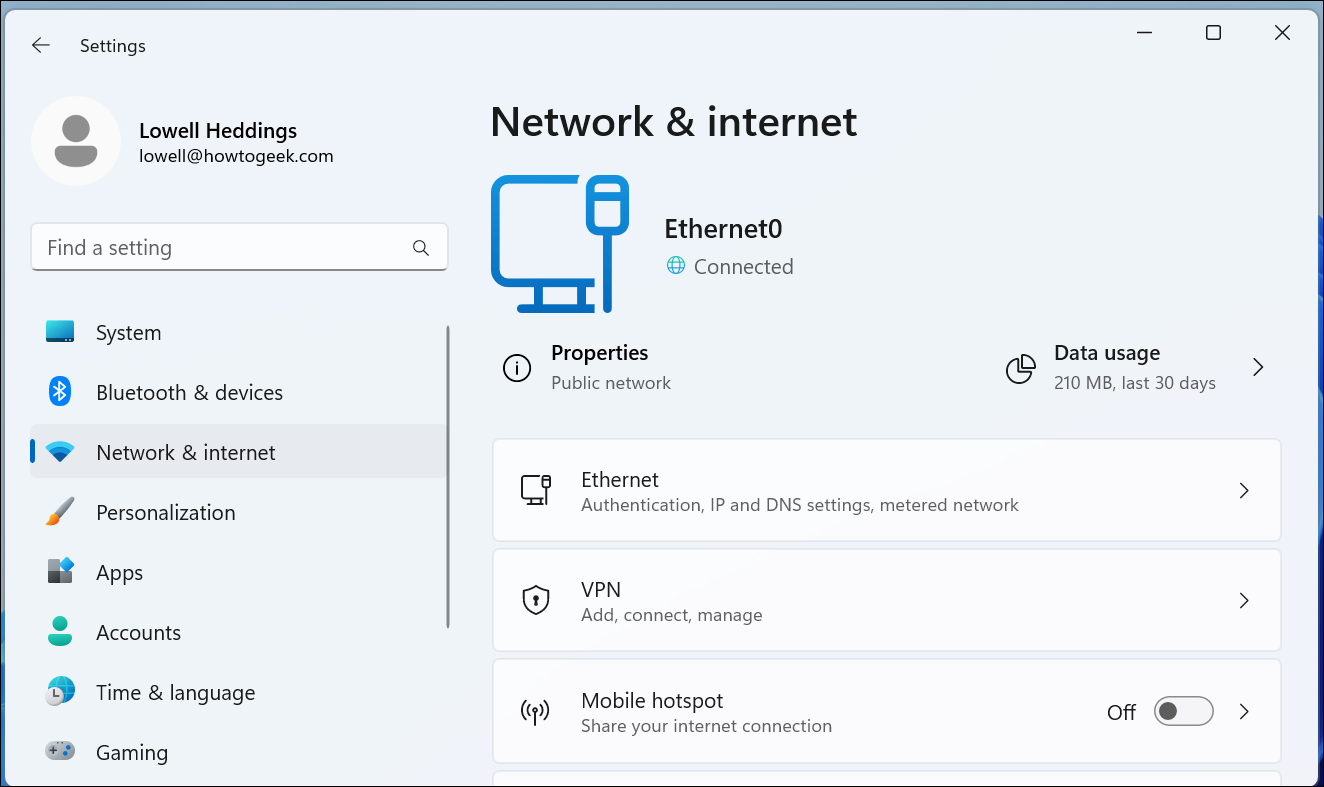
Depois de detalhar a conexão de rede para a qual deseja definir um IP manual, role para baixo até ver “Atribuição de IP” e clique no botão Editar à direita.
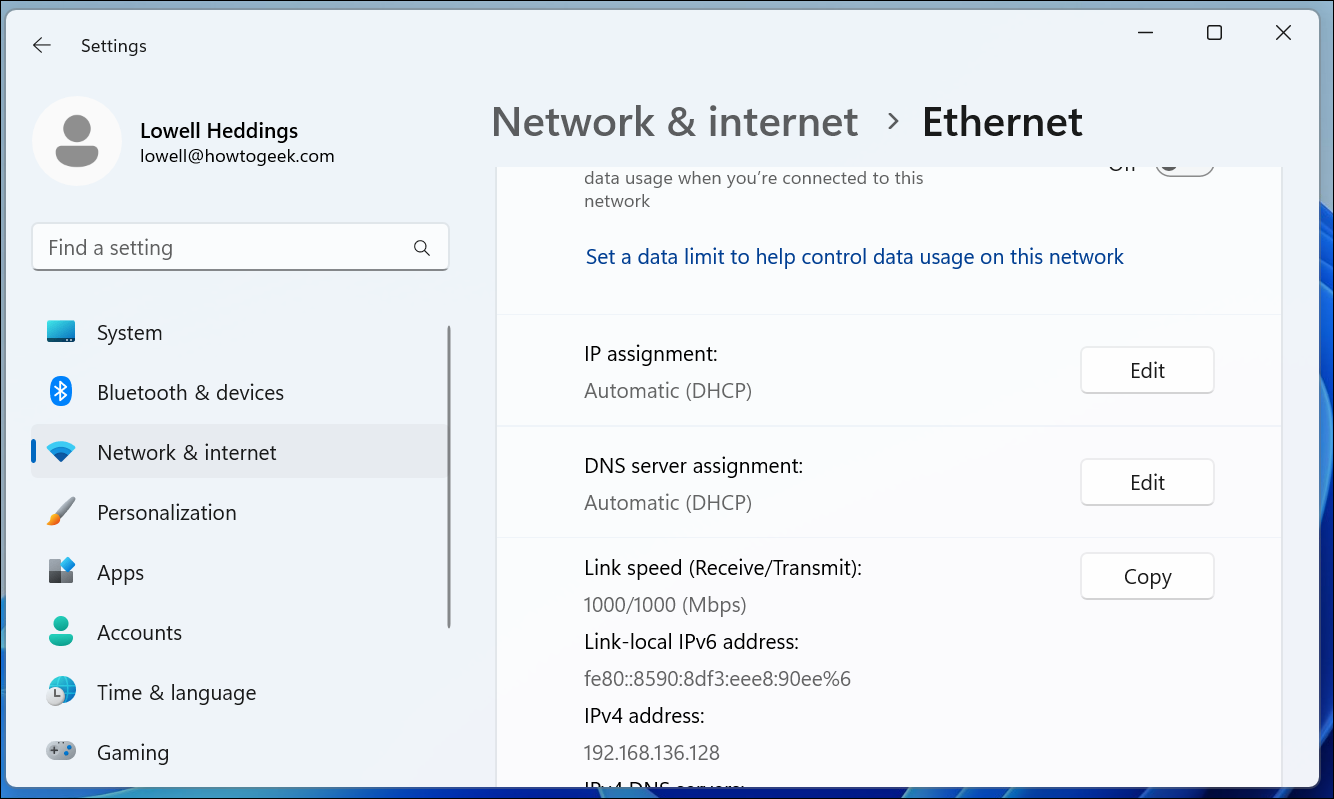
Uma vez lá, você abrirá o menu suspenso para “Manual” e mudará a opção IPv4 para “On”. Neste ponto, você pode preencher os detalhes da sua rede e clicar em Salvar para finalizar.
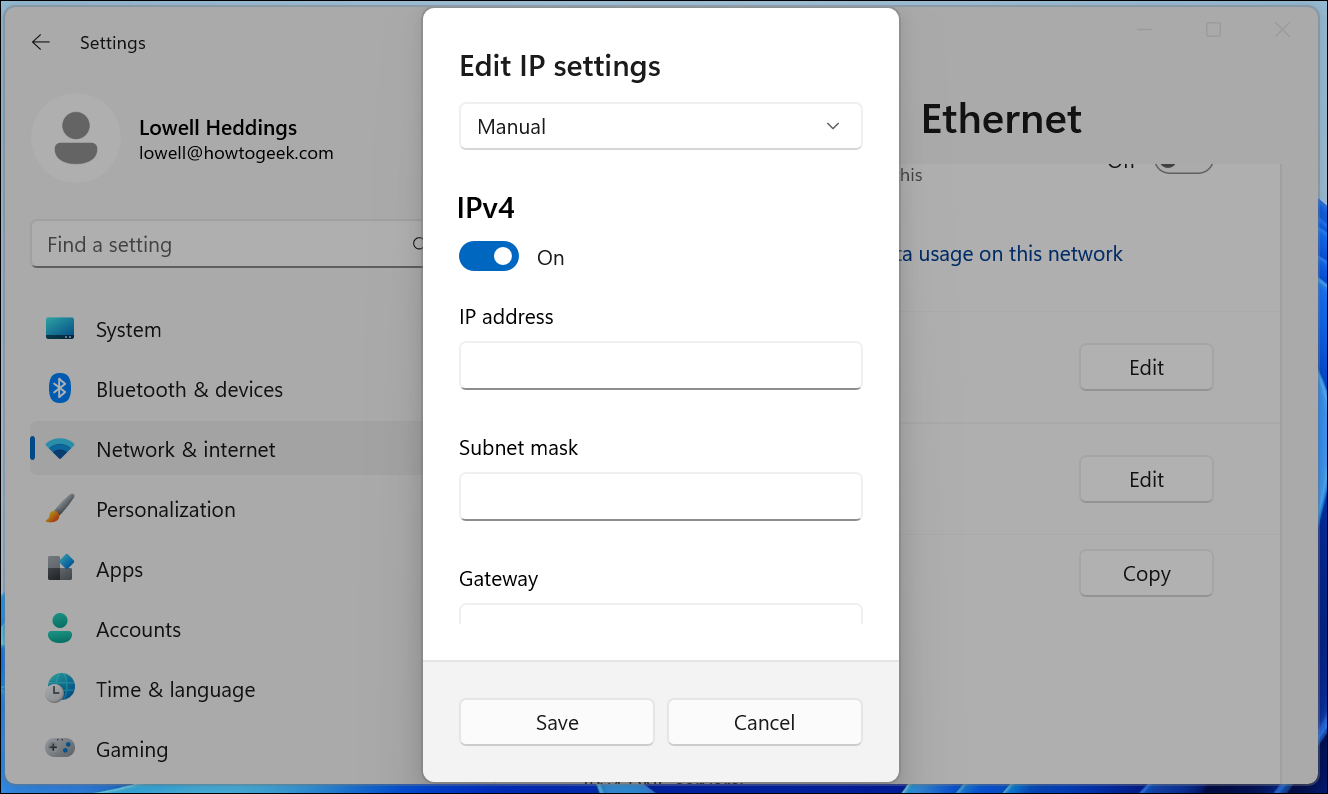
Você também pode usar o painel Conexões de rede da velha escola no Windows 11, portanto, se preferir usar esse método, continue lendo.
Se estiver interessado em uma rede mais avançada, talvez seja necessário configurar uma rota TCP/IP estática, redefinir toda a pilha TCP/IP no Windows, verificar as portas TCP/IP abertas, localizar seu endereço MAC no Windows ou localizar seu Endereço IP do prompt de comando. Nós temos você coberto lá também.
Como definir um endereço IP estático no Windows 10
Para definir um endereço IP estático no Windows 10, você precisará abrir o aplicativo Configurações e detalhar Rede e Internet. A partir daí, você selecionará Propriedades para sua rede e, em seguida, o botão Editar ao lado de Atribuição de IP, onde poderá inserir um endereço IP manual.
Primeiro, abra o aplicativo Configurações e localize o botão Rede e Internet.
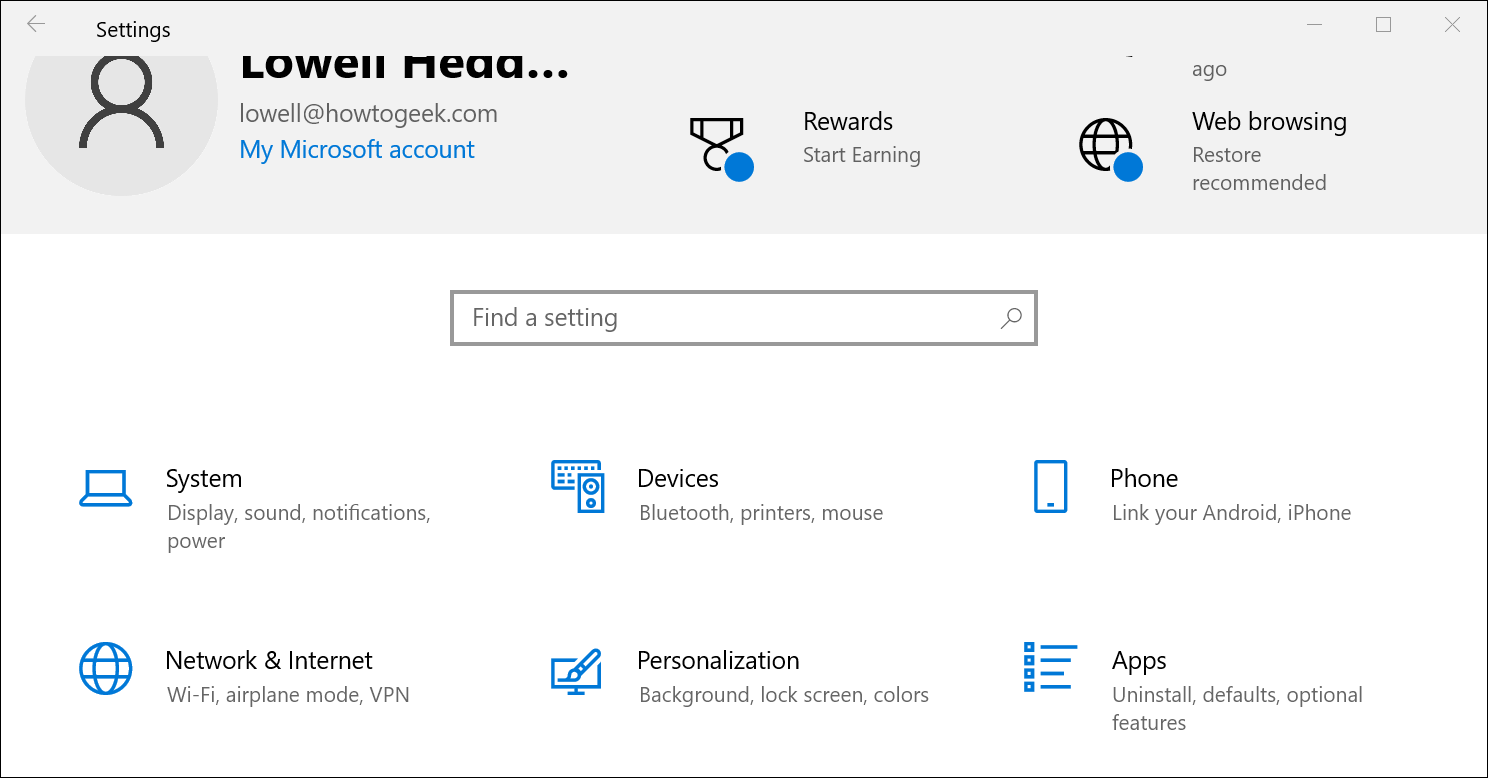
Na próxima tela, você verá o status da sua rede, que deve mostrar sua rede ativa. Aqui você vai querer clicar no botão Propriedades. Se você tiver várias redes diferentes, poderá selecioná-las no menu à esquerda - em nosso caso, você notará que temos redes Wi-Fi e Ethernet, portanto, escolha aquela que está tentando configurar um endereço IP manual para. Você notará que este é o mesmo método que usamos quando tentamos encontrar um endereço IP no Windows 10.
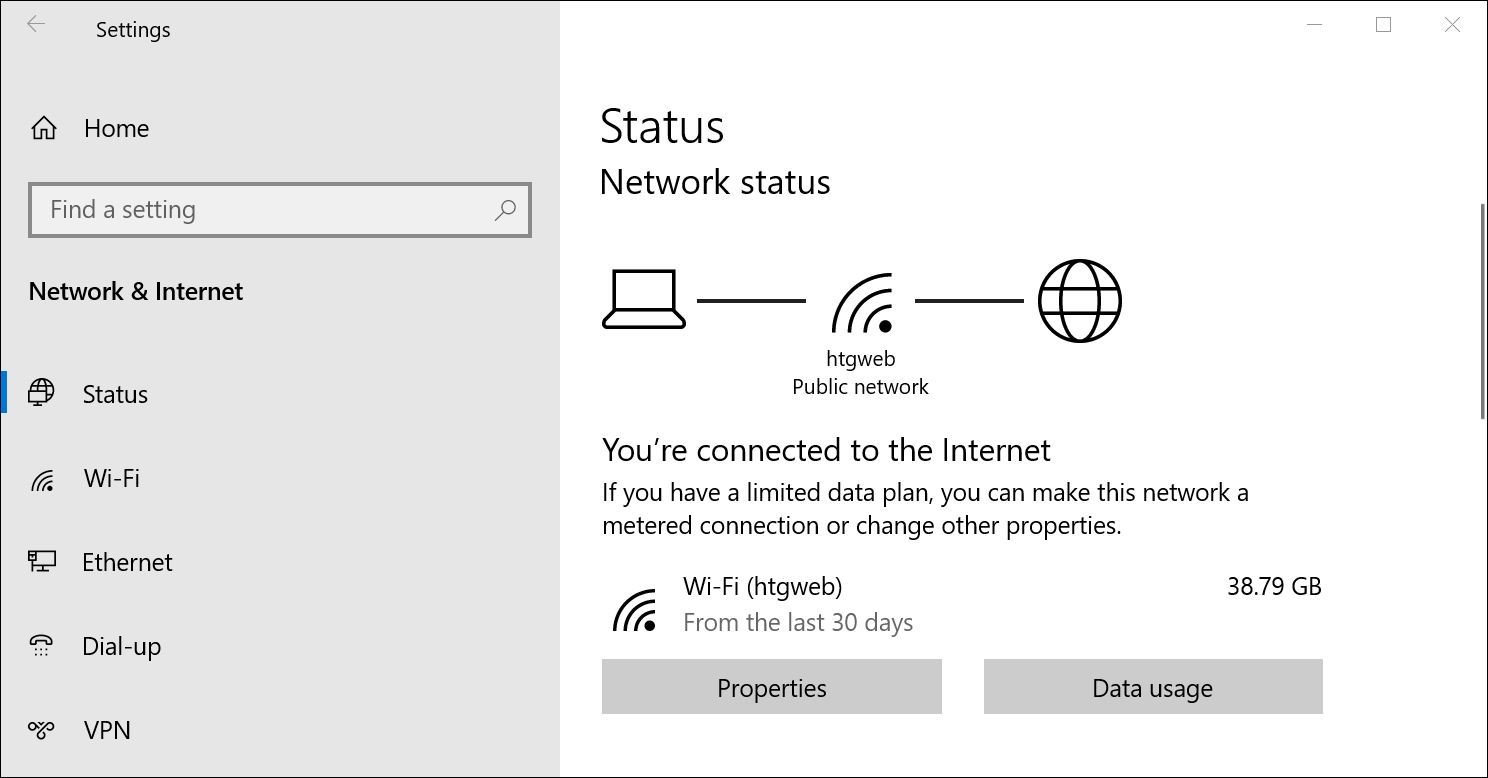

Na tela de propriedades de rede, role para baixo até ver “Configurações de IP” e clique no botão Editar em “Atribuição de IP”.
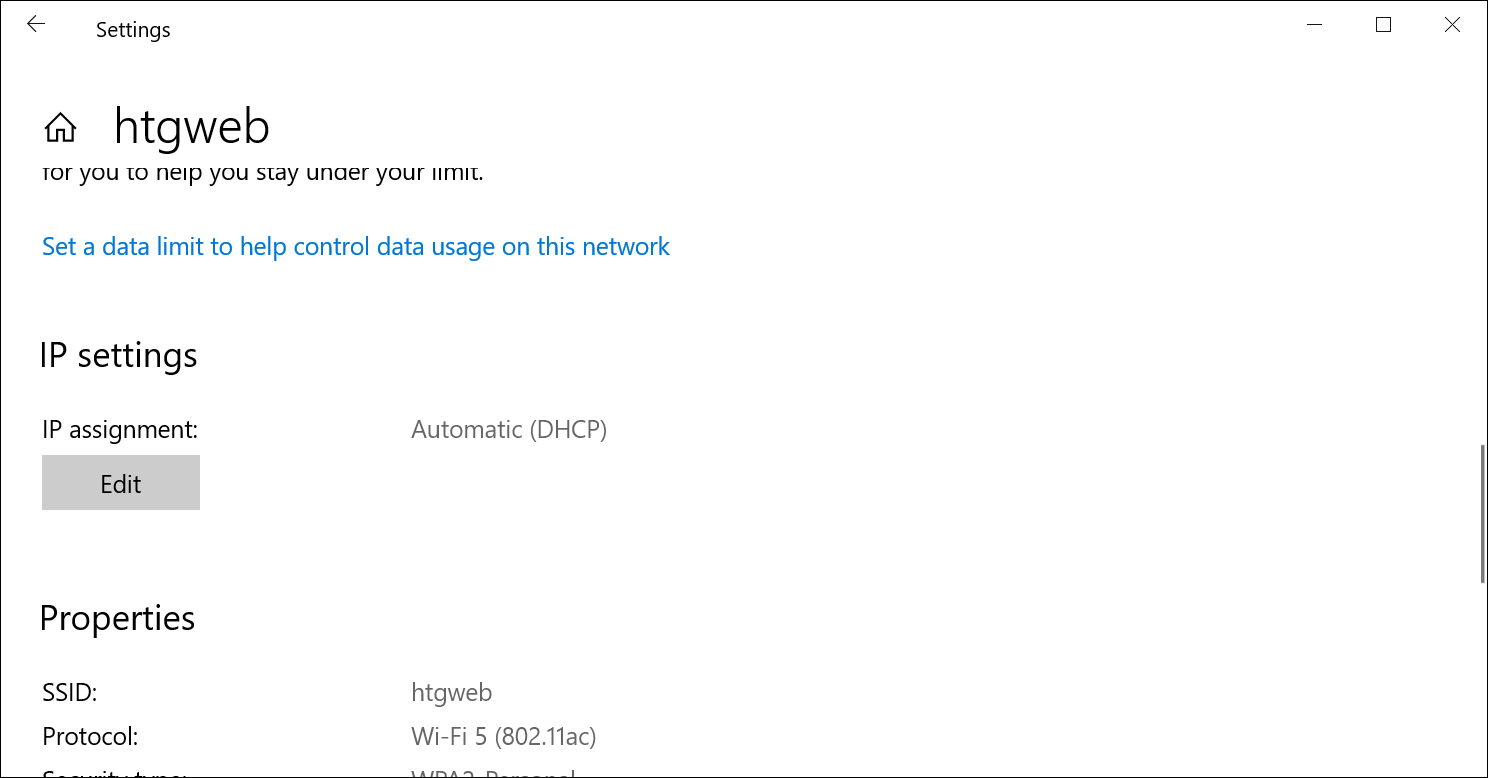
Na janela pop-up resultante, altere o menu suspenso Edit IP settings para Manual e, em seguida, coloque a chave IPv4 em “On”. Preencha os detalhes, clique em Salvar e pronto.
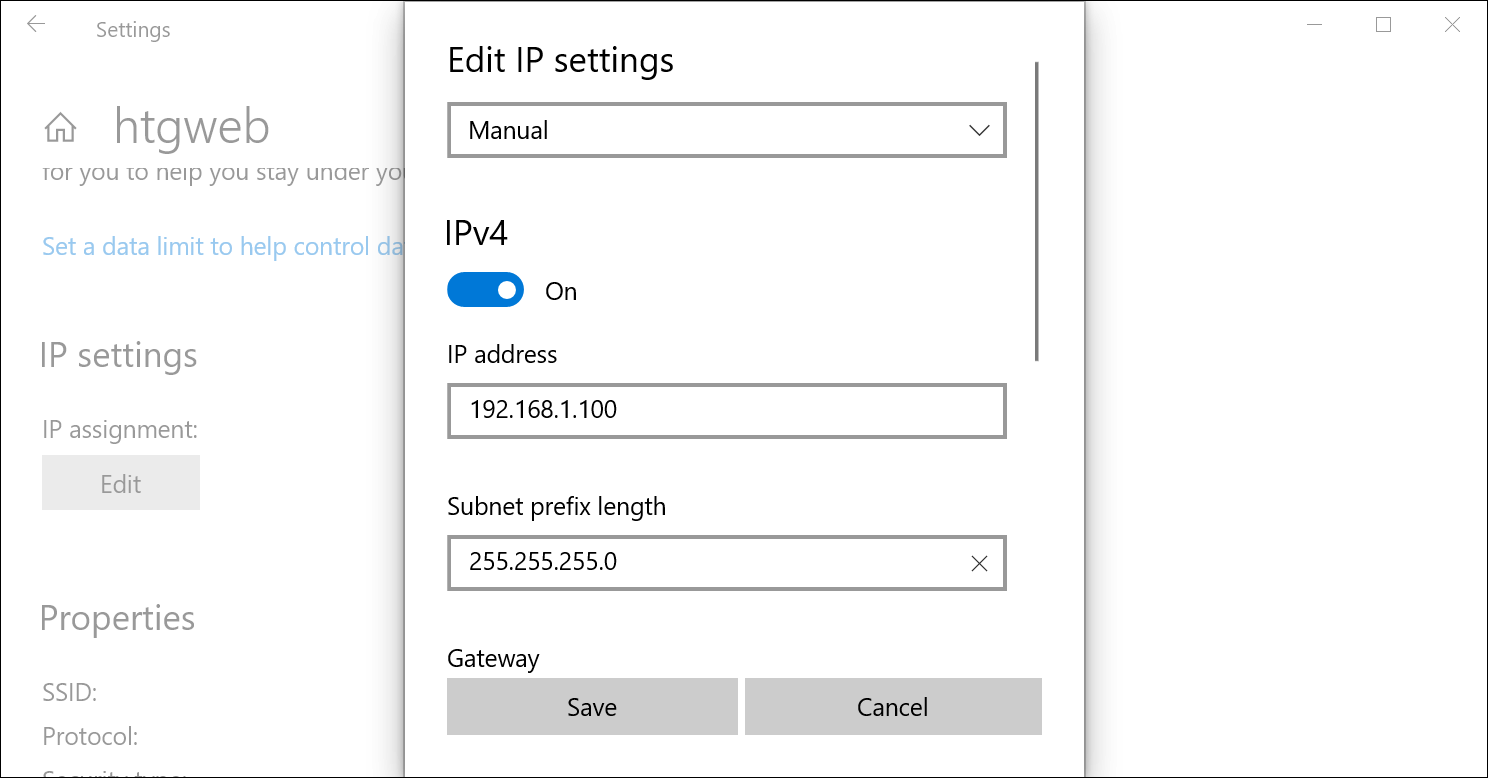
Pode ser necessário reiniciar para que todos os seus aplicativos funcionem corretamente, apenas porque é o Windows.
Vale a pena notar que você pode usar o antigo método de Conexões de Rede para definir um endereço IP em qualquer versão do Windows, portanto, se preferir esse método, continue lendo.
Como definir um endereço IP estático no Windows 7 ou 8 usando “Conexões de rede”
Para alterar o endereço IP do computador no Windows 7, você precisará abrir a janela “Conexões de rede”. Pressione Windows + R, digite “ncpa.cpl” na caixa Executar e pressione Enter.
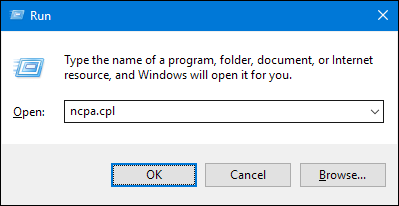
Na janela “Conexões de rede”, clique com o botão direito do mouse no adaptador para o qual deseja definir um endereço IP estático e selecione o comando “Propriedades”.
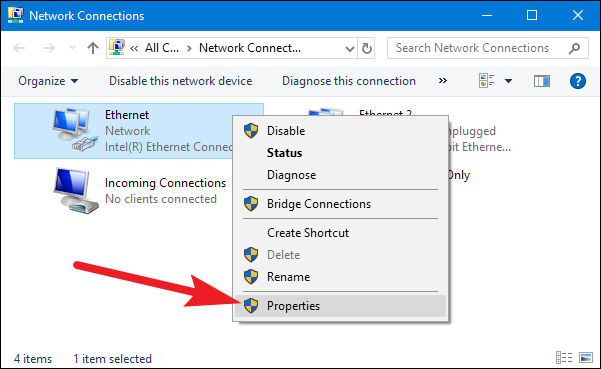
Na janela de propriedades do adaptador, selecione “Internet Protocol Version 4 (TCP/IPv4)” e clique no botão “Properties”.
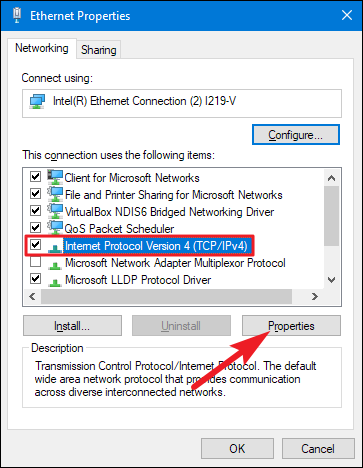
Selecione a opção “Usar o seguinte endereço IP” e digite o endereço IP, a máscara de sub-rede e o gateway padrão que correspondem à sua configuração de rede. Em seguida, digite seus endereços de servidor DNS preferidos e alternativos. Por fim, selecione a opção “Validar configurações ao sair” para que o Windows verifique imediatamente seu novo endereço IP e as informações correspondentes para garantir que funcione. Quando estiver pronto, clique no botão “OK”.
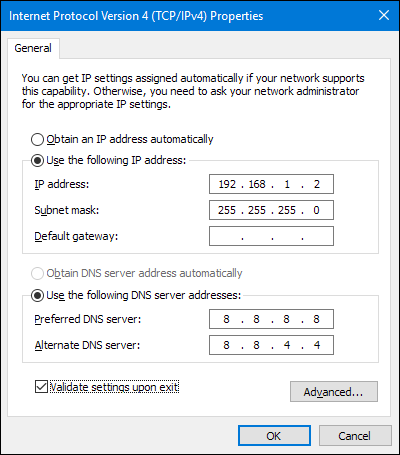
Em seguida, feche a janela de propriedades do adaptador de rede.
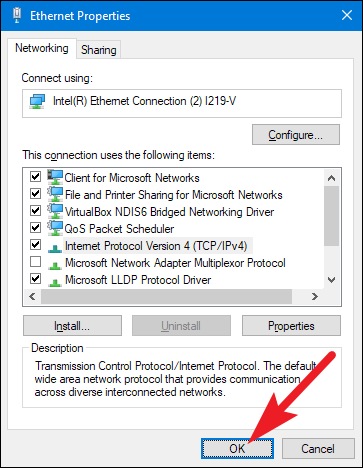
O Windows executa automaticamente diagnósticos de rede para verificar se a conexão está boa. Se houver problemas, o Windows lhe dará a opção de executar o assistente de solução de problemas de rede. No entanto, se você tiver problemas, o assistente provavelmente não o ajudará muito. É melhor verificar se suas configurações são válidas e tentar novamente.
Definir um endereço IP estático no Windows Vista
Alterar seu IP de DHCP para um endereço estático no Vista é semelhante a outras versões do Windows, mas chegar ao local correto é um pouco diferente. Abra o menu Iniciar, clique com o botão direito do mouse em Rede e selecione Propriedades.
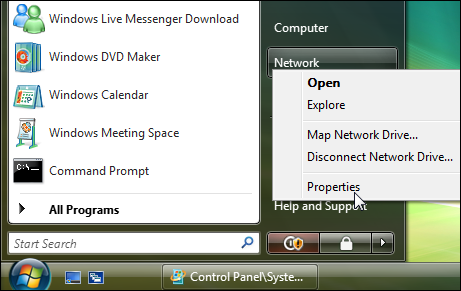
A Central de Rede e Compartilhamento é aberta... clique em Gerenciar conexões de rede .
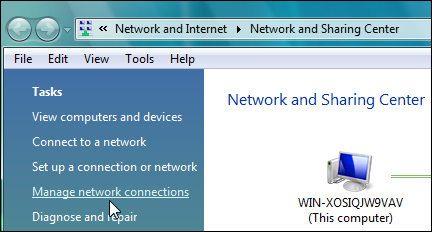
Clique com o botão direito do mouse no adaptador de rede ao qual deseja atribuir um endereço IP e clique em Propriedades.
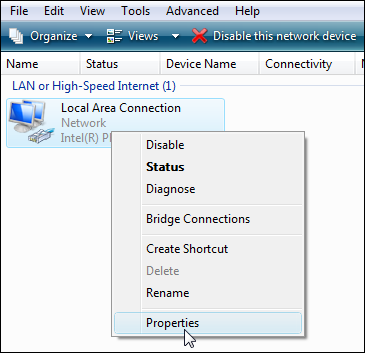
Realce Internet Protocol Version 4 (TCP/IPv4) e clique no botão Propriedades.
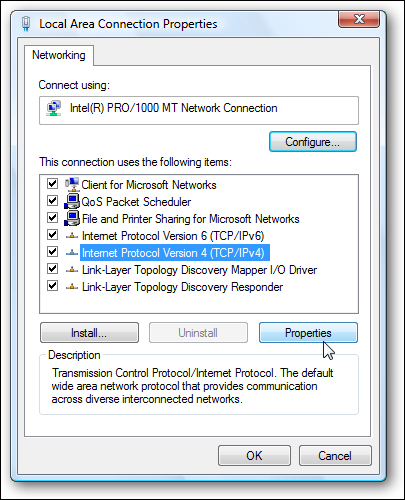
Agora altere o IP, a máscara de sub-rede, o gateway padrão e os endereços do servidor DNS. Quando terminar, clique em OK.
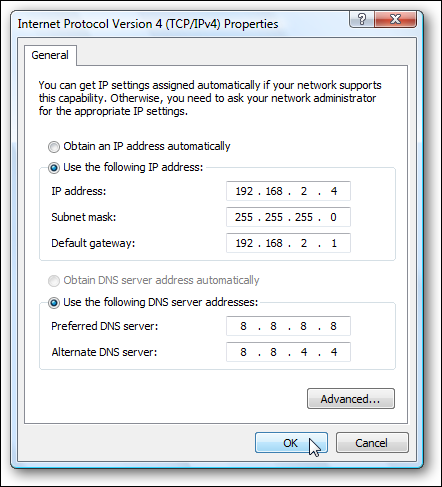
Você precisará fechar as Propriedades de conexão de rede local para que as configurações entrem em vigor.
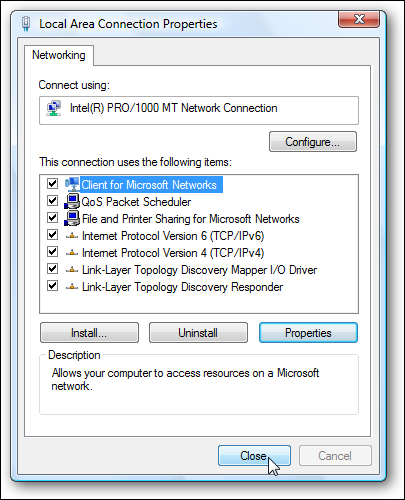
Abra o prompt de comando e use o comando ipconfig para verificar se as alterações foram bem-sucedidas.
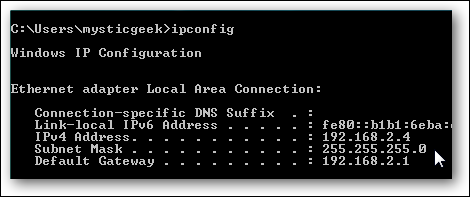
Definir um endereço IP estático no Windows XP
Para definir um IP estático no Windows XP, clique com o botão direito do mouse no ícone “Meus locais de rede” e selecione “Propriedades”.
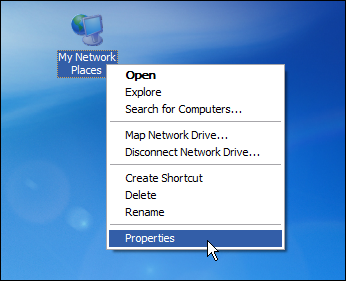
Clique com o botão direito do mouse no adaptador para o qual deseja definir o IP e selecione “Propriedades” no menu de contexto.
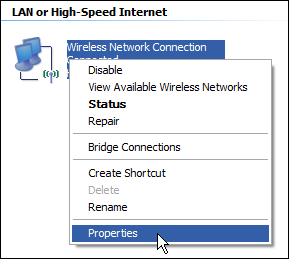
Selecione a entrada “Internet Protocol (TCP/IP)” e clique no botão “Propriedades”.
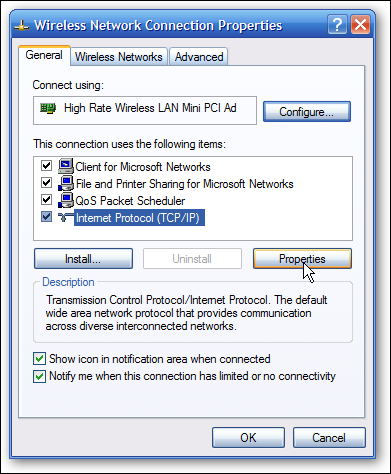
Selecione a opção “Usar o seguinte endereço IP”. Digite o endereço IP, a máscara de sub-rede, o gateway padrão e os endereços do servidor DNS que deseja usar. Quando terminar, clique no botão “OK”.
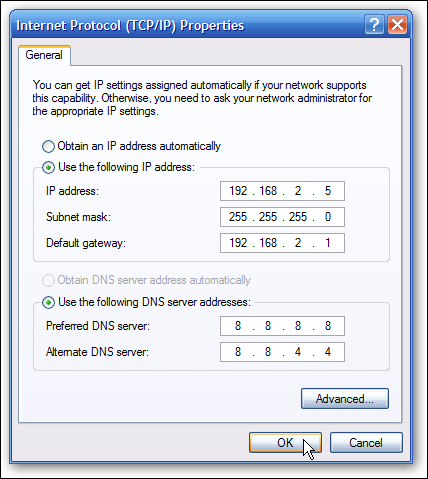
Você precisará fechar a janela de propriedades do adaptador antes que as alterações entrem em vigor.
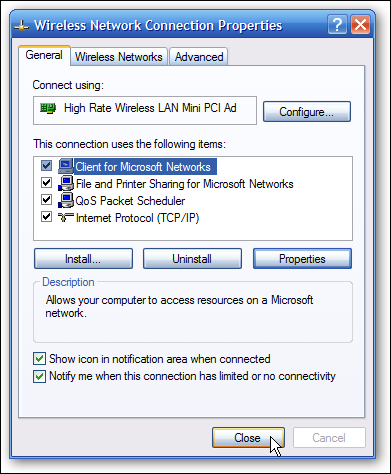
E você pode verificar suas novas configurações usando o comando ipconfig no prompt de comando.
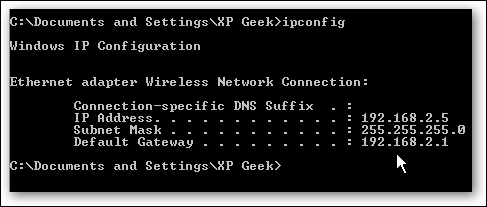
Em geral, é melhor permitir que a maioria dos seus dispositivos tenham seus endereços IP atribuídos automaticamente pelo seu roteador. Ocasionalmente, porém, você pode querer definir um endereço IP estático para um determinado dispositivo. Embora você possa definir endereços IP estáticos diretamente em seus dispositivos (e este artigo mostrou como fazer exatamente isso em PCs com Windows), ainda recomendamos a configuração do endereço IP estático em seu roteador, se possível. Isso apenas tornará a vida mais fácil.
RELACIONADO: Como encontrar o endereço IP de qualquer dispositivo, endereço MAC e outros detalhes de conexão de rede
