Como ajustar o tamanho da coluna no Microsoft Word
Publicados: 2022-01-29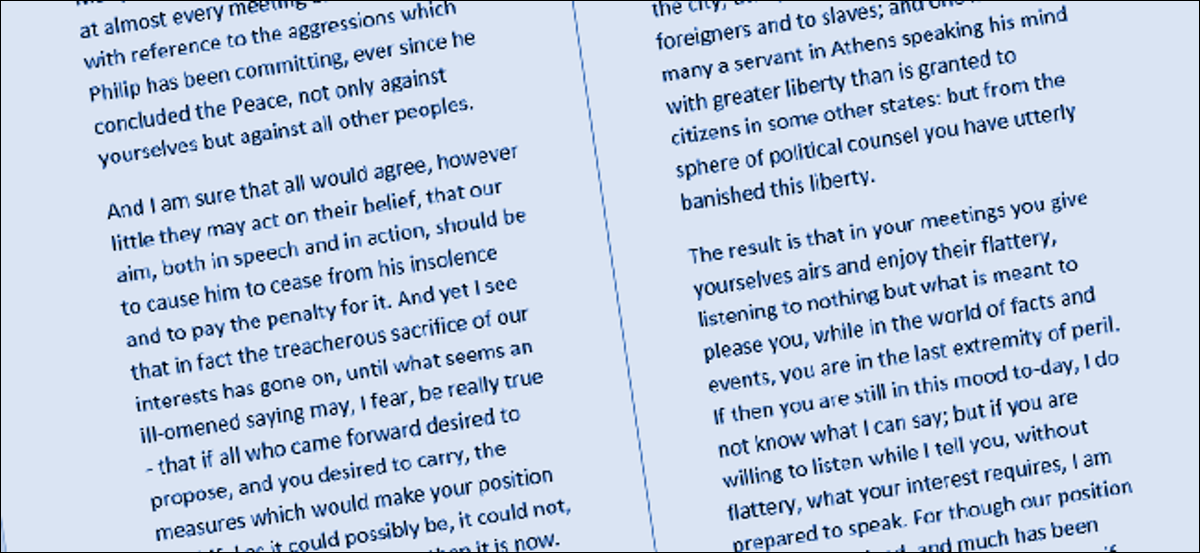
Quando você cria várias colunas no Word, elas assumem como padrão uma largura definida. É fácil alterar essa largura padrão para cada coluna. Vejamos duas maneiras de fazer isso.
Configurar a largura da coluna com precisão com a caixa de diálogo Colunas
Quando você define um documento do Word para usar várias colunas, o Word atribui uma largura de coluna padrão que depende do número de colunas que você escolher. Aqui estão essas larguras padrão:
- Uma coluna: largura de 6,5″ para a coluna. Esta é a configuração padrão que você está acostumado a ver quando começa a digitar um documento em branco com as configurações de página padrão. Comece com uma largura de 8,5″ para o tamanho do papel, retire 1″ de cada lado para as margens da página padrão e você fica com 6,5″ para o texto real.
- Duas colunas: largura de 3″ para cada coluna, com um espaço de 0,5″ entre as colunas.
- Três colunas: largura de 1,83″ para cada coluna, com um espaço de 0,5″ entre as colunas.
E continua assim. O Word permite que você tenha até 13 colunas e, quanto mais você adicionar, menos espaço cada coluna terá.
Se você estiver satisfeito com os padrões, basta definir o número de colunas que deseja e seguir em frente. Mas, você pode mudar as coisas se quiser. Talvez você queira colunas menores, com mais espaço entre essas colunas. Ou talvez você tenha duas colunas de tamanho semelhante e, em seguida, tenha uma coluna menor à direita.
Vamos dar uma olhada em como fazer tudo isso usando a caixa de diálogo “Colunas”. Essa é a melhor maneira de configurar colunas se você ainda não tiver nenhum texto em seu documento ou se souber as medidas precisas que deseja atingir.
No Word, mude para a guia “Layout” na Faixa de Opções. É aí que a mágica da coluna acontece. Clique no botão "Colunas" e um menu suspenso será aberto com várias opções. Escolha qualquer um dos números na lista para criar tantas colunas com suas larguras padrão. Escolha as opções “Esquerda” ou “Direita” para criar um layout de duas colunas onde a coluna que você escolheu (esquerda ou direita) é menor – cerca de metade do tamanho da outra coluna. É a opção “Mais Colunas” que procuramos aqui. Clique nele para configurar suas próprias larguras de coluna personalizadas.
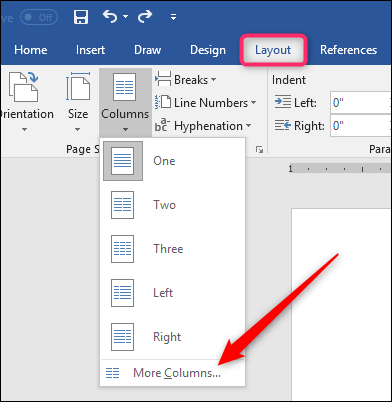
A janela “Colunas” que aparece permite que você execute sua personalização. A seção “Predefinições” contém as mesmas opções que você viu no menu “Colunas”. Você também pode usar a caixa “Número de colunas” para definir um número específico de colunas de 1 a 13. Então, comece escolhendo quantas colunas você deseja.
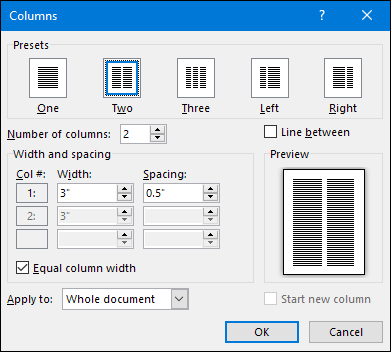
Selecione a opção “Line Between” para que o Word coloque uma linha vertical entre as colunas.
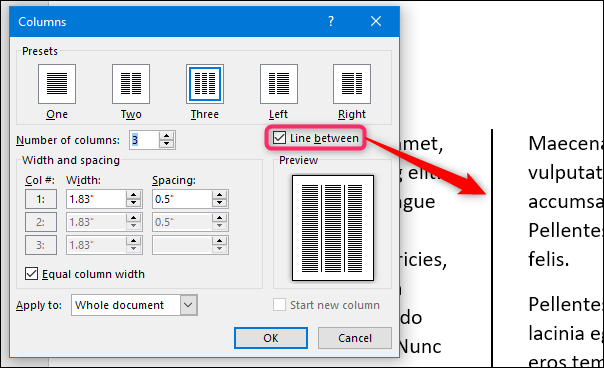
E agora, vamos realmente ajustar a largura da coluna. Se você quiser que suas colunas fiquem com a mesma largura umas das outras, basta ajustar o número na caixa “Largura” da coluna nº 1. As alterações feitas ali se aplicam a todas as colunas, não importa quantas você tenha. O mesmo vale para o espaçamento. Ajuste o número na caixa “Espaçamento” da coluna nº 1 para alterar o espaçamento entre todas as colunas.
Observe que conforme você altera um valor (largura ou espaçamento), o outro valor também muda. Aumente a largura e o espaçamento diminui. Aumente o espaçamento e a largura diminui. Afinal, você só tem tanta largura de página para trabalhar. Aqui, definimos a largura para 1″ e o espaçamento subiu para 1,75″ para compensar.

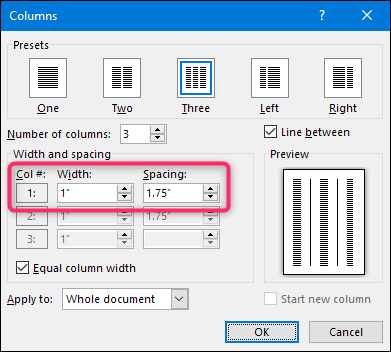
Se você quiser controlar a largura de cada coluna individualmente (tornando algumas mais largas e outras mais estreitas), desative a caixa de seleção “Equal Column Width”. Quando você faz isso, as caixas de largura e espaçamento para cada coluna ficam disponíveis e você pode alterá-las da maneira que achar melhor. Lembre-se de que você ainda tem uma largura de página fixa para trabalhar, portanto, ajustar a largura ou o espaçamento de uma coluna fará com que as outras sejam alteradas. Você pode ter que trabalhar um pouco com isso para obter as coisas como deseja.
Aqui, configuramos três colunas. Os dois primeiros têm 2″ de largura e o terceiro é menor em 1,5″. Deixamos um espaçamento de 0,5″ entre todas as colunas.
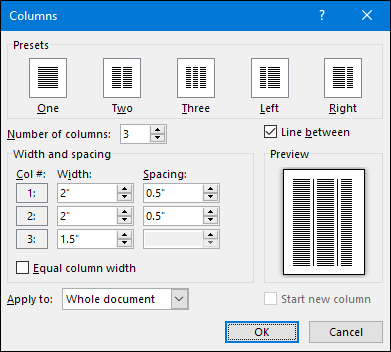
Observe também que você não pode ajustar o espaçamento para sua coluna final. Isso faz sentido, pois o espaçamento só acontece entre colunas.
Altere a largura da coluna em tempo real com as réguas do Word
Agora que você viu como configurar as larguras das colunas usando a caixa de diálogo , vamos dar uma olhada em como você pode alterá-las rapidamente com a régua do Word. Esse método é ótimo se você já tiver colunas em seu documento e quiser brincar com as larguras para ver o que parece certo para você.
RELACIONADO: Como usar réguas no Microsoft Word
Primeiro, você precisa ter certeza de que as réguas do seu documento estão visíveis. Se você não conseguir vê-los, alterne para a guia "Exibir" na Faixa de opções e selecione a opção "Régua". As réguas do Word são ótimas para alinhar as coisas, acompanhar as medidas e controlar o recuo e as margens. Você realmente deve deixá-los o tempo todo.
Supondo que você já tenha seu documento configurado para duas ou mais margens, olhe para a régua horizontal na parte superior da página. Você pode ver que há um espaço cinza no meio da régua entre as duas colunas.
Isso representa o espaçamento entre colunas sobre o qual falamos na seção anterior e é definido por dois marcadores de margem (o “L” invertido).
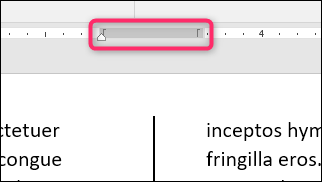
Arrastar qualquer um dos marcadores de margem altera o tamanho do espaçamento e as margens das próprias colunas. Por exemplo, se você deslizar o marcador de margem esquerda para a esquerda, o marcador de maring direito se move automaticamente para a direita, aumentando o tamanho do espaçamento entre essas margens. As colunas de texto em seu documento também mudam à medida que você faz isso, fornecendo feedback instantâneo sobre a aparência das alterações.
Aqui, nós o arrastamos para que o espaçamento seja muito maior que o padrão, deixando um amplo espaço entre as colunas.
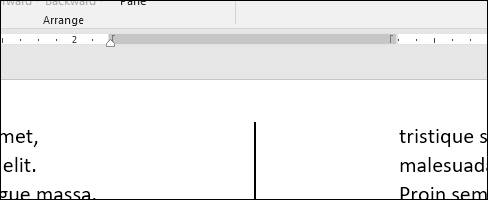
Você provavelmente notou que a régua também contém um pequeno triângulo branco (embora onde ele aparece mude com base em qual coluna você selecionou o texto. recuo para a coluna da esquerda e recuo para a esquerda para a coluna da direita. Se você estiver interessado em saber mais sobre como usar recuos, não deixe de conferir o guia sobre como usar réguas no Word que mencionamos anteriormente. O controle de recuo funciona da mesma forma você tem várias colunas ou apenas uma.
