Como adicionar regra de firewall do Windows
Publicados: 2022-08-30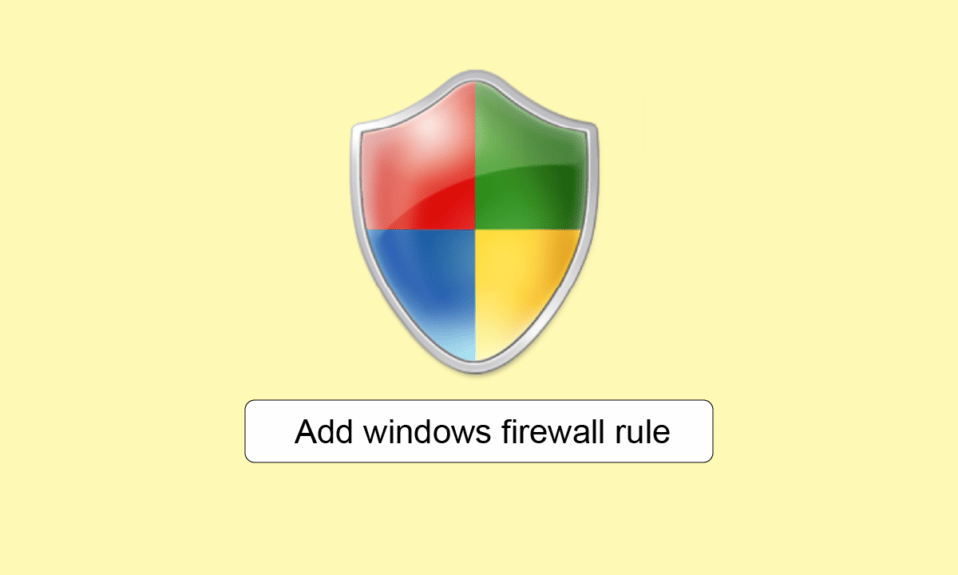
O Firewall do Windows é um aplicativo de segurança interno da Microsoft que protege o sistema contra ameaças baseadas em rede. O software fornece proteção bidirecional ao sistema, bloqueando o tráfego que entra ou sai do dispositivo. As regras de firewall são uma parte importante desse sistema de segurança. Eles ajudam a determinar que tipo de tráfego é seguro para entrar e sair da rede. Essas regras podem ser atribuídas a uma política ou diretamente a um computador. Adicionar a regra do Firewall do Windows pode ser complicado, mas nosso guia o ajudará a fazê-lo sem qualquer dificuldade ou confusão. Além disso, você aprenderá muito sobre seus componentes, regras de entrada e saída e como definir regras de firewall. Então, sem mais delongas, vamos começar!
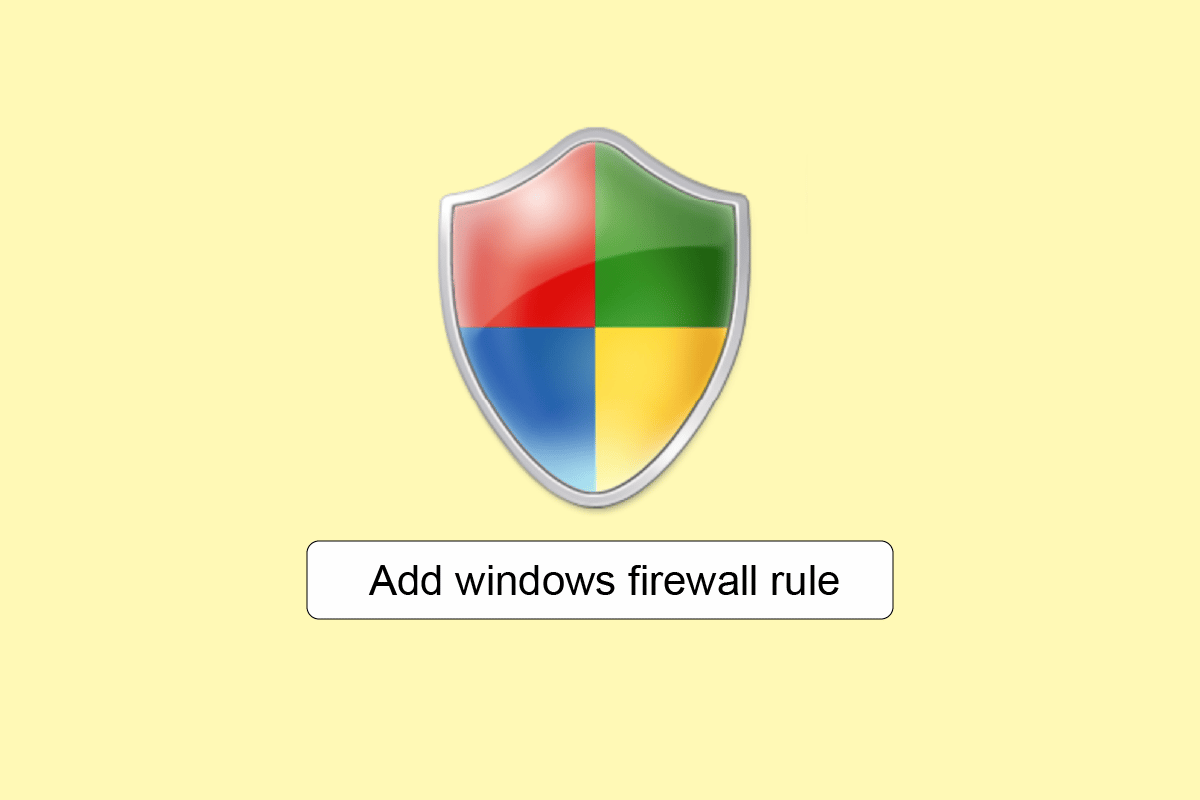
Conteúdo
- Como adicionar a regra de firewall do Windows Defender?
- O que é configuração de firewall?
- O que são componentes do firewall?
- Regras de entrada e saída do firewall do Windows Defender
- Como definir regras de firewall?
- Etapa I: acessar a interface do firewall
- Etapa II: configurar perfis de rede
- Etapa III: criar uma regra
- Etapa IV: Restringir o acesso
Como adicionar a regra de firewall do Windows Defender?
Como já sabemos, um Firewall ajuda a fornecer segurança aos sistemas e seus dados de fontes maliciosas. Se, no entanto, a configuração adequada do Firewall não for feita, tudo pode ser em vão.
O que é configuração de firewall?
A configuração do firewall envolve a configuração de endereços IP, nomes de domínio e a conclusão de outras ações importantes para manter o firewall seguro. Três importantes configurações de firewall que evitam vazamento de dados e ataques cibernéticos são:
- Filtros de pacote
- Inspeção com estado
- Firewalls do servidor proxy
O que são componentes do firewall?
Um Firewall é um software pré-programado com recursos de segurança que detectam e bloqueiam todas e quaisquer ameaças possíveis. Todos esses recursos fornecem coletivamente proteção em várias camadas que atua como segurança de defesa em redes de firewall modernas. Esses componentes do Firewall incluem:
- Roteamento
- Prevenção de malware
- Filtragem de pacotes de dados
- Acesso remoto
- Controle de acesso à rede
- Proteção contra spam e phishing
- Filtragem da Web
- Criptografia
Regras de entrada e saída do firewall do Windows Defender
- As regras de entrada no Firewall são aplicadas ao tráfego de rede de entrada que chega ao computador
- enquanto as regras de saída se aplicam ao tráfego que sai do computador.
Ambas as regras de entrada e saída do Firewall são atendidas pelo Windows Defender Firewall pré-instalado em um PC com Windows.
Como definir regras de firewall?
As regras de firewall ajudam a examinar e controlar informações em pacotes individuais. Essas regras podem controlar ou impedir que essas informações entrem ou saiam de seu computador, dependendo dos critérios definidos por você. Portanto, definir as regras do Firewall é bastante útil.
Você pode criar uma nova regra seguindo as etapas detalhadas listadas abaixo.
Etapa I: acessar a interface do firewall
O primeiro método para adicionar a regra do Firewall do Windows é acessar primeiro a interface da janela do Firewall do Windows com Segurança Avançada. Uma dessas maneiras comuns de acessá-lo é a partir do painel de controle da seguinte forma:
1. Clique na barra de pesquisa do Windows em seu PC, digite Painel de Controle e clique em Abrir .
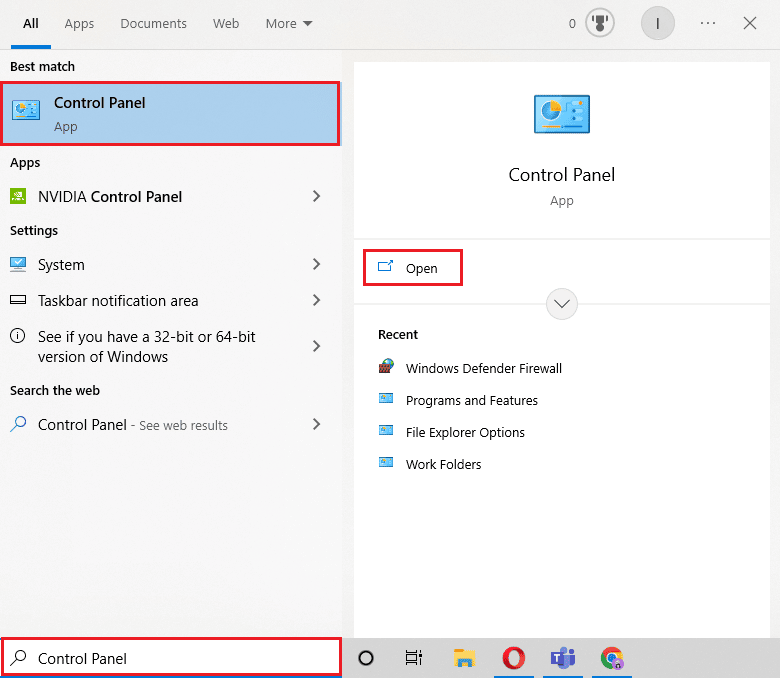
2. Agora, localize e clique em Windows Defender Firewall .
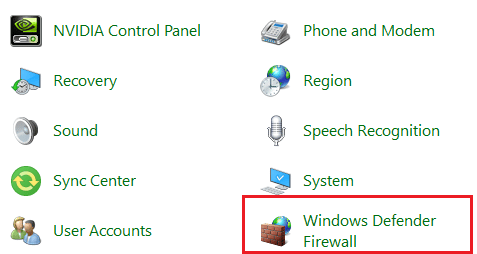
3. Em seguida, selecione Configurações avançadas no painel lateral para acessar a janela Firewall do Windows Defender com Segurança Avançada .
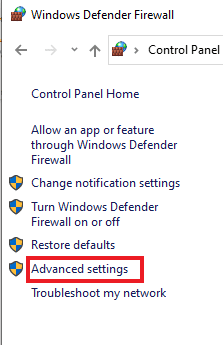
Leia também: Como bloquear ou desbloquear programas no firewall do Windows Defender
Etapa II: configurar perfis de rede
Agora que você acessou a janela Segurança Avançada do Firewall do Windows, é hora de configurar os perfis de rede. Existem três perfis diferentes:
- Perfil de domínio que é usado quando o sistema está conectado a um domínio,
- Perfil Privado que é usado caso o computador esteja conectado a uma rede privada, como casa ou trabalho, e
- Público que é usado quando o sistema está conectado a uma rede pública como Wi-Fi de cafeteria.
Diferentes sistemas podem escolher um perfil diferente ou até mesmo um único computador pode usar todos os três perfis em um único dia, dependendo dos requisitos do usuário. Portanto, é uma das etapas básicas no processo de como definir ou adicionar regras do Firewall do Windows.
Você pode seguir as etapas abaixo para verificar os perfis de rede:
Nota : O bloqueio de conexões de saída também interromperá as notificações quando um programa for bloqueado.
1. Siga as etapas mencionadas no Método 1 para abrir a janela Windows Defender Firewall com Segurança Avançada .
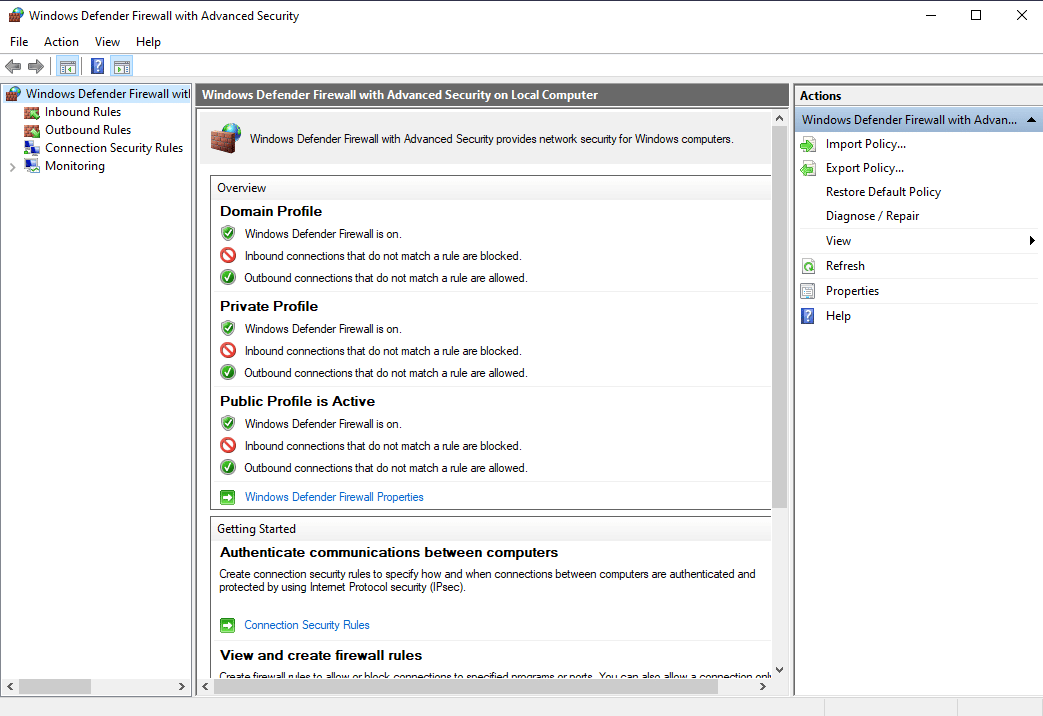
2. Agora, clique no link Propriedades do Firewall do Windows Defender .
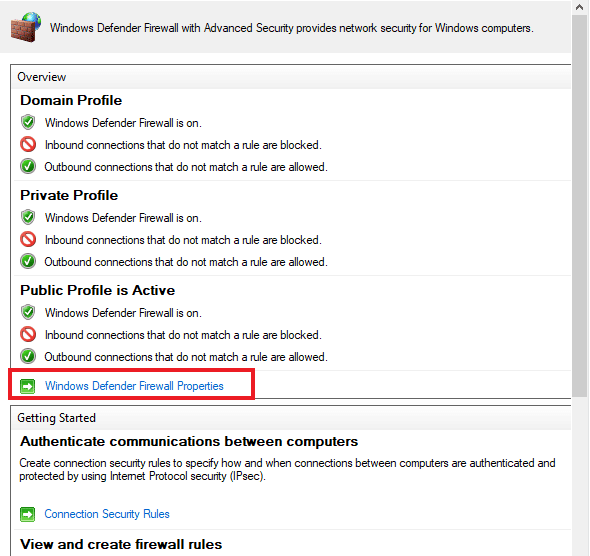
3. A nova janela contém uma guia separada para cada perfil . Você pode escolher um perfil de sua escolha, por exemplo, Perfil de domínio selecionado abaixo.
4. Escolha a opção Bloquear ou Permitir (padrão) no menu suspenso em relação a:
- Conexões de entrada
- Conexões de saída
- Conexões de rede protegidas
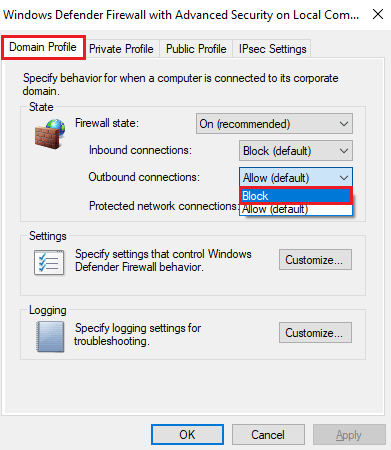
5. Feito isso, clique em Aplicar > OK .
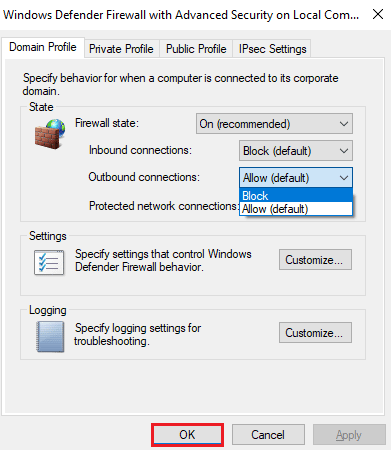
Leia também: Corrigir o problema ausente do perfil de rede do Windows 10
Etapa II I : Criar uma regra
O Firewall do Windows oferece quatro tipos de regras que incluem o seguinte:
- Programa que tende a bloquear ou permitir um programa,
- Porta que bloqueia ou permite uma porta, intervalo de portas ou protocolo,
- Predefinido que usa uma regra de firewall predefinida incluída no Windows e
- por último, Custom que especifica uma combinação de programa, porta e endereço IP para bloquear ou permitir.
Agora, para criar uma regra, você precisaria selecionar a categoria Regras de entrada ou Regras de saída e, em seguida, criar uma nova regra. Você pode seguir os passos abaixo para criar um no seu PC:

1. Na janela Firewall do Windows Defender com Segurança Avançada , clique em Regras de Saída no painel esquerdo.
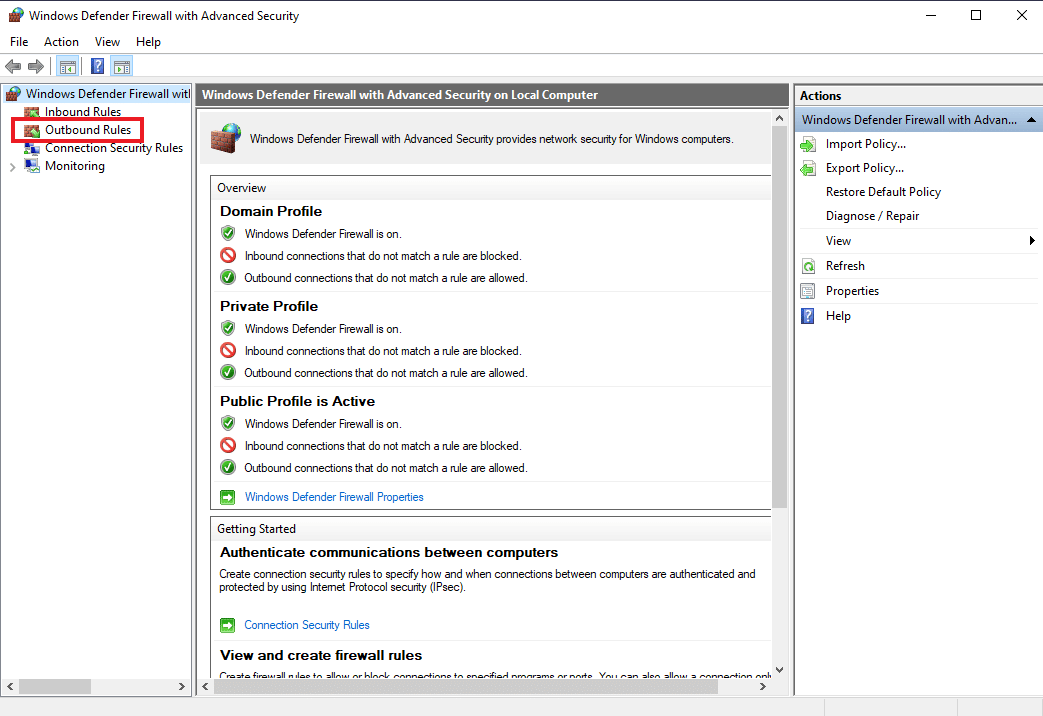
2. Em seguida, clique em Nova Regra… no painel direito.
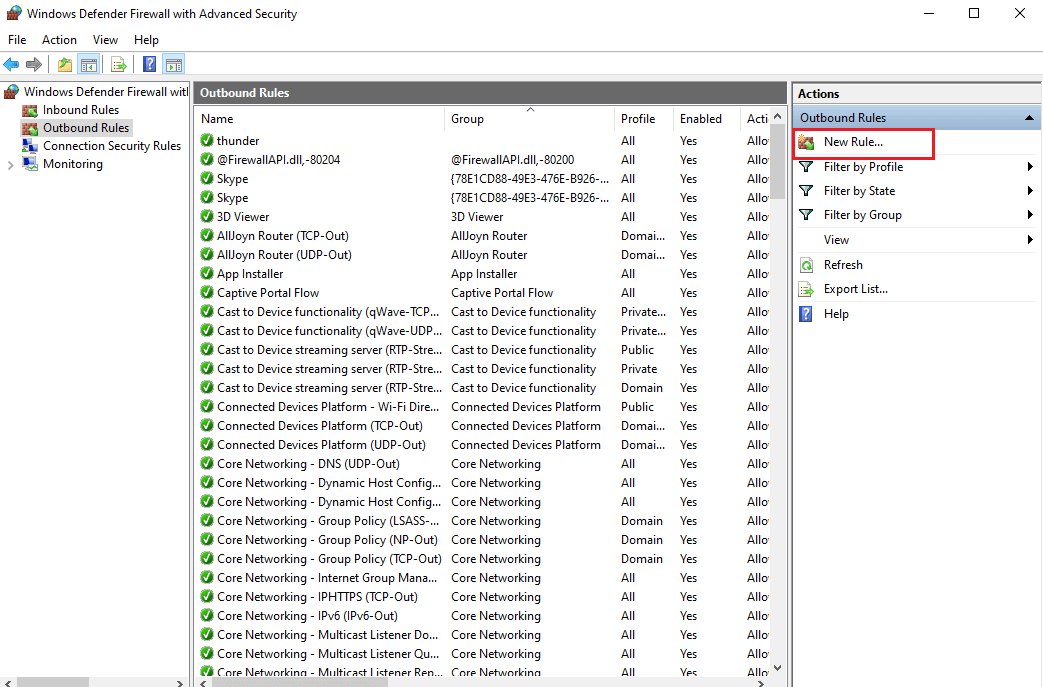
3. O Assistente de Nova Regra de Saída será aberto, no qual você encontrará diferentes tipos de regras, conforme descrito anteriormente
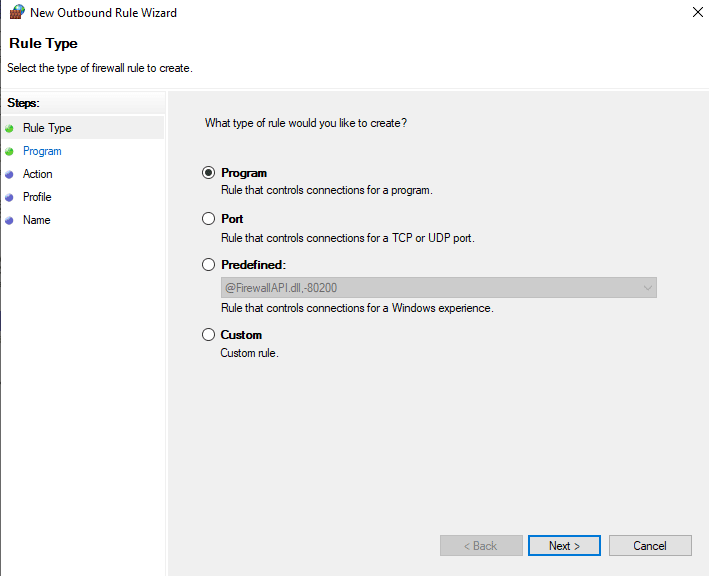
4. Agora, para controlar um programa, selecione Programa nas opções e clique em Avançar .
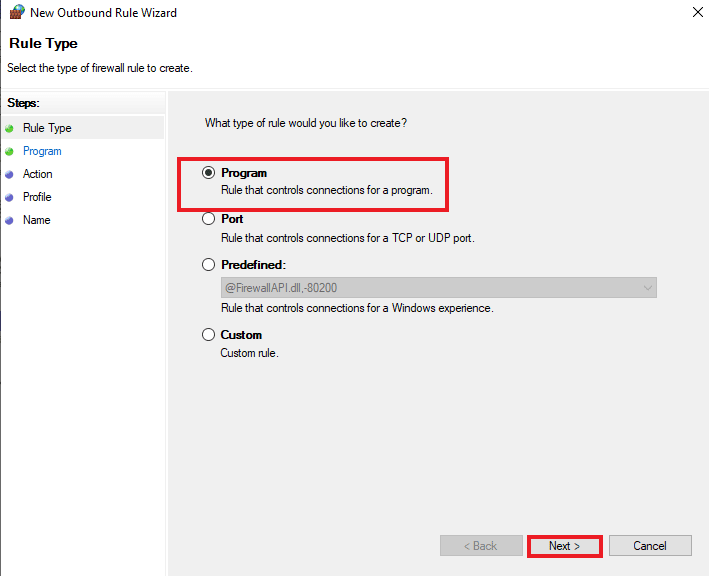
5. Usando o botão Procurar… , selecione o arquivo .exe do programa desejado e clique em Avançar conforme ilustrado abaixo.
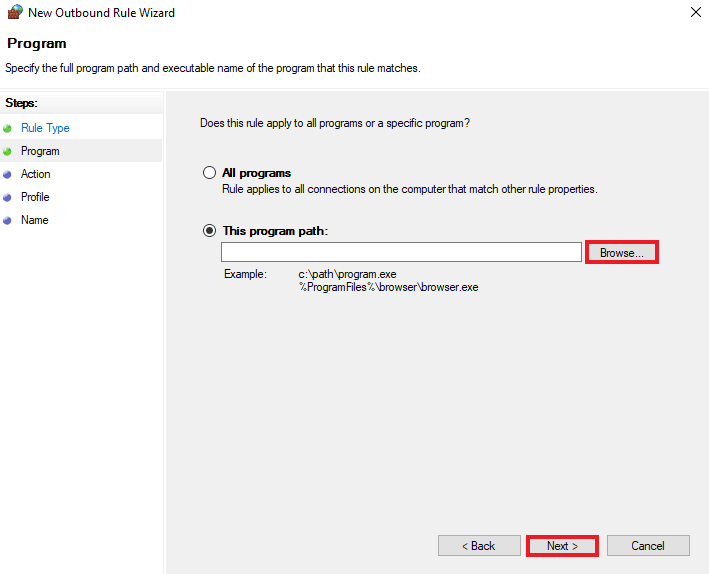
6. Selecione a opção Bloquear a conexão e clique em Avançar como mostrado.
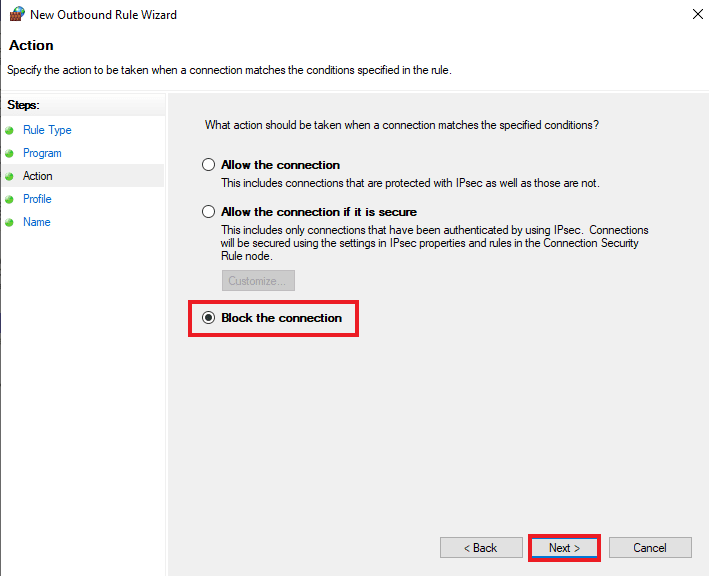
7. Na próxima tela, marque todas as caixas marcadas Domain , Private , Public e clique em Next .
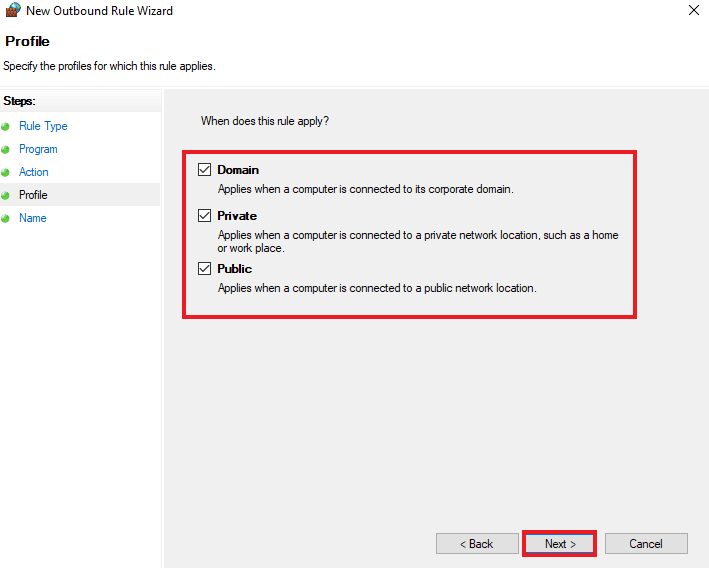
8. Na próxima janela, insira o Nome da regra e forneça sua Descrição opcional . Em seguida, clique em Avançar .
A regra que você criou entrará em vigor imediatamente e aparecerá na lista para você desabilitar ou excluir facilmente.
Leia também: Corrigir problemas do Firewall do Windows no Windows 10
Etapa IV: Restringir o acesso
Você também pode restringir o acesso para bloquear um programa no Firewall de regras de entrada e saída. Isso o ajudará a restringir portas e endereços IP aos quais ele geralmente se conecta. As etapas a seguir ajudarão você a restringir o acesso a um programa no Windows Defender Firewall:
1. Clique em Regras de Entrada no painel lateral da janela Firewall do Windows Defender com Segurança Avançada .
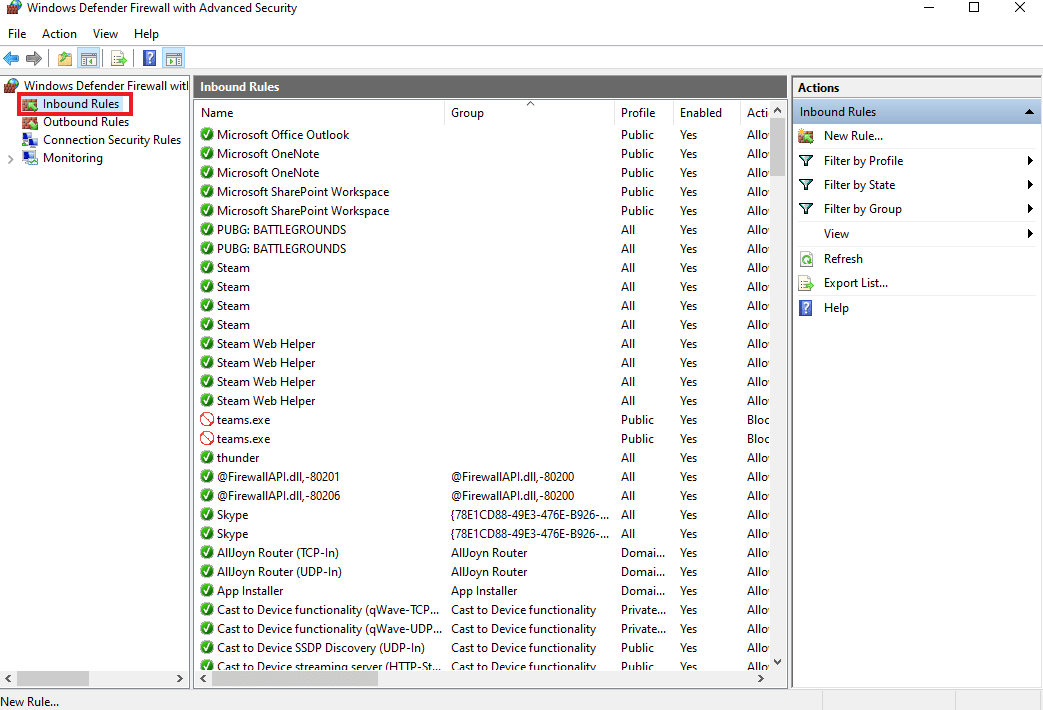
2. Agora, selecione Nova regra… no painel direito, conforme mostrado.
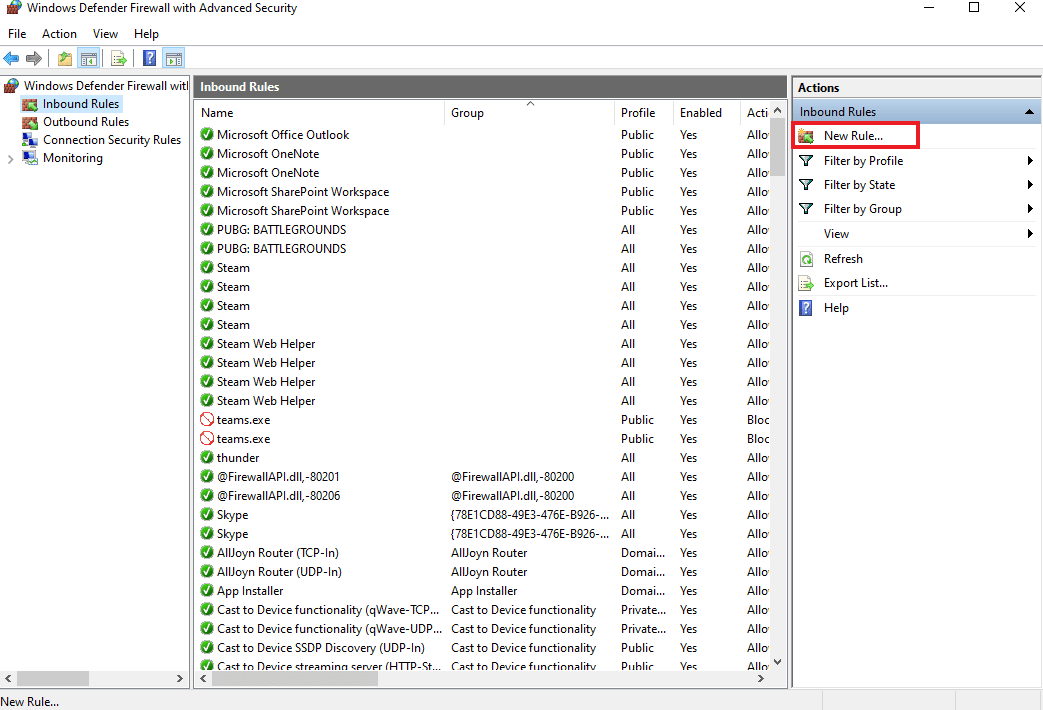
3. Selecione Personalizado e clique em Avançar .
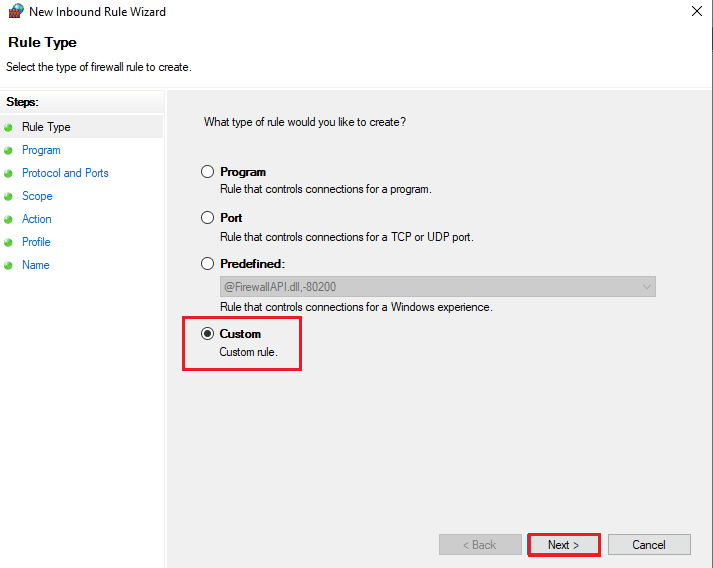
4. No campo Este caminho do programa , clique em Procurar… para selecionar o arquivo .exe . Em seguida, clique em Avançar .
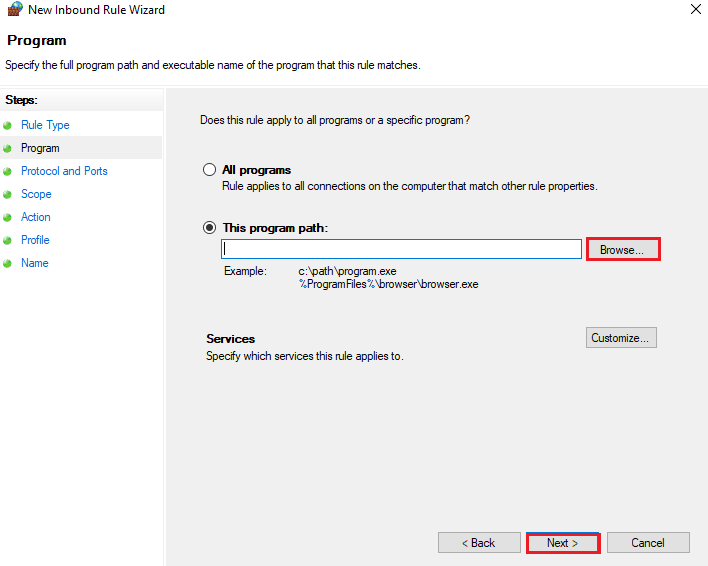
5. Em seguida, selecione um tipo de protocolo e uma porta local e clique em Avançar .
Nota: Caso você esteja executando um aplicativo de servidor web, selecione TCP e digite 80, 443 na caixa Porta local .
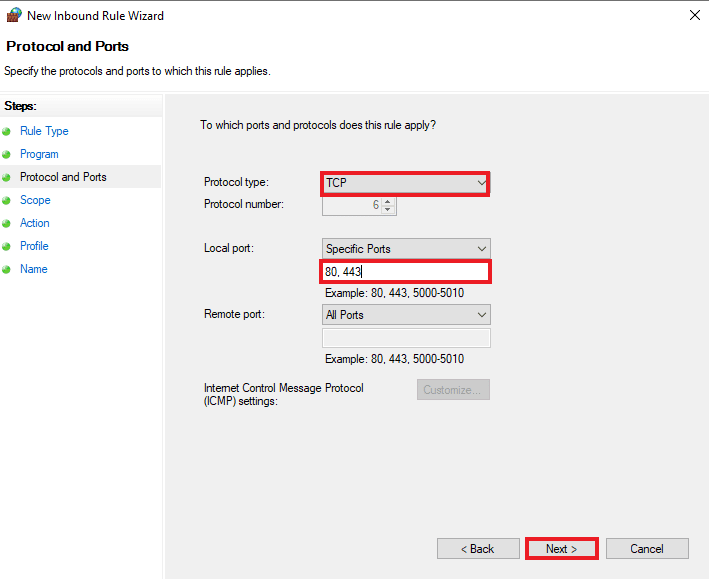
6. Na guia Escopo , você também pode restringir endereços IP. Insira o endereço IP no campo de endereço IP remoto caso deseje que o servidor se comunique com um endereço IP específico. Novamente, clique em Avançar .
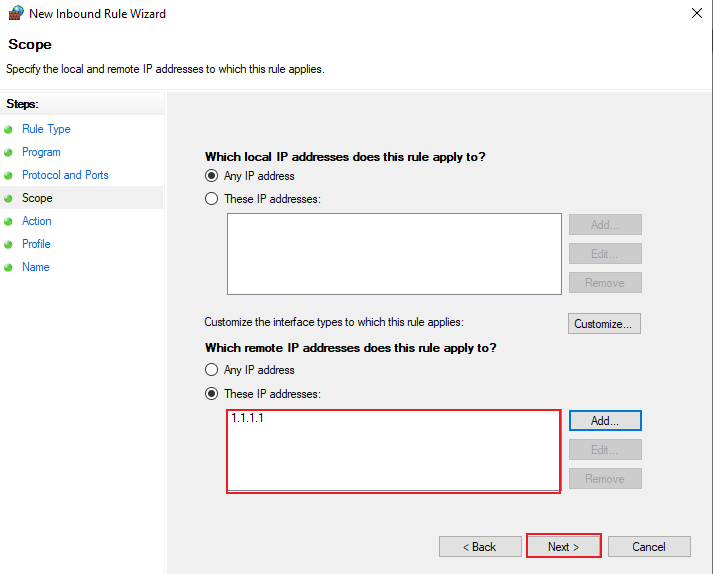
7. Agora, selecione Permitir a conexão e clique em Avançar para aplicar a regra imediatamente. É assim que você pode adicionar a regra do Firewall do Windows.
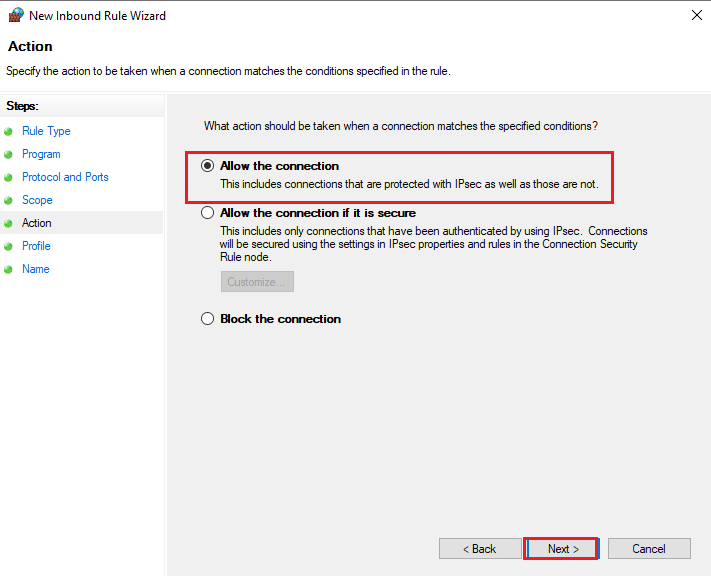
Perguntas frequentes (FAQs)
Q1. Quais são os requisitos para configurar um Firewall?
Resp. Os requisitos para configurar um firewall incluem:
- Protegendo o firewall
- Estabelecendo zonas de firewall e estrutura de endereço IP
- Configurando listas de controle de acesso
- Configurando outros serviços de firewall e registro
- Testando a configuração do firewall
- Finalmente, gerenciar o Firewall continuamente
Q2. As regras de firewall entram em vigor imediatamente?
Resp. Sim , as regras de firewall entram em vigor imediatamente após serem aplicadas. Seja bloqueando o tráfego que entra ou sai do sistema, todas as regras realizam o trabalho imediatamente após serem aplicadas.
Q3. Posso desabilitar ou excluir as regras do Firewall?
Resp. Sim , você pode definir, habilitar, desabilitar ou excluir regras de firewall da lista que você criou.
Q4. A porta 443 é segura?
Resp. Sim, a porta 443 é segura , pois as informações que trafegam na porta 443 geralmente são criptografadas usando Secure Sockets Layer e Transport Layer Security; assim, tornando-se uma porta segura de várias camadas.
Q5. Por que o Firewall é importante?
Resp. Um Firewall é extremamente importante , pois impede que hackers ou outras atividades maliciosas obtenham acesso não autorizado aos arquivos de dados do sistema ou outros dados importantes. Portanto, sempre verifique se ele está ativado e se a configuração do firewall está adequada.
Recomendado :
- Corrigir o código de erro 51 do Steam no Windows 10
- Como desativar o firewall do Windows 10
- Como executar a atualização de definição do Windows Defender
- Correção não é possível ativar o firewall do Windows Defender
O Firewall do Windows Defender é realmente um aplicativo complicado de usar, mas esperamos que nosso guia tenha possibilitado que você obtenha uma visão sobre como definir ou adicionar a regra do Firewall do Windows . Deixe-nos saber sobre suas sugestões e dúvidas, se houver, na seção de comentários abaixo.
