Como adicionar textura no Photoshop
Publicados: 2023-03-23
Na cultura de hoje, quando todos querem parecer fantásticos em suas imagens com todos os recursos essenciais, filtros, texturas e assim por diante. A edição é uma forma de arte em si, para fazer alguém parecer incrível. Como todos sabem, o Adobe Photoshop é um programa de edição de gráficos bem conhecido. Para aprimorar os melhores aspectos de uma foto, o Photoshop fornece uma ampla variedade de ferramentas e recursos. Então, no tutorial de hoje, ensinaremos como adicionar textura no Photoshop para que você mesmo experimente e economize um pouco mais no bolso para ocasiões especiais. Então, sem mais delongas, vamos aprender sobre textura de papel no Photoshop, como adicionar textura a uma cor sólida no photoshop e como adicionar textura a uma forma no Photoshop.

Índice
- Como adicionar textura no Photoshop
- O que é Adobe Photoshop?
- O que são Texturas para Photoshop?
- Passo I: Abrir Imagem e Textura
- Etapa II: Redimensionar arquivo de textura
- Etapa III: renomear a camada de textura
- Etapa IV: mude para o modo de mesclagem de tela
- Etapa V: Aplicar máscara de camada
- Passo VI: Adicione Cor à Textura
- Como adicionar textura ao texto no Photoshop
Como adicionar textura no Photoshop
Trazemos para você um guia perfeito que vai te ensinar como adicionar Textura no Photoshop, sobre textura de papel no Photoshop, como adicionar textura a uma forma no Photoshop e muito mais em detalhes.
Resposta rápida
Um dos métodos mais eficazes é usar o modo de mesclagem Overlay . Aqui está um guia passo a passo sobre como adicionar textura no Photoshop:
1. Abra a imagem de textura no Photoshop .
2. Selecione a camada de textura clicando nela no painel Camadas .
3. Selecione toda a imagem de textura e copie a imagem de textura para a área de transferência .
4. Crie uma nova camada clicando no ícone Criar uma nova camada na parte inferior do painel Camadas .
5. Cole a imagem da textura na nova camada .
6. Selecione o modo de mesclagem Overlay no menu suspenso no painel Layers .
7. Ajuste a opacidade da camada de textura ao seu gosto usando o controle deslizante Opacidade no painel Camadas .
O que é Adobe Photoshop?
A Adobe Inc. criou e lançou o Adobe Photoshop, um editor de gráficos raster. Juntamente com uma infinidade de ferramentas, incluindo seleção, pintura, corte e retoque, ele emprega camadas para dar profundidade e substância às imagens. O Photoshop também pode ser usado para web design, vídeo e gráficos em movimento, além da criação e manipulação de modelos 3D. Fotógrafos, designers e outros criativos de todos os níveis de habilidade o usam para uma variedade de tarefas, incluindo edição de imagens, criação de gráficos, design de site e edição de vídeo. É reconhecido como um dos programas de edição de imagens mais potentes e adaptáveis do mercado e pode ser acessado nos sistemas operacionais Mac e Windows.
O que são Texturas para Photoshop?
As texturas são elementos visuais utilizados para dar a uma imagem ou projeto de design um grau extra de realismo e detalhes. Eles podem ser usados para produzir uma variedade de efeitos, incluindo dar a uma imagem uma aparência envelhecida ou desgastada, adicionar um efeito criativo como um plano de fundo texturizado ou dar aos modelos 3D uma superfície realista. As texturas podem ser importadas para o Adobe Photoshop a partir de uma variedade de fontes, como imagens, digitalizações e objetos 3D, e podem ser colocadas em camadas e misturadas para obter uma aparência distinta. Continue lendo para saber como adicionar textura a uma forma no Photoshop.
A ferramenta de textura do Photoshop pode ser usada para adicionar textura às fotografias para melhorar seu apelo estético e efeito geral. Uma imagem plana e chata pode obter profundidade, dimensão e intriga adicionando uma textura de papel Photoshop. Abaixo estão as etapas para adicionar textura a uma forma no Photoshop.
Leia também: Como adicionar alguém a uma imagem sem o Photoshop
Passo I: Abrir Imagem e Textura
Você deve abrir a textura e a imagem no Photoshop para entender como adicionar textura a uma imagem. A imagem principal que você abre é aquela à qual deseja aplicar a textura. Um arquivo de imagem, padrão ou textura pode ser usado como textura. Enquanto a textura e a imagem estão abertas, você pode usar uma textura de papel do Photoshop ou qualquer uma das outras texturas acessíveis com a imagem.
1. Clique em Arquivo , depois em Abrir e selecione a imagem.
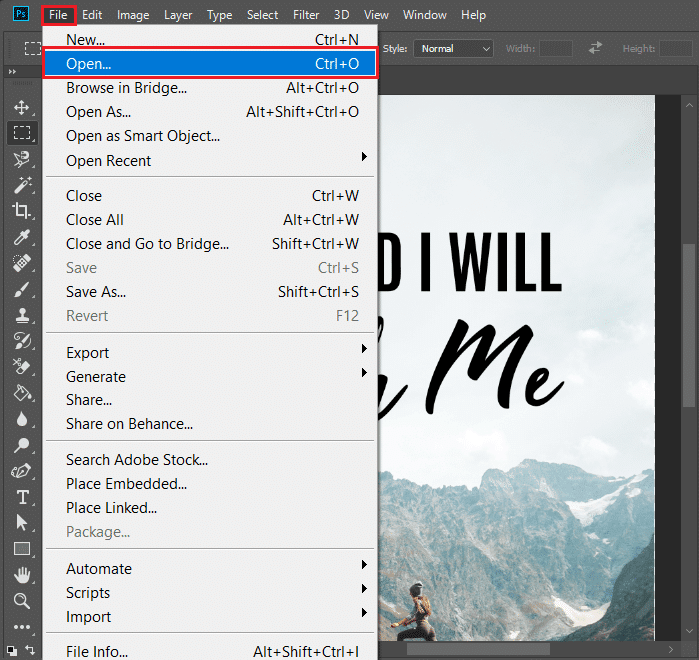
2. Em seguida, arraste e solte a imagem de sua área de trabalho no Photoshop .
Siga estas etapas para importar a textura.
1. Agora, clique em File , então Place Embedded … opção.
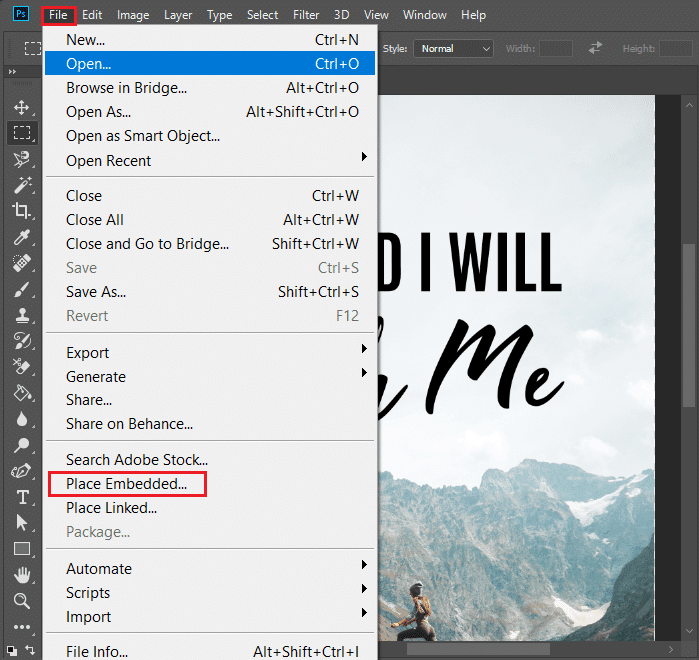
2. Em seguida, selecione Textura, clique em Colocar e, finalmente, pressione a tecla Enter .
Em seguida, aplique a textura à imagem principal seguindo as etapas fornecidas.
1. Primeiro, selecione a ferramenta Mover na barra de ferramentas.
2. Em seguida, clique e arraste a imagem da textura para a imagem principal enquanto mantém pressionada a tecla Shift .
Etapa II: Redimensionar arquivo de textura
No próximo processo de aprender como adicionar textura no photoshop. Você deve dimensionar o arquivo de textura no Adobe Photoshop para que fique do mesmo tamanho ou um pouco maior que a imagem à qual está adicionando. Uma vez que a textura esteja no tamanho certo, você pode usar os modos de mistura do photoshop de queima de cor ou sobreposição de textura para combiná-la com a imagem e uma máscara de camada para aplicá-la apenas nas regiões desejadas.
Exibir imagem no modo de tela cheia
1. Selecione a imagem principal e pressione a tecla F no teclado.
Para corrigir o erro da textura
1. Pressione as teclas Ctrl + T juntas e segure a tecla Shift enquanto clica e arrasta o mouse
Manter a proporção
1. Segure as teclas Shift + Option ou Alt enquanto clica e arrasta o mouse até que a camada se encaixe.
2. Redimensione conforme necessário e pressione a tecla Enter em seu computador.
Etapa III: renomear a camada de textura
Após redimensionar o arquivo de textura, você deve renomear a camada de textura no painel Camadas para adicionar textura a uma imagem no Adobe Photoshop. Depois de renomear a camada, você pode combinar a textura com a imagem usando o photoshop de sobreposição de textura. Esta etapa é importante para manter um controle de suas camadas.

1. Clique duas vezes no nome da camada que deseja renomear.
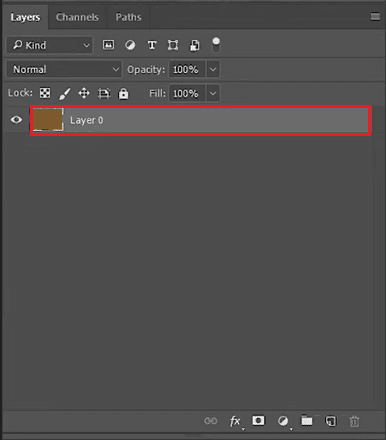
2. Em seguida, uma caixa de texto aparece ao redor do nome da camada.
3. Agora, digite o nome da camada .
4. Por fim, pressione a tecla Enter e o novo nome da camada aparecerá na paleta de camadas.
Leia também: Como fazer uma imagem desfocada Clear Photoshop de graça
Etapa IV: mude para o modo de mesclagem de tela
O quarto passo é usar o modo de mesclagem de tela do Adobe Photoshop. Este modo de mesclagem escurece as áreas onde a textura é mais escura que a imagem e clareia as partes onde é mais clara. Você pode ajustar a opacidade da camada de textura para fortalecer o efeito.
1. Para escolher Blending , clique em Layers no menu.
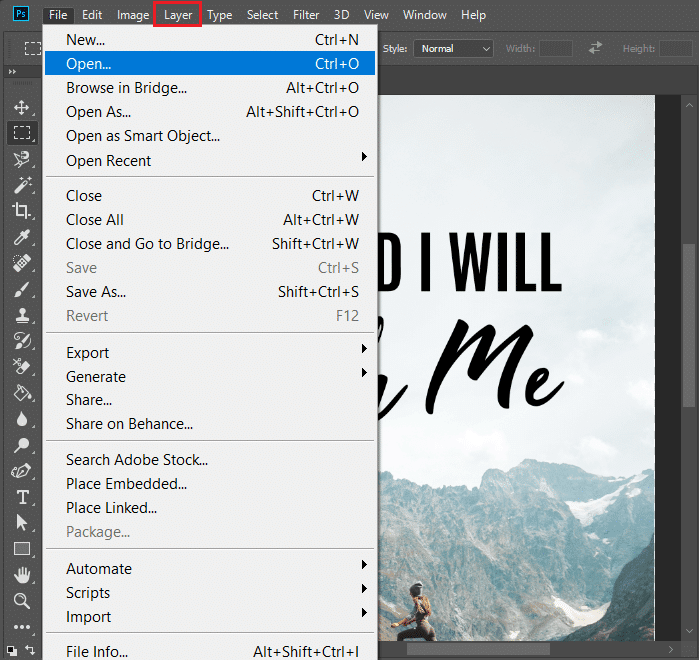
2. Defina o modo de mesclagem de Normal para Tela .
Nota: Se você quiser fundos escuros com telas claras, use o modo de mesclagem de tela.
3. Ao pressionar as teclas Ctrl + L juntas, você pode adicionar níveis (ao ajuste da camada texturizada).
Observação: arraste o controle deslizante se quiser ajustar a claridade ou escuridão.
4. Clique em OK quando estiver satisfeito com as alterações.
Etapa V: Aplicar máscara de camada
No Photoshop, usar uma máscara de camada permite aplicar seletivamente uma textura a uma camada sem alterar o restante da imagem.
1. Clique no ícone Layer Mask no painel Layers do Photoshop.
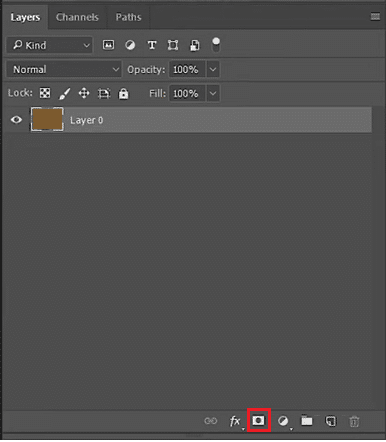
2. Dependendo de suas necessidades, altere a cor de fundo ou de primeiro plano.
3. Clique em OK para salvar as alterações.
4. Em seguida, escolha a ferramenta Pincel e defina-a no modo Normal e ajuste a porcentagem de fluxo .
Passo VI: Adicione Cor à Textura
Você já deve estar ciente de que a mistura é a chave para colorir, portanto, o último passo para aprender a adicionar textura no photoshop é incluir cor na textura. Vamos ver como isso funciona,
1. Selecione a primeira camada .
Nota: Certifique-se de não selecionar a segunda camada.
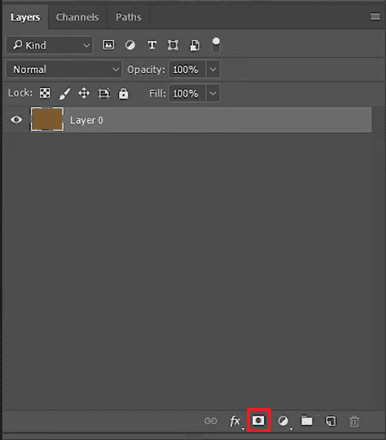
2. Agora, pressione as teclas Ctrl + U simultaneamente em seu teclado, para escolher Hue/Saturation.
3. Ative a caixa de seleção Colorido .
4. Para adicionar cor à sua imagem, mova o controle deslizante conforme necessário.
Você pode aplicar o mesmo método para adicionar textura a uma forma no Photoshop, bem como adicionar textura a uma cor sólida no Photoshop e adicionar textura de papel no Photoshop.
Leia também: Como adicionar texto no Photoshop
Como adicionar textura ao texto no Photoshop
Todo mundo adora ser atraído pela criatividade. Uau é a primeira palavra que vem à mente quando você passa por um lindo logotipo ou sinal de uma marca enquanto caminha. Há muita coisa acontecendo, no entanto, por trás dessa engenhosidade. Mostraremos hoje como até você pode colocar as mãos nele. Então, vamos aprender como adicionar textura ao texto no photoshop.
1. Comece iniciando um novo documento.
2. Depois disso, digite seu texto usando a ferramenta type (T) .
4. No painel de camadas, escolha todas as suas camadas de texto .
5. Clique com o botão direito do mouse e escolha Converter em objeto inteligente .
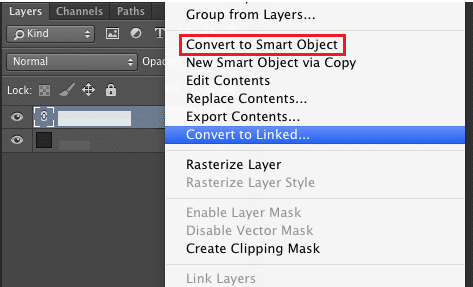
6. Agora, insira Textura ou imagem colorida .
7. No painel de camadas, clique com o botão direito na imagem e selecione Make a Clipping Mask .
8. Para posicionar a imagem onde deseja, deslize-a atrás do texto.
Perguntas Frequentes (FAQ)
Q1. Para que serve a textura no Photoshop?
Resp. No Photoshop, as texturas podem ser usadas para dar mais profundidade, textura e interesse às imagens. Além disso, a textura pode ser usada para alterar a aparência e o toque de uma fotografia, representar materiais naturais e produzir arte abstrata.
Q2. Como a textura pode afetar a cor?
Resp. Existem várias maneiras pelas quais a textura pode afetar a cor. Dependendo da textura escolhida, pode fazer com que as cores pareçam mais brilhantes ou mais suaves. Por exemplo, a grossura de uma textura pode fazer com que uma cor pareça mais brilhante, enquanto sua suavidade pode fazer com que um matiz pareça mais suave.
Q3. Quais são os dois principais tipos de textura?
Resp. Textura tátil e textura visual são os dois principais tipos de textura. A diferença entre texturas táteis e visuais é a aparência de um objeto em uma superfície bidimensional. A textura tátil é a sensação palpável instantânea de uma superfície.
Q4. Posso pintar uma textura no Photoshop?
Resp. Sim, o Photoshop permite que você pinte uma textura. Use a ferramenta Paint Brush na barra de ferramentas para fazer isso.
Q5. Para que o Adobe Photoshop é mais usado?
Resp. Vários formatos diferentes de arquivo de imagem e vídeo podem ser editados, manipulados e retocados usando o Adobe Photoshop. Além disso, é amplamente utilizado na indústria de design para publicidade, design gráfico, design de impressão tradicional, web design e outros fins.
Q6. O Adobe Photoshop é gratuito?
Resp. Adobe Photoshop Express pode ser baixado sem custo. Todos os recursos e atualizações encontrados na versão completa do Photoshop estão disponíveis durante uma avaliação gratuita de 7 dias oferecida pela Adobe.
Recomendado:
- Como Contornar Texto no Adobe Illustrator
- Como criar um gráfico no Planilhas Google
- Photoshop vs Canva: qual é a melhor ferramenta de design?
- Como adicionar texto no Photoshop
No final, adicionar textura ou explorar diferentes tipos de textura no Photoshop é o ideal. Esperamos poder ajudar ensinando como adicionar textura no Photoshop , sobre textura de papel no Photoshop e como adicionar textura a uma forma no Photoshop. Leia o artigo e adicione essa criatividade ao seu trabalho com as incríveis ferramentas e recursos disponíveis no Adobe Photoshop. Sinta-se à vontade para comentar abaixo se tiver alguma sugestão ou dúvida.
