Como adicionar IMDB no Kodi no Windows 10
Publicados: 2022-03-26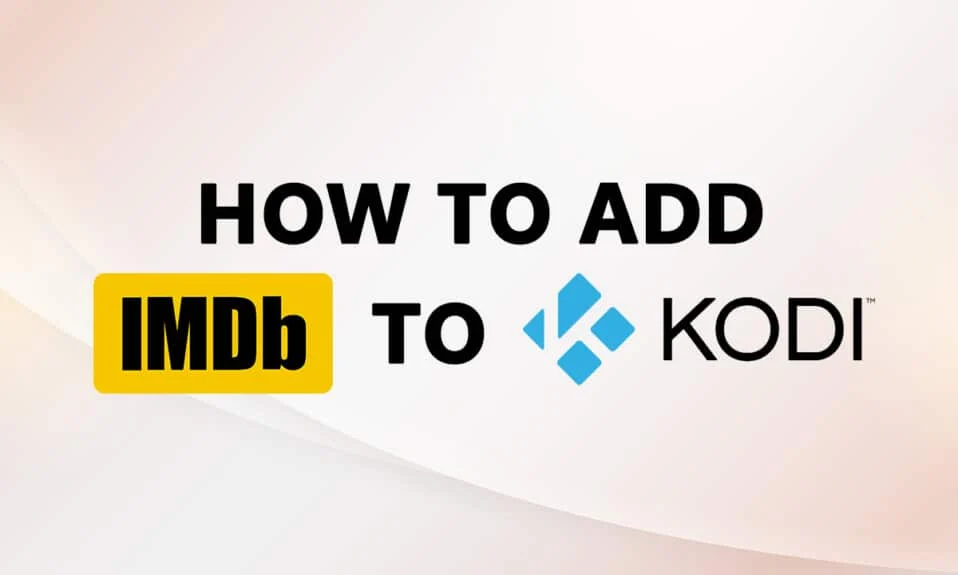
Você tem um aplicativo instalado para permitir que você assista a filmes e desfrute de músicas de diferentes gêneros? Se esse aplicativo for o Kodi e você não conseguir selecionar um bom filme para assistir no seu tempo livre, este artigo é para você. Você já ouviu falar do famoso site IMDb, abreviado para Internet Movies Database? Este site fornece um breve relato dos filmes, incluindo o elenco e a equipe do filme. Então, você pode perguntar, existe uma maneira de adicionar o IMDb ao Kodi? Este artigo daria uma resposta afirmativa à pergunta. Se você pesquisou uma solução para adicionar o complemento IMDB Kodi, este artigo explica isso.
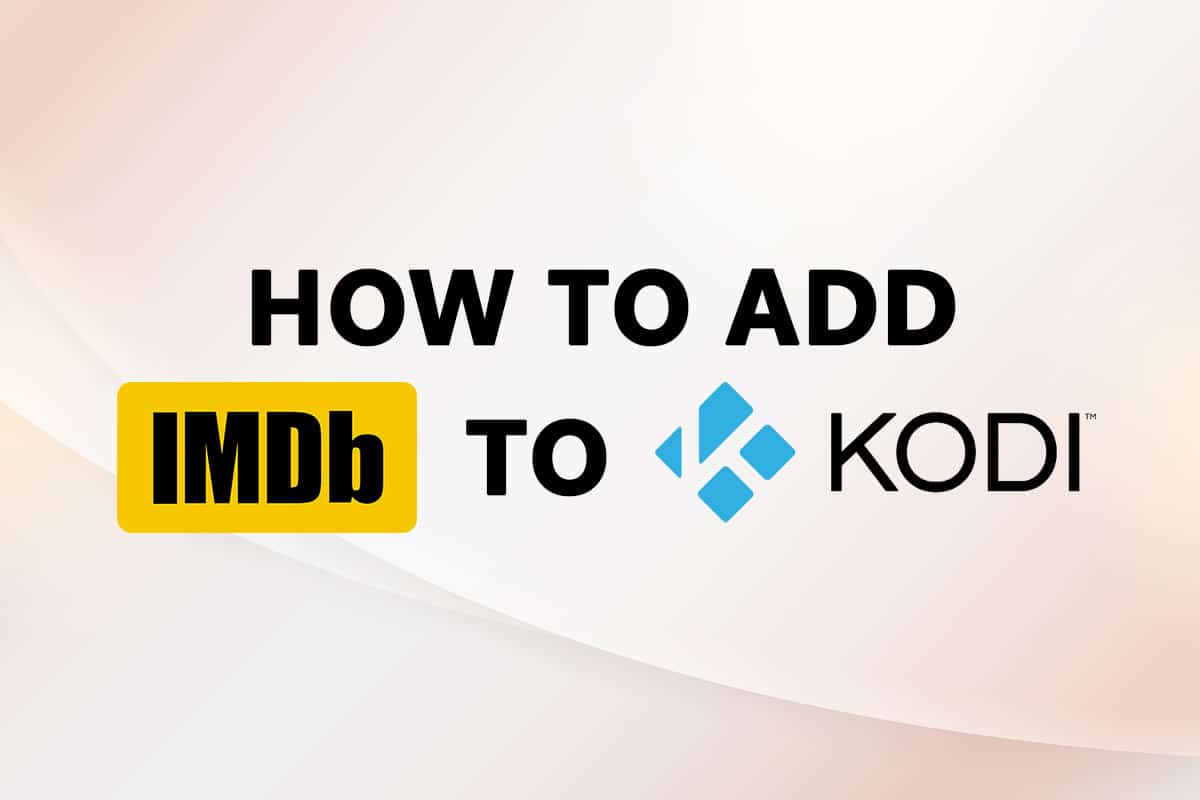
Conteúdo
- Como adicionar IMDB no Kodi no Windows 10
- Método 1: usar o complemento Universal Movie Scraper
- Método 2: Use o Complemento Light IMDb Ratings Update 5.0.2
- Método 3: Adicionar IMDb para uma pasta específica
- Dica profissional: como ver informações sem clicar no arquivo
Como adicionar IMDB no Kodi no Windows 10
Mostramos para adicionar o IMDB no Kodi neste artigo. Abaixo listamos o complemento IMDB para Kodi.
Observação: o método explicado é para o aplicativo Kodi v19.4 (Matrix) no PC Windows 10 de 64 BIT e está sujeito a alterações para qualquer outra versão do aplicativo ou sistema operacional do seu PC.
Método 1: usar o complemento Universal Movie Scraper
O add-on que nos permite usar o IMDb no Kodi é o Universal Movie Scraper . Você pode instalar este complemento IMDB Kodi na opção de complementos no aplicativo Kodi. Este método explicará as etapas para adicionar o IMDb ao Kodi no seu PC como um complemento.
1. Pressione a tecla Windows . Digite Kodi e clique em Abrir .
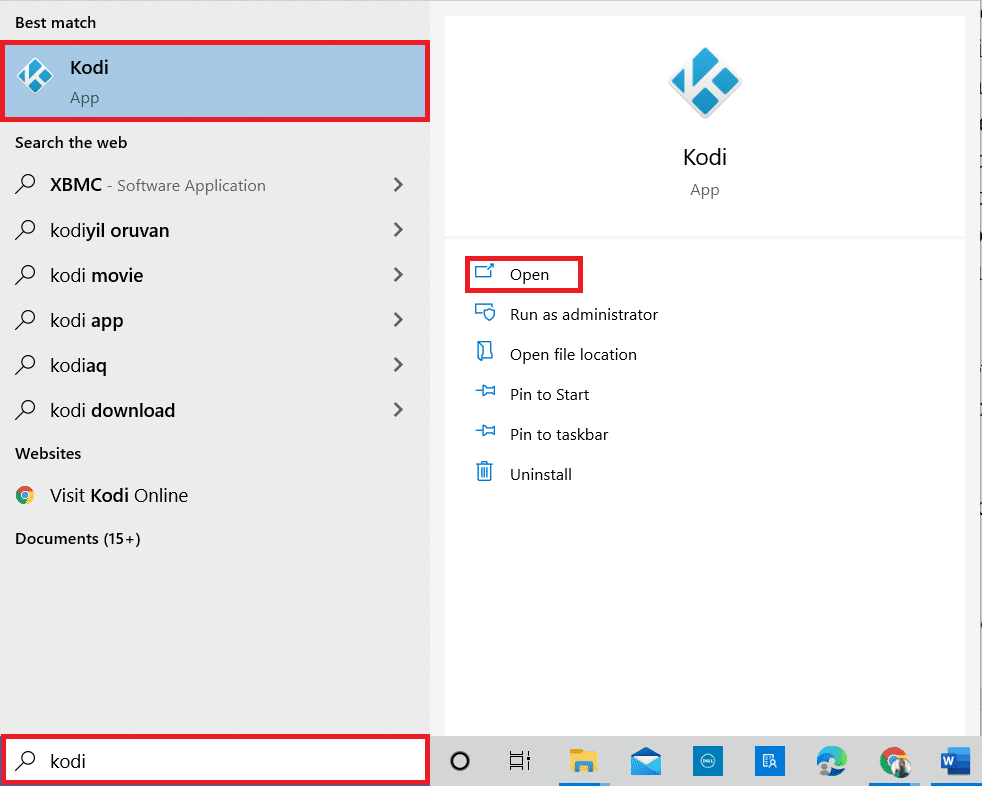
2. Clique na guia Complementos no painel esquerdo.
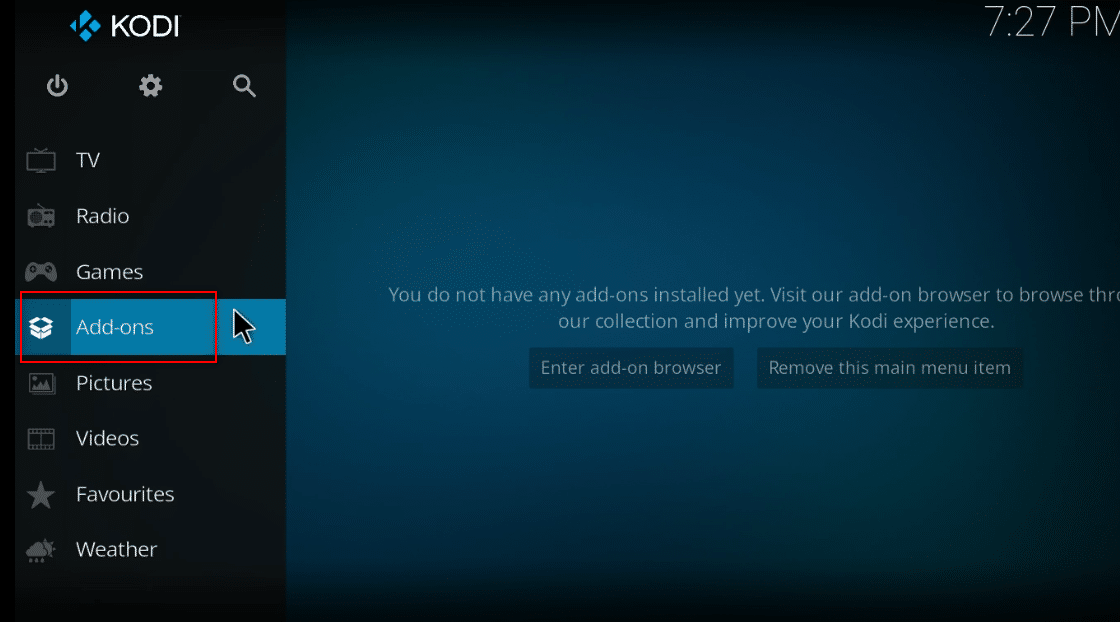
3. Clique no ícone de caixa aberta no canto superior esquerdo da tela.
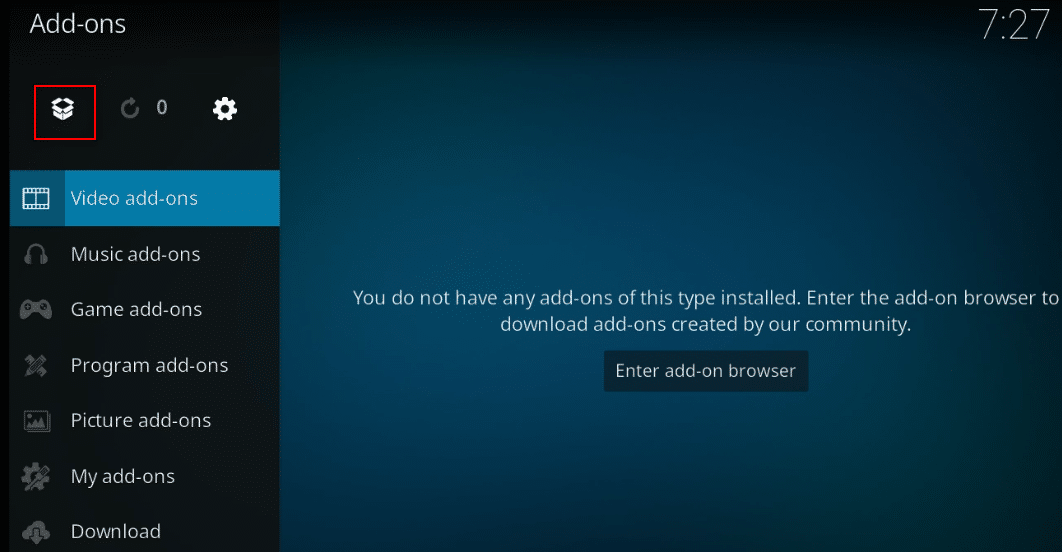
4. Selecione a opção Instalar do repositório no menu disponível.
Nota: Esta opção permite instalar complementos que fazem parte do aplicativo Kodi.
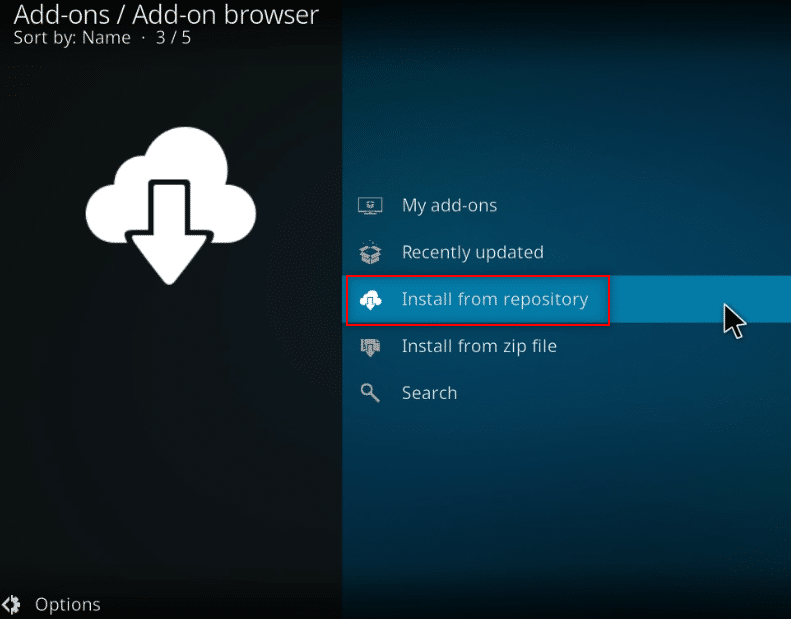
5. Na próxima janela, procure por provedores de informações na lista e clique nele.
Observação: como alternativa, você pode selecionar a guia Download na Etapa 3 e selecionar Provedores de informações .
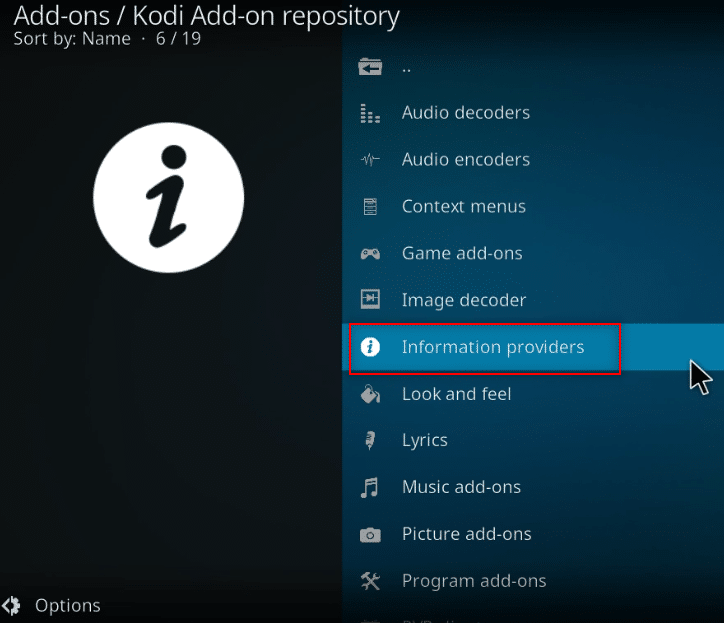
6. Selecione Informações do filme no menu.
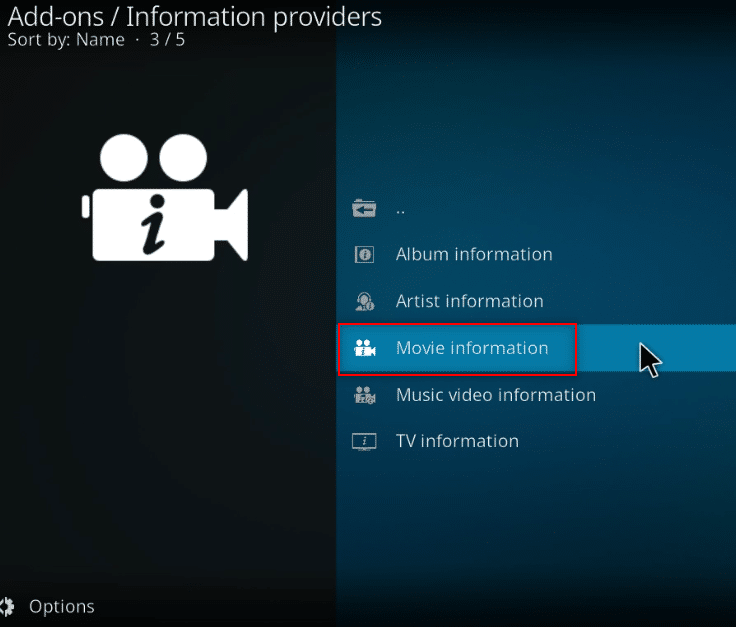
7. Role para baixo para encontrar o Universal Movie Scraper na lista e clique nele.
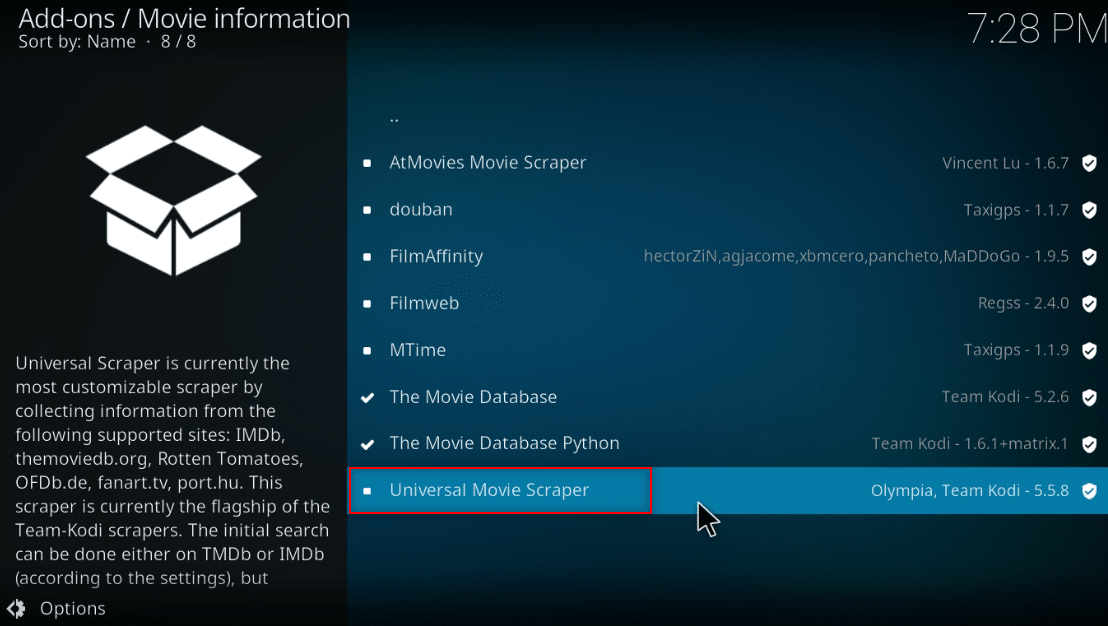
8. Clique no botão Instalar para instalar o complemento no Kodi.
Nota: Você pode definir as configurações limitando os resultados da pesquisa apenas ao IMDb clicando no botão Configurar disponível no complemento após a instalação.
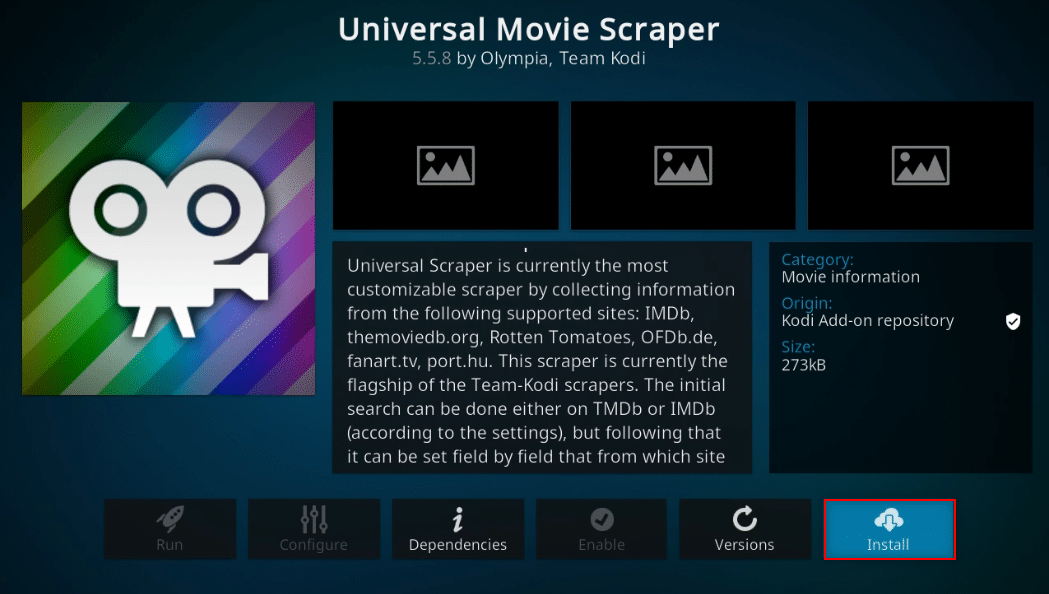
Nota: Depois que o complemento estiver instalado, você verá um pop-up no canto superior esquerdo informando que o complemento foi instalado.
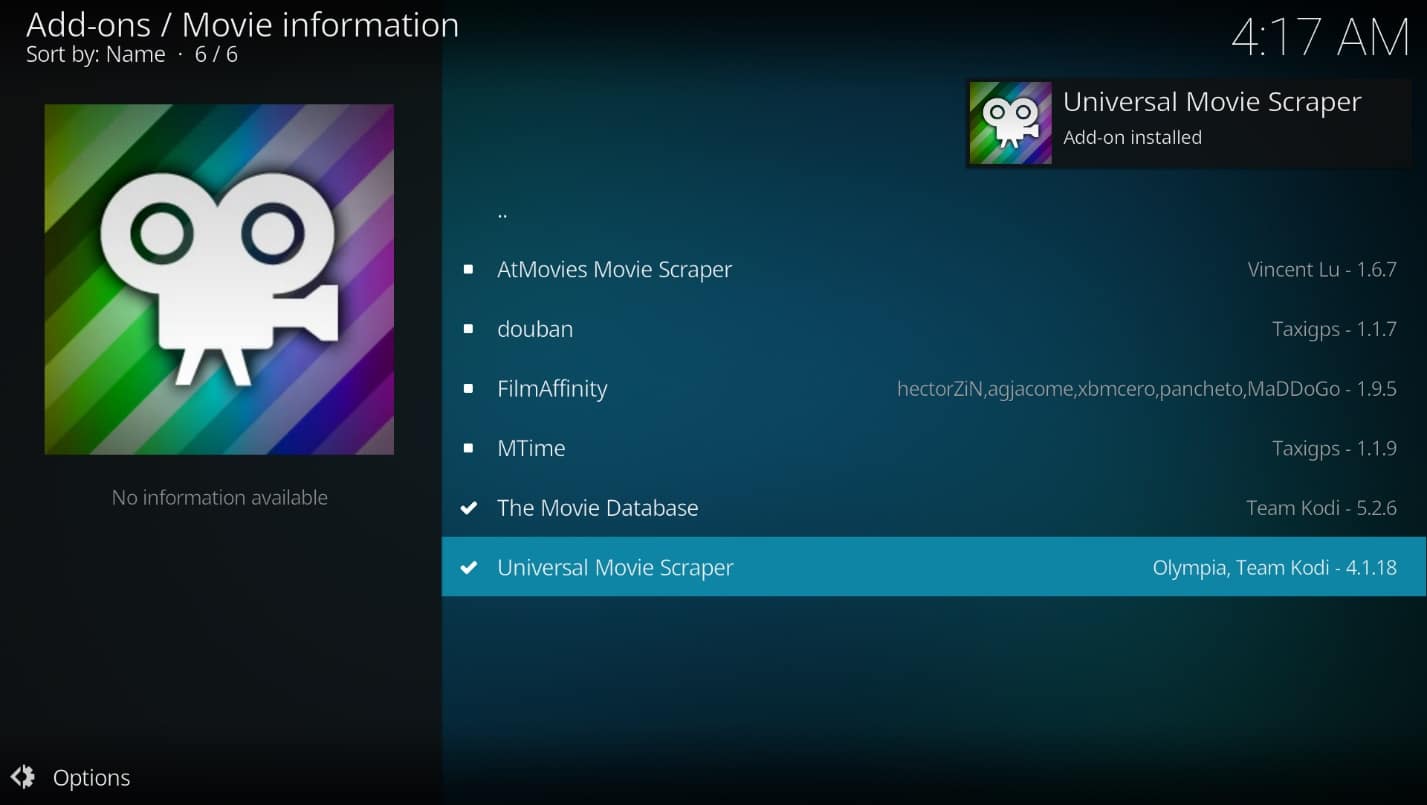
Leia também: Como atualizar a biblioteca Kodi
Método 2: Use o Complemento Light IMDb Ratings Update 5.0.2
Se você não deseja instalar o complemento disponível no aplicativo Kodi e gostaria de contar com um complemento de terceiros, pode usar a atualização de classificações Light IMDb 5.0.2 como alternativa. Você pode baixar o complemento como um arquivo zip e instalá-lo para obter uma classificação Kodi IMDb para filmes.
Nota: É aconselhável usar este método se o anterior não funcionar, pois o usuário corre o risco de usar qualquer complemento de terceiros.
1. Pressione a tecla Windows . Digite Chrome e inicie-o.
Observação: não importa qual navegador você usa. Aqui, o Google é tomado como exemplo.
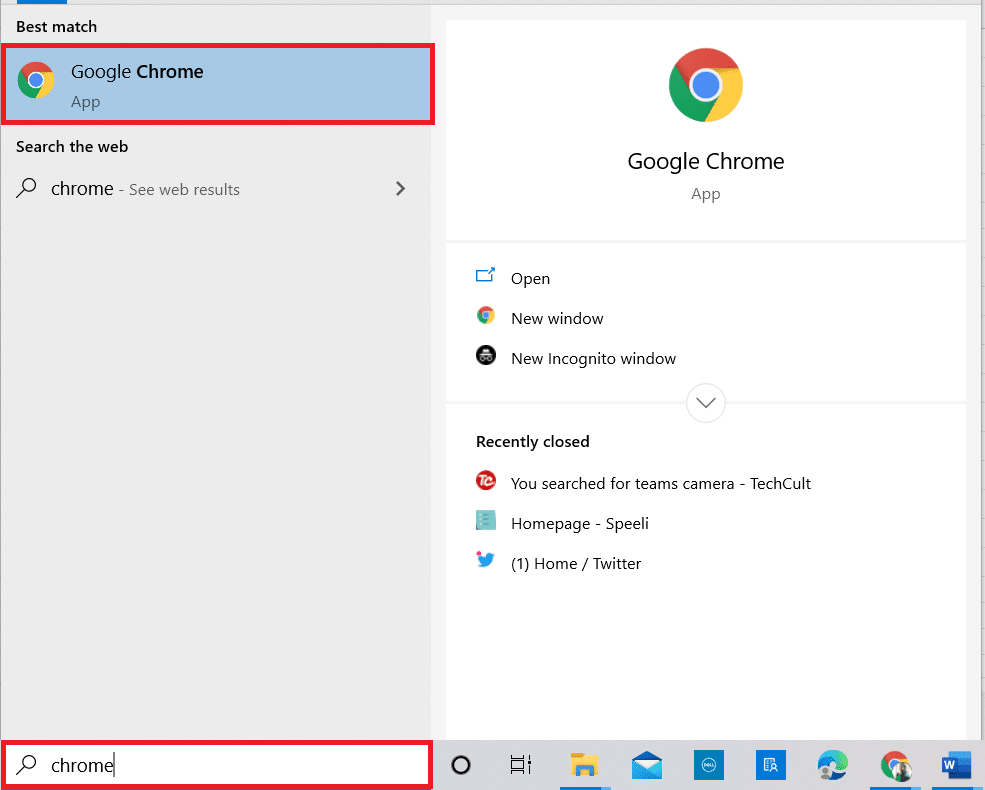
2. Visite o site Kodi Forum para instalar o add-on do IMDb.
3. Role para baixo para encontrar a seção Download na página exibida e clique no link fornecido para instalação.
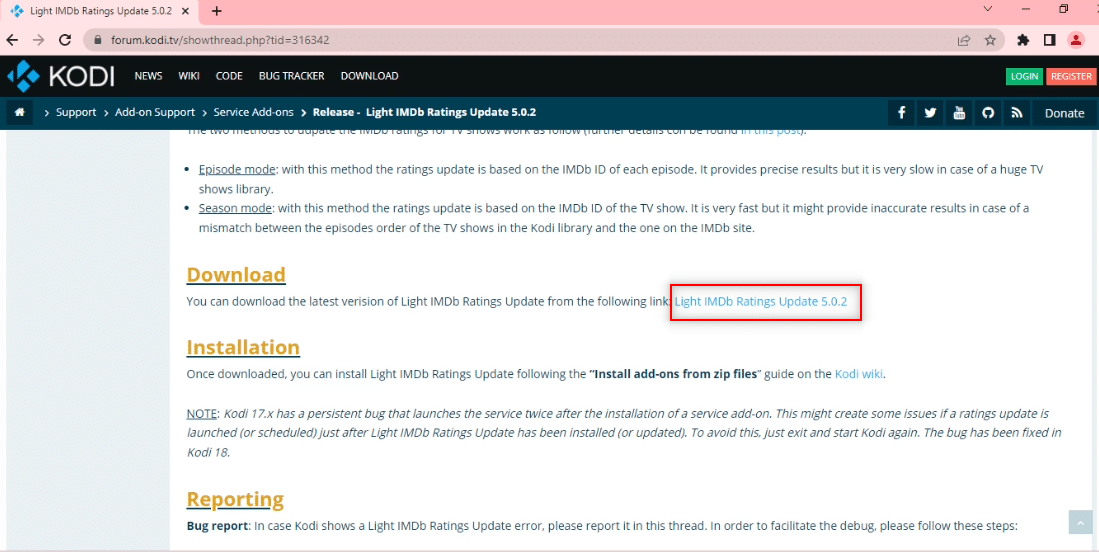
4. Inicie o aplicativo Kodi no seu PC como feito anteriormente.
5. Clique na guia Complementos no painel esquerdo da janela da página inicial do aplicativo.
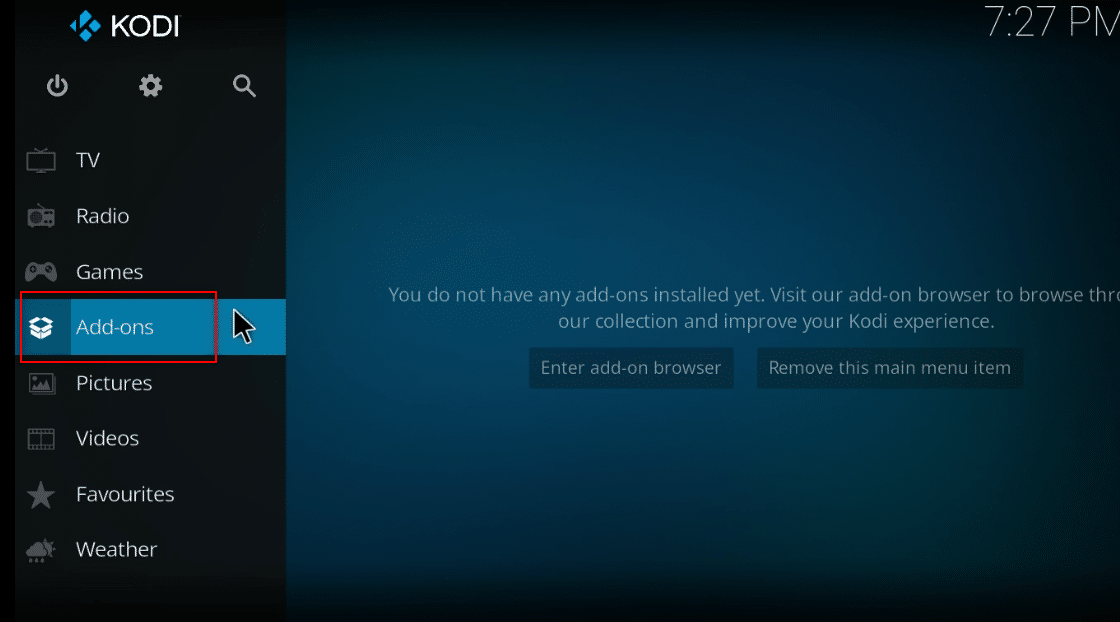
6. Clique em Configurações .
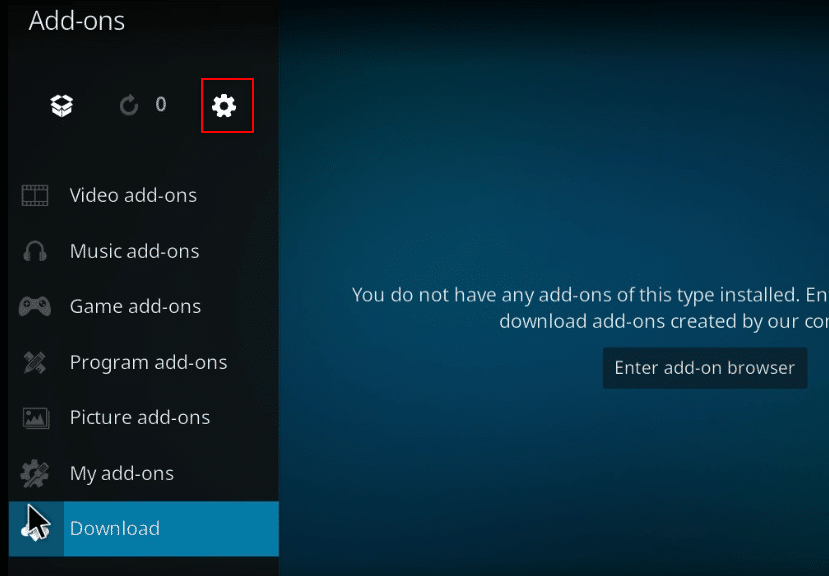
7. Ative a opção Fontes desconhecidas .
Observação: ativar a configuração permitirá que você instale complementos de fontes de terceiros.
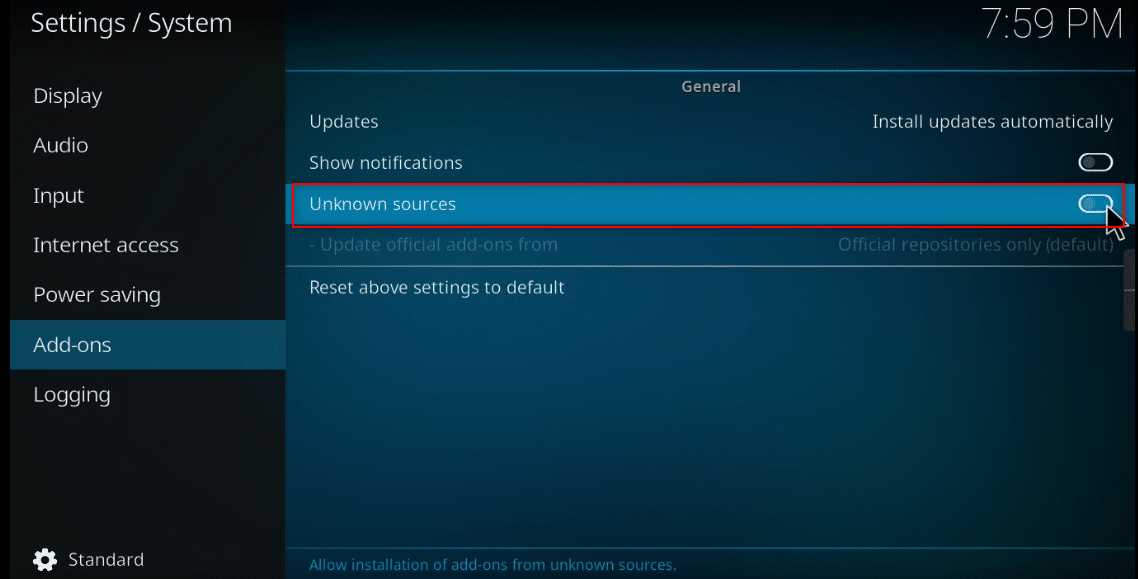
8. Clique no botão Sim no aviso! Pop-up para confirmar.
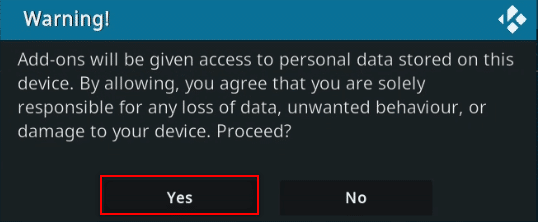
9. Pressione a tecla Esc para retornar à janela do complemento no aplicativo Kodi.
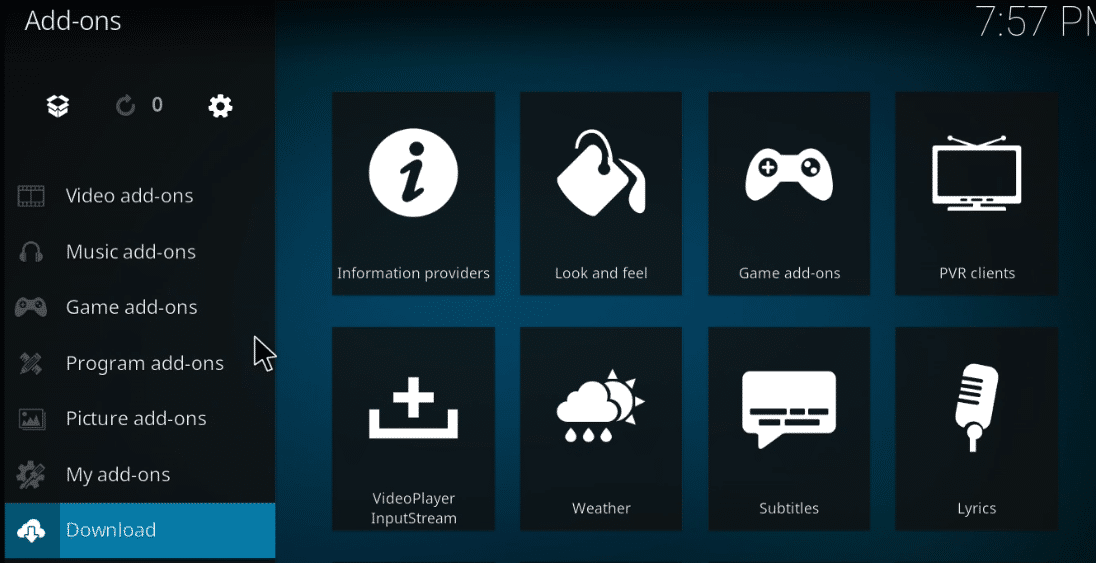
10. Clique no ícone da caixa aberta .
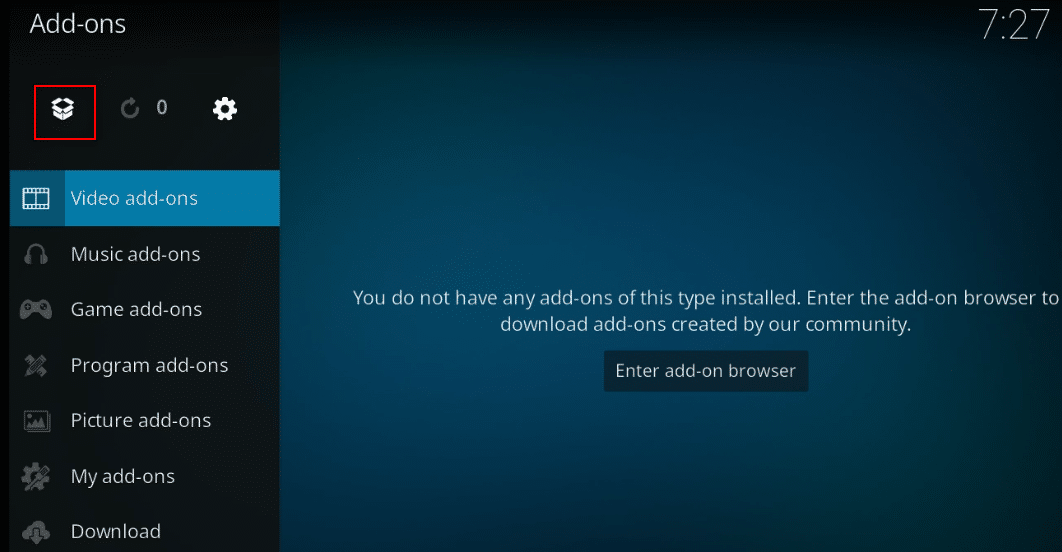
11. Selecione Instalar do arquivo zip.
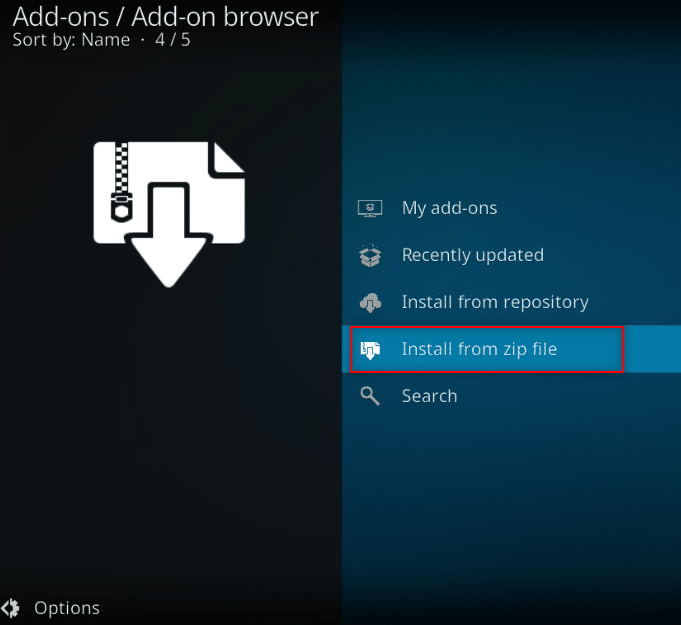

12. Selecione o arquivo zip baixado de seu local para instalar o complemento no aplicativo Kodi.
Nota: Depois que o complemento estiver instalado, um pop-up aparecerá no canto superior direito indicando que o complemento está instalado.
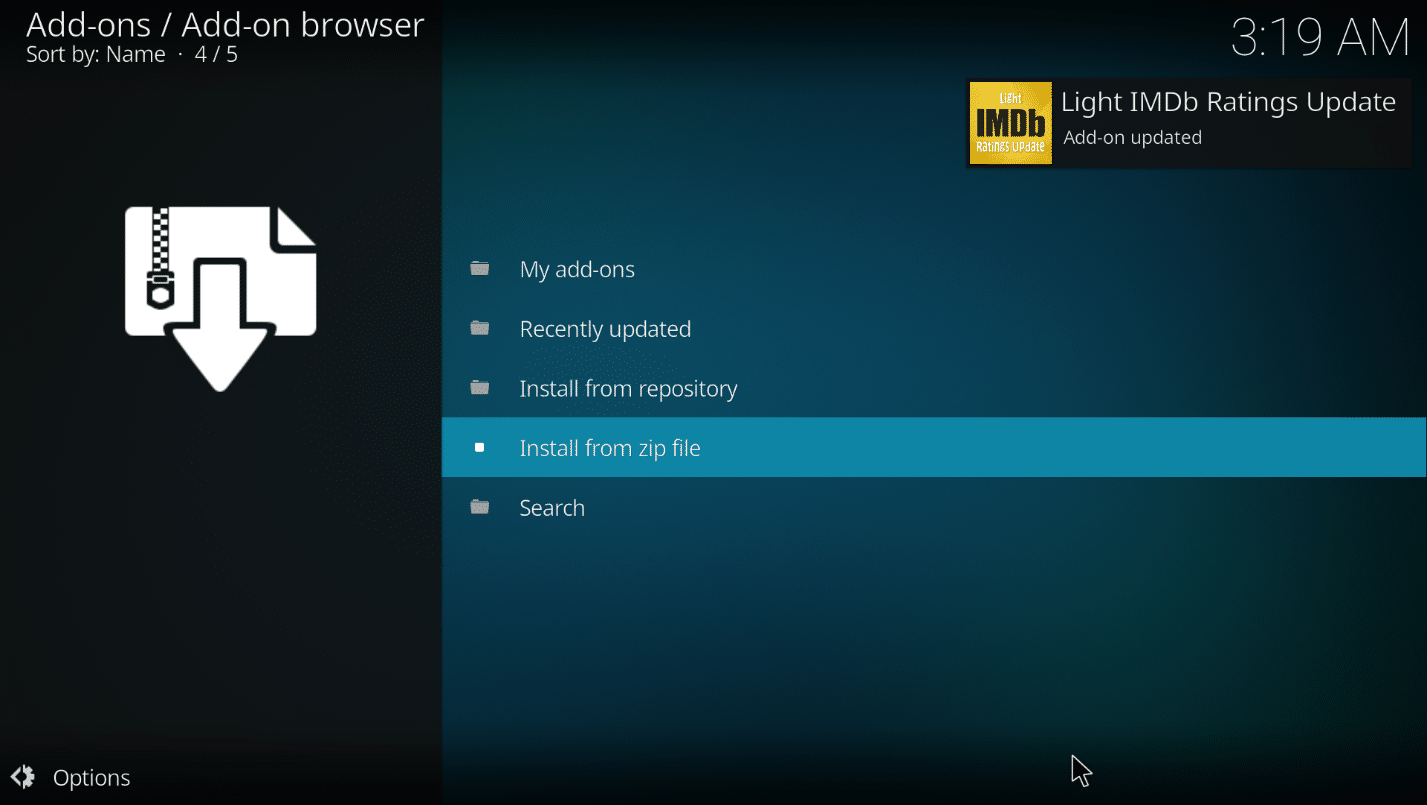
Portanto, é assim que você pode adicionar o complemento Light IMDB Kodi.
Leia também: 5 melhores complementos de filmes chineses Kodi
Método 3: Adicionar IMDb para uma pasta específica
Se você deseja adicionar o IMDb ao Kodi e deseja que ele seja adicionado explicitamente para uma pasta específica, você pode usar este método. Em outras palavras, se você deseja usar o complemento Universal Movie Scraper para uma pasta específica e usar qualquer outro complemento, como o complemento padrão em outras pastas, você pode confiar neste método para alterar a configuração exclusivamente para o pasta.
1. Inicie o Kodi em seu sistema.
2. Clique na guia Vídeos .
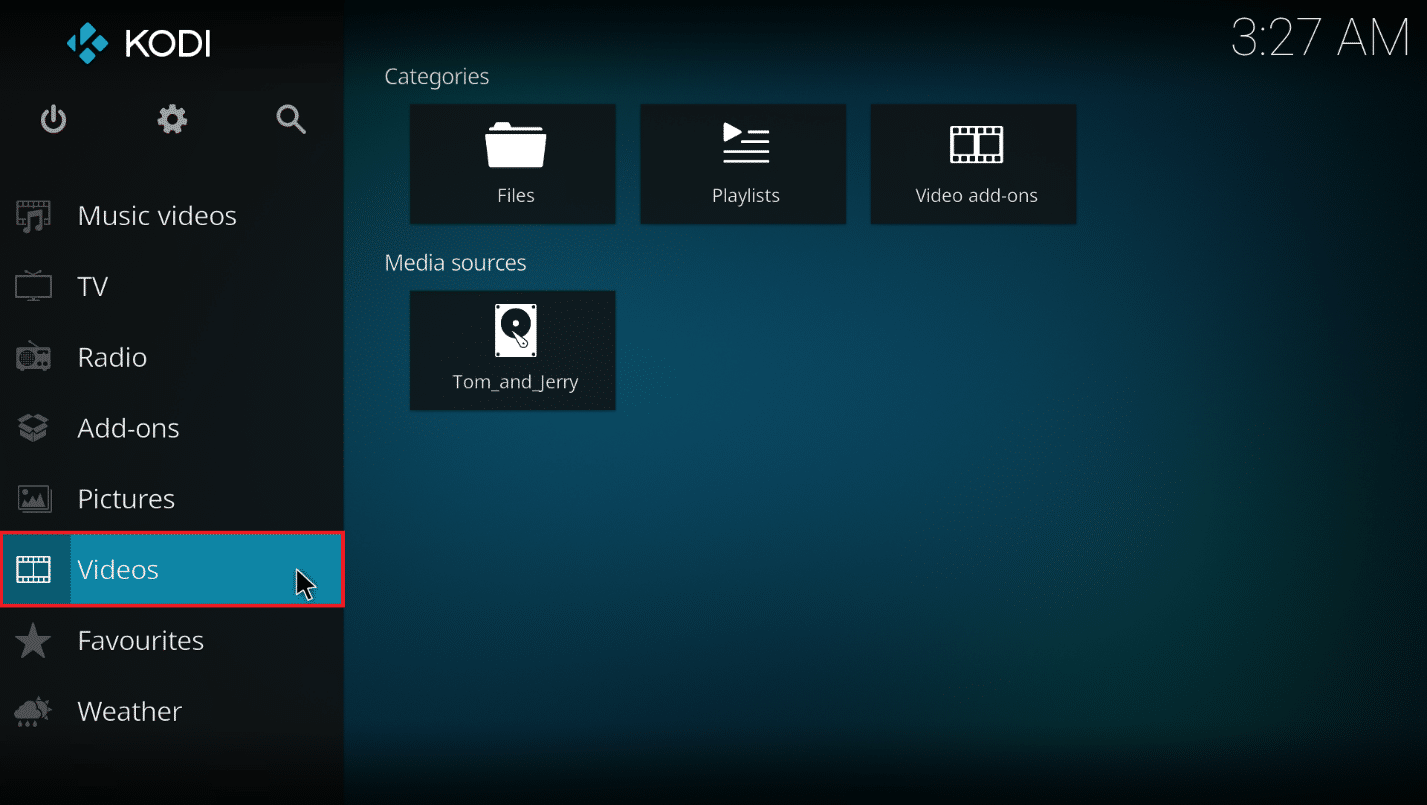
3. Clique na opção Arquivos .
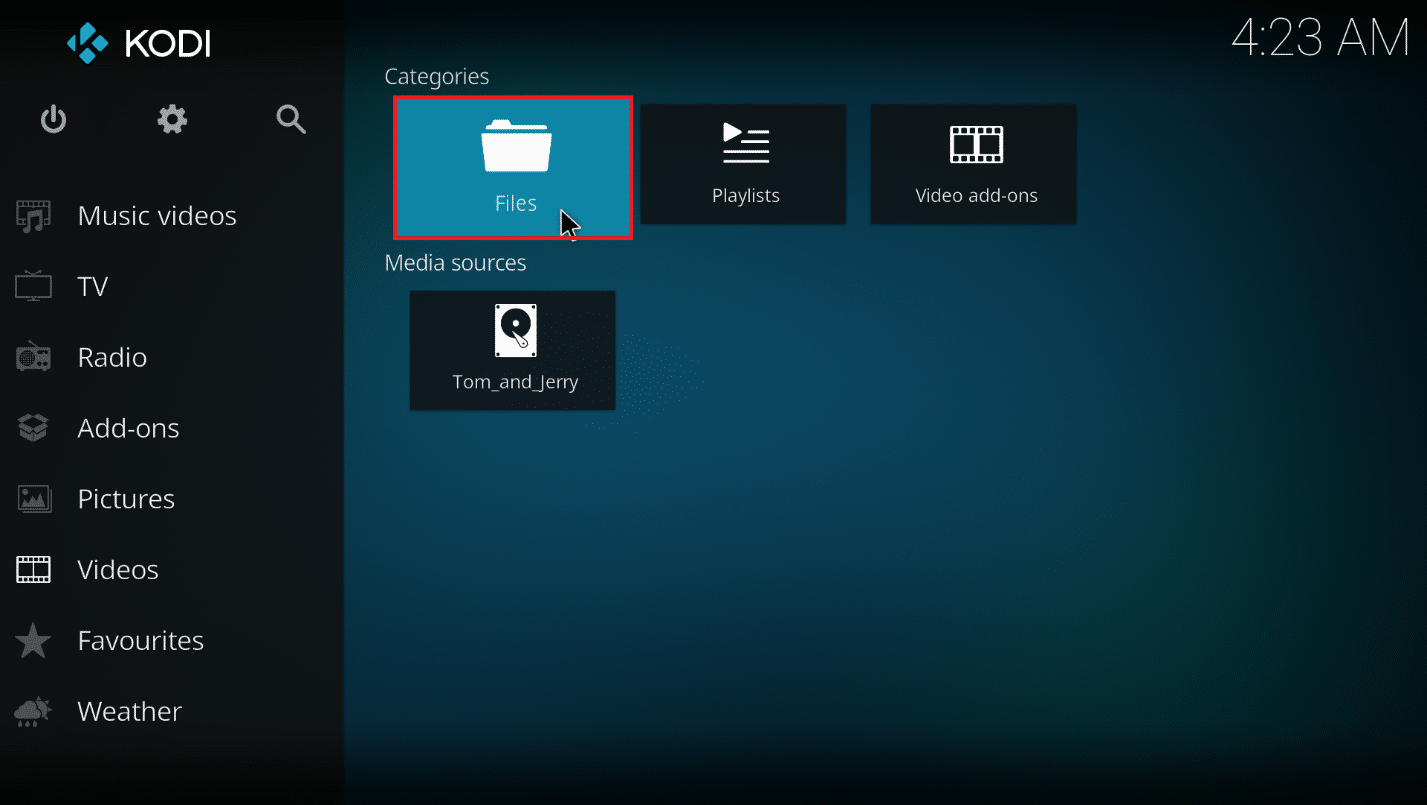
4. Clique com o botão direito do mouse em qualquer pasta desejada.
Nota: A pasta Telegram Desktop na aba Vídeos é escolhida para fins explicativos.
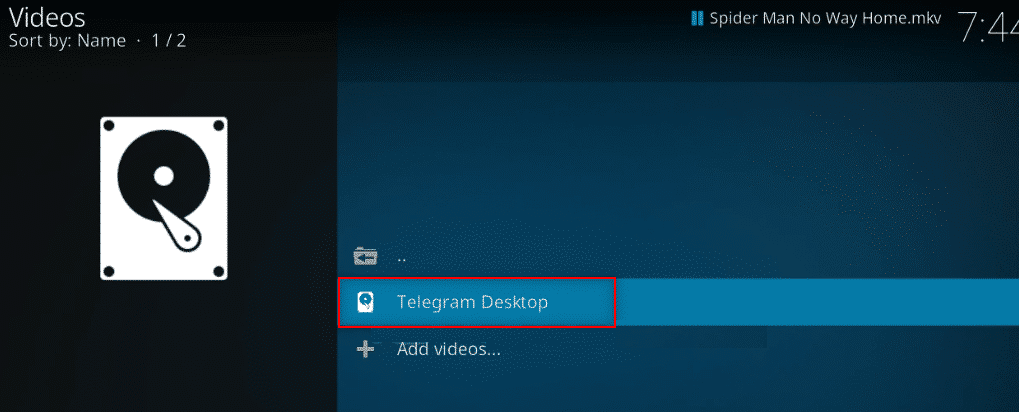
5. Selecione Editar fonte no menu.
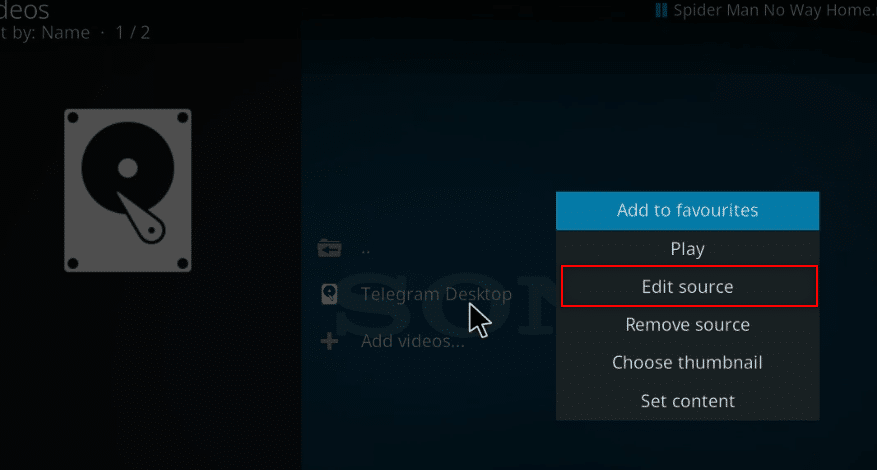
6. Clique no botão OK na janela Editar fonte de vídeo .
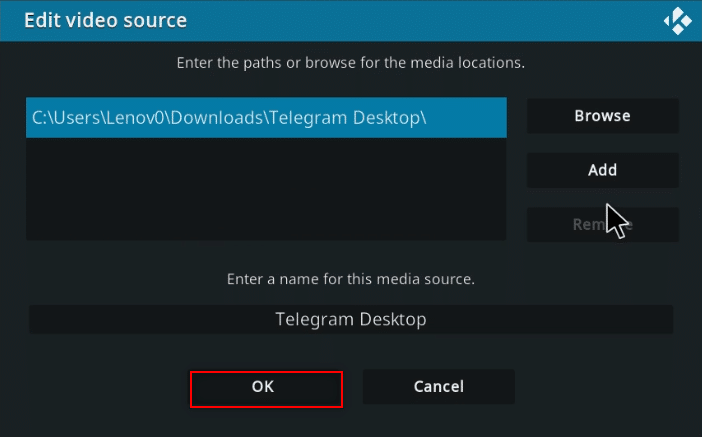
7. Clique na opção Este diretório contém .
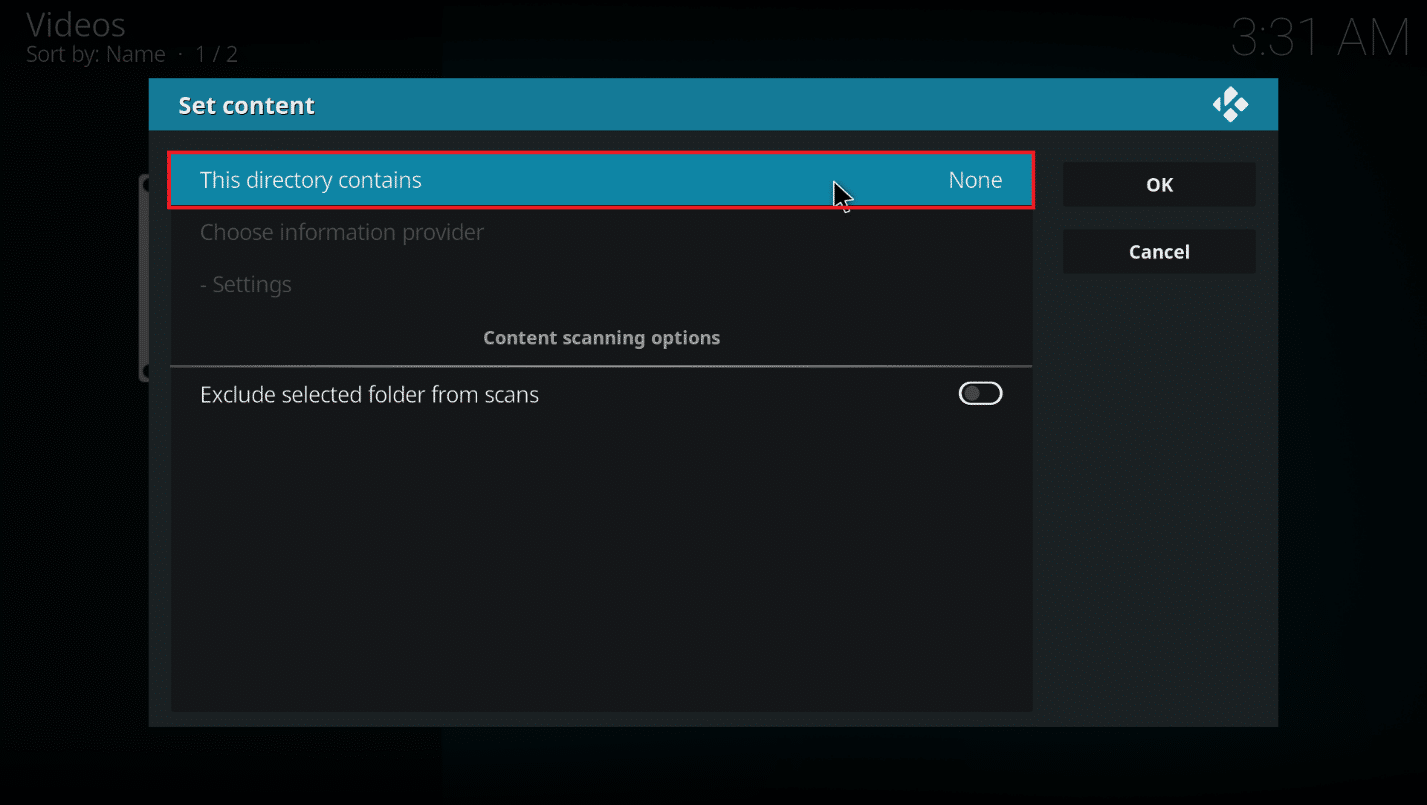
8. Escolha a opção Filmes para definir o tipo de dados no arquivo.
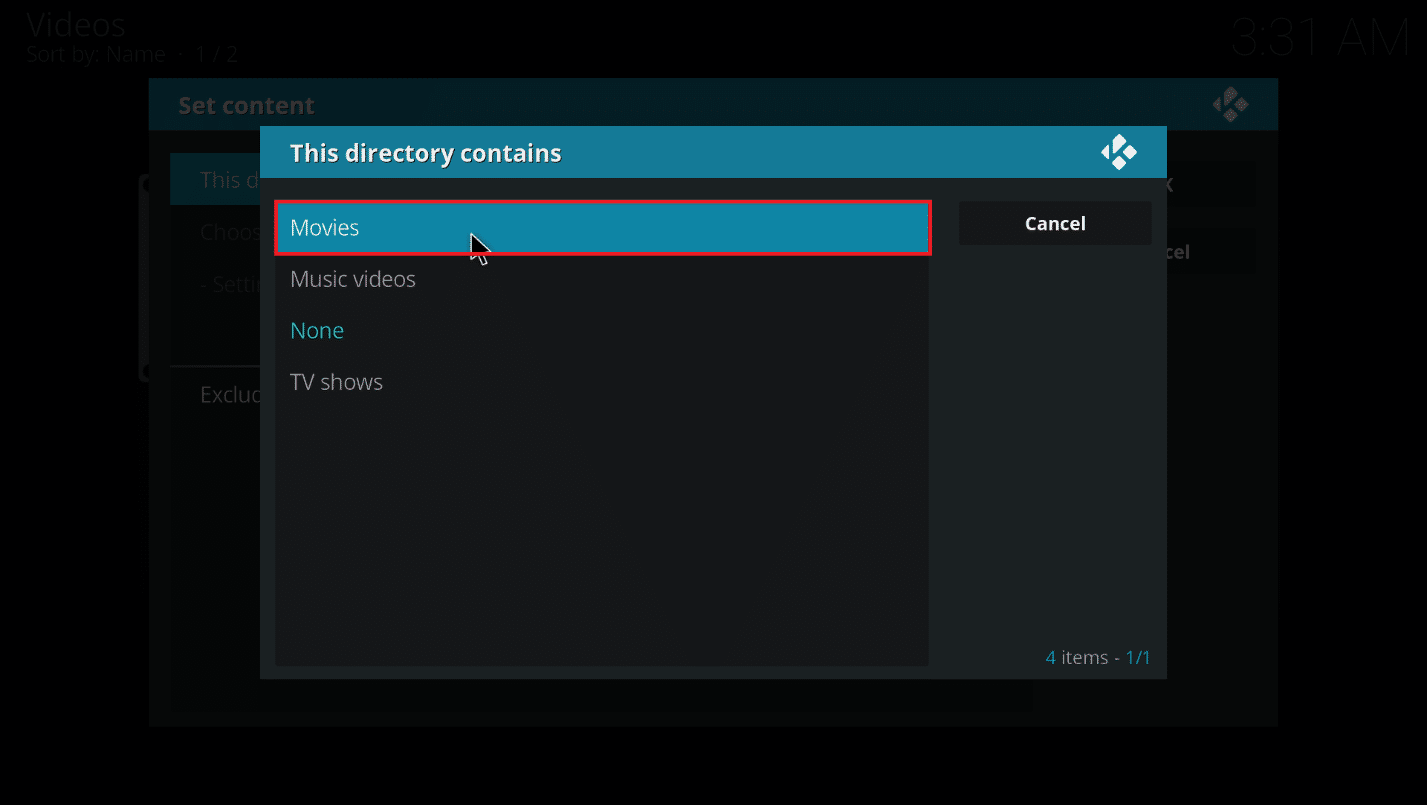
9. Agora, clique em Escolher provedor de informações .
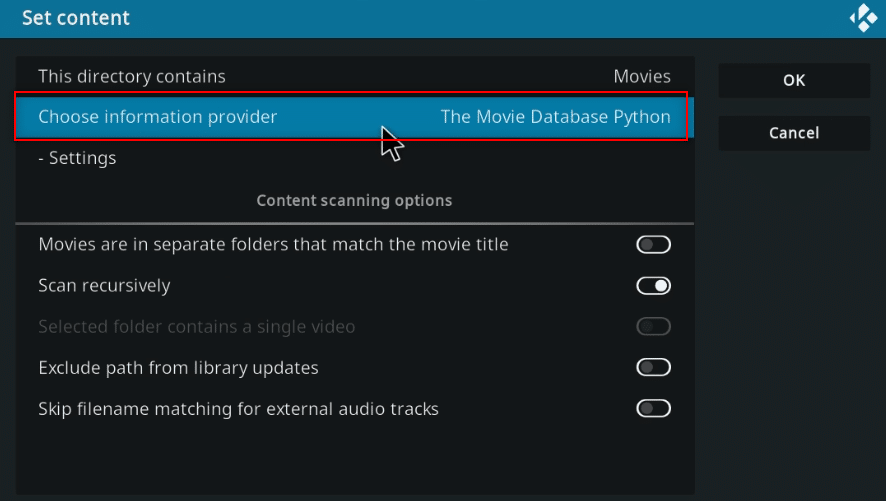
10. Escolha Raspador de Filme Universal na lista.
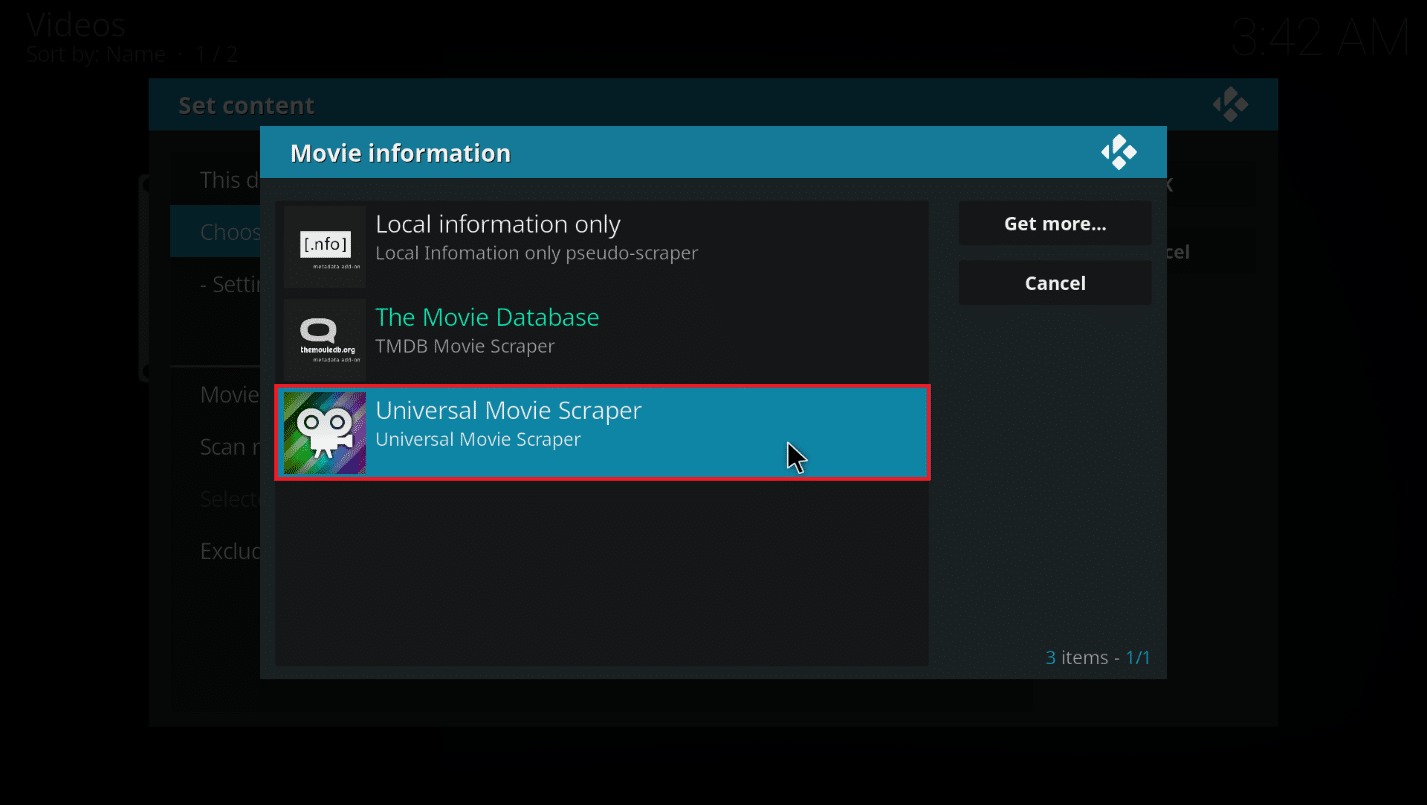
Nota: Se você não instalou o complemento Universal Movie Scraper, clique no botão Obter mais… e escolha Universal Movie Scraper .
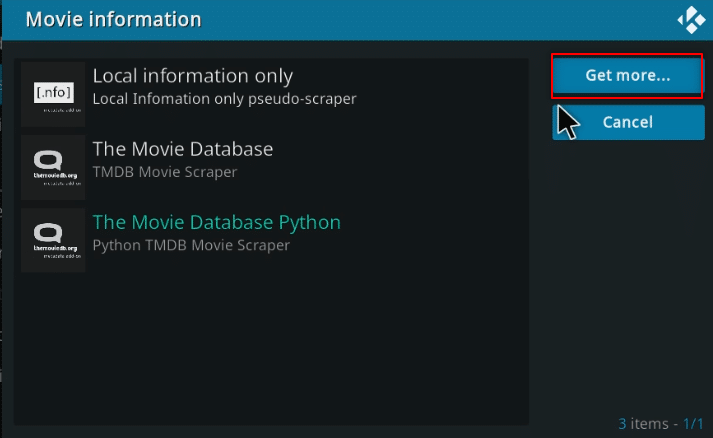
11. Clique no botão OK .
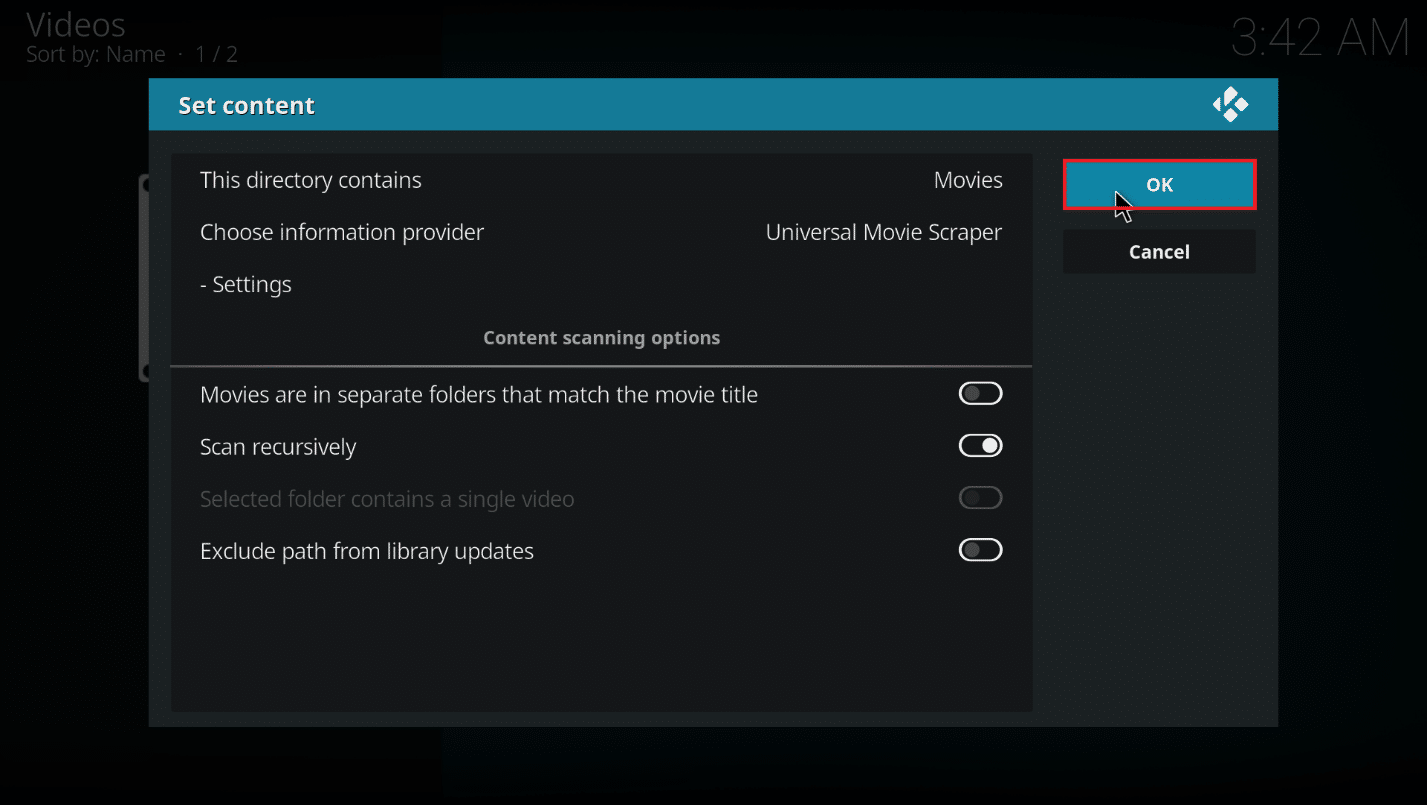
12. Clique em Sim no pop-up.
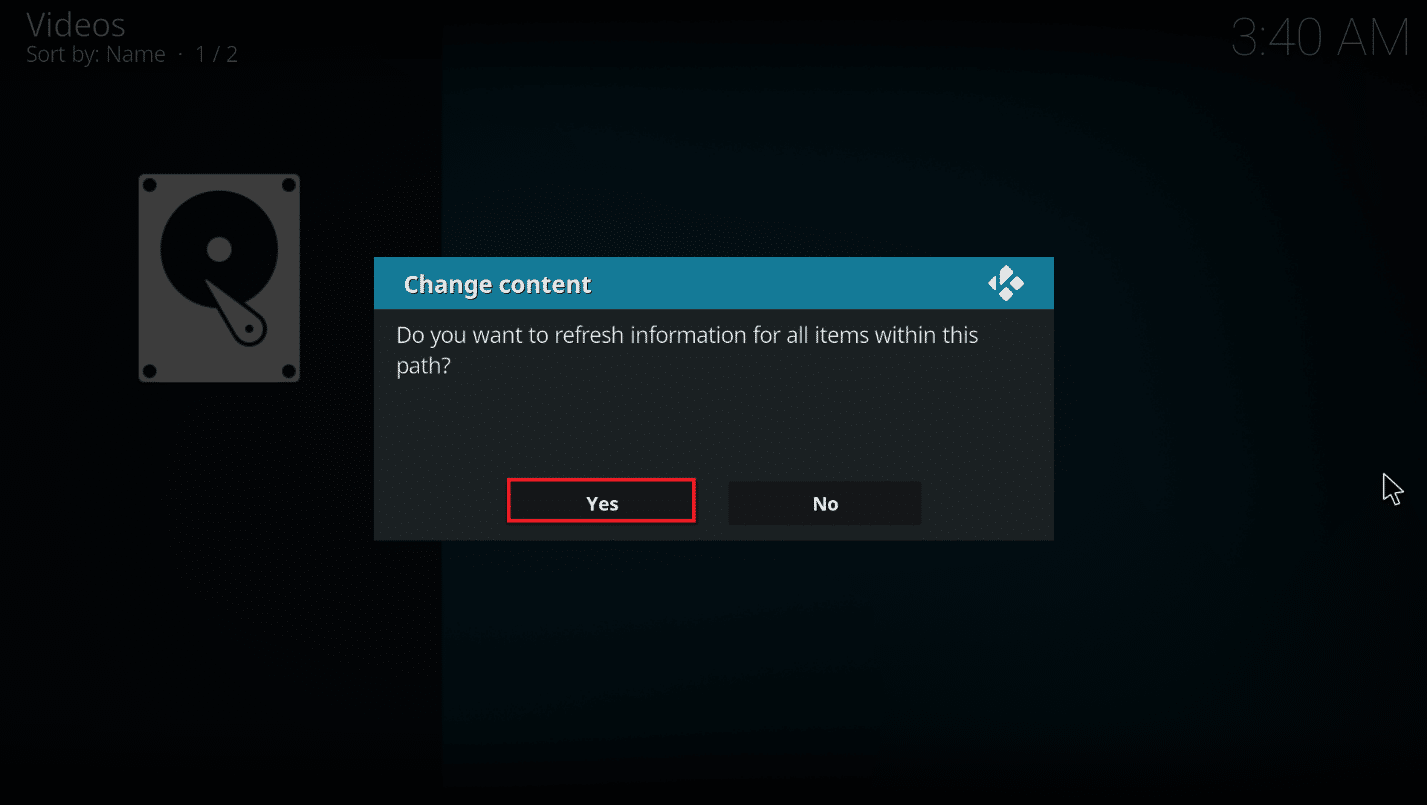
Leia também: 3 Melhores Complementos de Drama Coreano Kodi
Dica profissional: como ver informações sem clicar no arquivo
Se você deseja ver a classificação do Kodi IMDb em um arquivo ao selecioná-lo, você pode absorver as seguintes etapas no seu PC. Você precisará instalar um complemento adicional para alterar a configuração da capa.
1. Inicie o aplicativo Kodi em seu sistema.
2. Clique no ícone Configurações na página inicial do aplicativo Kodi.
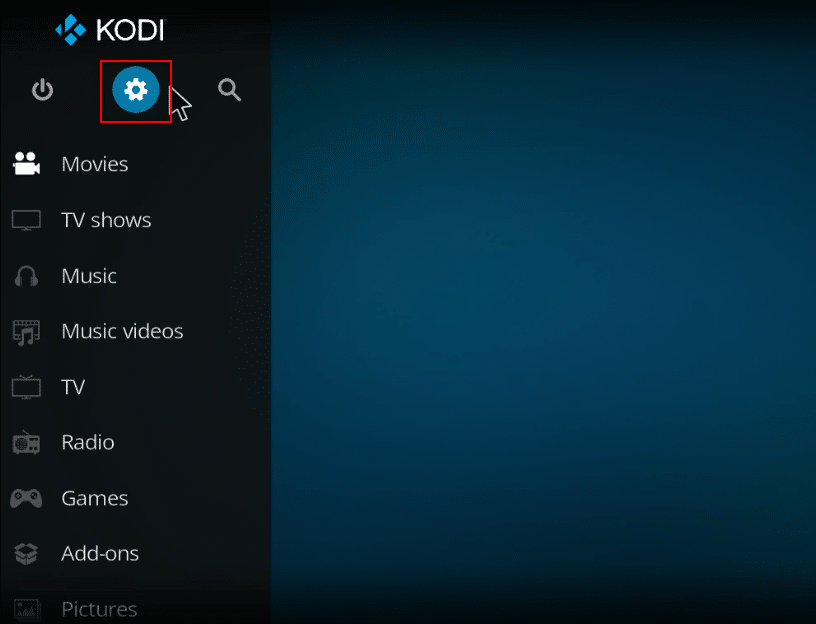
3. Clique na opção Interface no menu exibido.
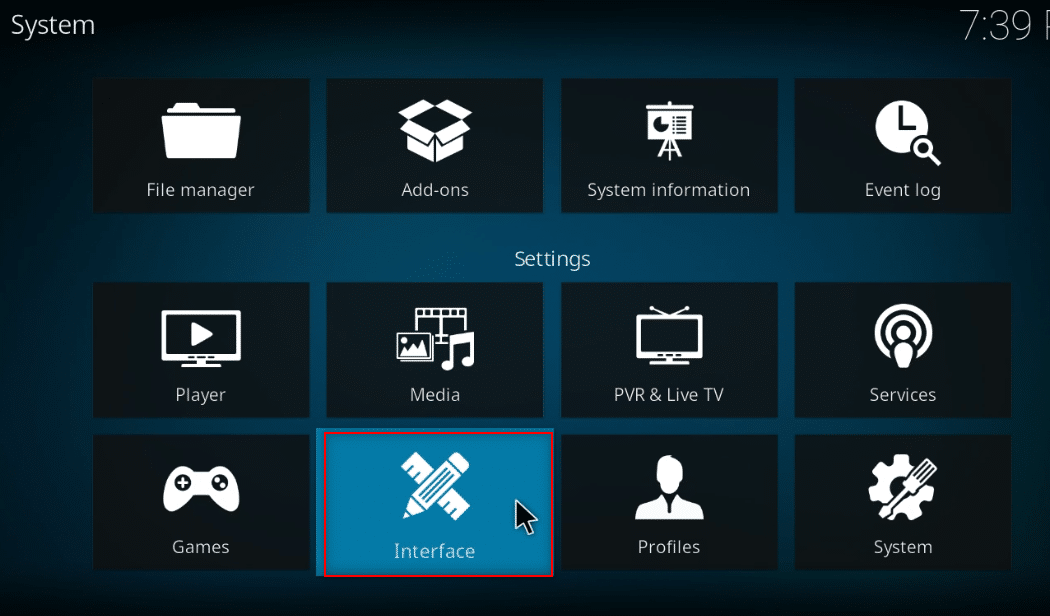
4. Selecione a opção Skin no painel esquerdo.
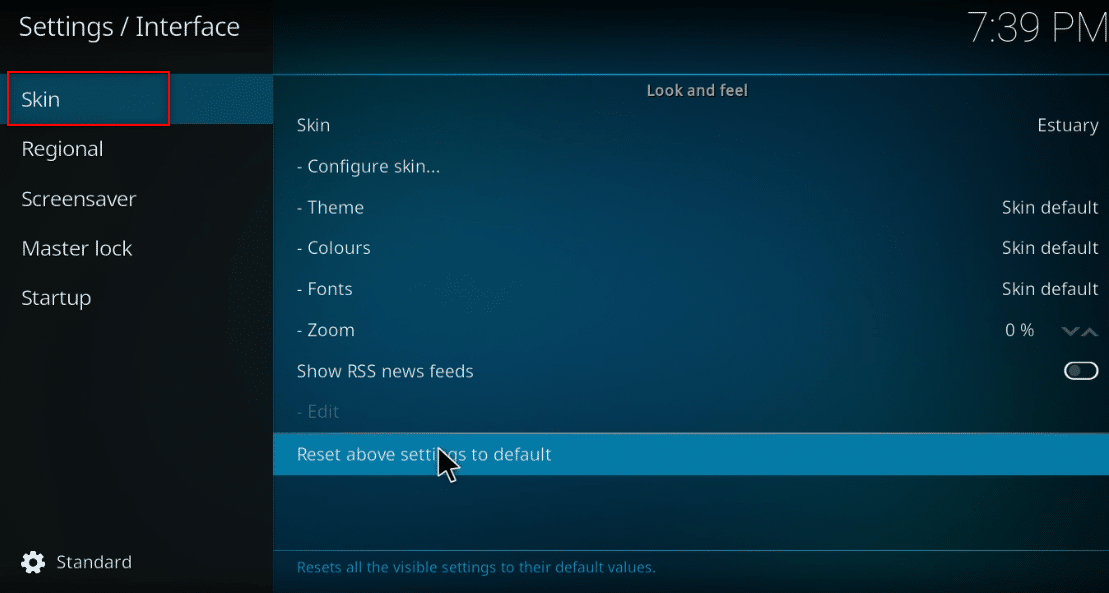
5. Agora, clique em Skin no painel direito.
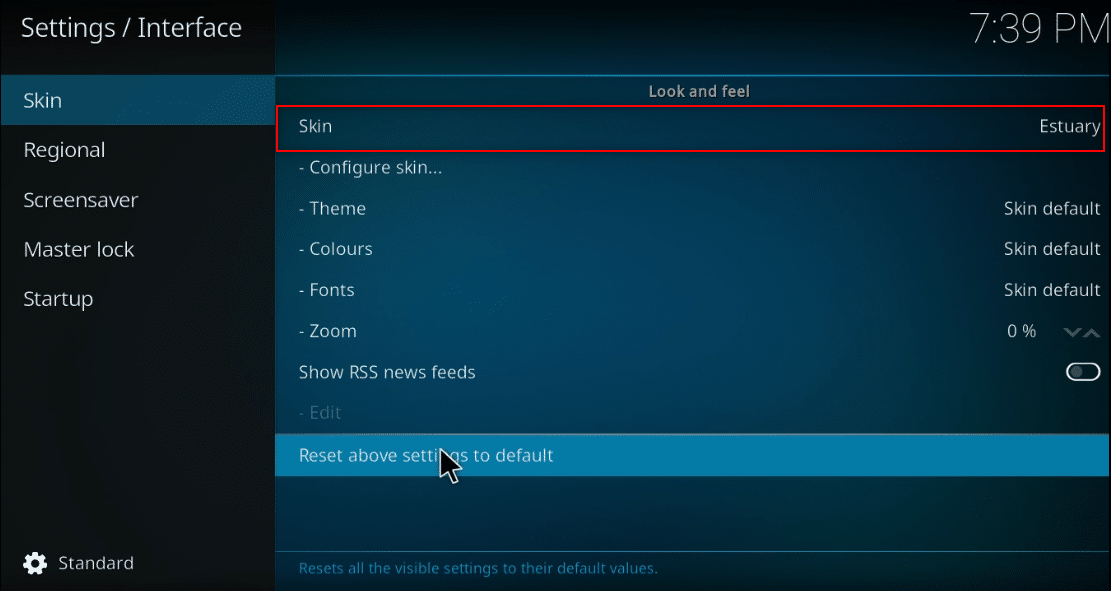
6. Clique no botão Obter mais… .
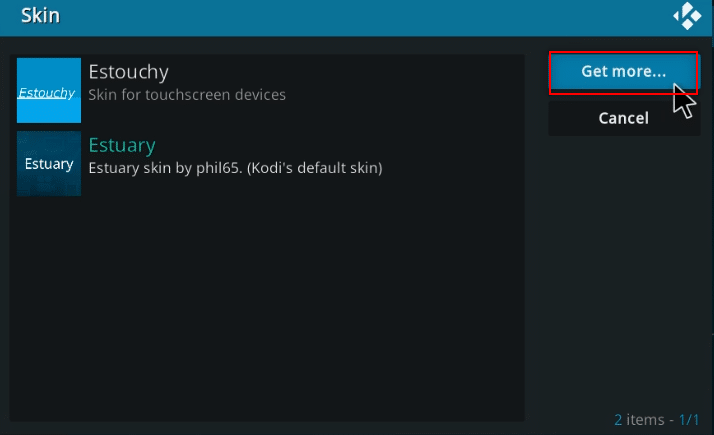
7. Escolha Confluence na lista.
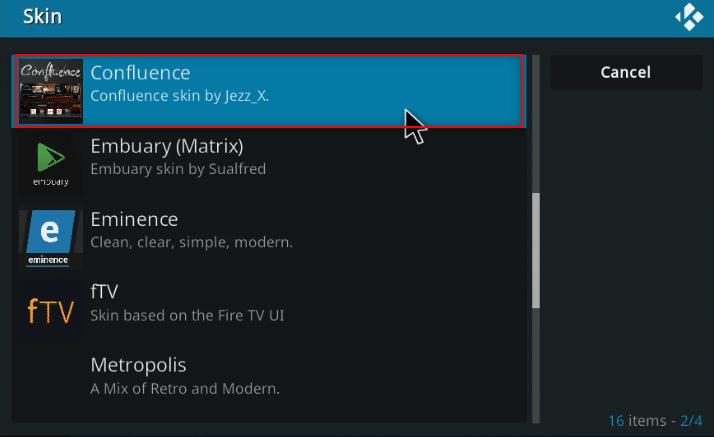
8. Depois que o complemento estiver instalado, clique em Sim no pop-up.
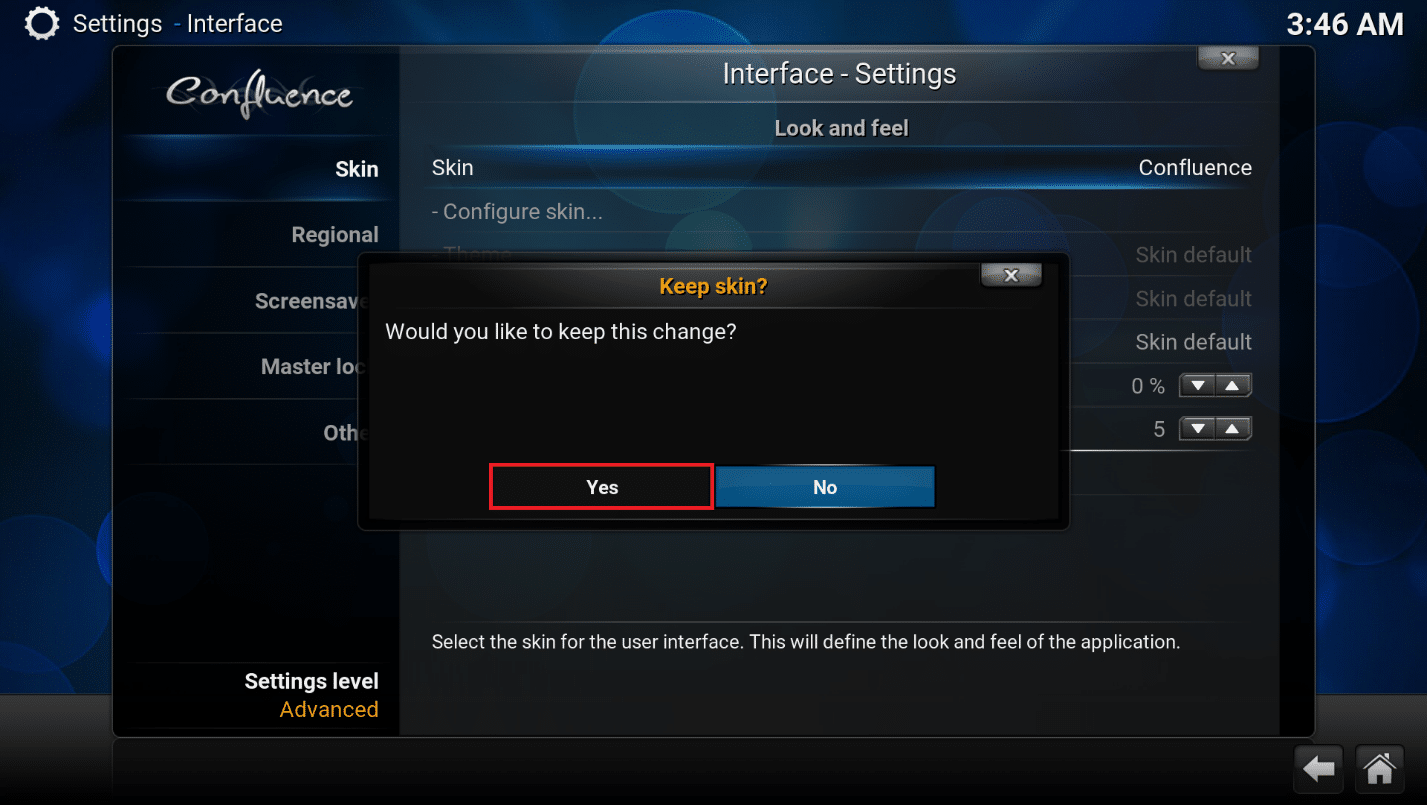
9. Agora, você pode visualizar os detalhes do IMDb em seu arquivo.
Nota: Você pode redefinir facilmente para a capa padrão se não quiser essa capa. Siga os mesmos passos e selecione Estuary, que é a skin padrão do Kodi.
Perguntas frequentes (FAQs)
Q1. E se o complemento Universal Movie Scraper no Kodi não for instalado?
Resp. Como este complemento está disponível no repositório Kodi , você poderá instalá-lo facilmente. Verifique sua conexão com a Internet e atualize o aplicativo Kodi se tiver dificuldade em instalá-lo. Em seguida, tente instalá-lo novamente.
Q2. É seguro usar o Kodi sem uma VPN?
Resp. Nem todos os repositórios Kodi são seguros e legais. Leia as 10 principais alternativas para o repositório Kodi Fusion. A maioria dos repositórios contém conteúdo protegido por direitos autorais, o que levaria a problemas legais. Portanto, você é sempre aconselhado a usar VPN .
Q3. Quais são as melhores VPNs para usar com o Kodi?
Resp. NordVPN, IPVanish, ExpressVPN, CyberGhost e VyprVPN são as melhores VPNs para usar com o Kodi.
Recomendado:
- Os 18 melhores aplicativos de medição
- Como gravar reunião de zoom sem permissão no Windows 10
- 8 melhores alternativas para noobs e nerds
- Top 10 melhores addons Kodi para assistir Premier League
Esperamos que este artigo tenha sido útil e explique os métodos para adicionar o IMDb ao Kodi no Windows 10. Você pode implementar os métodos explicados no artigo para exibir a classificação, a revisão e os detalhes de um filme do Kodi IMDb. Por favor, deixe suas sugestões valiosas e poste suas dúvidas sobre o assunto na seção de comentários. Além disso, deixe-nos saber o que você quer aprender a seguir.
