Como adicionar setas, sobrescrito e símbolos no Google Docs
Publicados: 2022-12-22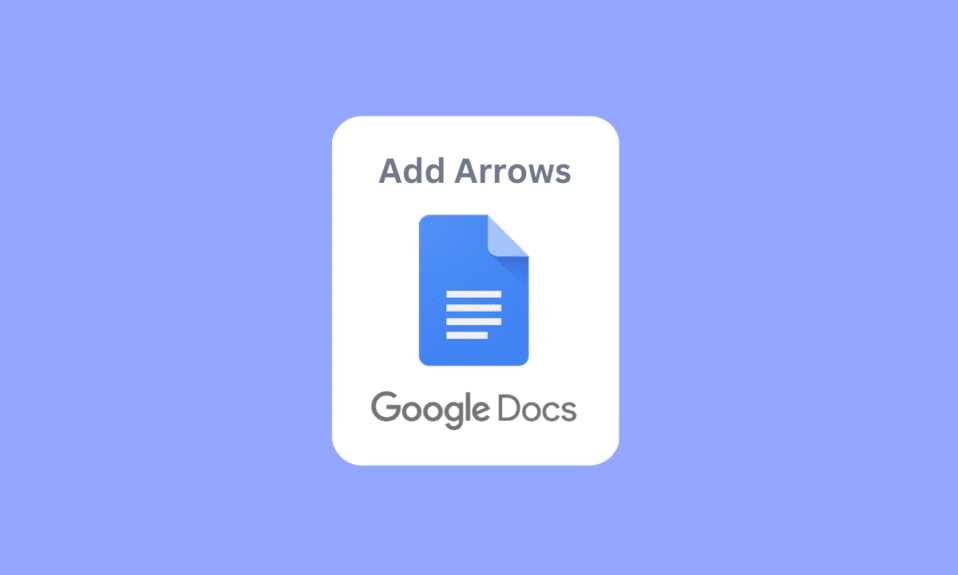
O Google docs permite que você crie um novo documento e salve o arquivo online para uso posterior. Tornou-se uma norma salvar documentos do Word online. Os recursos presentes são extensos e estão melhorando constantemente. Um dos recursos é adicionar setas no google docs. Você também pode adicionar sobrescrito no google docs. Leia o artigo para descobrir como desenhar setas no Google Docs e adicionar símbolos no Google Docs.
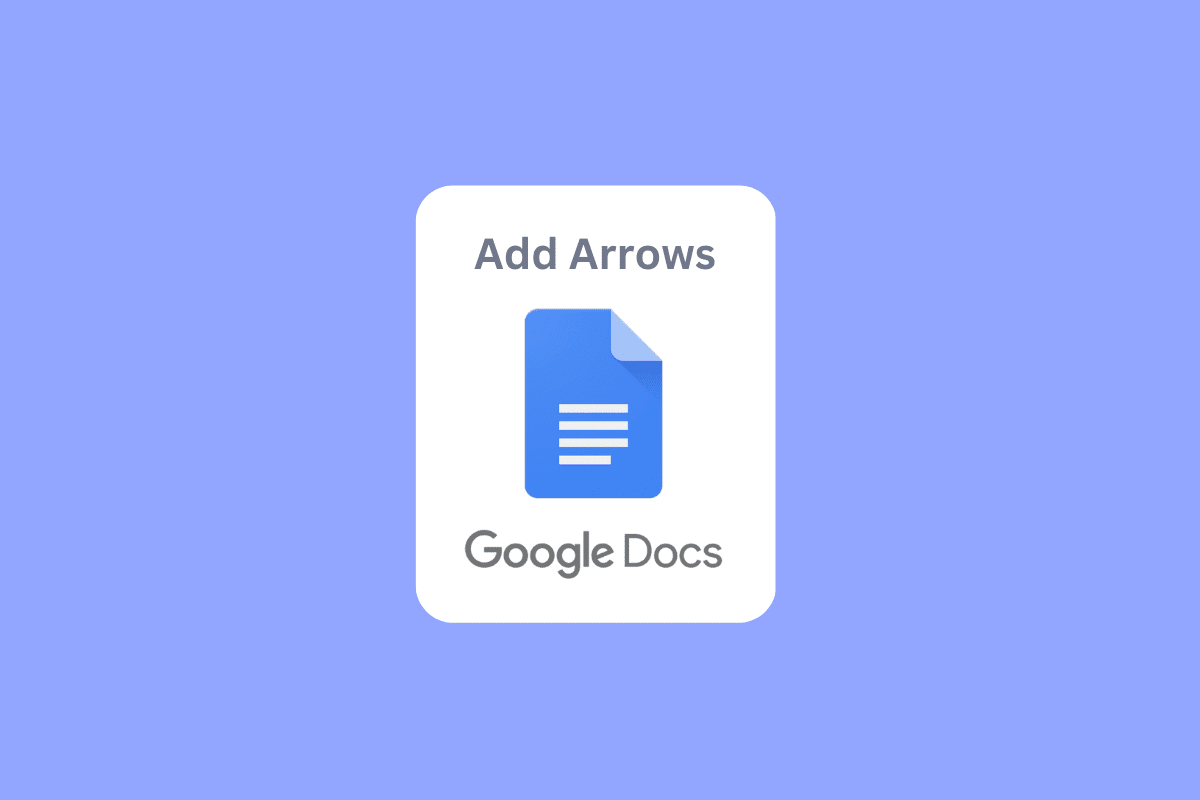
Conteúdo
- Como adicionar setas, sobrescrito e símbolos no Google Docs
- Como adicionar setas no Google Docs
- Método 1: Usando Atalhos para Inserir Setas
- Método 2: Inserir Setas Acima de Letras ou Caracteres
- Método 3: Adicionar Seta através do Menu de Caracteres Especiais
- Método 4: Use a ferramenta Desenho para desenhar a seta
- Como adicionar um sobrescrito
- Método 1: usando atalhos de teclado
- Método 2: usando o menu para inserir sobrescrito ou subscrito
- Como adicionar símbolo no Google Docs
- Método 1: Desenhar caracteres especiais
- Método 2: Inserir valor Unicode
- Método 3: Use o recurso de substituição de caracteres
- Método 4: Use o Atalho para o Símbolo Especial Correspondente
Como adicionar setas, sobrescrito e símbolos no Google Docs
Explicamos as maneiras de adicionar setas, sobrescritos e símbolos no Google Docs neste artigo.
Como adicionar setas no Google Docs
A seguir estão os métodos para desenhar setas no Google Docs.
Método 1: Usando Atalhos para Inserir Setas
Você também pode adicionar setas no Google Docs por meio de atalhos. Você precisa pressionar a tecla alt esquerda e uma letra numérica específica para ativar uma seta correspondente.
- Seta para cima - tecla Alt esquerda + 24
- Seta para baixo - tecla Alt esquerda + 25
- Seta para a direita - Alt para a esquerda + 26
- Seta para a esquerda - Alt para a esquerda + 27
- Seta para a esquerda e para a direita – Alt esquerdo + 29
- Seta para cima e para baixo – Alt esquerdo + 23
Nota : Somente a tecla alt esquerda deve ser usada, a tecla alt direita não funcionará.
Método 2: Inserir Setas Acima de Letras ou Caracteres
Isso é útil para estudantes de ciências que desejam usar caracteres algébricos vetoriais ou um vetor simples no Google Docs.
1. Na barra de menu, clique no menu Inserir e clique em Equação .
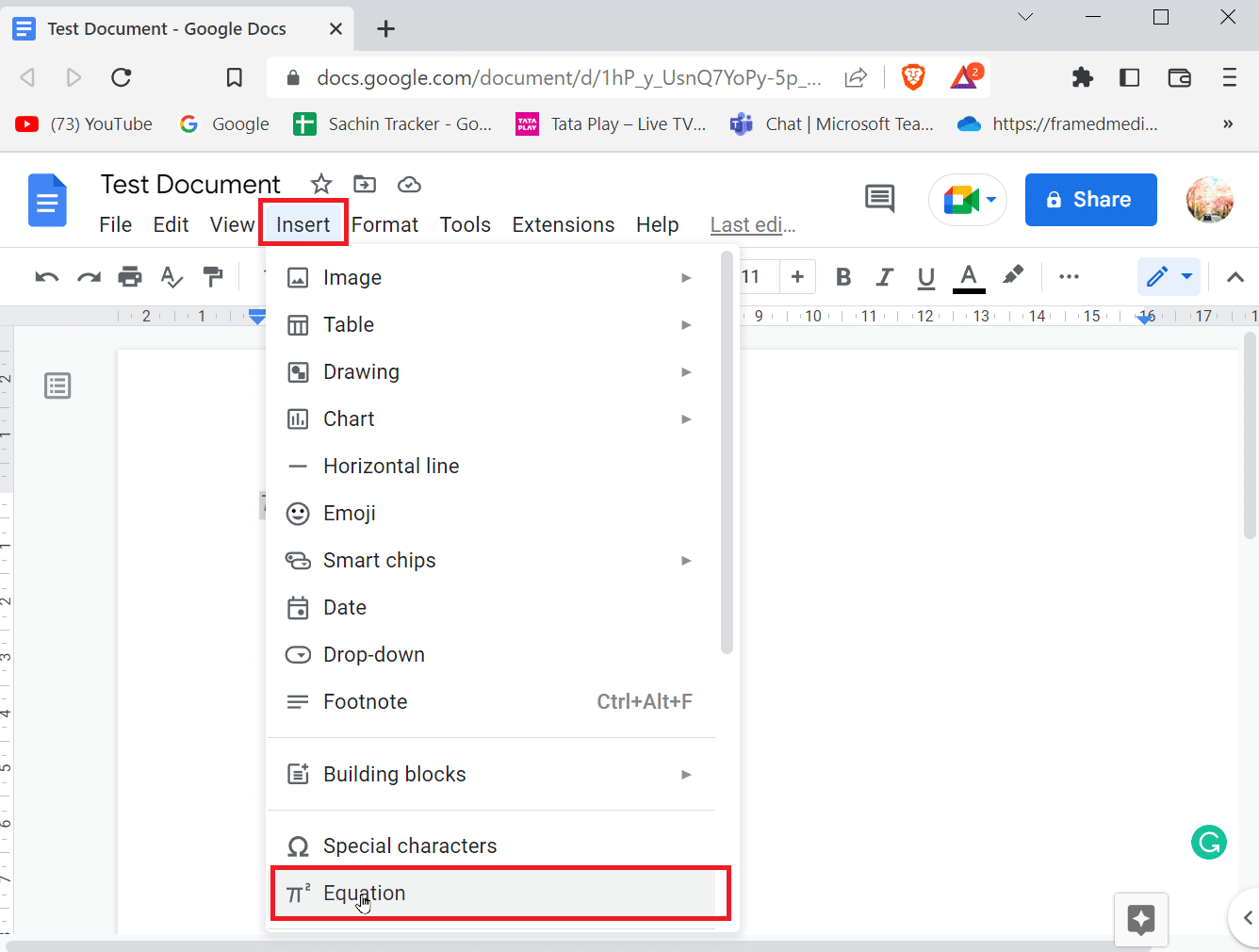
2. Uma caixa será aberta, digite \vec e pressione a barra de espaço. Agora, uma seta será exibida em um espaço em branco no qual você pode digitar.
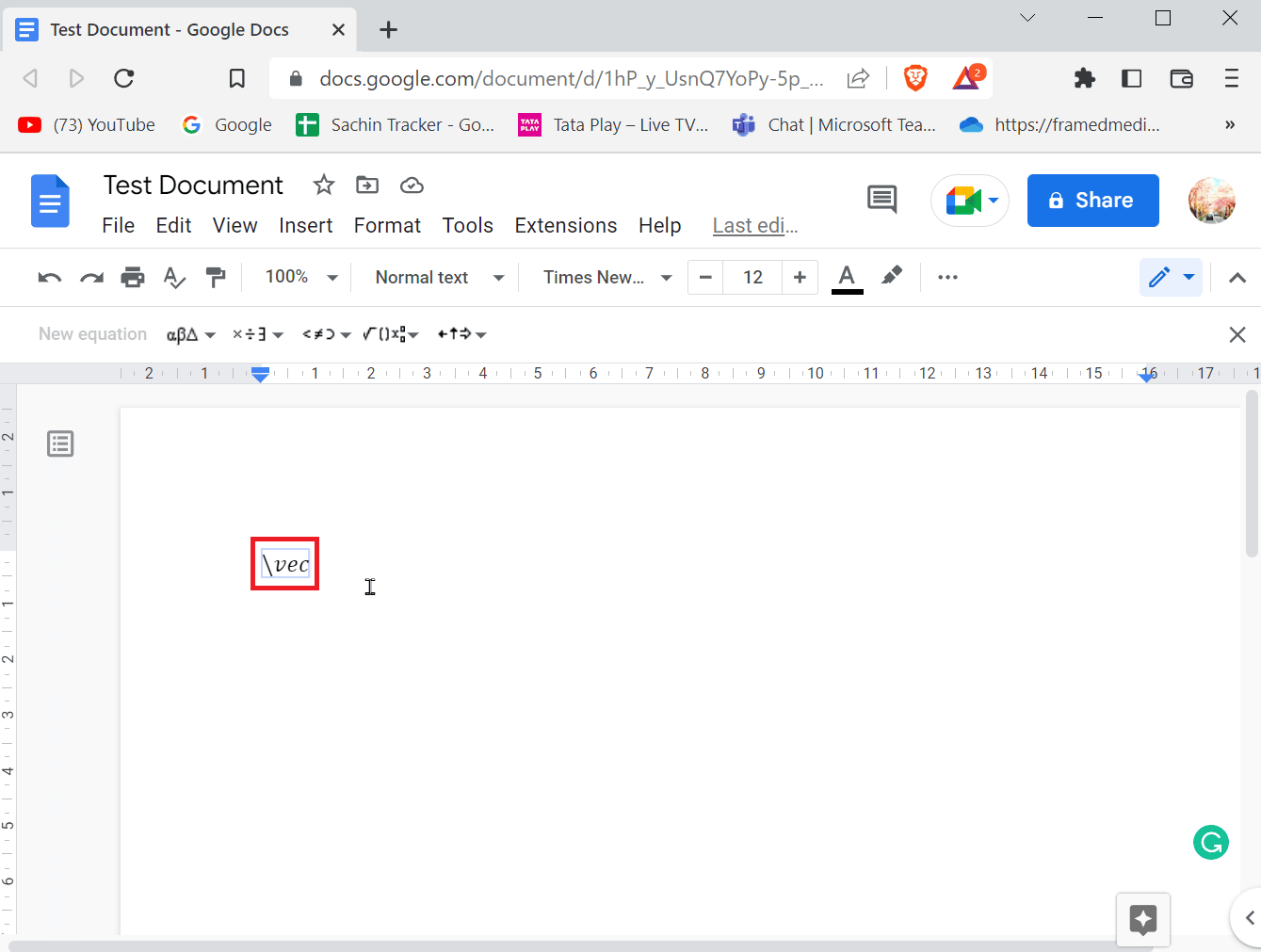
3. Agora, você pode inserir o vetor ou a seta acima do caractere.
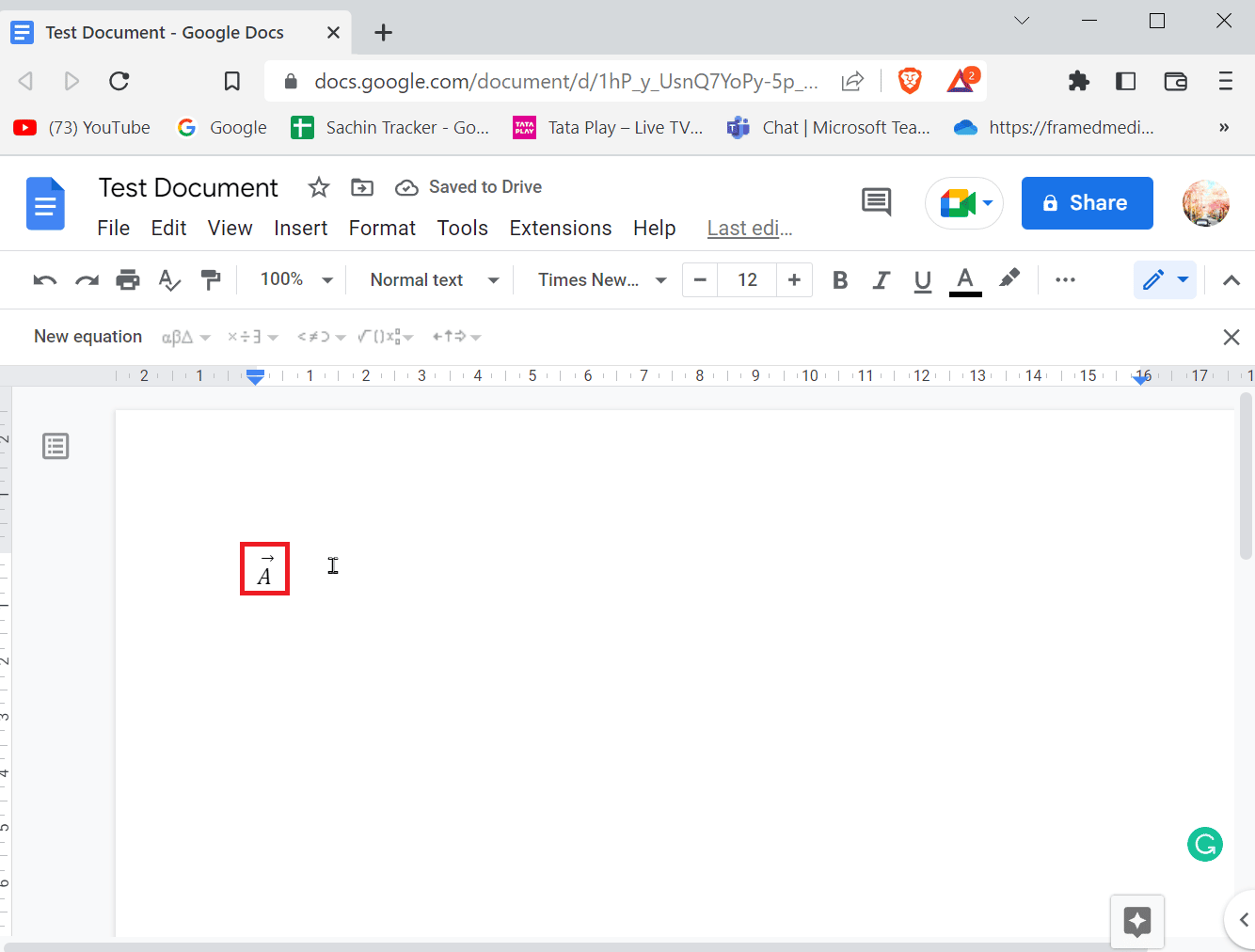
Leia também: Como criar um recuo deslocado no Word e no Google Docs
Método 3: Adicionar Seta através do Menu de Caracteres Especiais
Você pode adicionar setas no Google Docs no menu de caracteres especiais. Siga os passos abaixo para saber como.
1. Na barra de menus, navegue até a guia Inserir .
2. Clique em Caracteres especiais para abrir o menu.
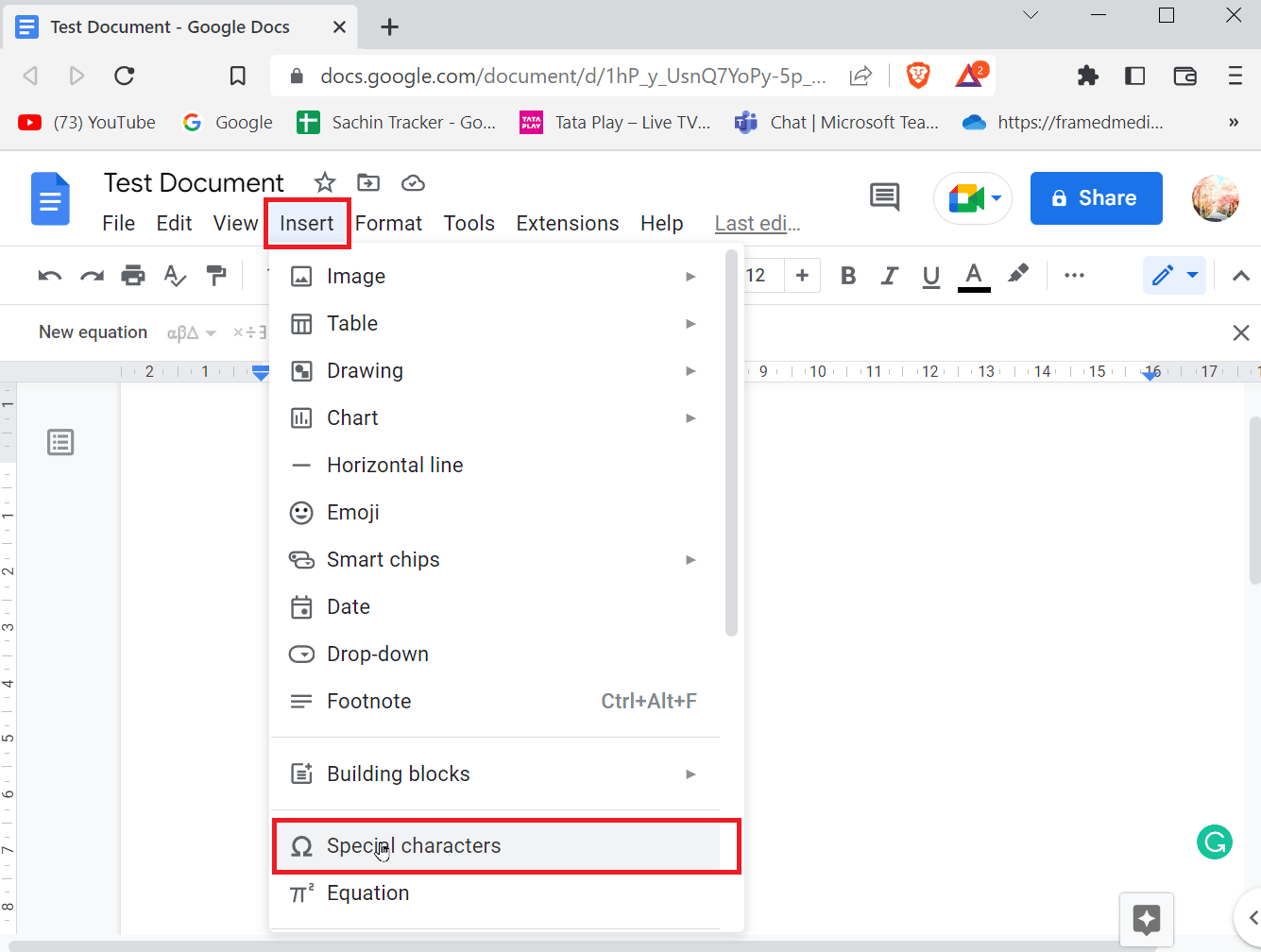
3. Agora, você verá uma caixa que exibe vários caracteres especiais. Você pode procurar a seta correspondente e inseri-la clicando nela.
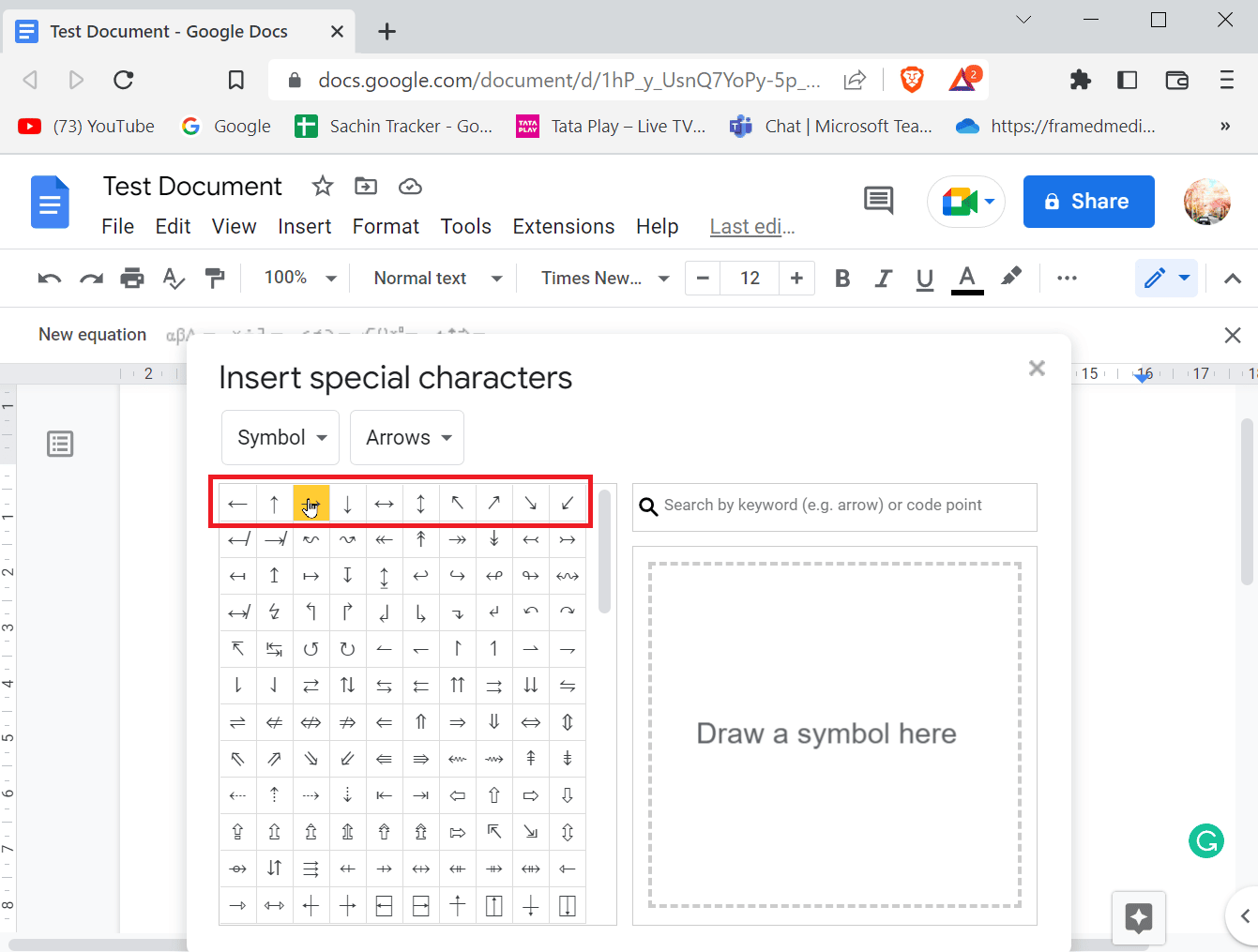
4. Você também pode pesquisar setas inserindo um termo de pesquisa em Pesquisar por palavra-chave (por exemplo, seta) ou ponto de código .
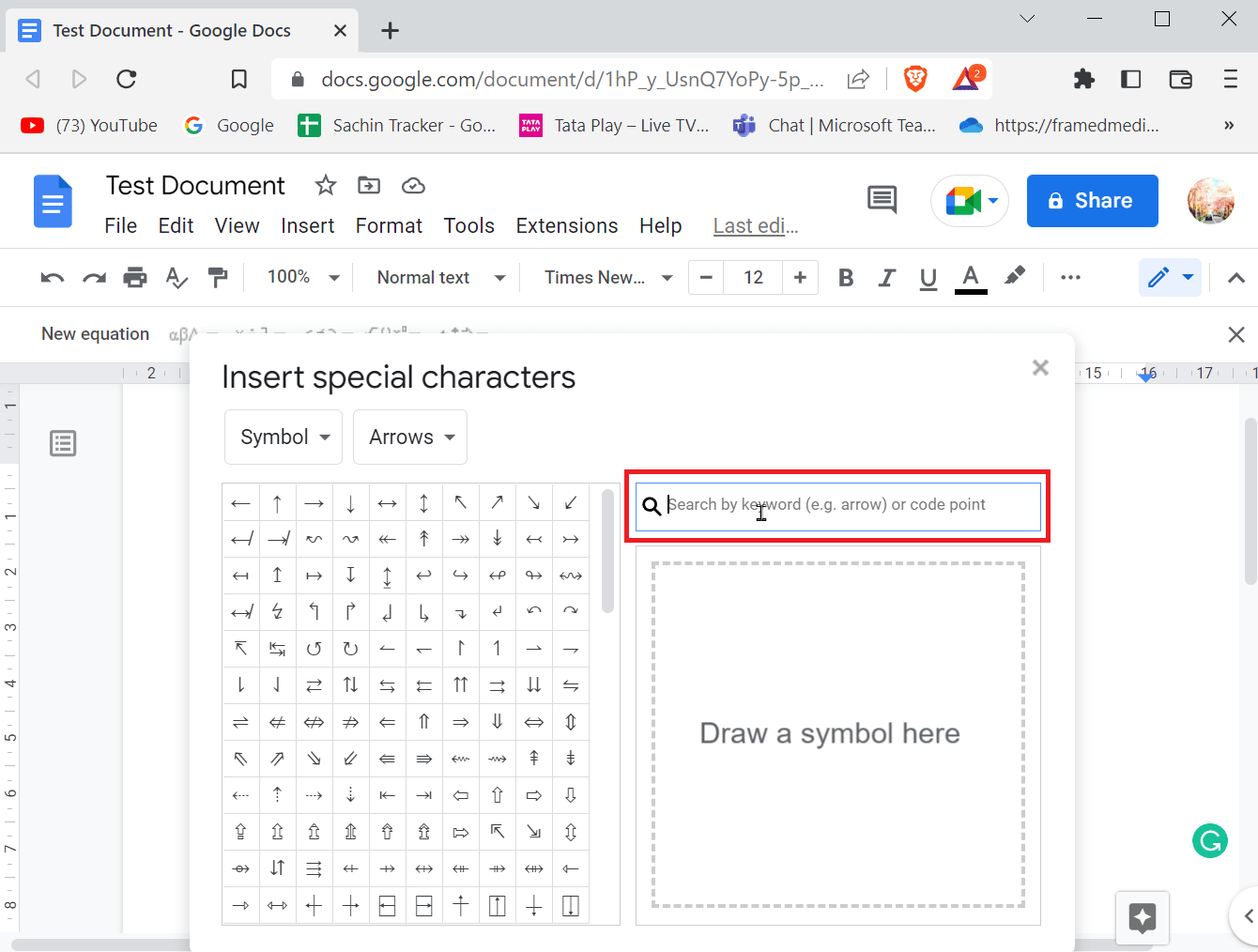
Método 4: Use a ferramenta Desenho para desenhar a seta
Usar uma ferramenta de desenho pode ser muito fácil e não requer que você desenhe a seta completamente. Mas esse método é usado para adicionar setas no Google Docs a partir dos modelos fornecidos e o tamanho da seta também pode ser editado. Além disso, se você quiser saber como desenhar setas no Google Docs, este método é perfeito para você.
1. Na barra de menus, navegue até o menu Inserir e clique em Desenho e, em seguida, em + Novo.
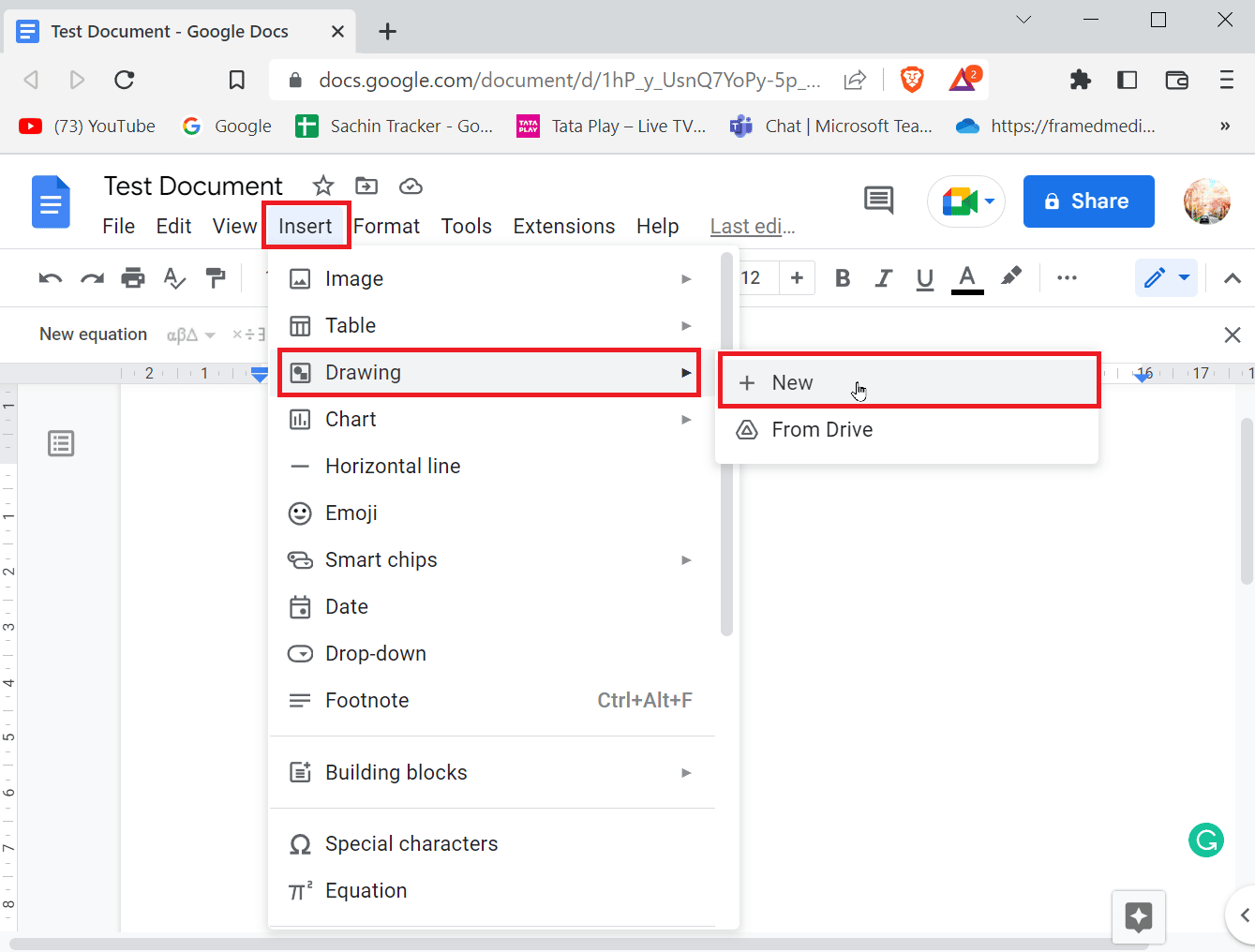
2. Após executar esta ação, um painel de desenho ficará visível na parte superior.
3. Clique no ícone Formas e depois clique em Setas .
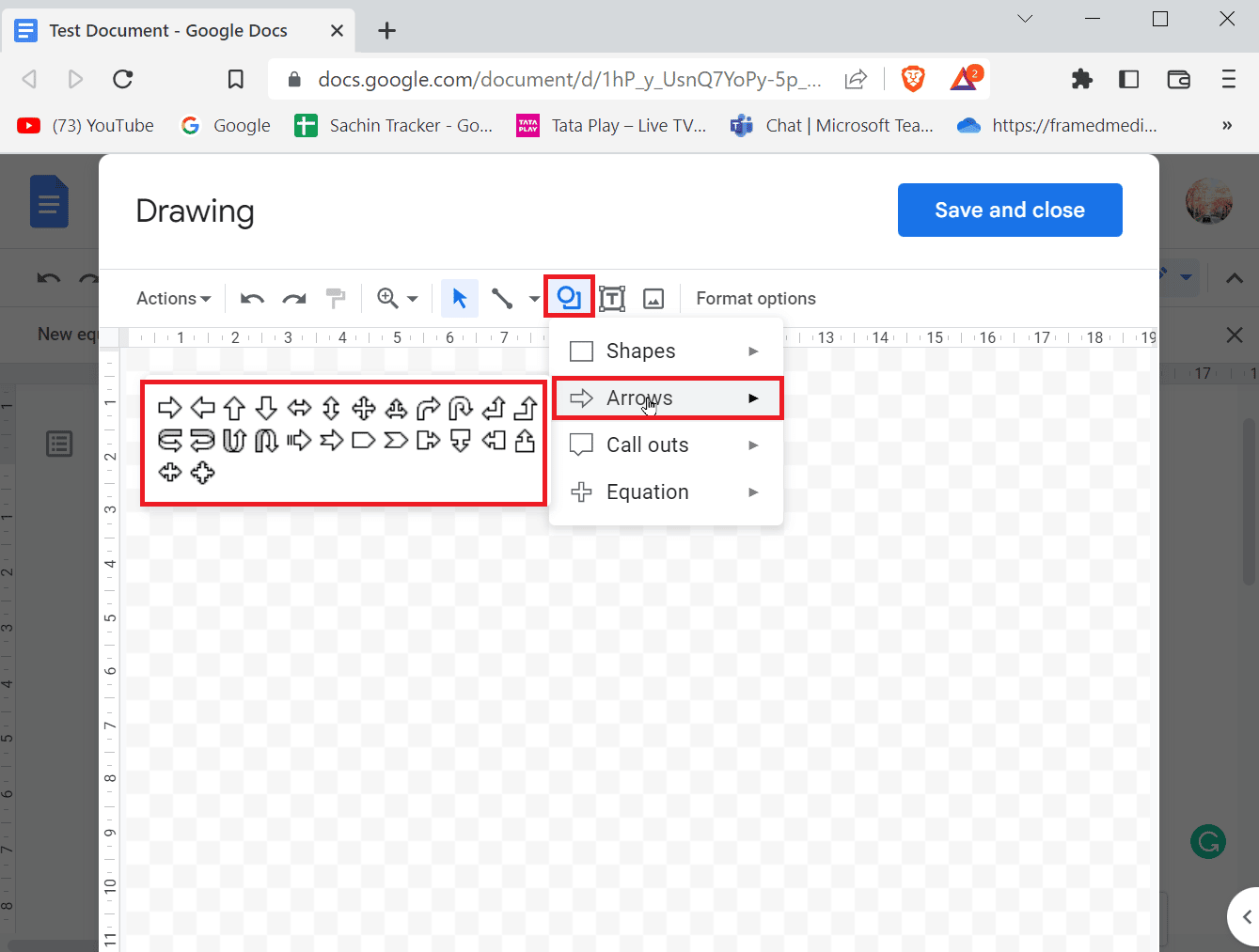
4. Você pode ver todas as setas disponíveis, clique naquela que deseja criar.
5. Depois de clicar em uma seta, desenhe a seta na página.
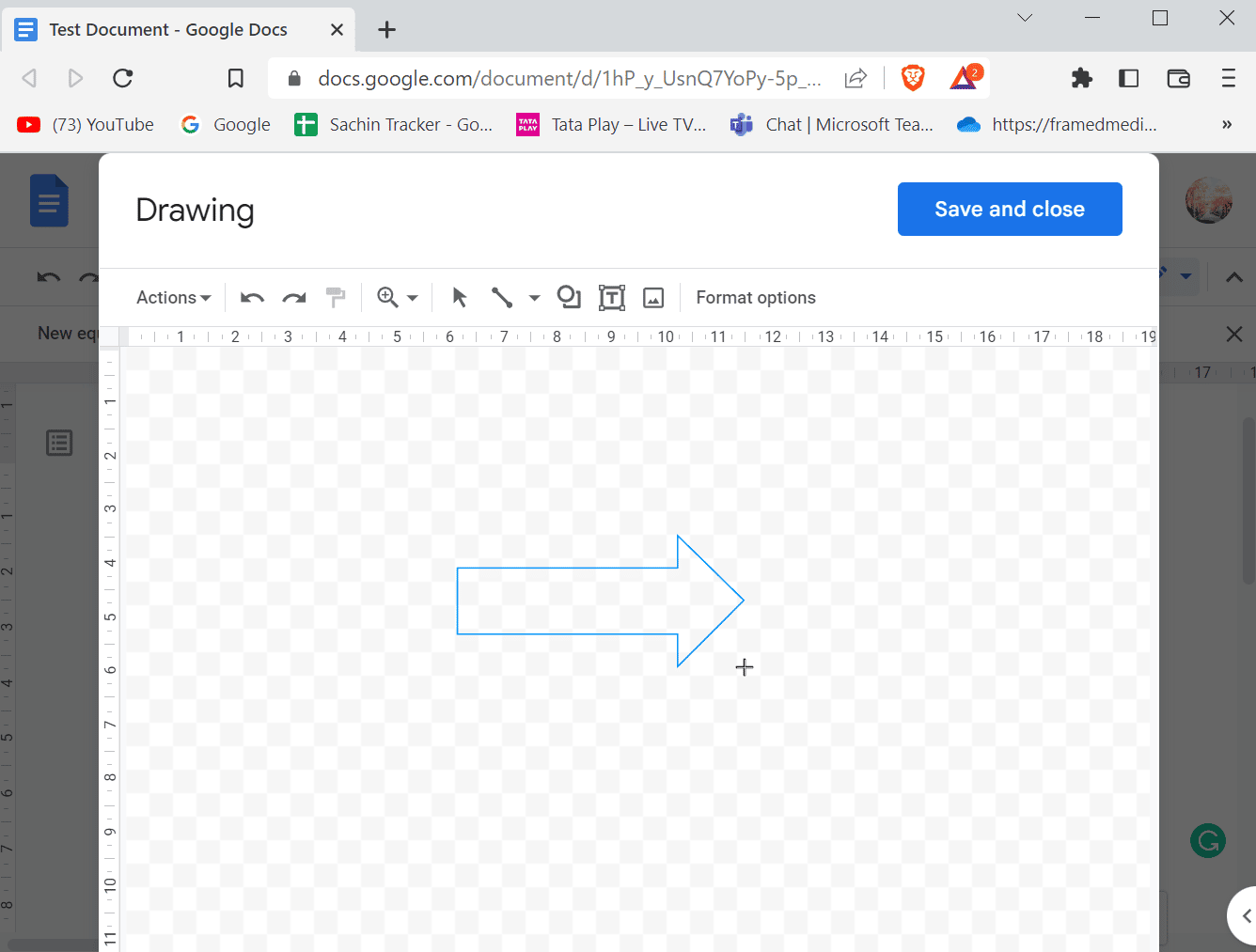
6. Ao desenhar uma seta, você também pode alterar as formas da seta.
7. Finalmente, clique em Salvar e fechar para inserir sua seta.
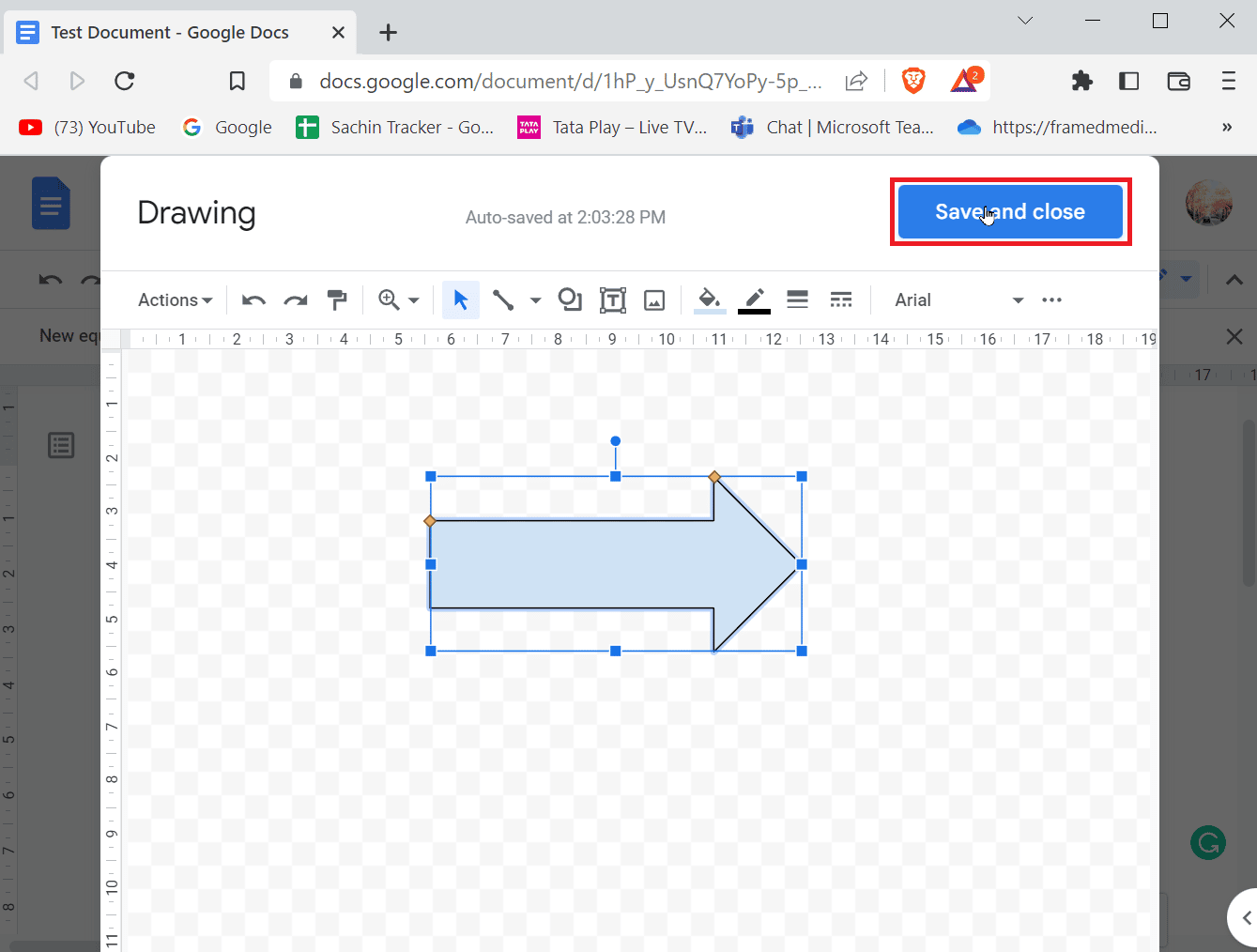
Leia também: Como adicionar índice no Google Docs
Como adicionar um sobrescrito
Quando você começa a escrever um documento, a maioria dos caracteres é composta de números e letras para dar sentido ao que você está escrevendo. Se você estiver realizando redação científica, frequentemente precisará de sobrescritos e subscritos para obter notas melhores. Sobrescritos e subscritos são usados com frequência em acadêmicos. Para o Microsoft Word ou outros editores de palavras, existe uma barra de ferramentas simples de usar que pode ser usada, mas no caso do Google Docs as coisas são um pouco diferentes, não precisa ser difícil, vamos ver como adicionar sobrescritos e subscritos .
Método 1: usando atalhos de teclado
Aqui estão as etapas para adicionar sobrescrito no Google Docs por meio de atalhos de teclado.
Opção I: No Windows
1. Sobrescrito no google docs pode ser ativado através de atalhos, Ctrl + . ( Ponto ) é o atalho para ativar o sobrescrito no google docs.
2. Agora, qualquer coisa que você digitar será inserida no formato sobrescrito.
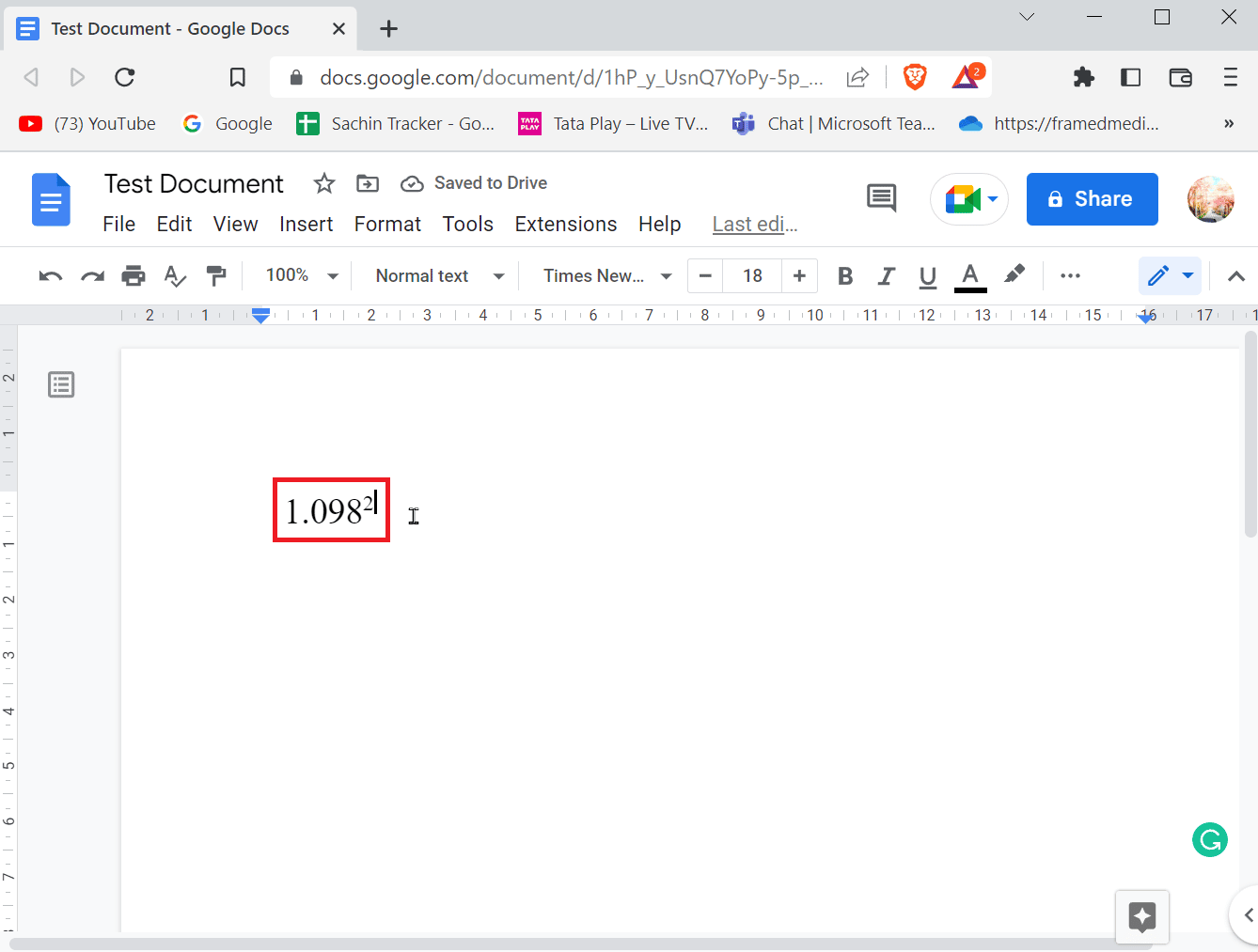
3. Para sair do formato sobrescrito, pressione Ctrl + . teclas simultaneamente novamente.
4. Se você quiser adicionar um subscrito, pressione as teclas Ctrl + , ( vírgula ) juntas para inserir o formato do subscrito.
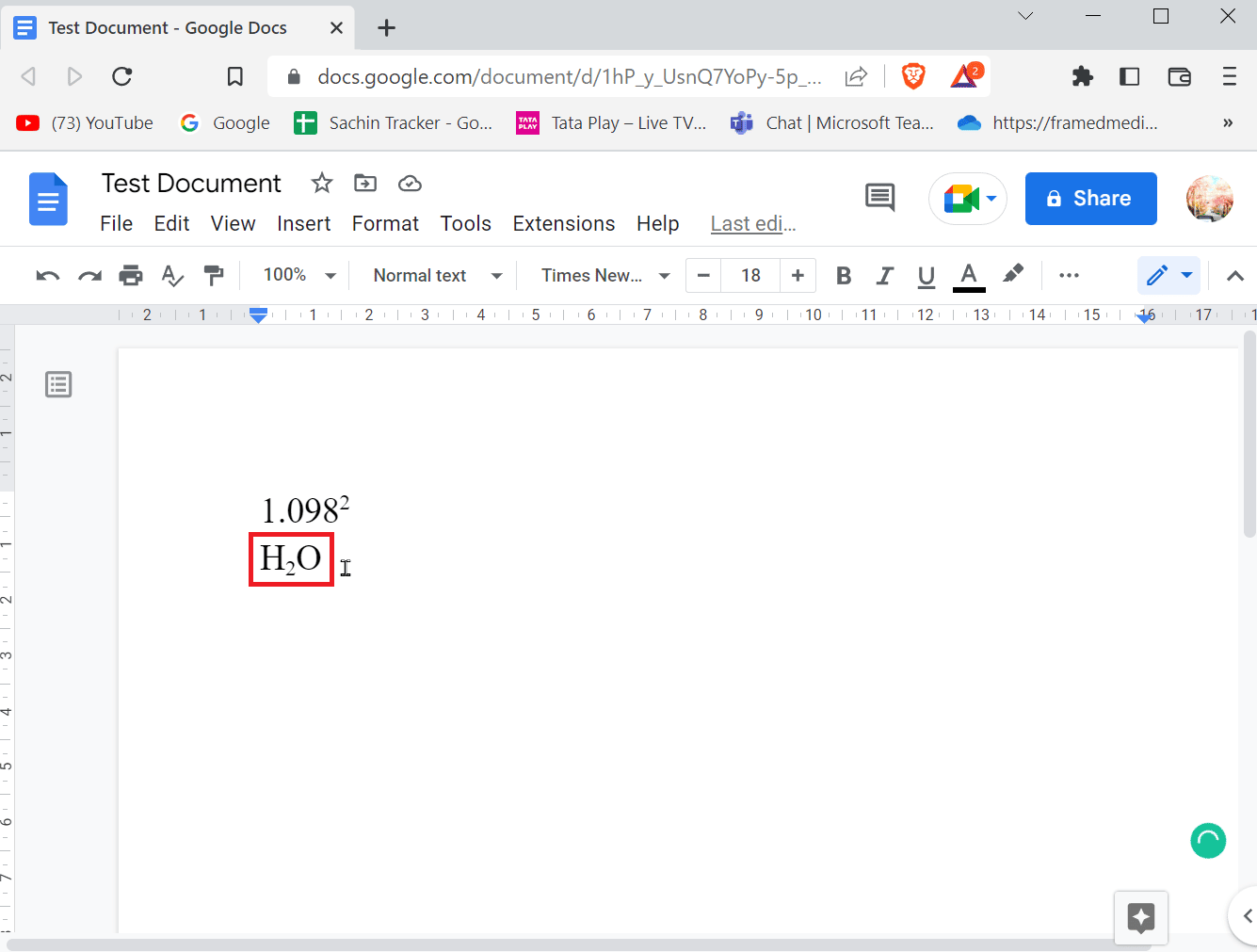
5. Pressione Ctrl + , novamente para sair do formato subscrito.
Opção II: No Mac
- Para aplicar o sobrescrito no Mac, basta pressionar Command + . teclas simultaneamente e para sair do formato sobrescrito, pressione Command + . chaves juntas.
- Para aplicar o subscrito, pressione as teclas Command + , ao mesmo tempo para inserir o formato do subscrito. Saia do formato subscrito usando as teclas Command + , simultaneamente.
Método 2: usando o menu para inserir sobrescrito ou subscrito
Se você quiser saber outra maneira de inserir sobrescritos e subscritos, poderá fazê-lo através do menu.
1. Clique em Inserir presente no menu e clique em Equações .
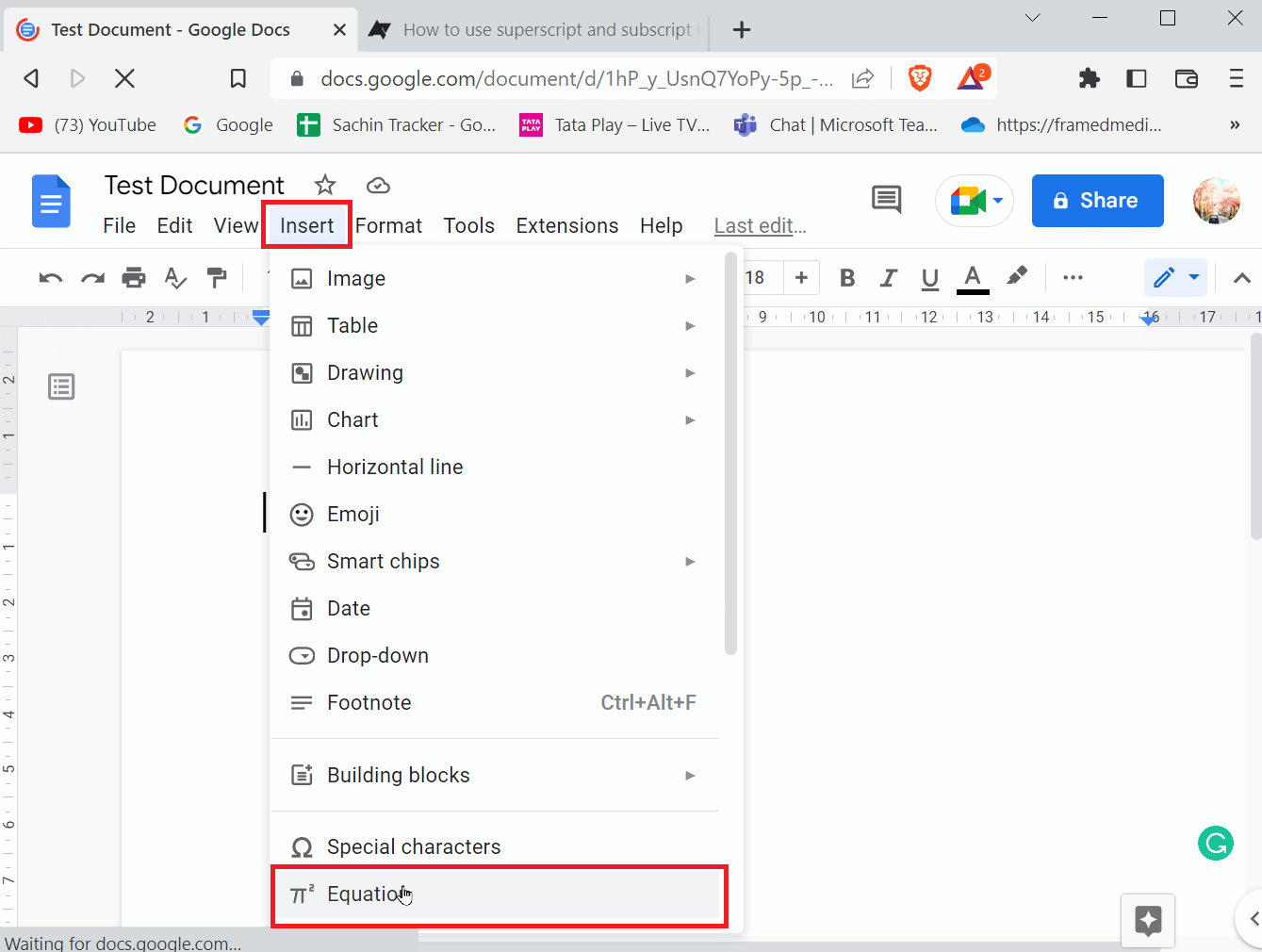
2. Agora, para inserir o sobrescrito, você precisa pressionar as teclas Shift + 6 juntas após inserir um caractere.
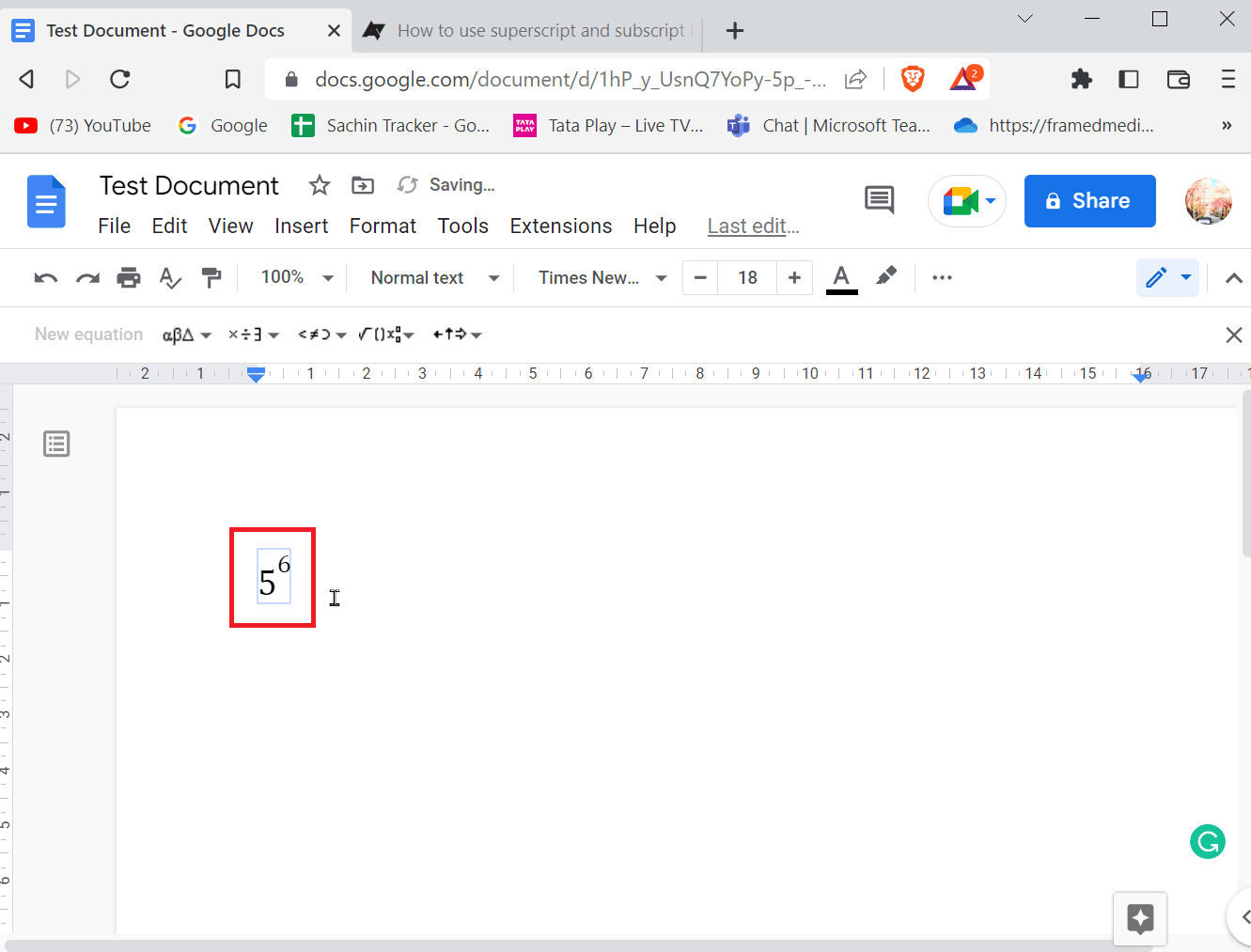

3. Para inserir o subscrito, você precisa inserir as teclas Shift + – ao mesmo tempo após inserir um caractere .
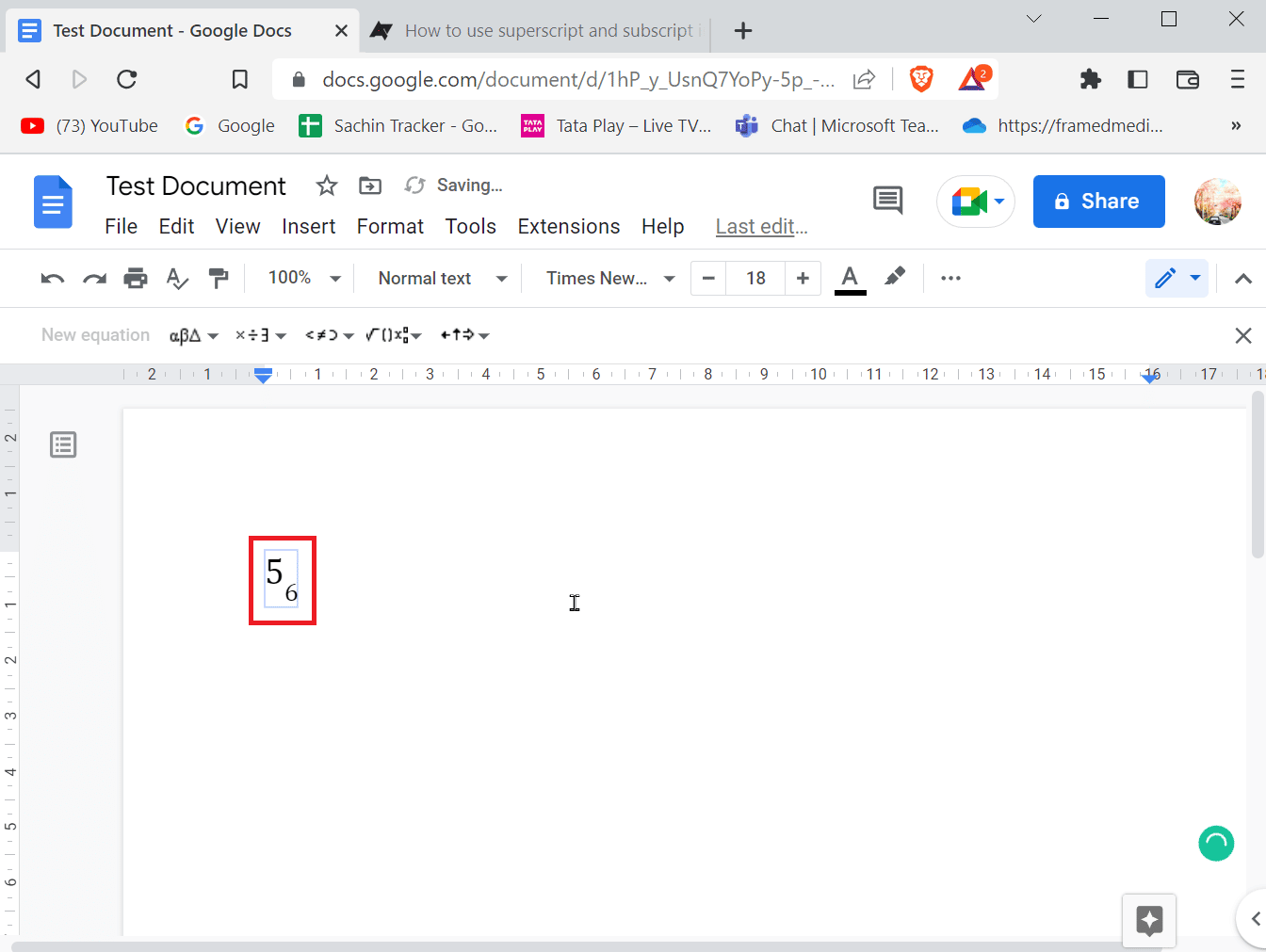
4. Após inserir o sobrescrito ou subscrito, pressione a tecla Enter para sair do formato.
Opção III: No celular
Se você estiver usando o Google docs no celular, poderá inserir ou sair do sobrescrito e do subscrito usando as etapas a seguir.
1. Realce o texto que deseja alterar para sobrescrito ou subscrito.
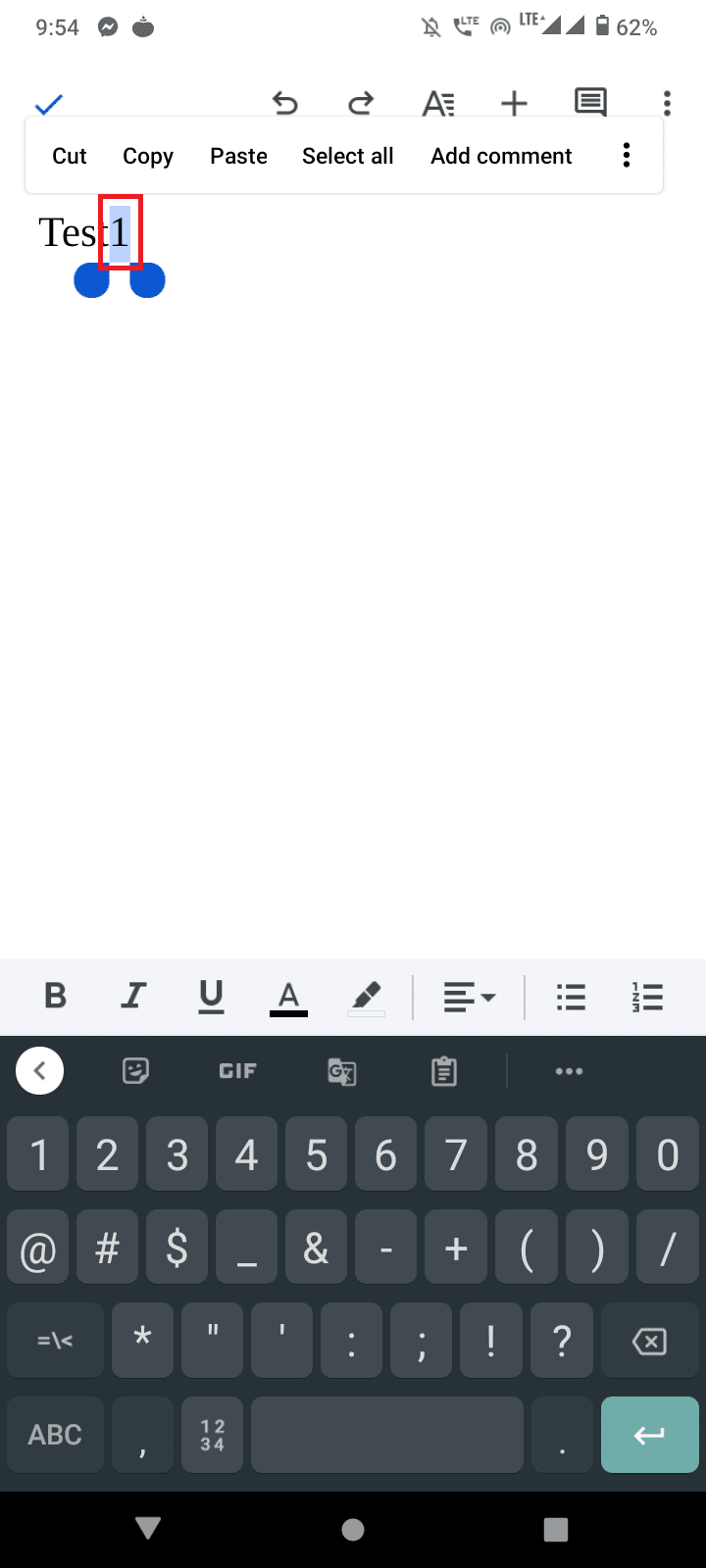
2. Agora, clique no botão Formatar presente na parte superior da tela.
3. Em seguida, vá para a guia Texto e toque em X 2 para inserir sobrescrito e X 2 para inserir subscrito.
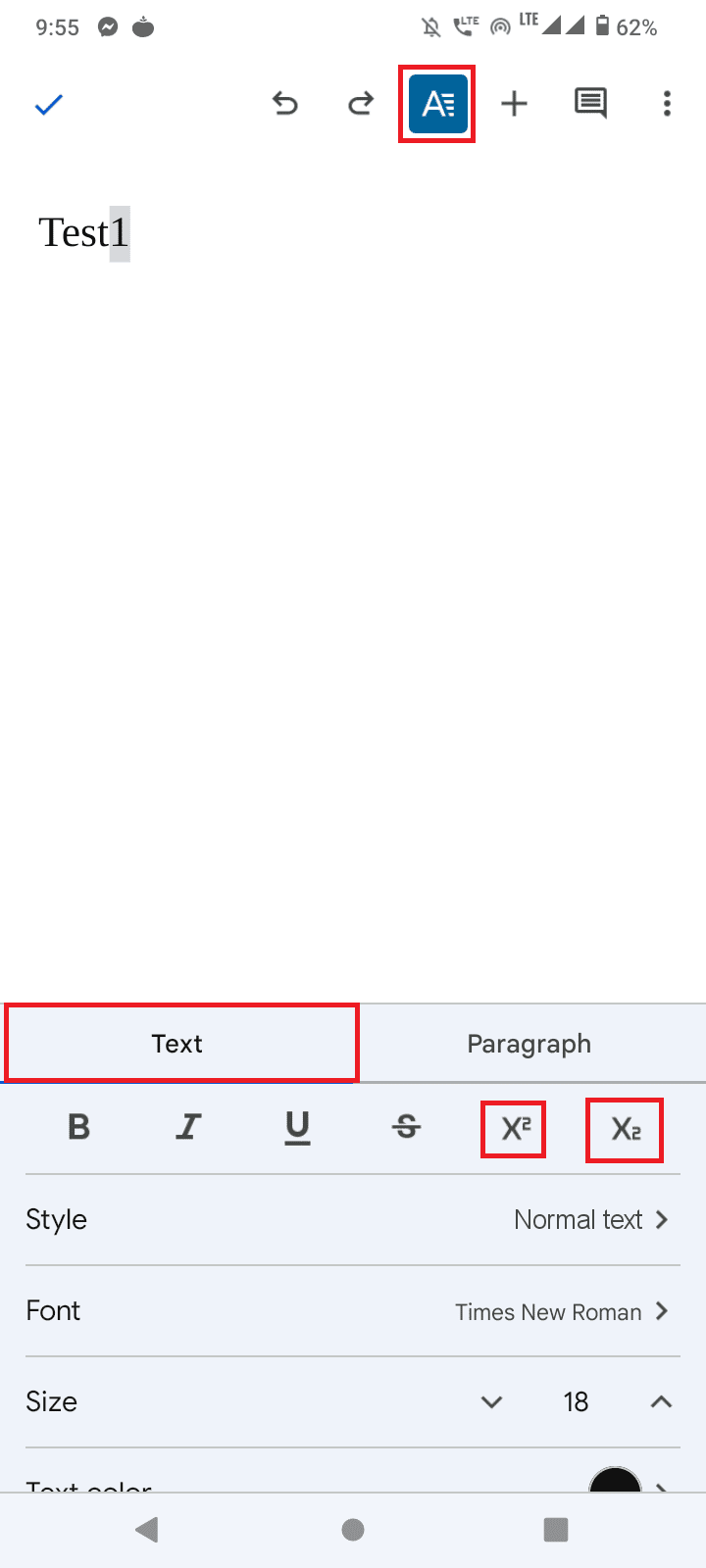
4. Depois de inserir o sobrescrito ou o subscrito, você pode sair do formato tocando novamente no botão Formatar .
Leia também: Como adicionar uma página no Google Docs
Como adicionar símbolo no Google Docs
Algumas pessoas podem precisar inserir símbolos ou caracteres especiais, como um símbolo de direitos autorais ou um pequeno círculo acima de uma letra para inserir um valor de grau. Se você deseja adicionar símbolos no Google Docs, siga as etapas abaixo para adicioná-los.
1. Com o Google docs aberto, clique em Inserir presente na barra de menu.
2. Em seguida, clique no menu Caracteres especiais .
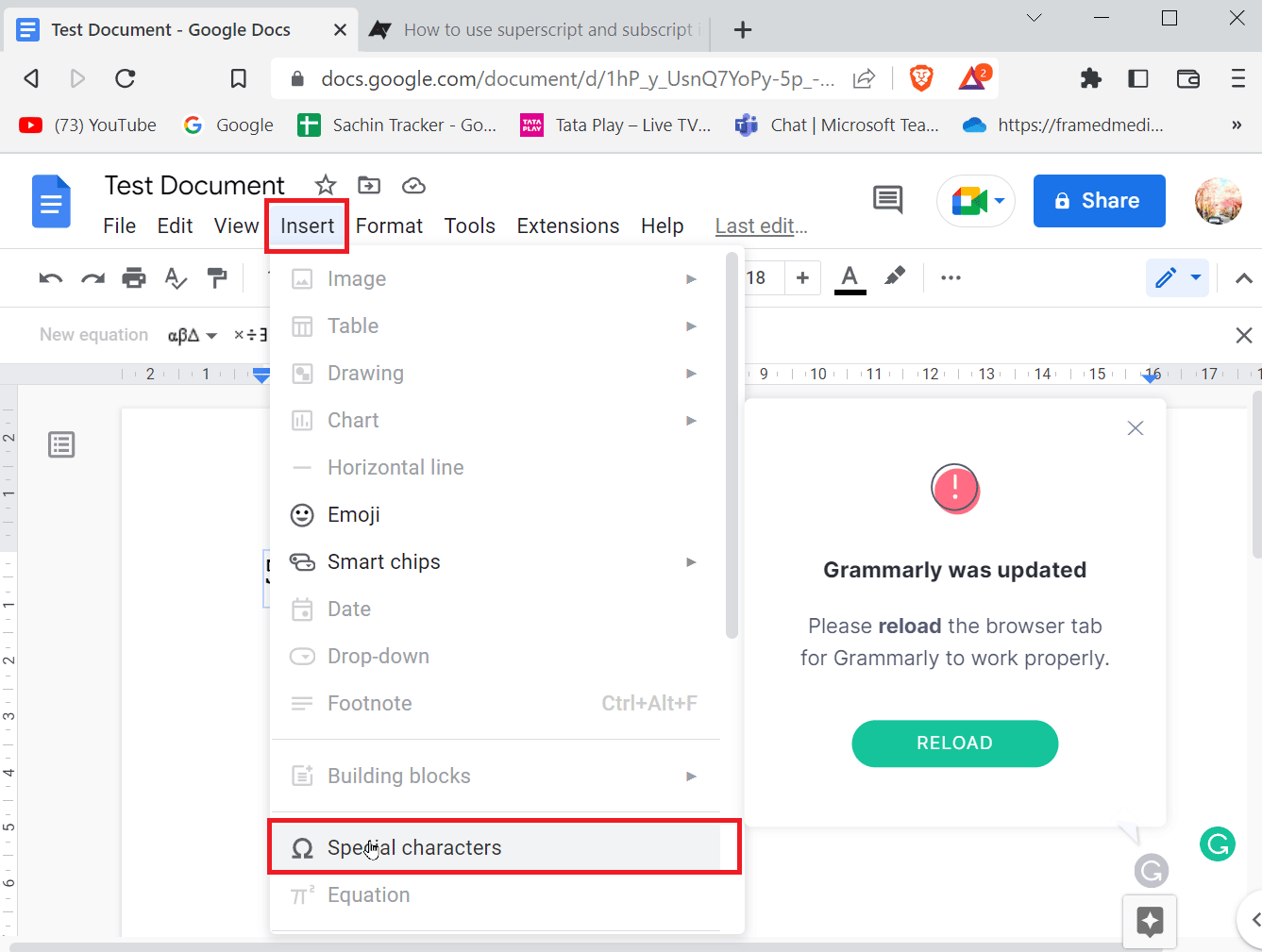
3. Agora, escolha a primeira caixa suspensa para símbolos .
4. Depois de escolher os símbolos, agora você pode selecionar a categoria do símbolo que deseja clicando no segundo botão suspenso.
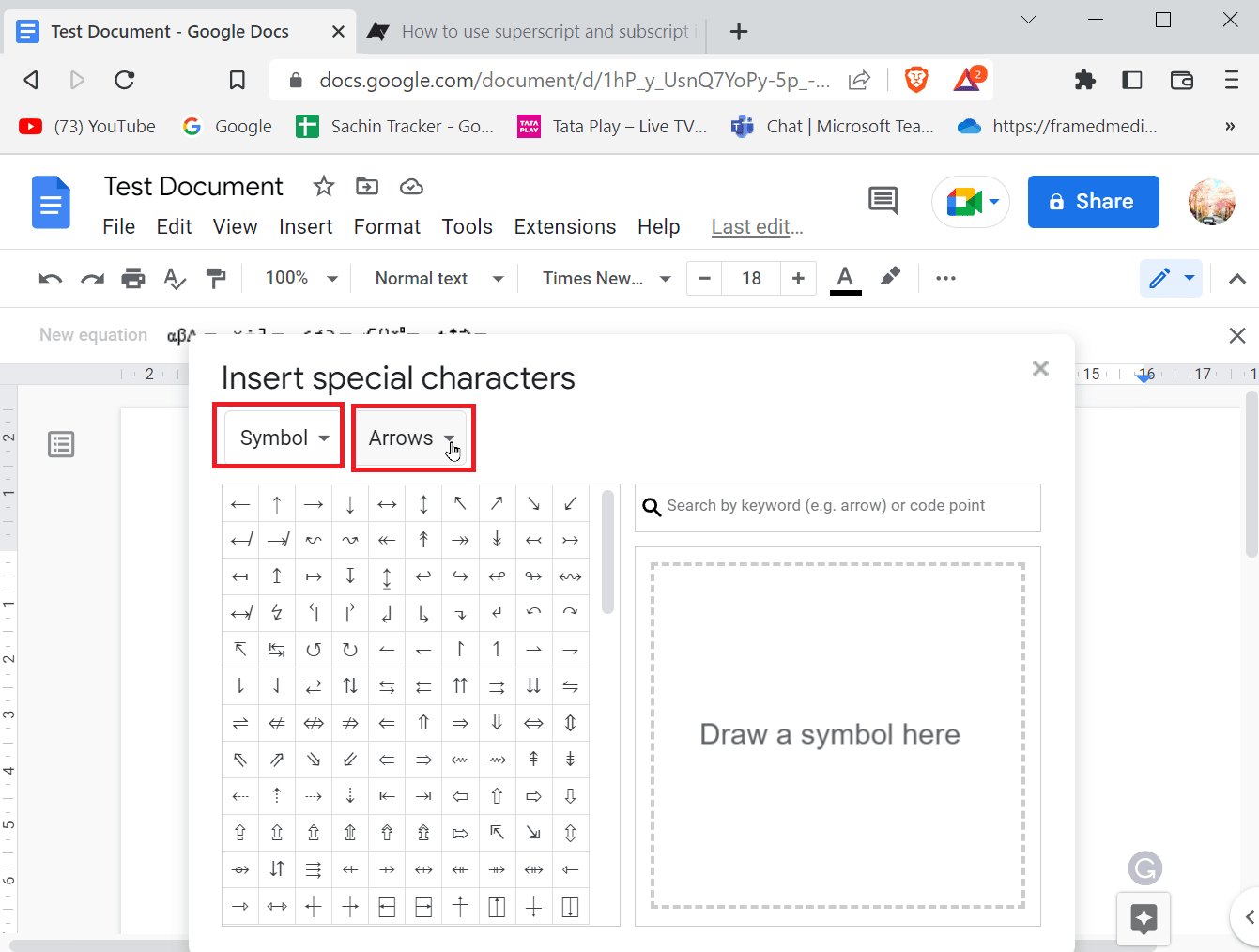
5. Aqui você pode facilmente selecionar qualquer caractere especial ou símbolo da lista fornecida.
Método 1: Desenhar caracteres especiais
Às vezes, há tantos caracteres ou símbolos para escolher, que também estão ocultos em certas categorias. Se você sabe como desenhar o símbolo que está procurando, pode facilmente usar a ferramenta de desenho para adicionar setas ou inserir um símbolo especial nos documentos do Google.
1. Vá em Inserir e clique em Caracteres especiais .
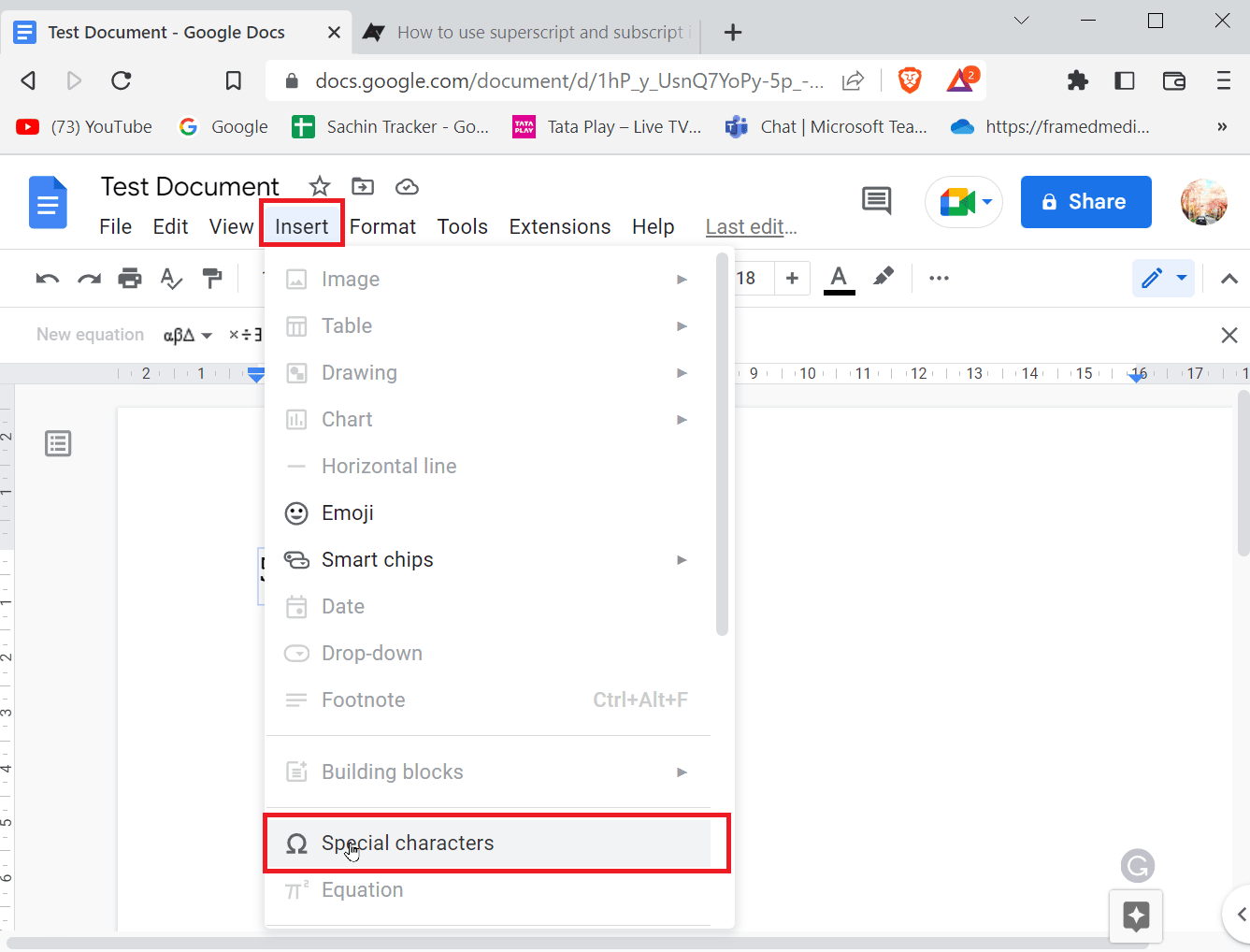
2. Insira um esboço do símbolo especial que deseja inserir desenhando-o no espaço fornecido.
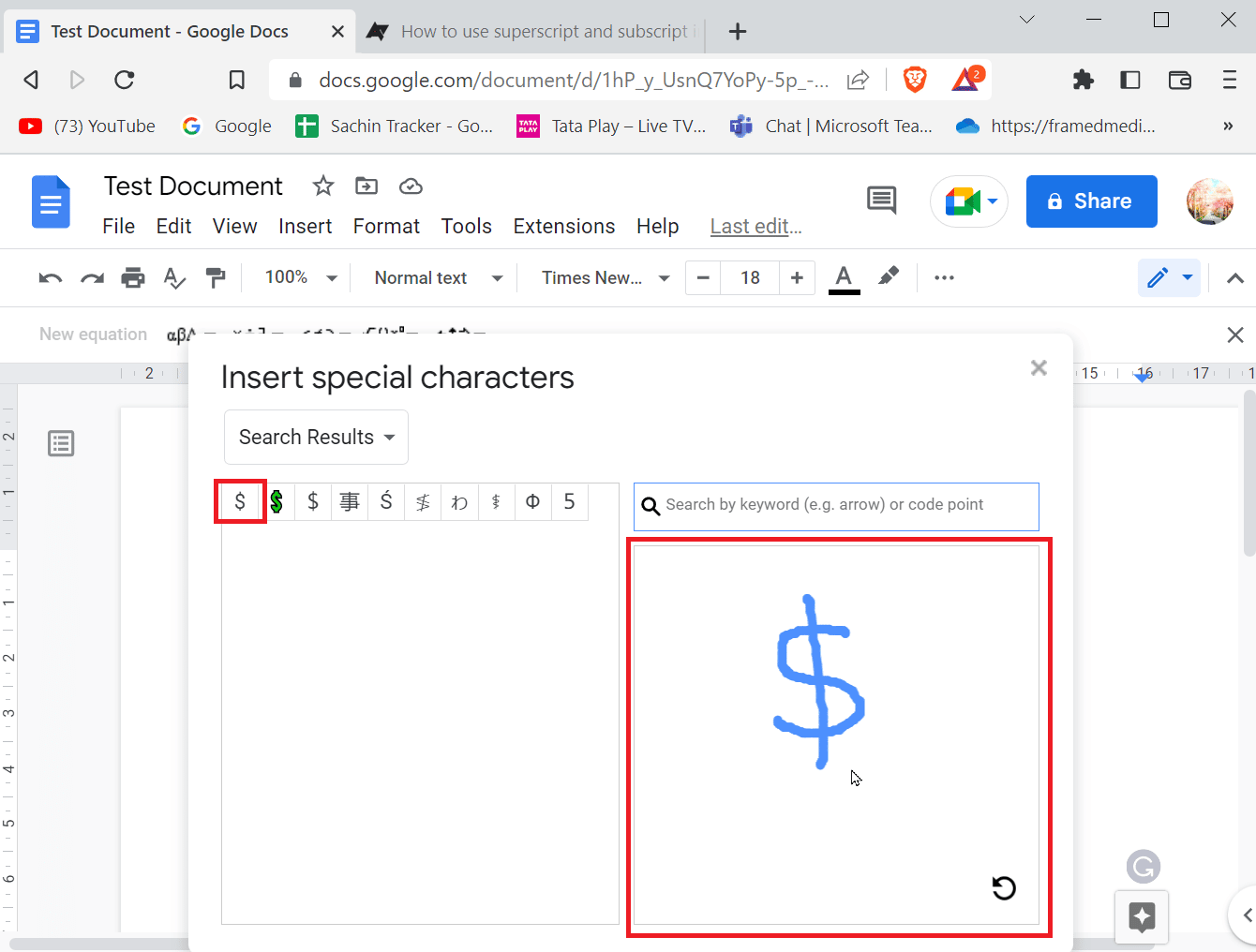
3. O Google docs reconhecerá automaticamente o desenho e sugerirá símbolos idênticos ao seu desenho.
4. Você pode apenas selecionar o símbolo tocando no símbolo correspondente.
5. Você também pode procurar um símbolo correspondente no menu de caracteres especiais. Você só precisa inserir o nome do símbolo e os documentos do Google sugerirão a melhor correspondência.
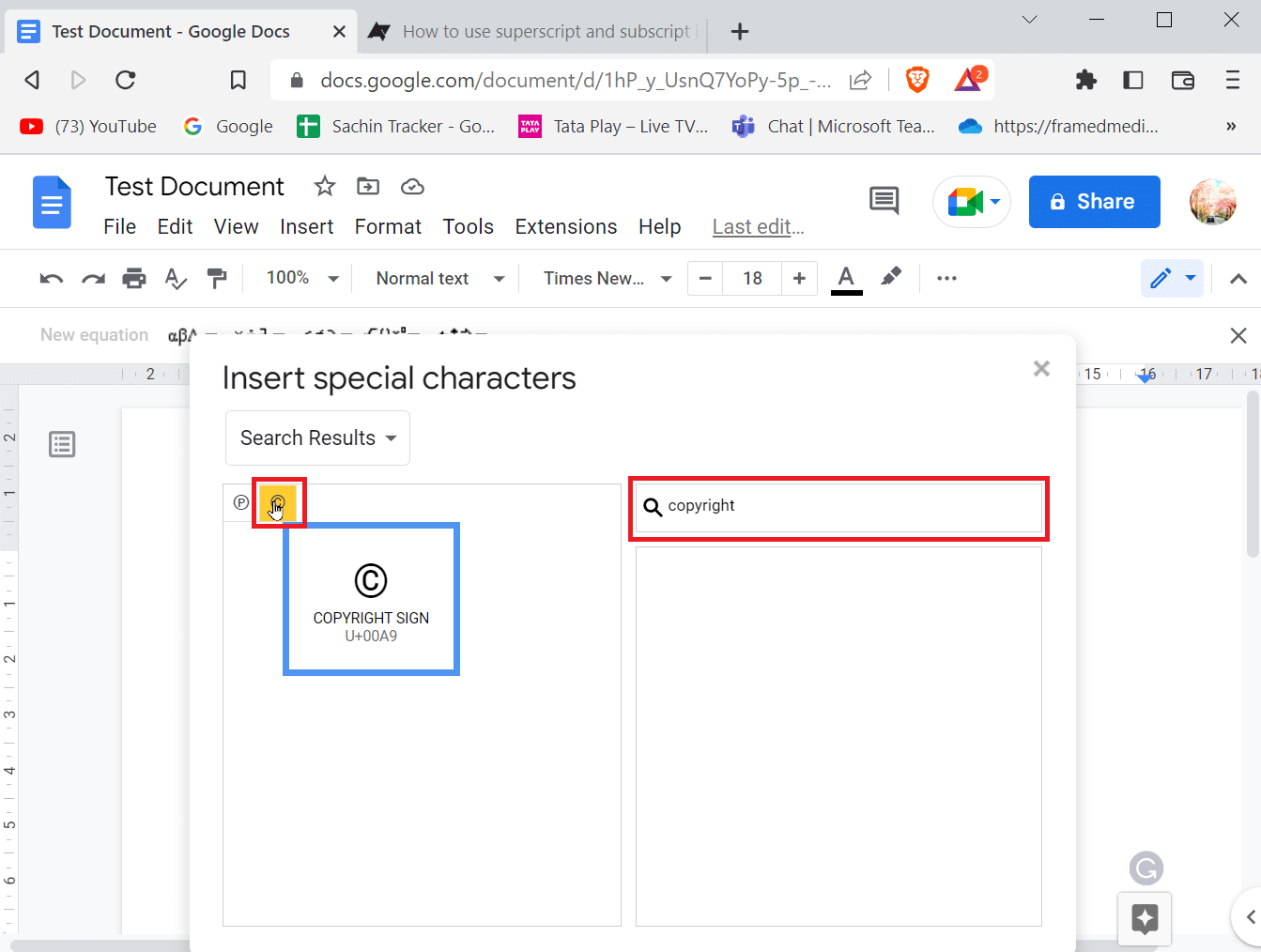
Método 2: Inserir valor Unicode
Se você achar um incômodo procurar ou desenhar um caractere constantemente, você pode usar um Valor Unicode para inserir símbolos especiais. Antes de inserir um valor Unicode, primeiro você precisa saber qual código traz o símbolo que deseja inserir.
1. Vá em Inserir e clique em Caracteres especiais .
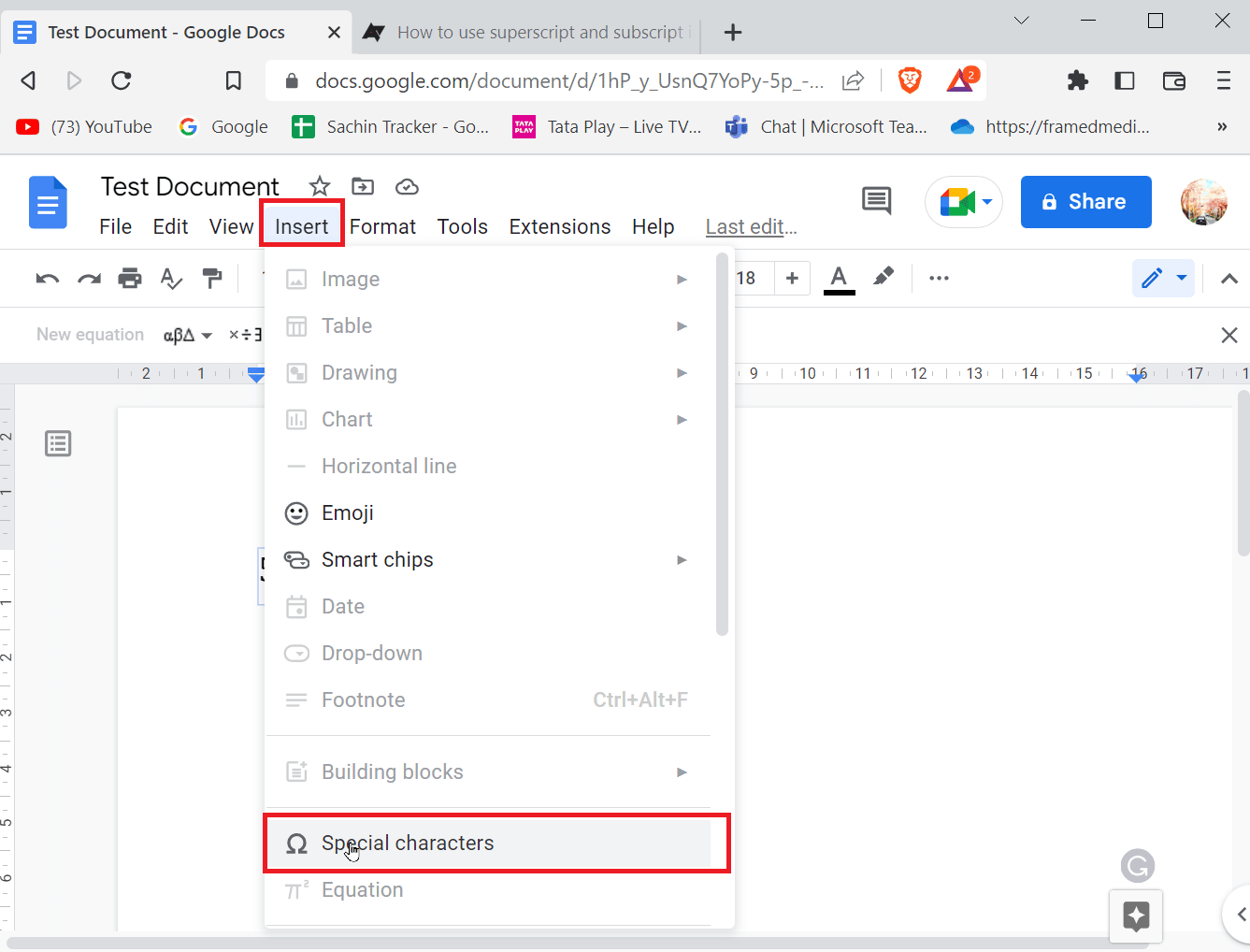
2. Em seguida, procure o símbolo que procura, caso tenha encontrado o símbolo que procura. Passe o cursor sobre o símbolo e anote o valor que está presente sob o símbolo.
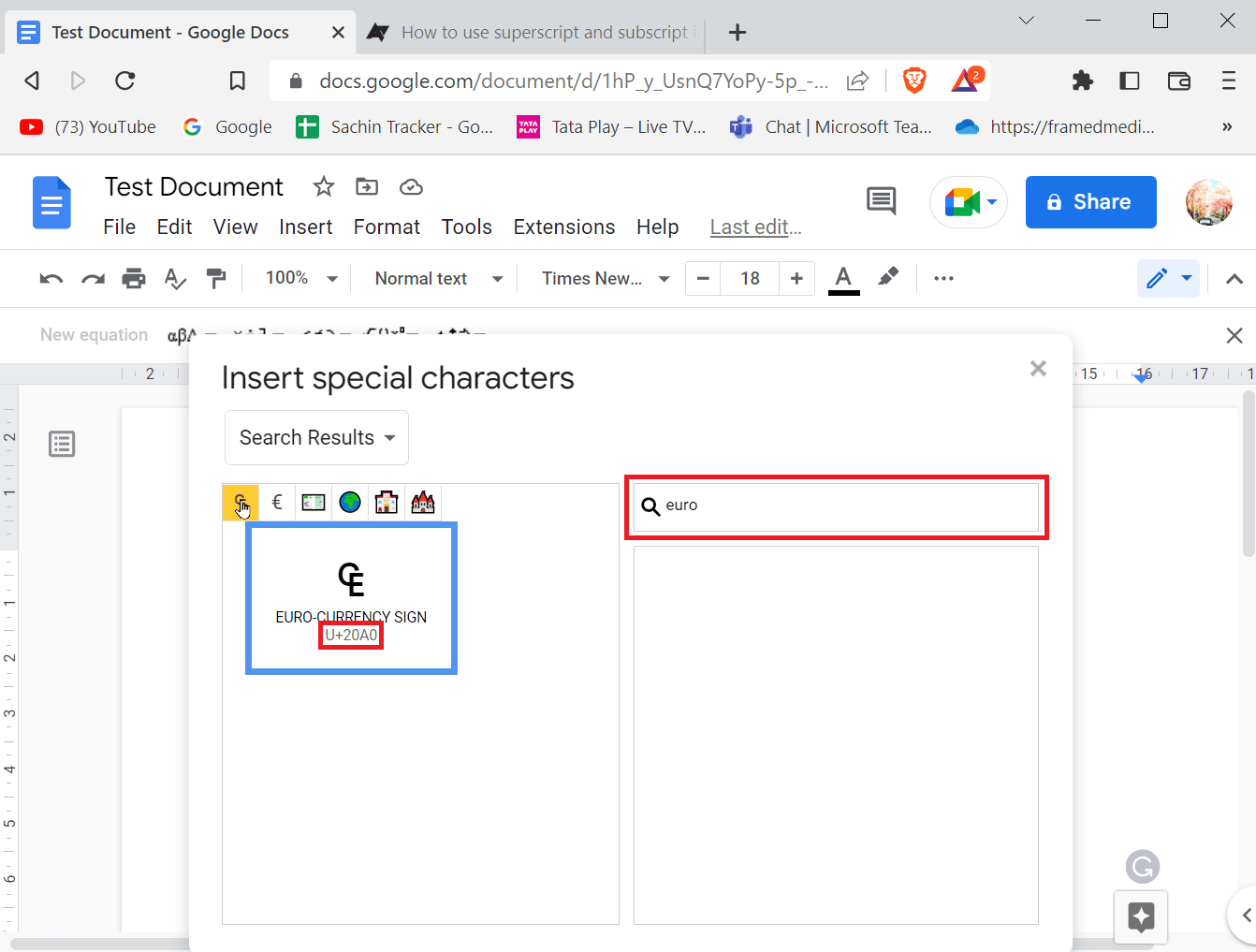
3. Agora, você pode ver o Unicode desse caractere específico. Você pode usar este Unicode na caixa de pesquisa para exibir o símbolo rapidamente e a qualquer momento.
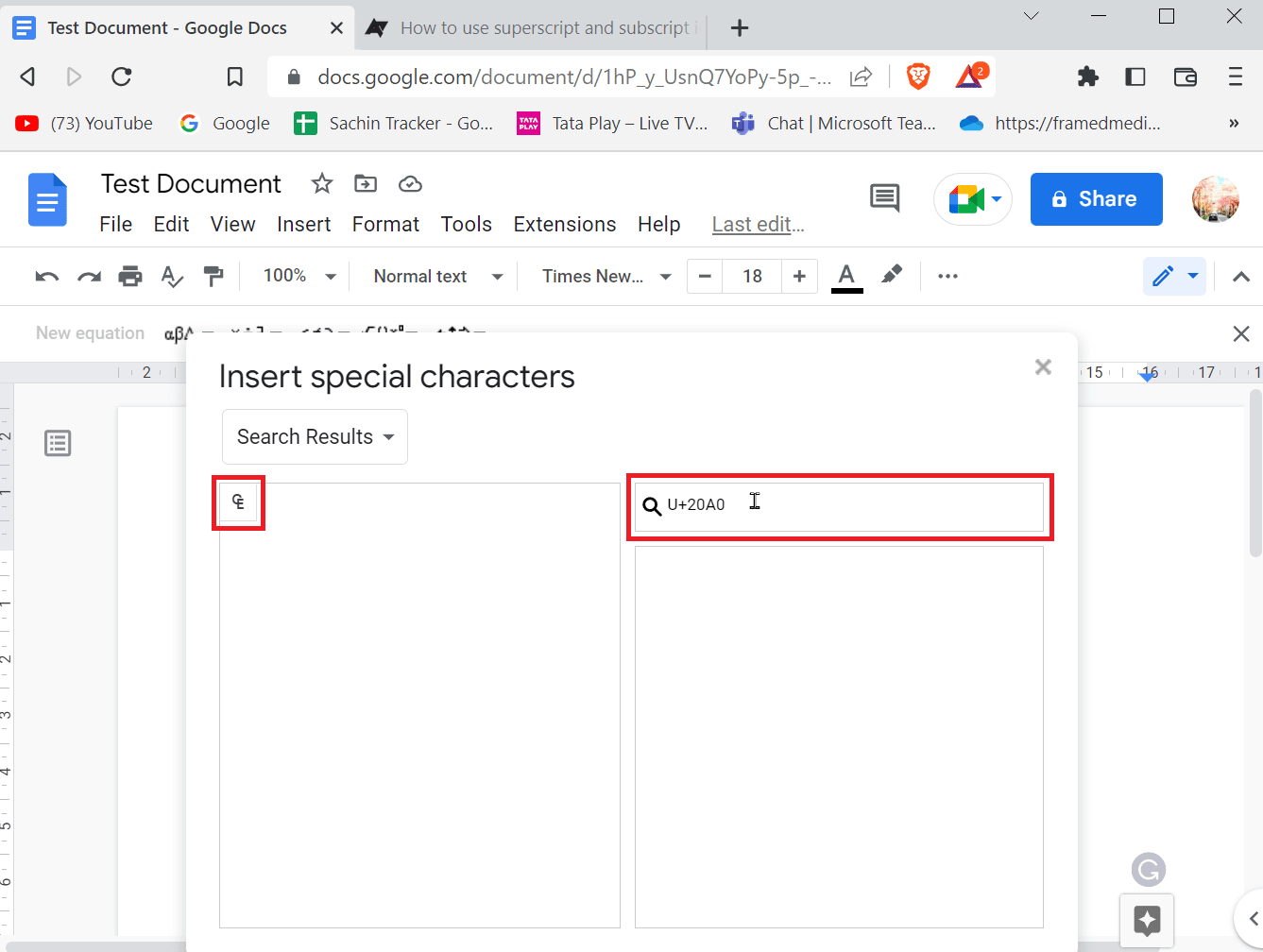
Leia também: Como recuperar arquivos do Google Docs excluídos
Método 3: Use o recurso de substituição de caracteres
Se você usa frequentemente um dos símbolos especiais e prefere não ir a um determinado menu para inserir símbolos, existe outra maneira. Embora precise de um pouco de trabalho, é mais fácil depois que o trabalho é feito.
1. Primeiro, insira um caractere especial ou símbolo do menu de caractere especial correspondente no documento.
2. O menu de caracteres especiais pode ser acessado clicando em Inserir e depois em Caracteres especiais .
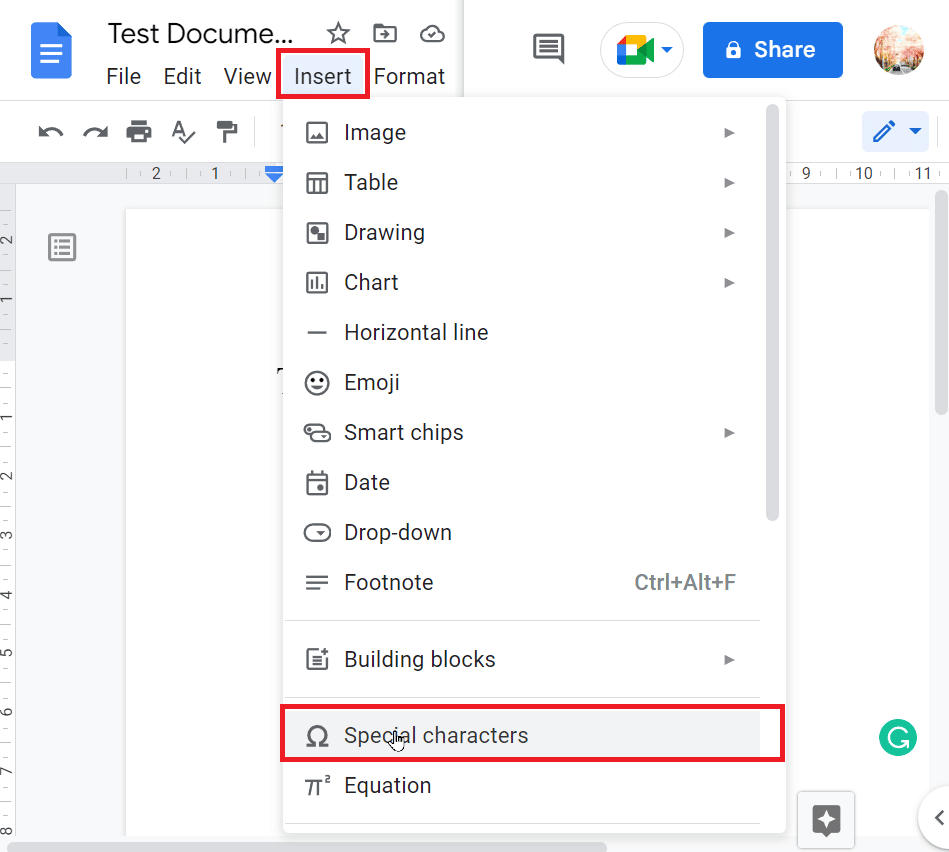
3. Após inserir o símbolo, destaque o símbolo, clique com o botão direito do mouse e clique em Copiar .
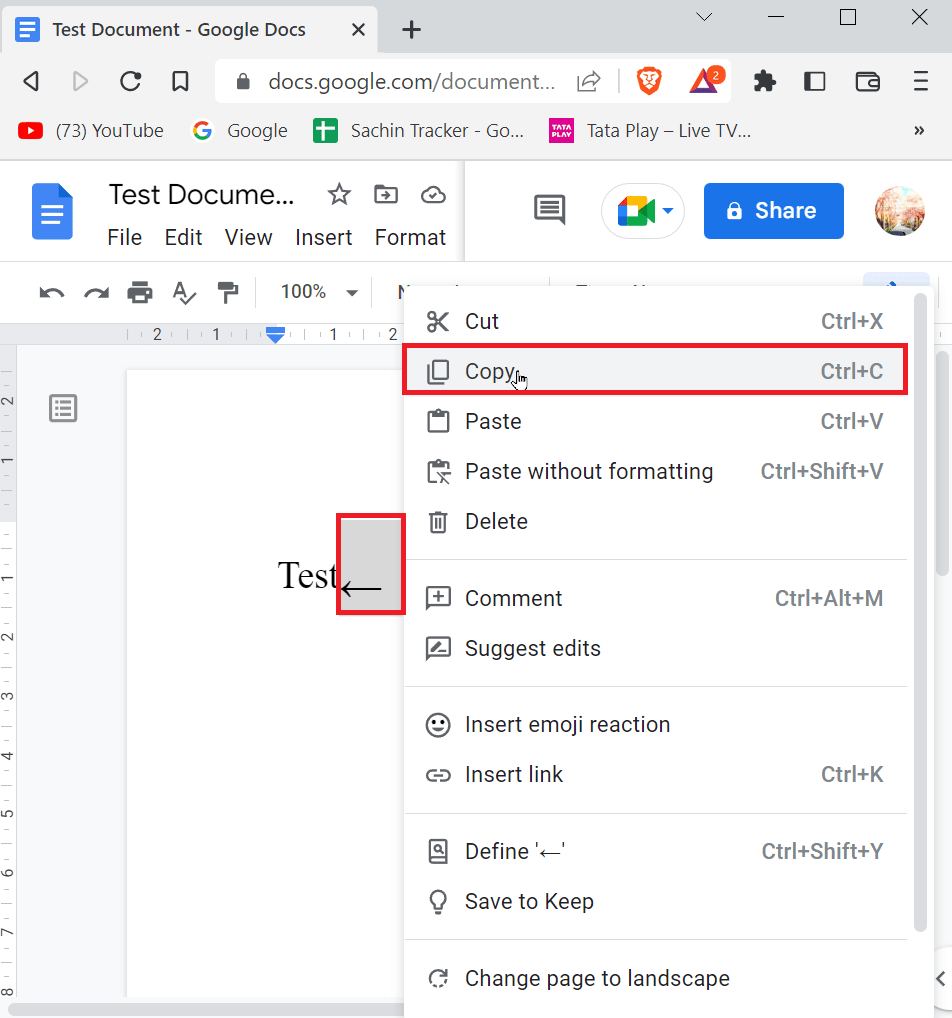
4. Agora, na barra de menu, clique em Ferramentas e, em seguida, clique em Preferências .
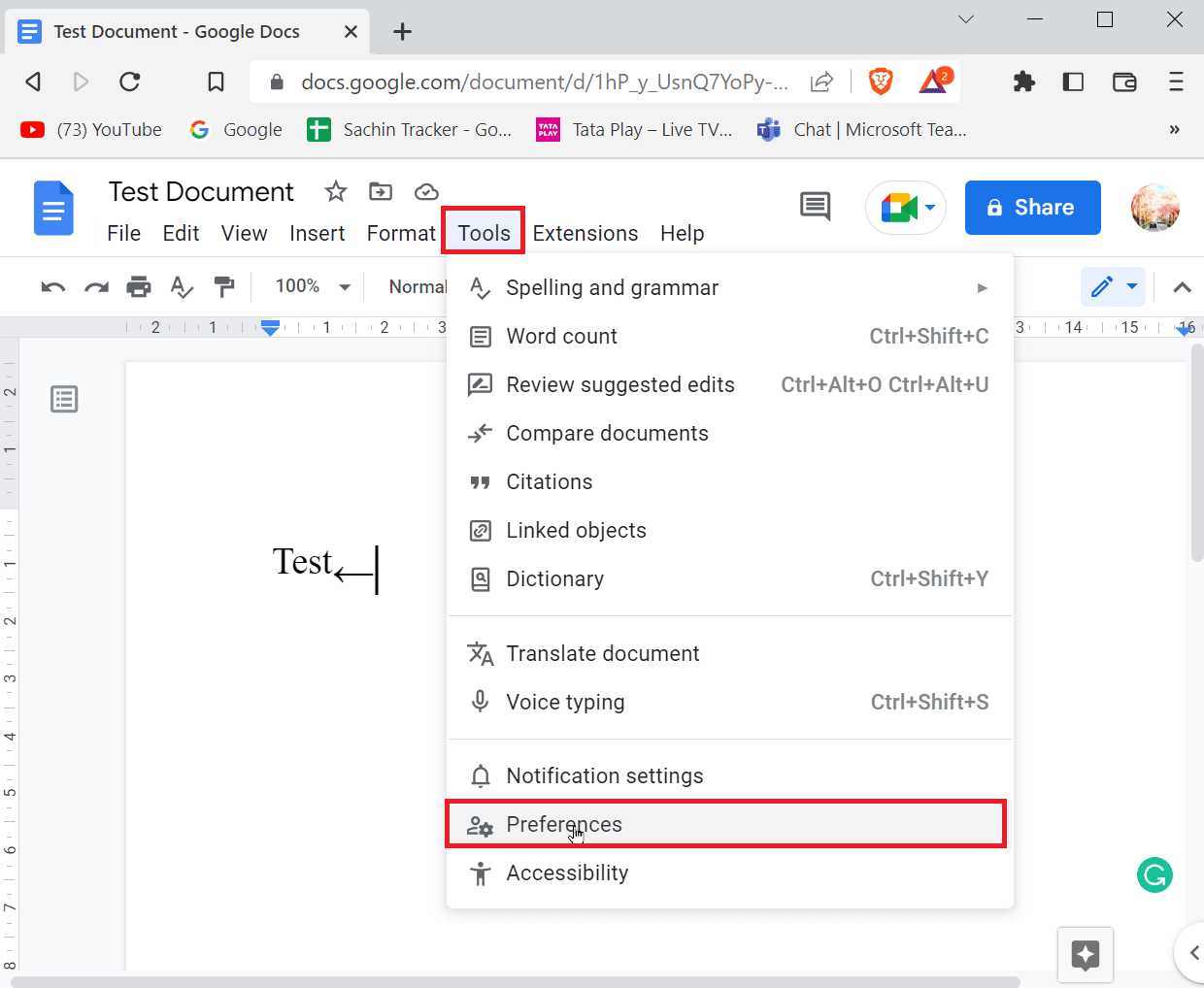
5. Navegue até a guia Substituição e insira um símbolo na guia Substituir .
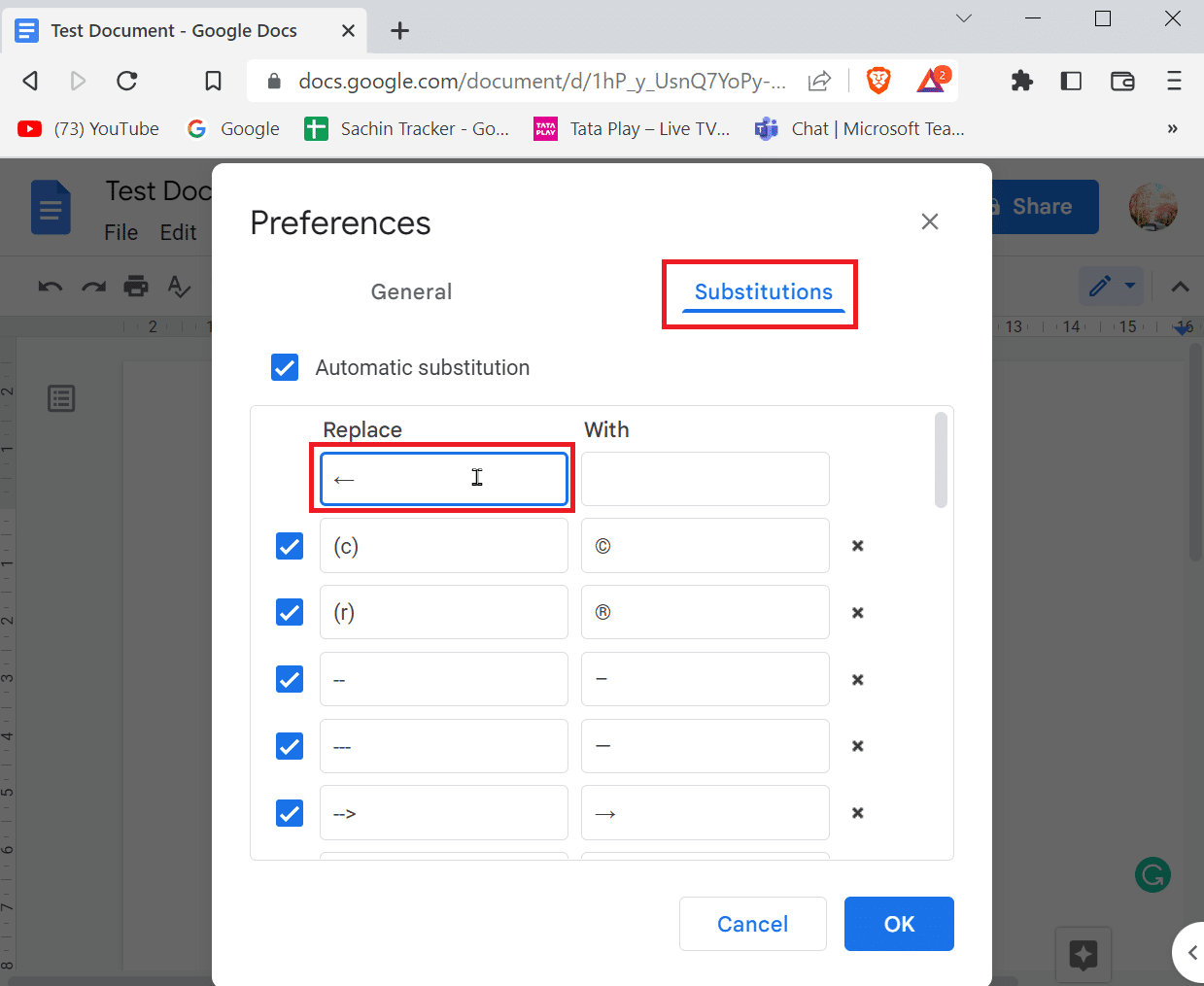
6. Agora, insira um símbolo que você precisa inserir ao digitar o atalho no lado Com .
7. Finalmente, clique em OK para salvar.
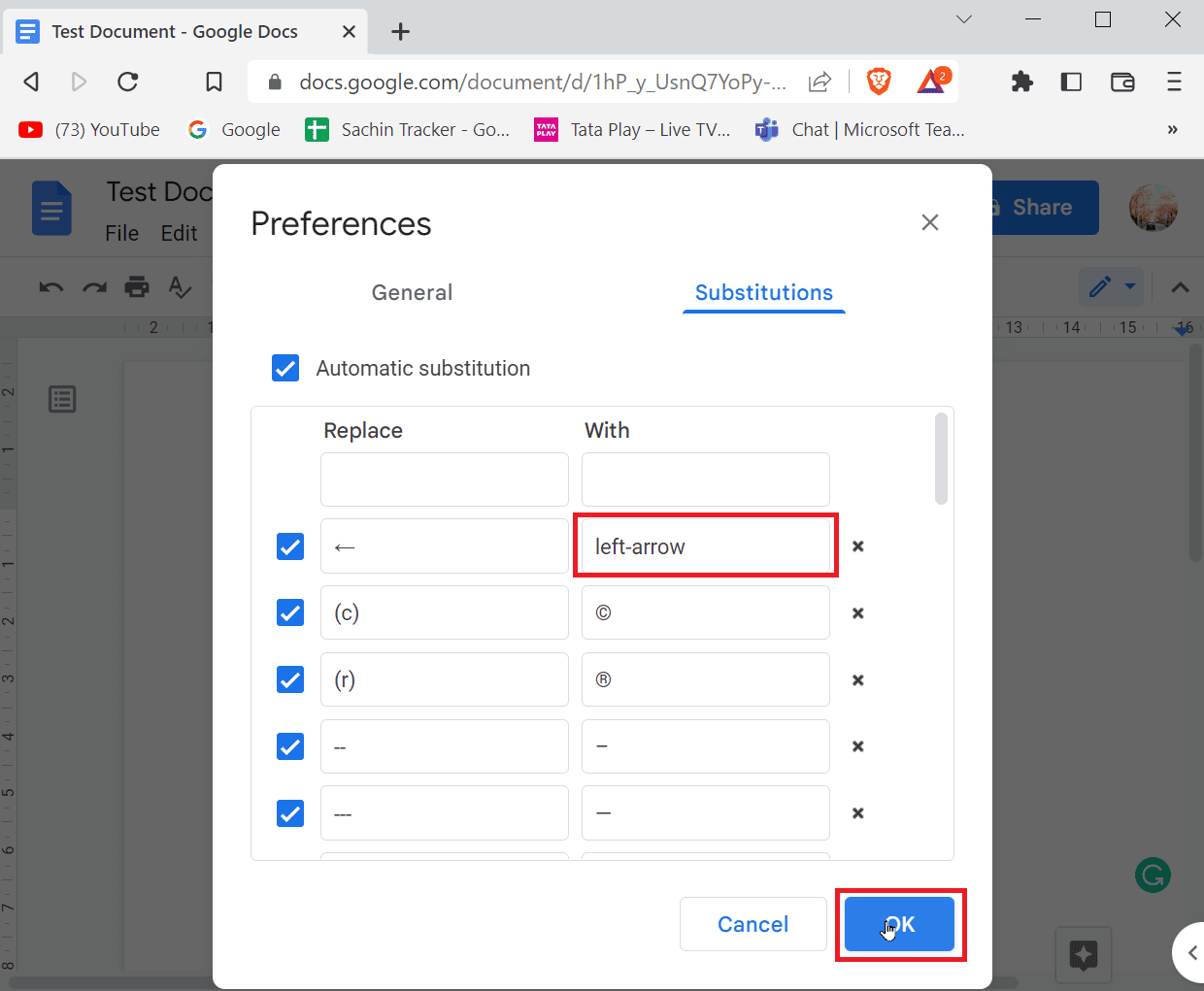
8. Daqui em diante, sempre que você inserir a seta para a esquerda no documento em branco, o Google docs substituirá o valor pelo símbolo de seta para a esquerda inserido.
Método 4: Use o Atalho para o Símbolo Especial Correspondente
Você pode usar os botões de atalho para inserir um símbolo especial correspondente; há muitos atalhos que você pode usar para inserir o símbolo necessário.
- Por exemplo, para inserir um símbolo de direitos autorais, você precisa inserir as teclas Alt + 0169 simultaneamente.
Nota : Para teclados, sem teclados numéricos dedicados, você pode usar FN (tecla de função) junto com a tecla Alt e digitar os caracteres numéricos na linha numérica.
- No Mac, você precisa pressionar as teclas Option + G juntas para inserir um símbolo de direitos autorais.
Perguntas Frequentes (FAQ)
Q1. Quando precisarei de sobrescritos?
Resp. Ao escrever documentos, você precisará inserir ordinais, por exemplo ( 1º , 2º , 3º ), isso pode ser uma ferramenta útil para usar o sobrescrito. Além disso, você pode usar o sobrescrito em fórmulas matemáticas ou mesmo na fórmula normal.
Q2. Quando o subscrito é necessário?
Resp. Na maioria das vezes, um subscrito é usado em fórmulas químicas (H2O, CO2, etc.) e físicas.
Recomendado:
- Corrigir driver de classe IPP da Microsoft não oferece cor, apenas escala de cinza
- Como VLOOKUP Múltiplos Critérios e Colunas no Planilhas Google
- Como diminuir o zoom no Google Docs
- Como recuperar um documento do Google excluído do Google Drive
Esperamos que o artigo acima sobre Como adicionar setas no Google Docs tenha sido útil para você e que você tenha conseguido inserir uma seta em seu documento. Deixe-nos saber qual método funcionou melhor para você no comentário abaixo. Se você tiver alguma dúvida/sugestão sobre o artigo, sinta-se à vontade para compartilhá-la, obrigado.
