Como adicionar e remover usuários no Ubuntu
Publicados: 2023-05-22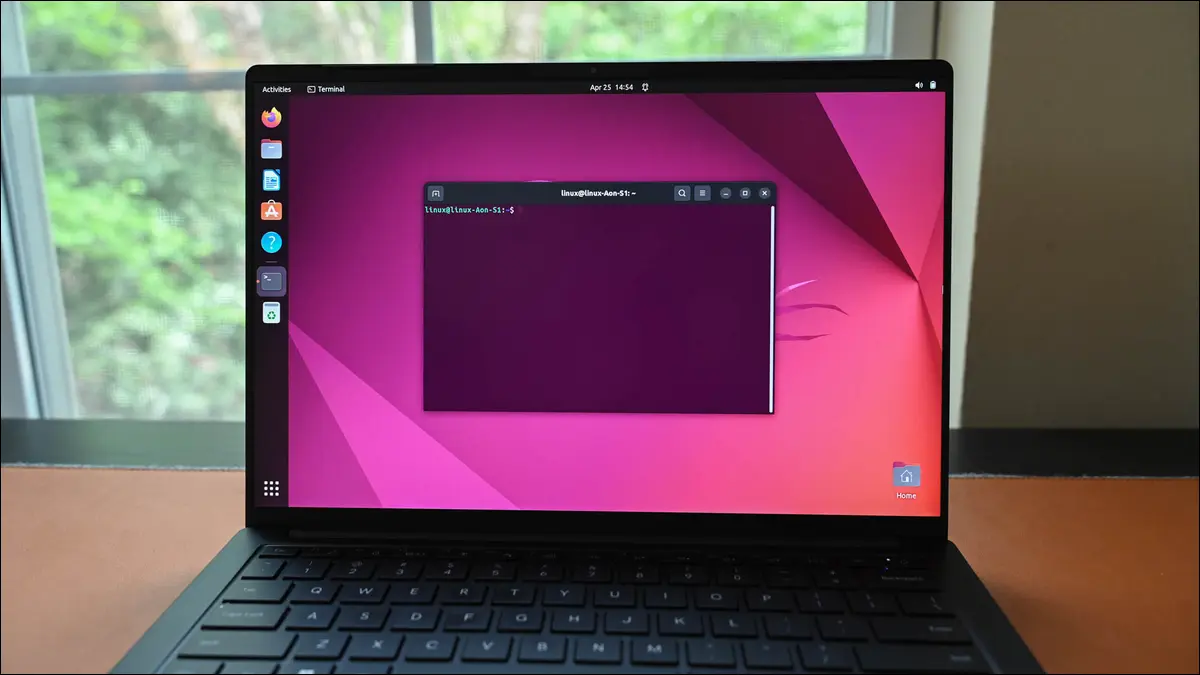
A função de administrador do sistema inclui criar usuários, excluir usuários e revisar usuários existentes. Eles também controlam quem pode e quem não pode usar os poderes elevados do root . Veja como fazer isso no Ubuntu Linux.
O que saber sobre como gerenciar usuários no Ubuntu
Como criar um usuário no Ubuntu
Usando useradd
Usando adduser
Como adicionar um grupo de usuários no Ubuntu
Como listar usuários no Ubuntu
Como adicionar um usuário ao sudo no Ubuntu
Como alterar uma senha de usuário no Ubuntu
Como remover um usuário no Ubuntu
Do berço ao túmulo
O que saber sobre como gerenciar usuários no Ubuntu
Os sistemas multiusuário requerem uma conta de usuário distinta para cada pessoa que usa o computador. Cada usuário tem sua própria senha e sua própria área privada para dados. Usuários normais não podem acessar os dados de outro usuário. O usuário root pode acessar qualquer coisa, é claro.
É o usuário root quem gerencia as contas de usuário. Eles devem criar uma conta quando um novo usuário precisar usar o computador e excluir contas antigas quando não forem mais necessárias.
Além da criação e exclusão, outras alterações podem ser necessárias durante a vida útil da conta. O usuário pode esquecer sua senha e precisar redefini-la. Eles podem ingressar em outro departamento ou equipe e precisam ser adicionados ao grupo de usuários apropriado. Eles podem até ser promovidos e receber privilégios de root.
Essas tarefas comuns recaem sobre a equipe de administração do sistema. Se você for o administrador de plantão — ou o único na equipe — espera-se que você conclua essas tarefas com rapidez e facilidade.
Aqui está um resumo de como realizar essas tarefas comuns no Ubuntu. Como eles usam ferramentas padrão, você também pode usá-los em outras distribuições, mas mostraremos o Ubuntu nas capturas de tela.
Como criar um usuário no Ubuntu
Existem dois métodos de linha de comando integrados para criar novos usuários. Eles têm nomes muito semelhantes, um é useradd e o outro é adduser .
O comando useradd precisa de todas as informações necessárias para criar a nova conta a ser fornecida na linha de comando. O comando adduser adota uma abordagem diferente. Ele solicita as informações necessárias para criar a nova conta.
Usando useradd
Para adicionar um novo usuário com useradd , use um comando neste formato.
sudo useradd -s /bin/bash -m -c "Mary Quinn" -Gdevelopment maryq

As opções e parâmetros que usamos são:
- -s /bin/bash : Isso define o shell padrão para esse novo usuário.
- -m : Isso cria um diretório inicial no diretório “/home/”, para o novo usuário.
- -c “Mary Quinn” : O nome completo do novo usuário. Isso é opcional, mas útil.
- -Gdevelopment : O novo usuário é adicionado a um grupo com o mesmo nome de sua conta. A opção
-Gtambém nos permite adicioná-los a outro grupo pré-existente. Os grupos já devem existir. Este novo usuário será membro do grupo “desenvolvimento”. - maryq : O nome de login do novo usuário. Isso deve ser único.
Isso cria o usuário, mas ainda precisamos definir sua senha. Fazemos isso passando o nome de login da conta para o comando passwd .
sudo passwd maryq

Você será solicitado a fornecer a nova senha, que deve ser digitada duas vezes.
Usando adduser
Para adicionar um novo usuário com o comando adduser , fornecemos o nome de login da conta que vamos criar.
sudo adduser maxn
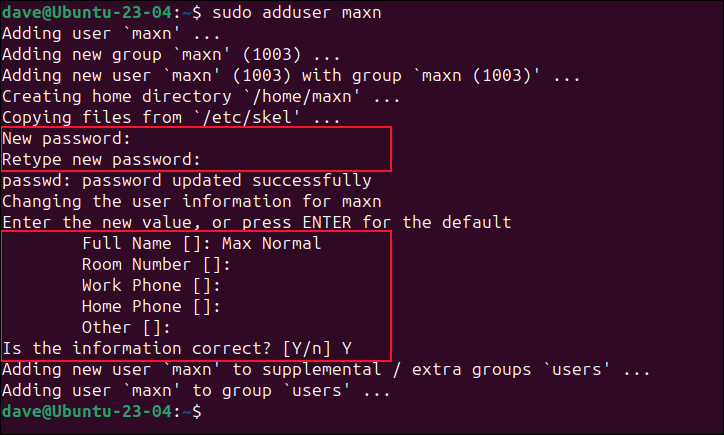
Você será solicitado a fornecer a senha e o nome completo do novo usuário.
Se desejar, você pode pressionar "Enter" quando for solicitado pelos campos opcionais "Nome completo", "Número do quarto", "Telefone comercial", "Telefone residencial" e "Outros". Estes serão deixados em branco.
Como adicionar um grupo de usuários no Ubuntu
Normalmente, quando você adiciona um usuário a um grupo no Linux, na verdade está adicionando-o a um grupo adicional . O grupo já deve existir.
Fazemos isso usando o comando usermod . O importante é certificar-se de usar a opção -a (acrescentar) junto com a opção -G (grupo suplementar). Caso contrário, o usuário se tornará membro do novo grupo, mas suas outras participações no grupo serão removidas.
Isso causará muitos problemas, porque eles não serão membros de seu próprio grupo principal e não poderão acessar seus próprios arquivos, se é que conseguem fazer login.
Para adicionar maxn ao grupo de desenvolvimento, usamos as opções -a (acrescentar) e -G (grupo suplementar) com o nome do grupo ao qual estamos adicionando. Usaremos o comando groups antes e depois, para que possamos ver quais alterações foram feitas.
máximo de grupos
sudo usermod -a -G desenvolvimento maxn
máximo de grupos
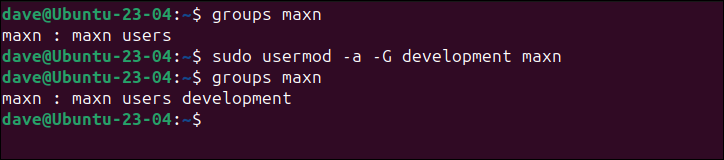
Como podemos ver, o usuário maxn foi adicionado ao grupo “desenvolvimento” e continua sendo membro de seus outros grupos também.
Como listar usuários no Ubuntu
Acompanhar as contas de usuário também faz parte da função do administrador. Felizmente, revisar a lista de contas de usuário existentes não é um problema e há várias maneiras de fazer isso.
Podemos usar menos para olhar dentro do arquivo “/etc/passwd”, mas isso mostra todas as contas de “usuário” do sistema e do processo, bem como aquelas usadas por pessoas reais e orgânicas.
menos /etc/passwd
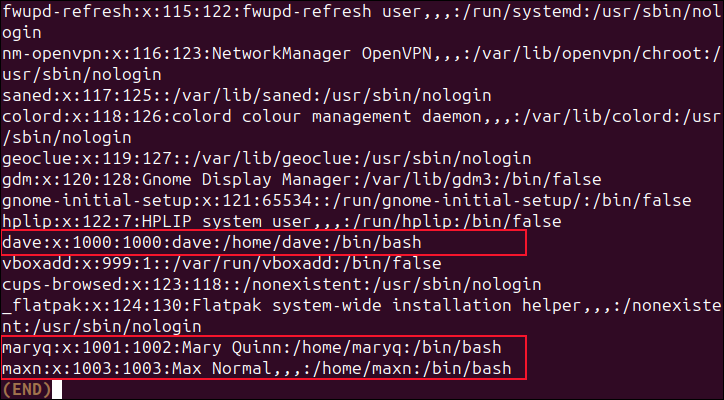
Todas as contas de usuário têm um ID numérico exclusivo. Os valores mais baixos e mais altos que podem ser usados como um ID são armazenados no arquivo “/etc/login.defs”. Se descobrirmos esses valores, podemos listar as contas que possuem valores entre esses dois limites. Isso listará as contas de usuário genuínas para nós.
Para descobrir os limites superior e inferior, usaremos grep para pesquisar no arquivo “/etc/login.defs”. Estamos procurando linhas que começam com "UID_MIN" ou "UID_MAX".
grep -E '^UID_MIN|^UID_MAX' /etc/login.defs


Neste computador, o intervalo de IDs de conta de usuário é de 1.000 a 60.000.
Munidos desse conhecimento, podemos usar o comando getent para pesquisar os bancos de dados de senhas em busca de entradas com valores na faixa de 1.000 a 60.000.
obter a senha {1000..60000} 
Isso é muito mais útil, mas, como está verificando 59.000 IDs de usuário, demora um pouco para ser executado. Podemos reduzir esse tempo descobrindo o ID de usuário usado mais alto e pesquisando até esse valor.
Usaremos o comando cut e dois pontos “ : ” como delimitador de campo. Extrairemos o terceiro campo do arquivo “/etc/passwd”, que é o campo de identificação do usuário. Canalizaremos a saída por sort e usaremos a opção -g (classificação numérica geral) para exibir os resultados em ordem numérica crescente.
cut -d: -f3 /etc/passwd | ordenar -g
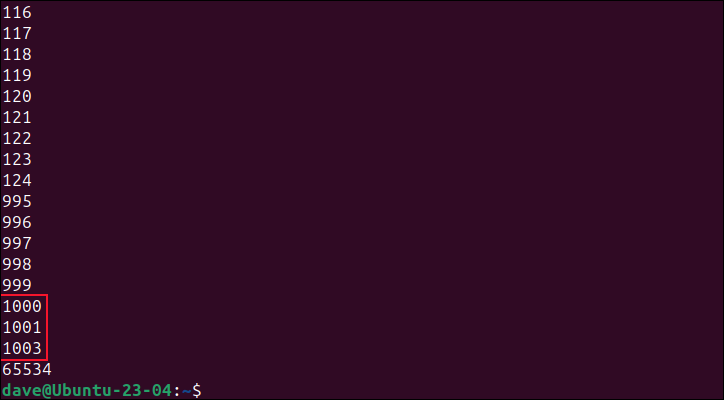
Qualquer valor entre 1.000 e 60.000 é uma conta humana válida. O valor mais alto neste computador que atende a esses critérios 1003. Colocar esse valor em nosso comando getent acelera as coisas drasticamente.
obter a senha {1000..1003} 
Como adicionar um usuário ao sudo no Ubuntu
Os poucos usuários que podem usar o comando sudo são todos membros de um determinado grupo. Para conceder privilégios sudo a alguém, você deve adicioná-lo a esse grupo. No Ubuntu—e em muitas outras distribuições—o nome desse grupo é “sudo”, mas pode ser outra coisa, como “roda”, então é melhor verificar.
O comando sudo visudo abre um editor e carrega o arquivo “/etc/sudoers”. Role para baixo até ver uma entrada semelhante a “Permitir que membros do grupo sudo executem qualquer comando” e anote o nome do grupo.
sudo visudo
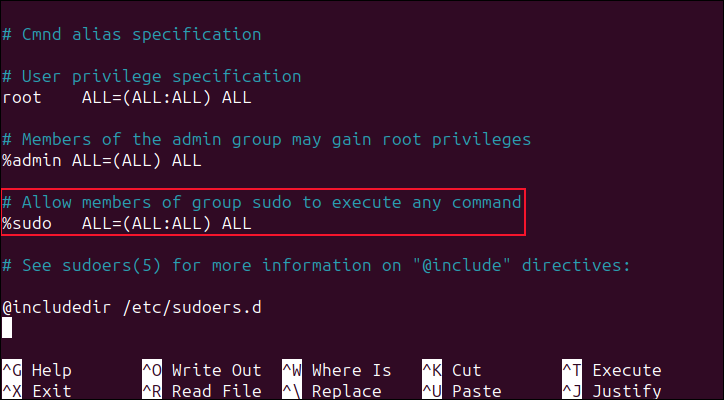
No nosso caso, é "sudo".
Adicionaremos o usuário maryq a esse grupo, usando o comando usermod que usamos anteriormente.
grupos maryq
sudo usermod -a -G sudo maryq
grupos maryq
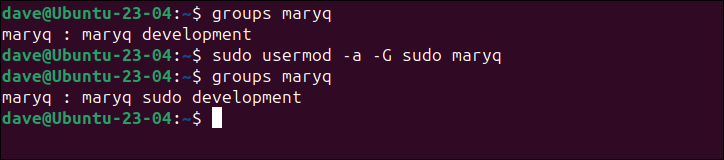
Na próxima vez que Mary fizer login, ela poderá usar o comando sudo .
Se o usuário tiver uma necessidade específica de sudo e nada mais, dar a ele acesso ilimitado ao sudo é um exagero. Digamos que Max precise instalar software usando o comando apt , mas não precisa de acesso total sudo .
Precisamos adicioná-lo ao arquivo “/etc/sudoers” e especificar o comando que ele pode executar com sudo .
sudo visudo
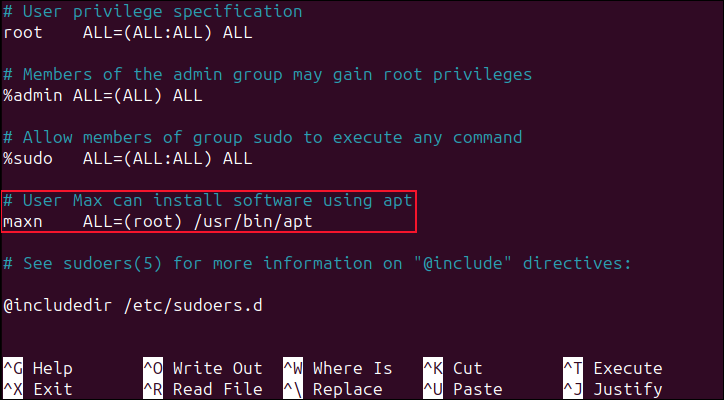
Percorra o arquivo e insira essas linhas logo acima da última entrada no arquivo.
# User Max pode instalar software usando apt maxn ALL=(raiz) /usr/bin/apt
A primeira linha é um comentário. A segunda linha começa com o nome do grupo de usuários padrão de Max. Isso geralmente corresponde ao nome de login do usuário. O “ALL=” significa que isso se aplica a todos os hosts nesta rede. O “(root)” significa que os membros do grupo “maxn” podem assumir privilégios de root para os comandos nomeados, e o único comando nomeado é “ apt ”.
Observe que há um Tab imediatamente após “maxn”, não uma série de espaços.
Salve suas alterações. Da próxima vez que Max fizer login, ele poderá executar o comando apt com sudo . Ele não poderá usar sudo com nenhum outro comando.
Como alterar uma senha de usuário no Ubuntu
Alterar a senha de um usuário é fácil. Você precisará usar sudo com o comando passwd.
sudo passwd maxn

Você será solicitado a inserir a senha duas vezes para garantir que ela seja digitada corretamente. Na próxima vez que o usuário fizer login, ele precisará usar a nova senha.
Se você não quiser escolher a senha do usuário, use a opção -e (expirar). Isso força o usuário a escolher sua própria nova senha na próxima vez que fizer login.
sudo passwd -e maxn
Como remover um usuário no Ubuntu
O Ubuntu e outras distribuições derivadas do Debian têm o comando deluser para remover um usuário do seu sistema. As distribuições que não são baseadas no Debian usam o comando userdel .
Antes de usar a opção nuclear, você realmente deseja excluí-los? Você poderia simplesmente bloqueá-los. Isso deixa você livre para revisar seus arquivos e assim por diante.
Se você está determinado a excluí-los, mas deseja consultar seus arquivos e dados, arquive seu diretório pessoal usando uma ferramenta como tar .
Vamos usar a conta de usuário maxn de Max como exemplo.
Para bloqueá-lo, podemos usar o comando passwd com a opção -l (lock).
sudo passwd -l maxn

Para arquivar seu diretório inicial, usaremos tar .
sudo tar cfjv max-normal-home-folder.tar.bz /home/maxn

Observe que não há hífen “-” antes das opções de linha de comando para tar . Nós costumavamos:
- c : Crie um arquivo compactado.
- f : O nome do arquivo para o novo arquivo compactado.
- j : Use compactação bzip2.
- v : Forneça saída detalhada conforme o archive é criado.
O arquivo compactado é criado para nós, com o nome solicitado.
ls

Para realizar a exclusão do usuário, usaremos a opção --remove-home para limpar seus dados ao mesmo tempo.
sudo deluser --remove-home maxn
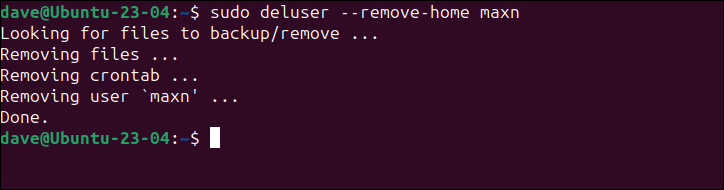
Max é história.
Em uma distribuição não Debian, o comando é:
sudo userdel --remove maxn
Do berço ao túmulo
Como administrador do sistema, você tem poder total sobre os usuários comuns. Desde criá-los, gerenciá-los e, finalmente, excluí-los, a linha de comando permite que você faça tudo.
