Como adicionar uma assinatura no Outlook
Publicados: 2022-11-11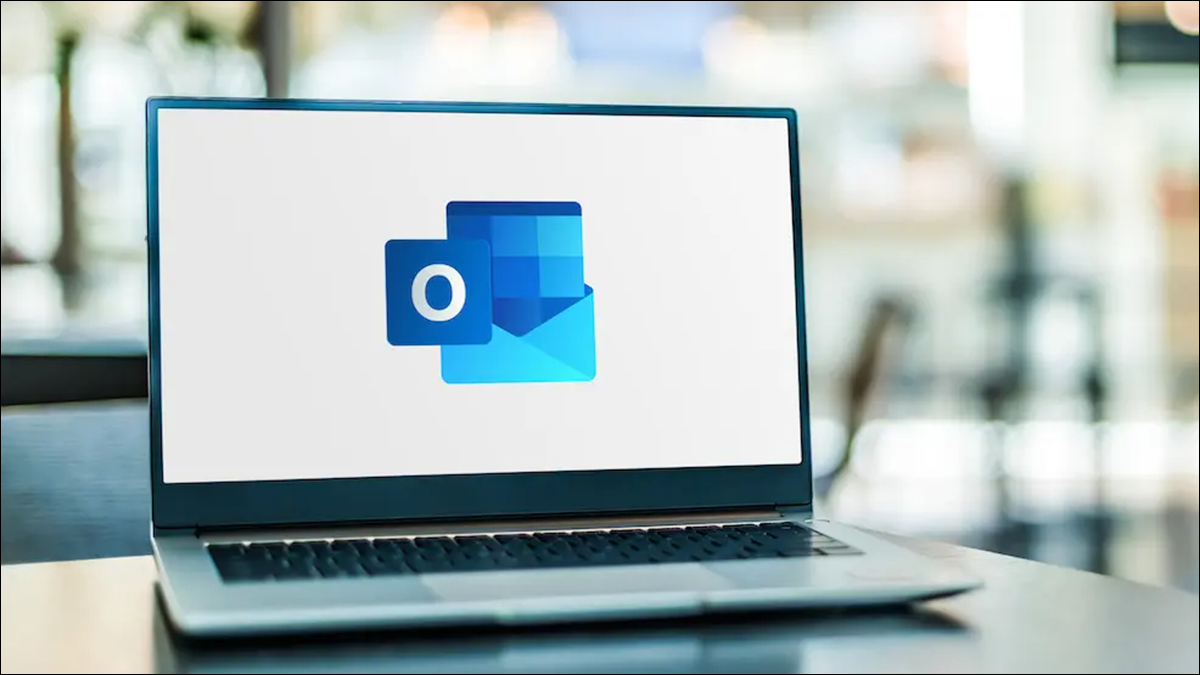
Ao configurar uma assinatura no Microsoft Outlook, você pode assinar rapidamente seus e-mails sem esforço extra. Além disso, você pode inserir sua assinatura automaticamente ou manualmente. Mostraremos como adicionar uma assinatura no Outlook para Windows, bem como para a Web, Mac, Android, iPhone e iPad.
Como adicionar uma assinatura ao Outlook para Windows
Como criar uma assinatura no Outlook para a Web
Como definir uma assinatura no Outlook para Mac
Configuração de assinatura do Outlook no Android, iPhone e iPad
Como adicionar uma assinatura ao Outlook para Windows
Você pode iniciar a configuração da assinatura do Outlook no Windows a partir de dois pontos diferentes:
- Na nova janela de email, selecione Assinatura > Assinaturas na faixa de opções.
- Na janela principal do Outlook, selecione Arquivo > Opções. Escolha “Mail” à esquerda e “Assinaturas” à direita.
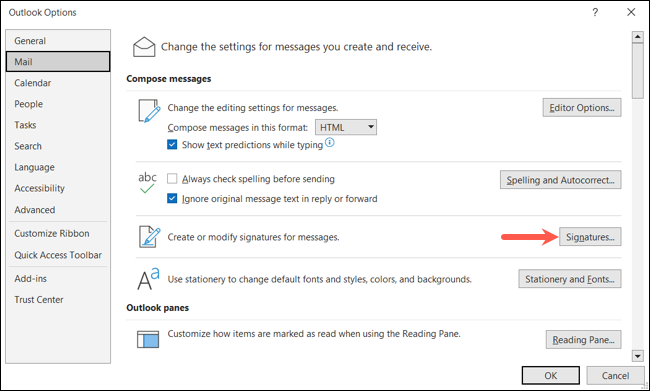
Depois de chegar à janela Assinaturas e papel de carta, vá para a guia Assinatura de e-mail. Na caixa suspensa na parte superior, escolha a conta de e-mail que deseja usar se tiver mais de uma.
Selecione “Novo” à direita da caixa de listagem de assinaturas. Adicione um nome para a assinatura e clique em “OK” para definir sua assinatura no Outlook.
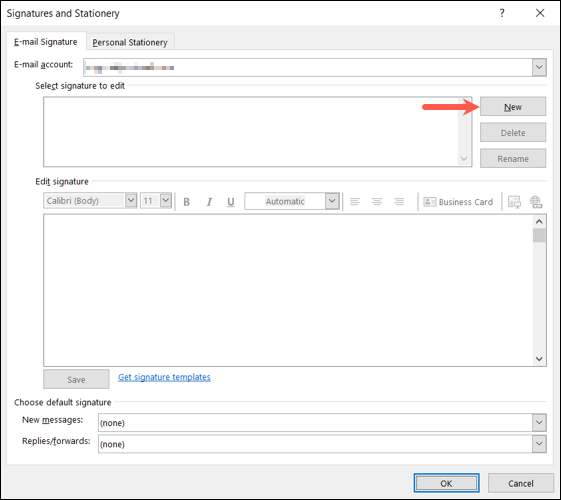
Você verá o nome da nova assinatura adicionada à lista na parte superior. Use a caixa de texto logo abaixo para inserir sua assinatura. Você pode usar a barra de ferramentas na parte superior do editor para formatar a fonte, alterar o alinhamento ou adicionar um cartão de visita.
Quando terminar, clique em “Salvar” abaixo do editor de assinaturas.
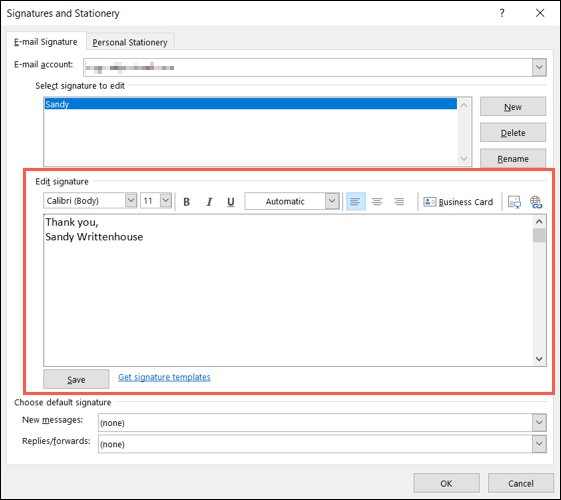
Para adicionar uma assinatura padrão, use as caixas suspensas para “Novas mensagens” e “Respostas/Encaminhamentos” para escolher uma. Para inserir um manualmente, escolha “Nenhum” na lista.
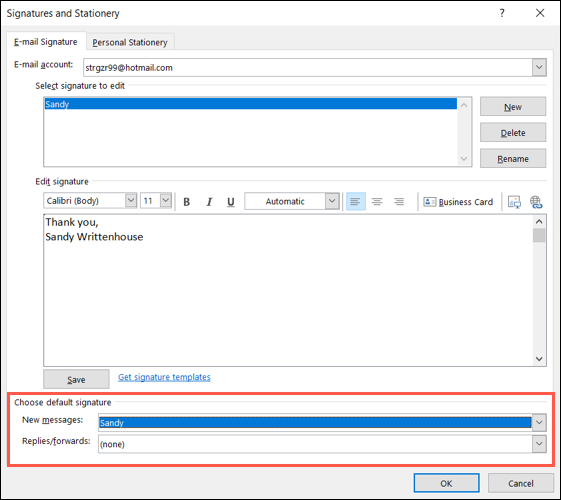
Depois de concluir sua assinatura, clique em "OK" na parte inferior da janela.
Dica: Se quiser ser criativo com suas assinaturas, você pode selecionar o link Obter modelos de assinatura e configurar um usando um modelo da Microsoft.
Para inserir sua assinatura manualmente, selecione “Assinatura” na faixa de opções da janela Nova mensagem e escolha uma da lista.
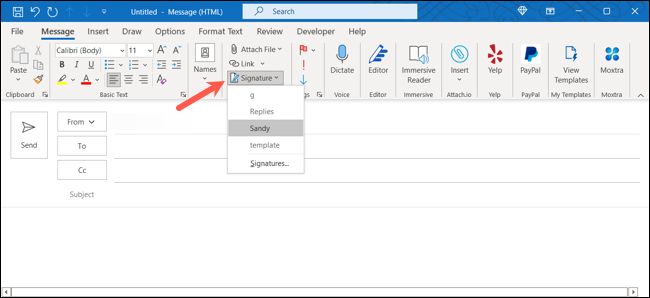
Como criar uma assinatura no Outlook para a Web
Visite o Outlook online e entre com sua conta da Microsoft. Clique no ícone de engrenagem no canto superior direito e selecione “Exibir todas as configurações do Outlook” na parte inferior da barra lateral que aparece.
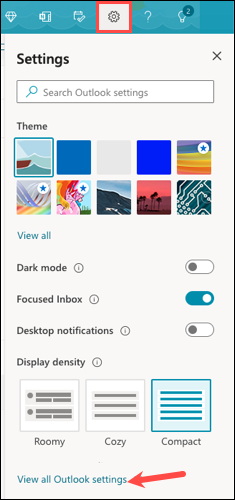
Na janela pop-up, escolha “Mail” na extrema esquerda e “Compose and Reply” à direita.
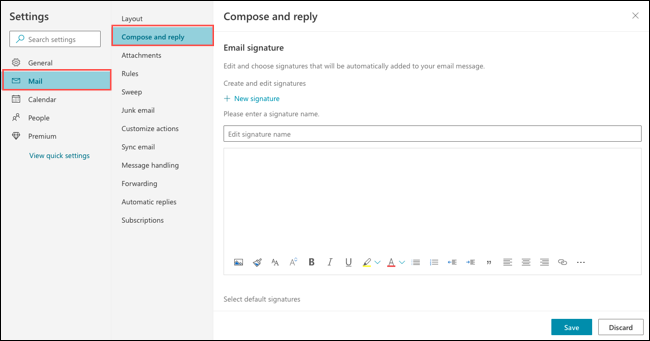
Nota: Depois de criar sua primeira assinatura, clique em “Nova assinatura” para configurar outra.
Comece dando um nome à sua assinatura. Em seguida, insira sua assinatura na caixa de texto e use a barra de ferramentas na parte inferior para formatar o texto, adicionar um link ou inserir uma imagem. Quando terminar, selecione “Salvar” na parte inferior.
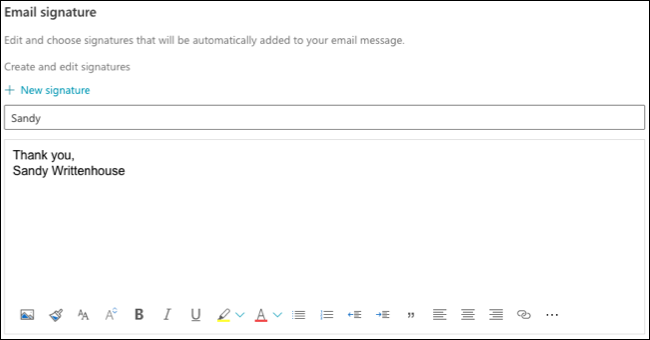
Em seguida, abaixo de Selecionar assinaturas padrão, escolha a assinatura que deseja inserir automaticamente nas caixas suspensas “Para novas mensagens” e “Para respostas/encaminhamentos”. Se você preferir adicionar suas assinaturas, escolha “Sem assinatura” na lista suspensa.

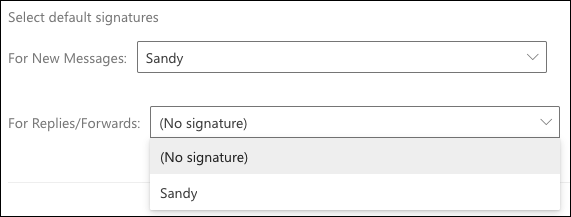
Quando terminar, selecione “Salvar” e use o “X” no canto superior direito da janela para fechá-la.
Quando estiver pronto para inserir sua assinatura em um e-mail, clique no menu de três pontos na parte inferior da janela Nova mensagem. Mova o cursor para Inserir assinatura e escolha a assinatura no menu pop-out.
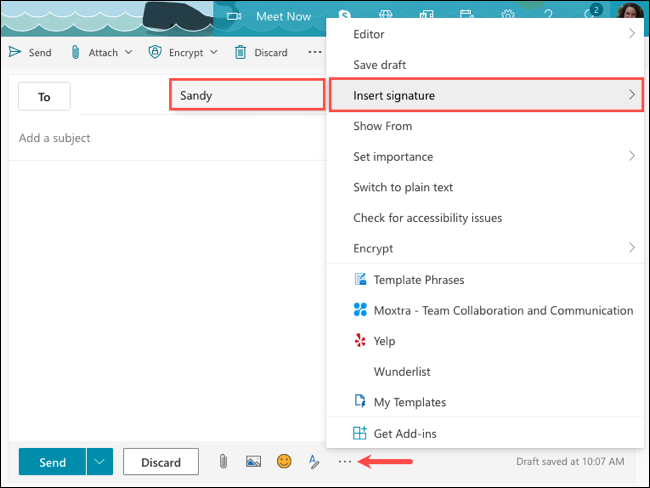
Como definir uma assinatura no Outlook para Mac
Abra o aplicativo Outlook e selecione Outlook > Preferências na barra de menus. Em seguida, escolha “Assinaturas”.
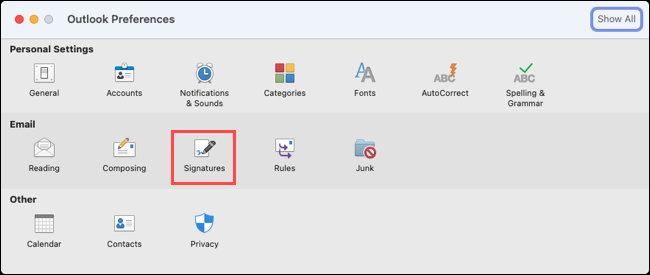
Quando a janela de configuração da assinatura do Outlook for aberta, clique no botão de sinal de mais (+) à esquerda.
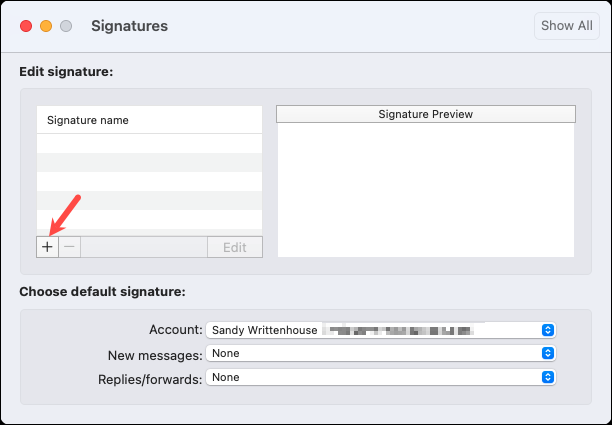
Você verá uma nova janela aparecer para você criar sua assinatura. Você pode usar as opções de formatação na parte superior para alterar o estilo da fonte, tamanho, cor e muito mais.
RELACIONADO: Como adicionar uma cor de fundo ou imagem a emails no Outlook
Dê um título à sua assinatura na caixa Nome da Assinatura. Em seguida, clique no botão Salvar na parte superior e use o “X” no canto superior esquerdo para fechar essa janela.
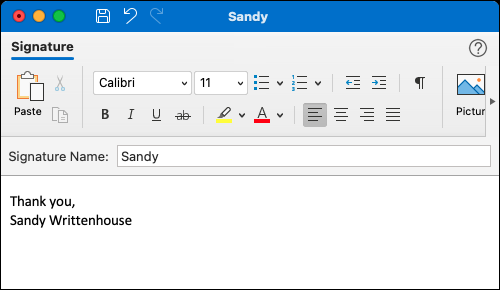
Você verá sua nova assinatura na lista à esquerda e uma prévia dela à direita. Na parte inferior da janela, você pode escolher uma assinatura padrão por conta na caixa suspensa superior.
Em seguida, escolha a assinatura para Novas Mensagens e Respostas/Encaminhamentos nas caixas suspensas subsequentes. Se você preferir adicionar sua assinatura manualmente a cada e-mail, escolha “Nenhum” nessas caixas.
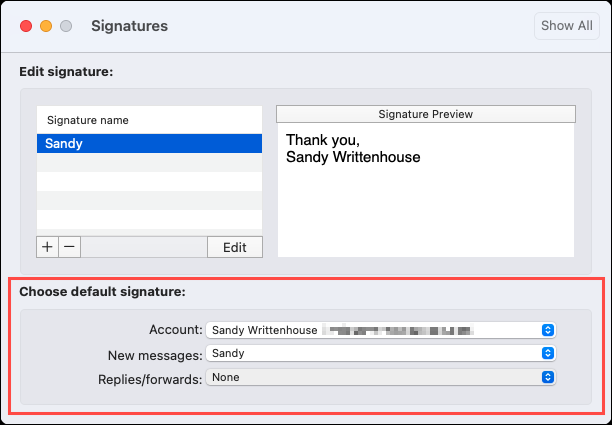
Quando terminar, basta fechar a janela e suas assinaturas estarão prontas.
Para inserir uma assinatura manualmente, selecione “Assinatura” na faixa de opções da janela Nova mensagem e escolha uma da lista.
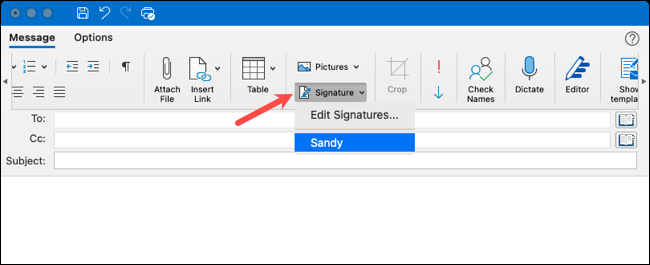
Configuração de assinatura do Outlook no Android, iPhone e iPad
A criação de uma assinatura em seu dispositivo móvel funciona da mesma forma no aplicativo móvel do Outlook para Android, iPhone e iPad.
Abra o aplicativo Outlook e toque no ícone no canto superior esquerdo para visualizar o menu. Em seguida, selecione o ícone de engrenagem na parte inferior.
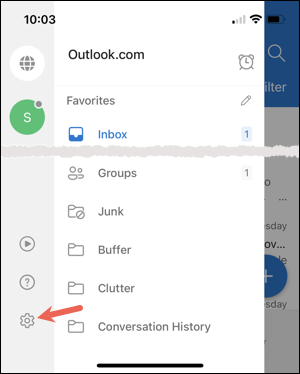
Na seção Mail das Configurações, toque em “Assinatura”.
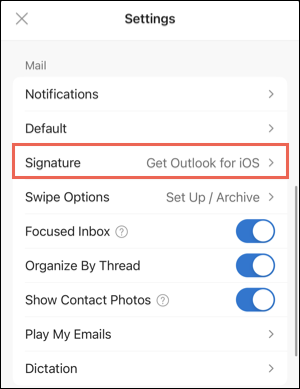
Se você tiver mais de uma conta configurada, poderá ativar a alternância na parte superior para Assinatura por conta. Isso permite que você use uma assinatura diferente para cada conta, se desejar.
Se você ativou a alternância, selecione a conta nessa mesma tela e verá uma assinatura padrão. Caso contrário, você verá apenas uma caixa de assinatura.
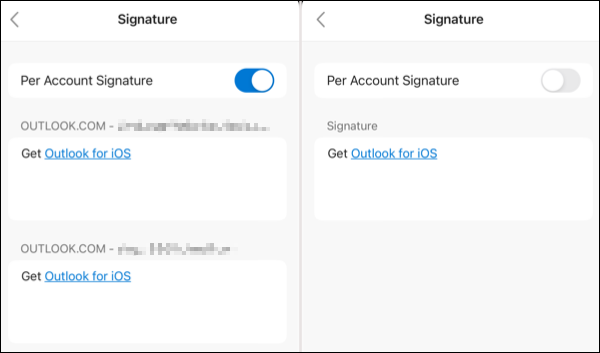
Toque dentro da caixa de texto que contém a assinatura para editá-la. Quando o teclado do dispositivo aparecer, insira a assinatura e use as opções de formatação fornecidas pelo teclado.
Quando terminar, toque na marca de seleção no Android ou use o botão Voltar no iPhone ou iPad para salvar a(s) assinatura(s). Você pode tocar na seta ou “X” para sair das configurações.
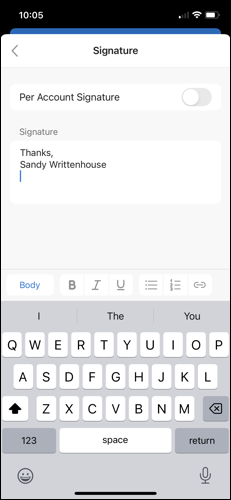
Você verá sua assinatura inserida automaticamente ao redigir uma nova mensagem. Você pode remover a assinatura, se preferir, simplesmente excluindo-a do corpo do e-mail ou editando-a, se desejar.
Agora que você sabe como adicionar uma assinatura ao Outlook, confira como criar uma assinatura para o Gmail.
