Como você conecta um teclado Bluetooth Logitech
Publicados: 2022-10-07
Quase uma década atrás, costumávamos usar o teclado com fio, mas agora os sem fio são predominantes. Você pode conectar os teclados sem fio ao seu PC ou a outros dispositivos usando Bluetooth. E se o seu dispositivo não for compatível com Bluetooth, você também receberá um receptor com um teclado que pode ser usado para se conectar. Se você é alguém procurando um guia sobre como conectar um teclado Logitech Bluetooth, este artigo o ajudará com isso. Ele o guiará sobre como conectar seu teclado Logitech sem USB e como colocar seu teclado no modo de emparelhamento. Além disso, você aprenderá onde está o botão Easy-Switch no teclado da Logitech.

Conteúdo
- Como você conecta um teclado Bluetooth Logitech
- Como você coloca seu teclado no modo de emparelhamento?
- Onde está o botão Logitech Keyboard Connect?
- Como você faz com que seu computador reconheça seu teclado sem fio Logitech?
- Como você conecta um teclado Bluetooth Logitech?
- Onde está o botão Easy-Switch no teclado Logitech?
- Onde está o botão Bluetooth no teclado Logitech?
- Como você conecta seu teclado Logitech sem USB?
- Por que seu teclado Logitech não está se conectando?
- Onde está o botão Reset em um teclado sem fio Logitech?
- Como você redefine seu teclado Bluetooth Logitech?
Como você conecta um teclado Bluetooth Logitech
Você saberá como conectar um teclado Logitech Bluetooth mais adiante neste artigo. Continue lendo para saber mais sobre isso em detalhes.
Como você coloca seu teclado no modo de emparelhamento?
Para emparelhar o teclado habilitado para Bluetooth da Logitech, você deve localizar e manter pressionado o botão Bluetooth (F1 na Logitech) por 3 segundos. Isso ativará o Bluetooth em seu teclado e o colocará no modo de emparelhamento . No teclado habilitado para Bluetooth, você não tem a opção de desligar ou ligar o modo de pareamento como no seu smartphone ou PC. Assim, ao ligar o Bluetooth do seu teclado, ele entrará automaticamente no modo de pareamento.

Leia também : Como desativar o bloqueio numérico do teclado Logitech
Onde está o botão Logitech Keyboard Connect?
Em alguns teclados Logitech, o botão de conexão fica no canto superior direito do teclado . Algumas outras variantes têm o botão sob o teclado ao lado do slot da bateria ou mesclado com as teclas de função . Embora esses botões estejam localizados em locais diferentes em diferentes modelos de teclado da Logitech, seu uso final é o mesmo para permitir que você conecte seu teclado a qualquer dispositivo, que pode ser sua TV inteligente, PC, Mac, Smartphone, console de jogos ou qualquer outro dispositivo suportado. No teclado Bluetooth Logitech K380 , o botão conectar ou Bluetooth é a tecla de função F1 .
Como você faz com que seu computador reconheça seu teclado sem fio Logitech?
Para que seu computador reconheça seu teclado Logitech Wireless, siga estas etapas:
Observação : as etapas abaixo são executadas em um teclado Logitech K380 e podem variar um pouco em seu teclado.
1. Ative o botão liga/desliga na lateral do teclado para LIGAR o teclado Logitech.
2. Pressione e segure a tecla F1 ou a tecla Bluetooth por três segundos no teclado Bluetooth da Logitech.
3. Ligue o Bluetooth em seu computador e inicie o menu Dispositivos disponível.
4. Localize o teclado Logitech e clique em Conectar .
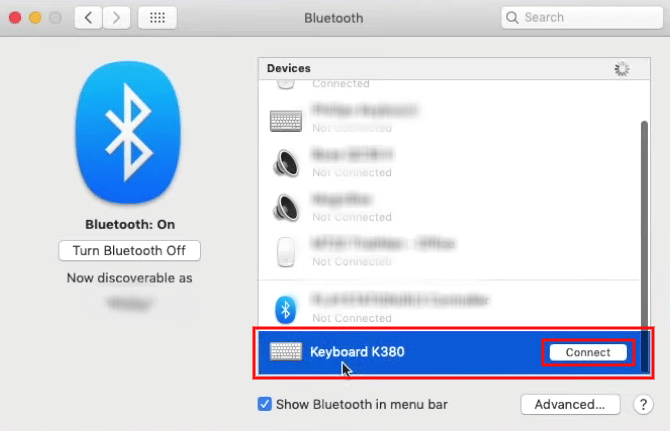
5. Siga as instruções na tela para emparelhar com sucesso o teclado com o teclado.
Depois de conectar o teclado ao dispositivo, ele se lembrará automaticamente. Portanto, toda vez que você ligar o teclado e o Bluetooth no dispositivo, o teclado será conectado automaticamente ao dispositivo.
Leia também : Quantos tipos de teclas em um teclado de computador
Como você conecta um teclado Bluetooth Logitech?
Você pode seguir as etapas mencionadas acima para conectar um teclado Logitech Bluetooth a qualquer um dos seus dispositivos. Você também pode reprogramar as funções em alguns botões do teclado Bluetooth da Logitech usando o software Logitech.

Onde está o botão Easy-Switch no teclado Logitech?
O botão de troca fácil no teclado da Logitech é mesclado com as teclas de função F1, F2 e F3 , que quando pressionadas permitem alternar de um dispositivo emparelhado para outro. Ao conectar o teclado Logitech ao dispositivo, atribua esses botões ao dispositivo com o qual você está emparelhado. Portanto, sempre que você quiser alternar o teclado do PC para o laptop ou qualquer outro dispositivo, basta pressionar o botão para se conectar.
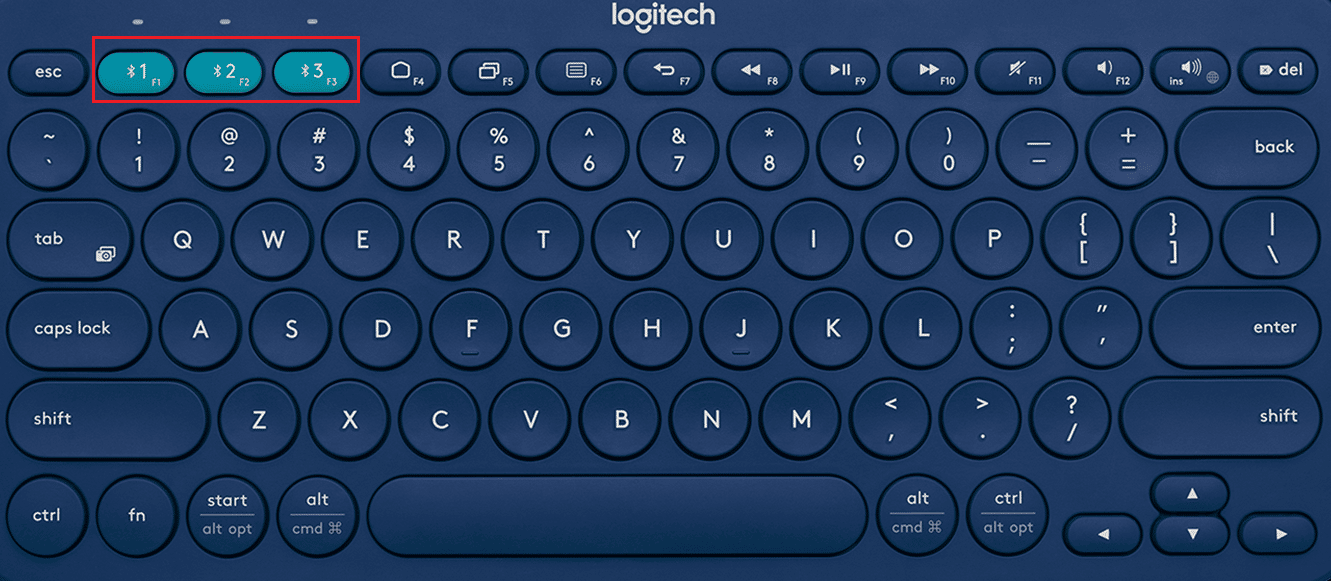
Onde está o botão Bluetooth no teclado Logitech?
Você pode encontrar o botão Bluetooth na linha superior do teclado, que é mesclado com a tecla de função F1 ou a tecla 1 com o logotipo Bluetooth ao lado. A tecla F1 é o botão principal do Bluetooth, enquanto as outras teclas F2 e F3 podem ser usadas para alternar entre os outros dois dispositivos emparelhados com o teclado Logitech.
Como você conecta seu teclado Logitech sem USB?
Você só pode conectar seu teclado Logitech com fio sem um USB se tiver um teclado Bluetooth sem fio. Vamos ver como você pode fazer isso:
Nota : Certifique-se de que o teclado está ligado.
1. Pressione e segure a tecla F1 ou Bluetooth no teclado Logitech por três segundos.

2. Ative o Bluetooth no PC ou laptop desejado.
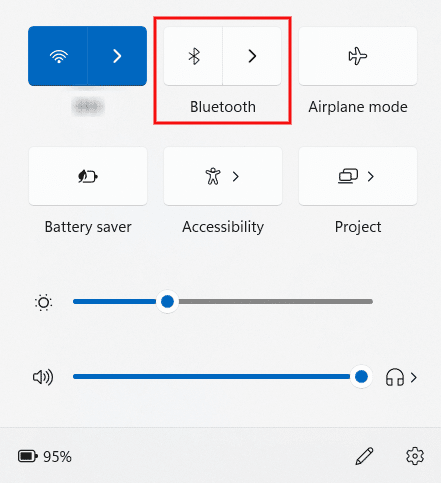
3. Abra a caixa de diálogo Bluetooth em seu PC ou laptop.
4. Clique em Conectar ao lado do teclado Logitech Bluetooth na lista de dispositivos disponíveis.
5. Em seguida, siga as instruções na tela para emparelhar e conectar seu teclado a qualquer um dos dispositivos desejados.
Leia também : 9 melhores smartphones Android com teclados
Por que seu teclado Logitech não está se conectando?
Aqui estão alguns motivos pelos quais seu teclado Logitech não está se conectando:
- Drivers de dispositivo desatualizados
- Bluetooth desativado
- Baterias de teclado mortas
- Uma falha de software no teclado
Onde está o botão Reset em um teclado sem fio Logitech?
Você pode encontrar o botão de reinicialização no teclado sem fio da Logitech . Em alguns teclados sem fio Logitech, você encontrará um botão de reinicialização dedicado, enquanto em alguns, como o teclado Logitech K380, não há botão de reinicialização. Portanto, para esses dispositivos, você precisa usar as combinações de teclas do teclado para redefini-lo. Leia a próxima seção para saber quais são essas combinações de teclas no teclado sem fio da Logitech.
Como você redefine seu teclado Bluetooth Logitech?
Se o seu teclado Logitech Bluetooth tiver um botão de redefinição dedicado, que pode ser encontrado embaixo do teclado, é fácil usá-lo para o processo de redefinição. Mas se o seu teclado Logitech não tiver um botão de reinicialização, siga as próximas etapas para aprender as combinações de teclas:
Nota : Este processo funciona com todos os teclados Bluetooth da Logitech.
1. Deslize o botão liga/desliga lateral no teclado Bluetooth da Logitech para LIGAR .
2. No teclado Logitech, pressione as seguintes teclas na mesma ordem para redefini-lo com sucesso:
Esc > O > Esc > O > Esc > B
Nota : As três luzes LED piscarão quando o processo de reinicialização for executado com sucesso.
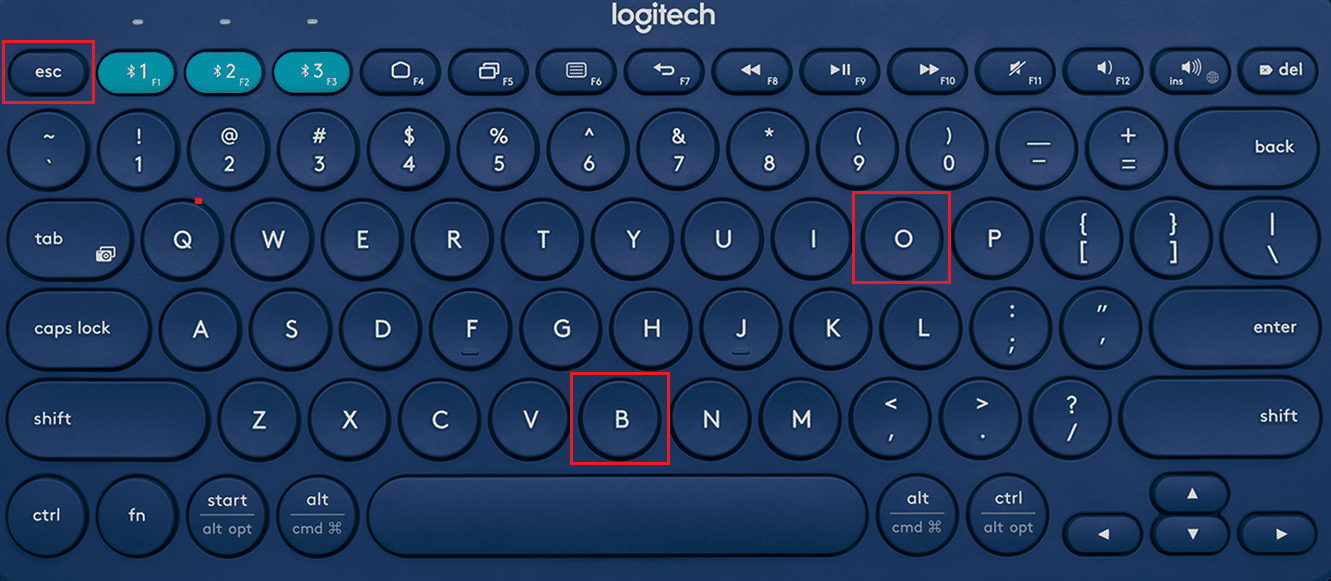
Recomendado :
- As mensagens excluídas do Snapchat desapareceram para sempre?
- Como forçar o Windows a usar gráficos dedicados
- O que é o botão Home em um teclado?
- Como conectar um dispositivo Bluetooth no Windows 10
Portanto, esperamos que você tenha entendido como conectar um teclado bluetooth Logitech com as etapas detalhadas para ajudá-lo. Você pode nos informar qualquer dúvida ou sugestão sobre qualquer outro tópico sobre o qual queira que façamos um artigo. Deixe-os na seção de comentários abaixo para sabermos.
