Como faço para corrigir a Internet lenta no meu iPhone
Publicados: 2023-01-04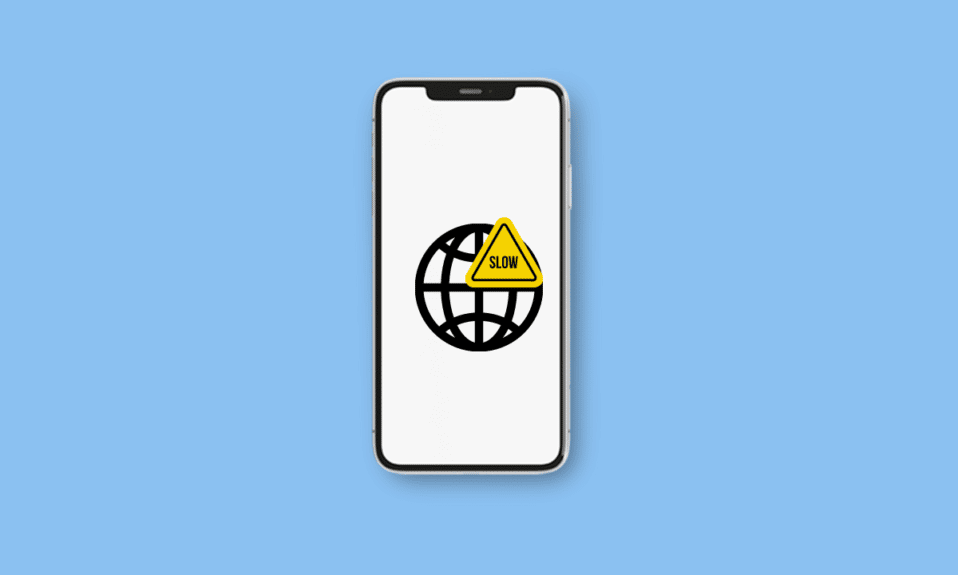
A era digital nos rodeia, então a internet inevitavelmente faz parte de nossas vidas pessoais e profissionais. Você já teve o problema em que usar seu tablet ou PC funciona bem, mas usar seu iPhone para navegar em uma página de site, reproduzir um vídeo ou ouvir música resulta em uma longa espera? O iPhone é o gadget que mais usamos em nossas vidas diárias como usuários dedicados da Apple. Na verdade, é muito chato se a internet do iPhone estiver lenta. Se você quiser descobrir por que a internet do meu iPhone está lenta e como corrijo a internet lenta no meu iPhone, continue lendo para saber como corrigir esse problema. Se você está com a internet lenta no iPhone 11 e 13, fique ligado até o final!
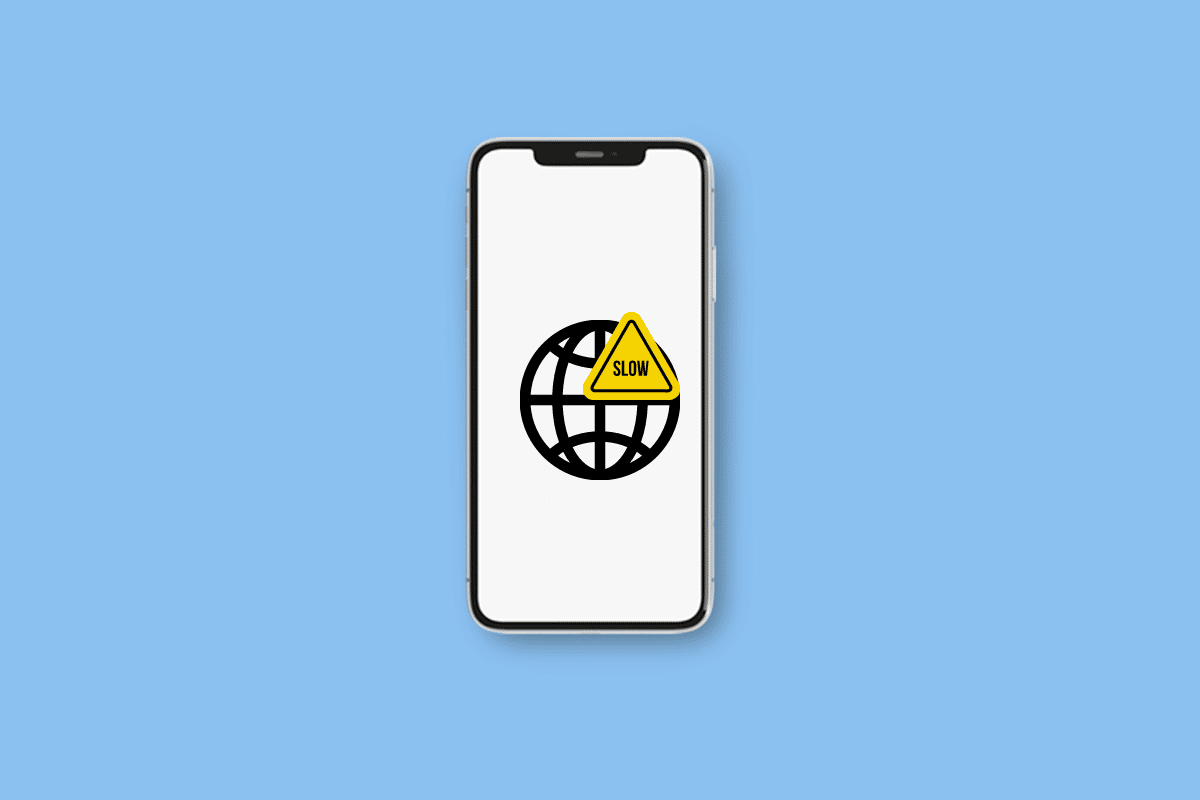
Conteúdo
- Como faço para corrigir a Internet lenta no meu iPhone
- Como faço para corrigir a Internet lenta no meu iPhone?
- Método 1: Limpar e reinserir o cartão SIM
- Método 2: ativar/desativar o modo avião
- Método 3: reconectar o Wi-Fi
- Método 4: desconectar dispositivos do ponto de acesso
- Método 5: Definir Voz e Dados para LTE/4G ou 5G
- Método 6: atualizar as configurações da operadora
- Método 7: desativar a atualização do aplicativo em segundo plano
- Método 8: Desativar o modo de baixo nível de dados
- Método 9: desativar downloads e atualizações automáticas
- Método 10: limpar dados de navegação
- Método 11: Desconectar da VPN
- Método 12: redefinir configurações de rede
- Método 13: Entre em contato com o provedor de serviços
Como faço para corrigir a Internet lenta no meu iPhone
Continue lendo para encontrar as etapas que explicam como consertar a internet lenta no meu iPhone em detalhes com ilustrações úteis para melhor compreensão.
Como faço para corrigir a Internet lenta no meu iPhone?
Uma conexão de dados lenta geralmente é apenas temporária devido à sua localização ou ao congestionamento da rede. Mas, ocasionalmente, pode durar várias horas ou até dias. Experimente estes métodos para corrigir o problema de internet lenta do iPhone 11.
Método 1: Limpar e reinserir o cartão SIM
Um problema no cartão SIM pode ocasionalmente causar uma conexão de internet lenta. Tente retirar e reinserir o cartão SIM para ver se isso resolve o problema com sua conexão celular.
1. Localize a bandeja SIM em seu iPhone e insira um alfinete no orifício para abrir a bandeja .
2. Retire o cartão SIM da bandeja.
3. Use um pano macio e um pouco de álcool para limpar o cartão SIM e se livrar de qualquer acúmulo ou resíduo que possa estar interferindo na sua conexão.
4. Agora, coloque o cartão SIM corretamente novamente e empurre a bandeja para dentro do telefone.
5. Em seguida, ligue o iPhone para verificar se o problema foi corrigido.
Método 2: ativar/desativar o modo avião
Ativar e desativar o modo Avião é uma das maneiras mais simples de reiniciar a conexão celular do seu iPhone. Vá para o Centro de Controle , ative a alternância do modo Avião e aguarde um minuto antes de desligá-lo e permitir que o iPhone se reconecte antes de fazer isso.
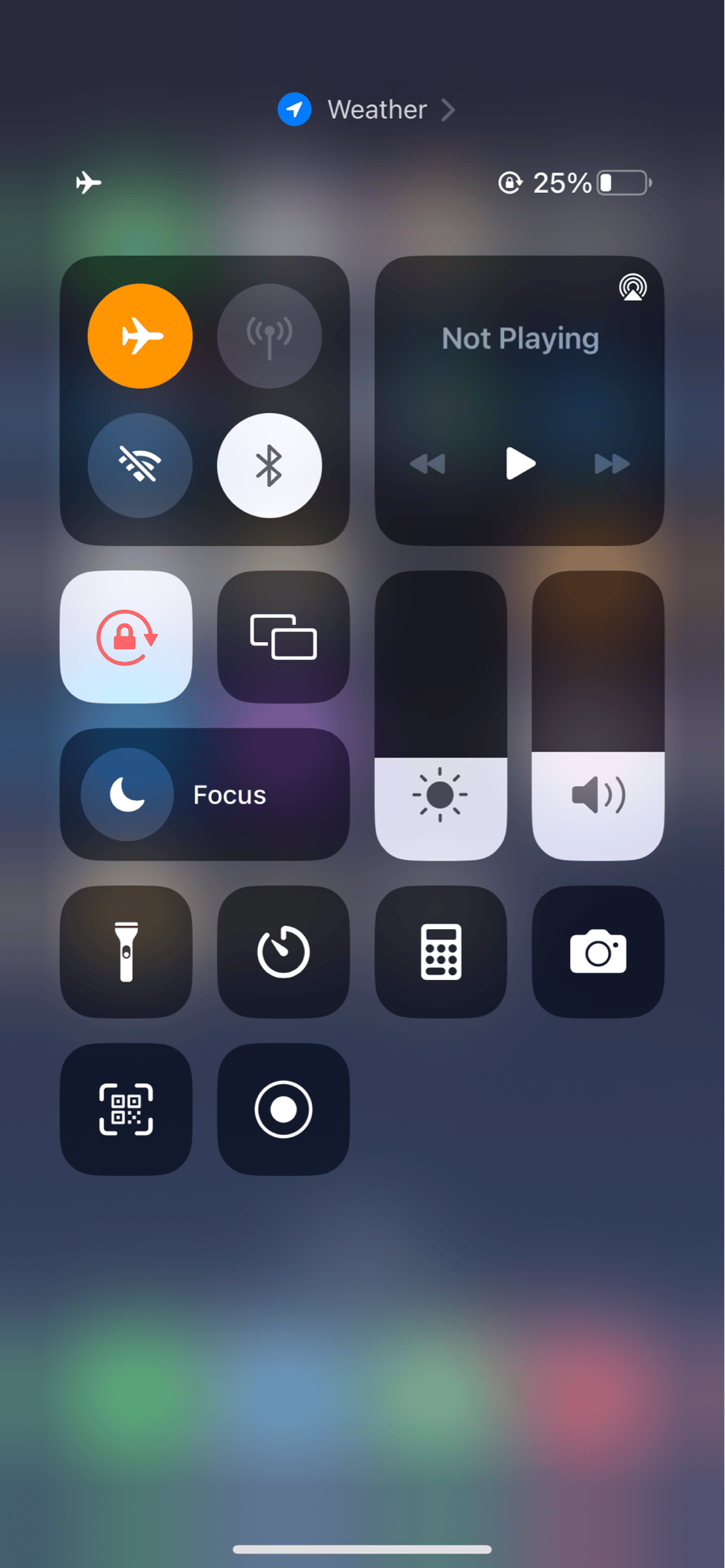
Leia também : Como corrigir o compartilhamento do iPhone, minha localização está acinzentada
Método 3: reconectar o Wi-Fi
Sempre que você encontra o problema de internet lenta do iPhone, o primeiro pensamento que vem à mente é reconectar o Wi-Fi. Esse método é considerado uma das melhores e mais simples maneiras de corrigir esse problema. Siga as etapas abaixo para reconectar seu Wi-Fi para corrigir o problema:
1. Abra Configurações no seu iPhone.
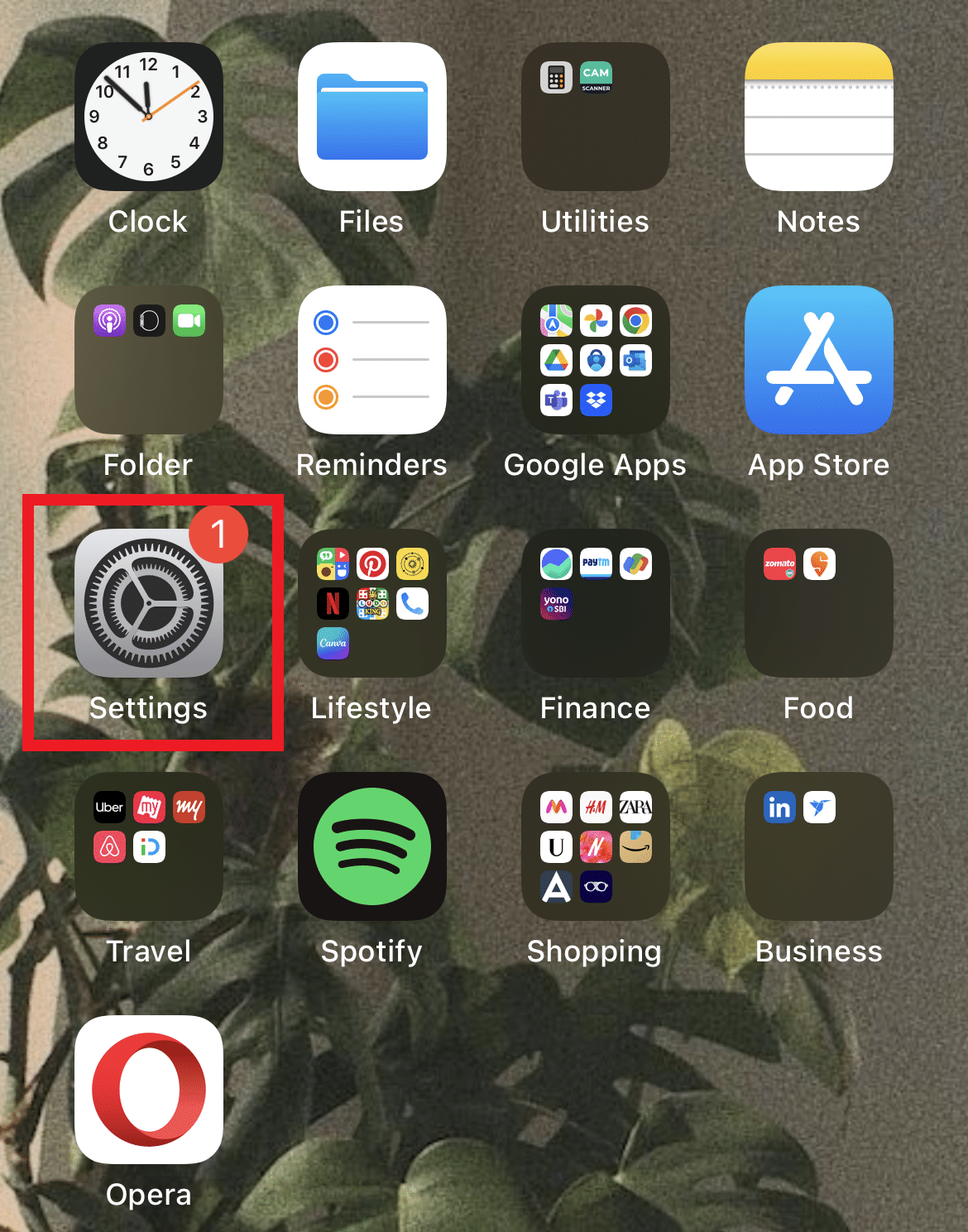
2. Em seguida, toque no ícone Wi-Fi > i ao lado do Wi-Fi ao qual você está conectado no momento.
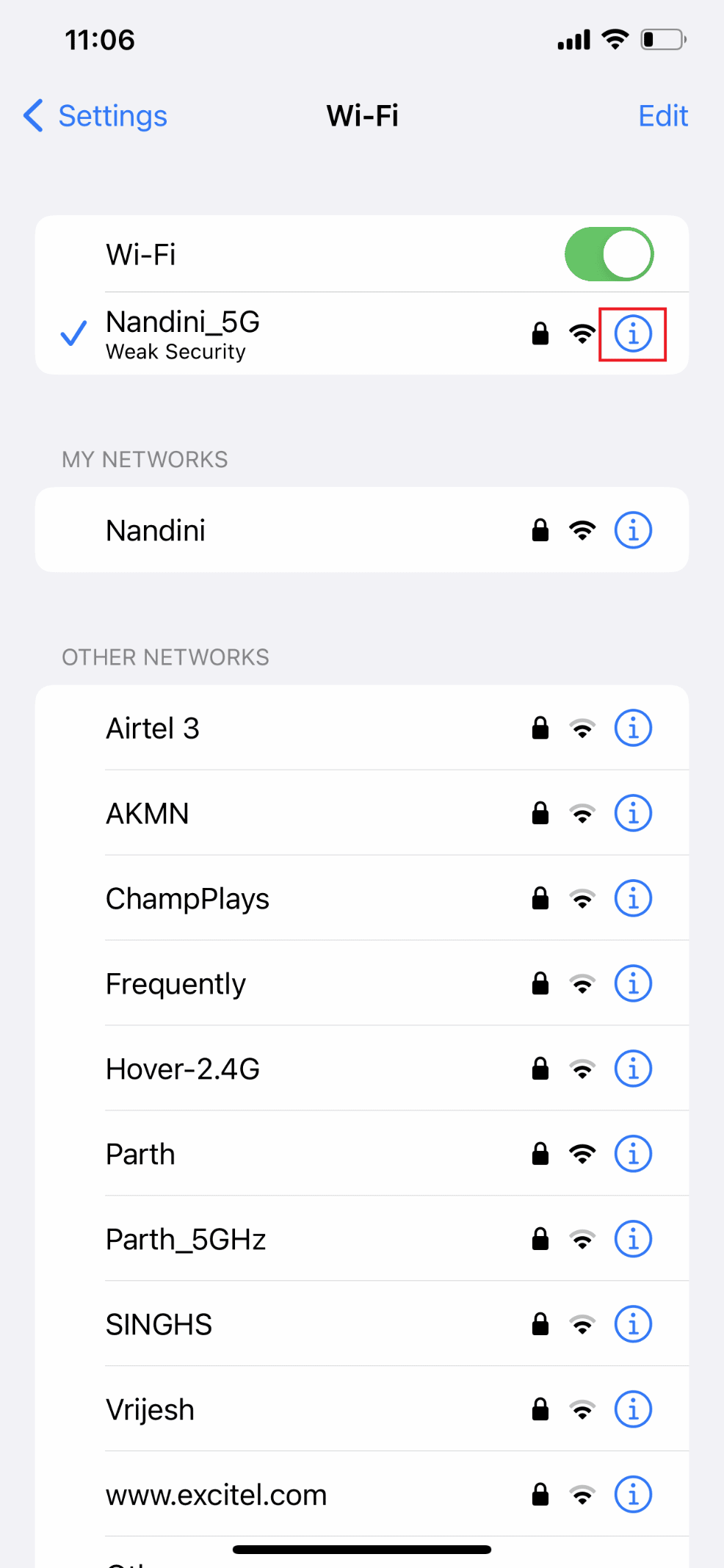
3. Toque em Esquecer esta rede .
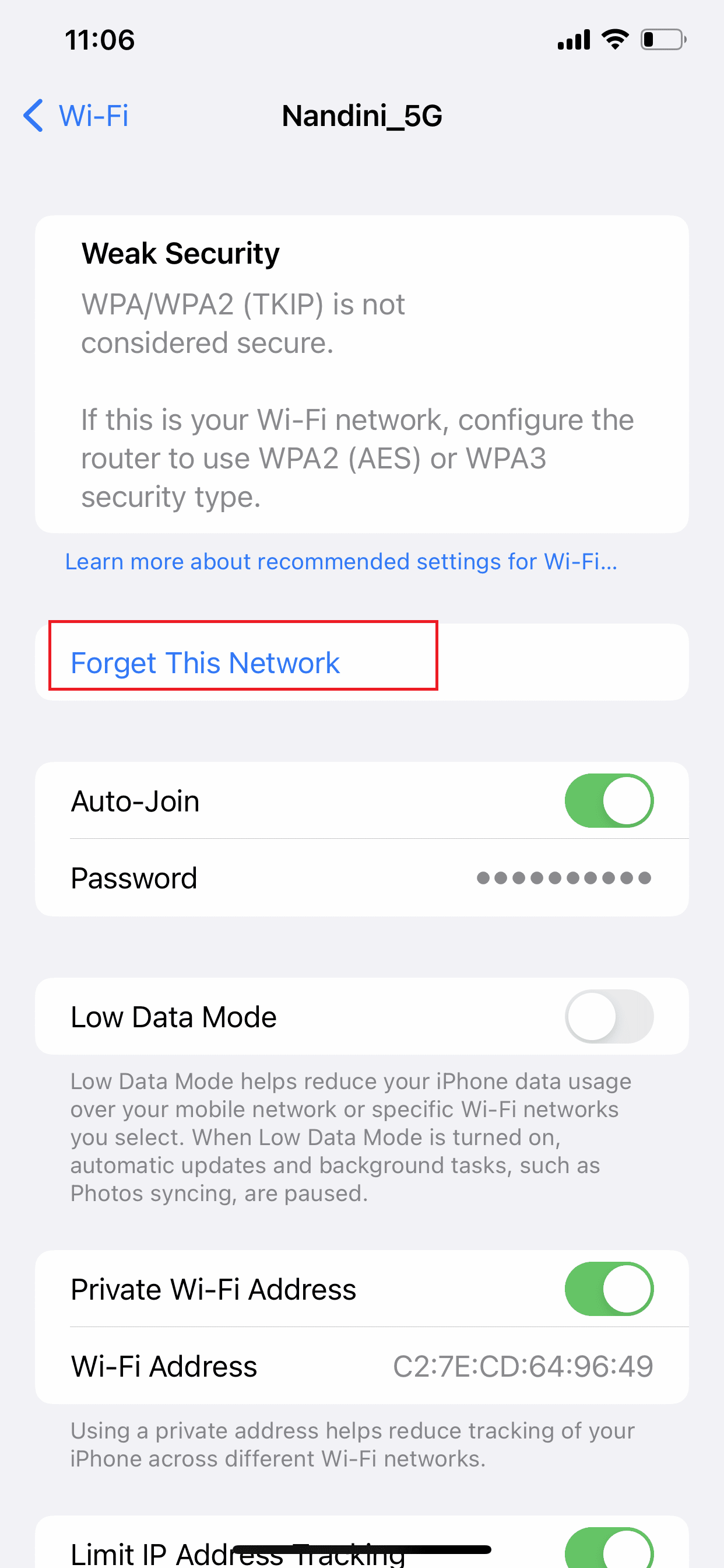
4. Toque em Esquecer no pop-up.
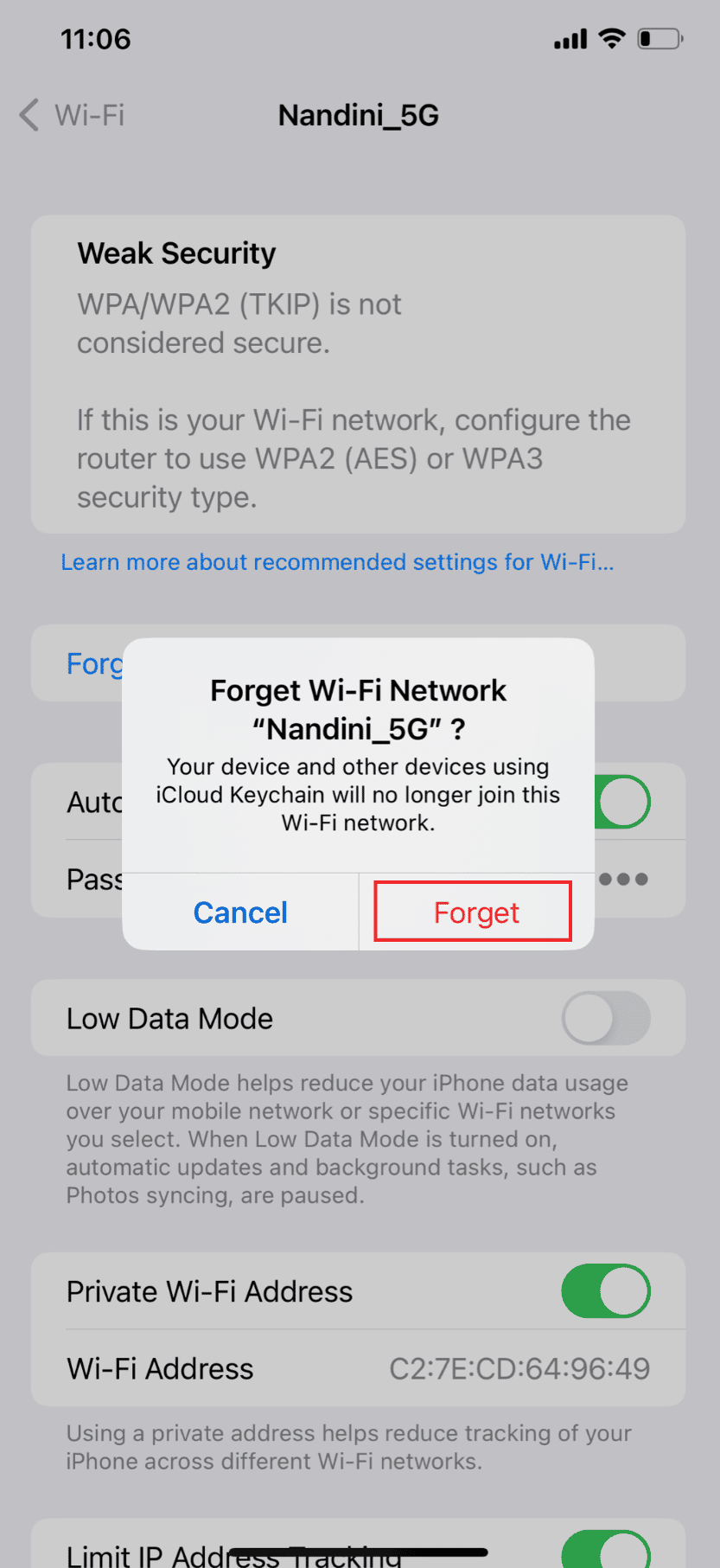
5. Retorne ao menu Wi-Fi mais uma vez e reconecte-se à rede.
Método 4: desconectar dispositivos do ponto de acesso
Se você tiver outros usuários usando seu dispositivo como ponto de acesso, é inevitável que seus dados de celular fiquem lentos. Especialmente se eles se envolverem em atividades intensivas em dados, como streaming de vídeos ou download de arquivos. Desative o recurso ou desconecte outros usuários do seu ponto de acesso. Para desconectar outros usuários do seu ponto de acesso ou desativar o recurso, siga as etapas listadas abaixo para corrigir o problema Como faço para corrigir a lentidão da Internet no meu iPhone:
Observação : dependendo do seu plano de dados, é possível que você tenha excedido seu limite diário ou mensal sem perceber. Sua operadora geralmente desacelera ou desativa sua conexão de dados se você usar mais dados do que o permitido, impossibilitando até mesmo a navegação básica.
1. Inicie as configurações no seu iPhone.
2. Em seguida, toque em Hotspot pessoal .
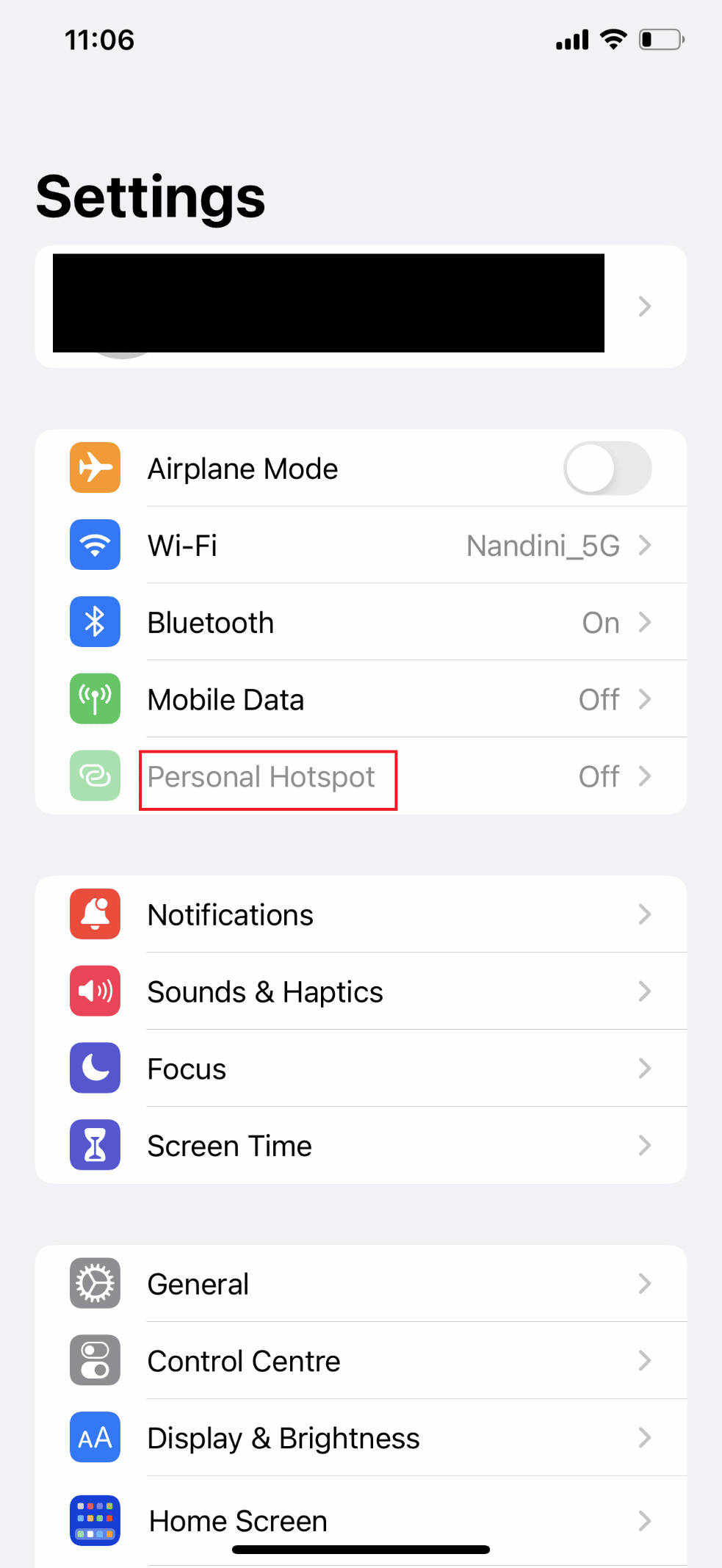
3. Agora, desative a opção Permitir que outros participem .
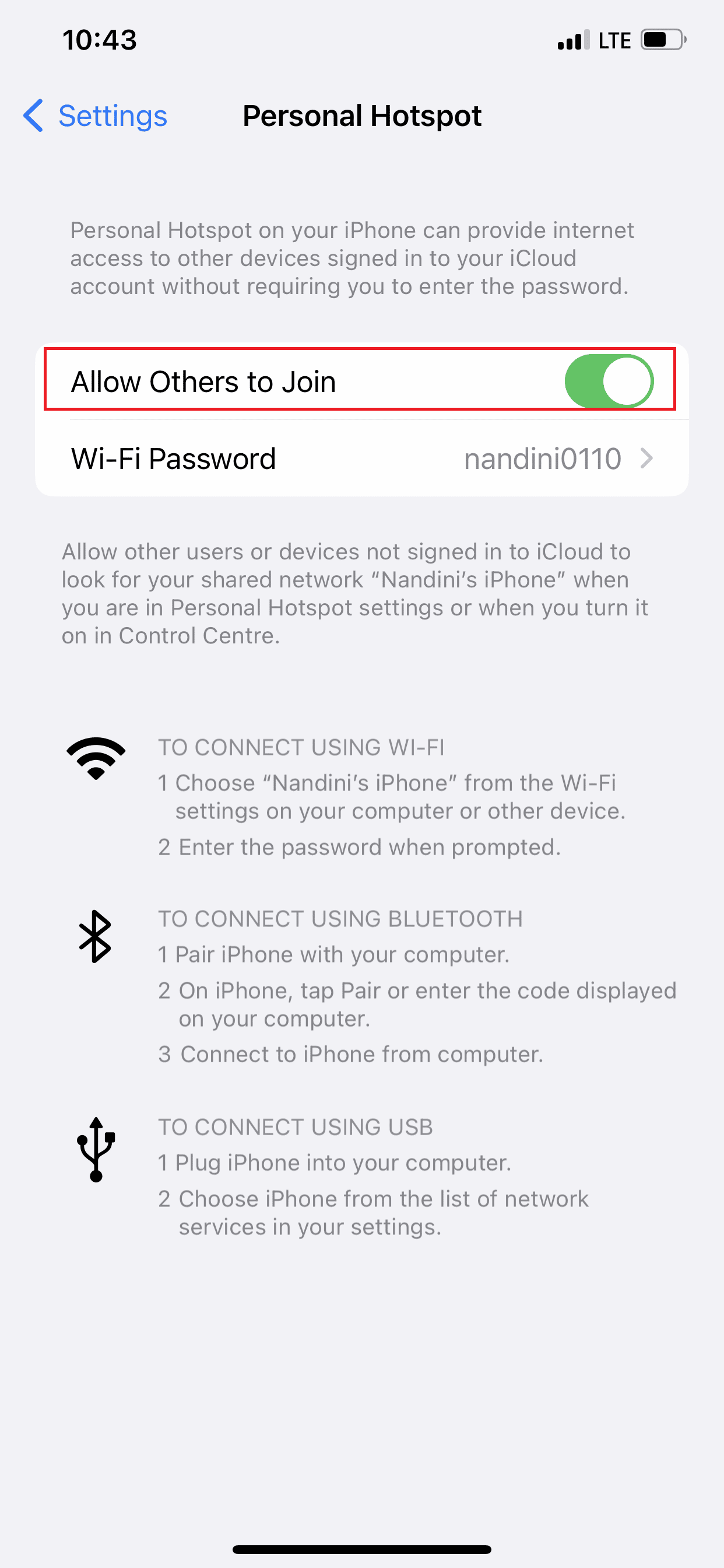
Leia também : Por que a Internet do meu Mac fica tão lenta de repente?
Método 5: Definir Voz e Dados para LTE/4G ou 5G
A velocidade dos seus dados celulares pode ser significativamente aumentada ao mudar para LTE/4G ou 5G se o seu dispositivo e operadora suportarem. As velocidades de dados mais rápidas são fornecidas pelo 5G, a tecnologia de rede mais recente. Lembre-se de que um telefone com um sistema operacional mais antigo pode não ser compatível com essas velocidades de dados. Além disso, para usar o 5G no seu iPhone, você deve ter todos os itens a seguir:
- Um iPhone 12 ou posterior
- iOS 16.2 ou posterior
- Uma operadora compatível com 5G, juntamente com um plano de dados de celular 5G
No seu iPhone, ative o 5G. Se você escolher 5G Auto, seu iPhone ativará o modo Smart Data e mudará para LTE caso as velocidades 5G não ofereçam um desempenho significativamente melhor do que o LTE. Seu dispositivo usará 5G sempre que estiver disponível se você selecionar 5G ativado. Se o 5G ainda não estiver disponível, você também pode escolher LTE, que permite que seu iPhone use a rede LTE.
1. Abra o aplicativo Configurações no seu iPhone.
2. Toque na opção Celular .
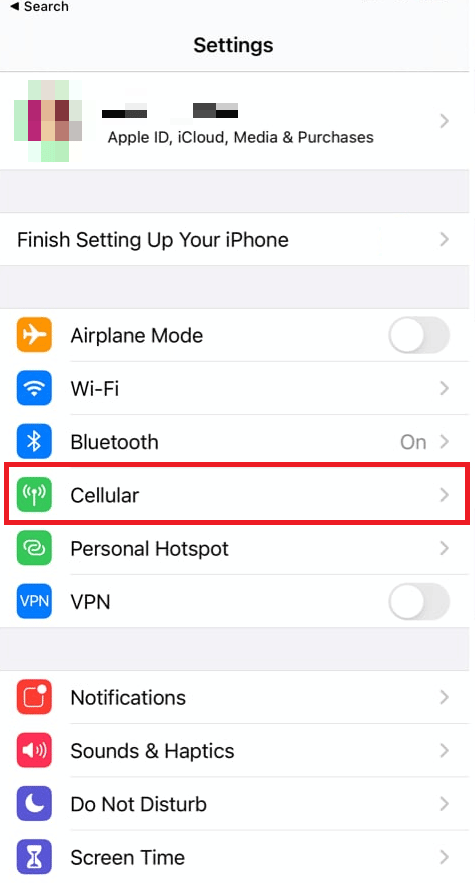
3. Em seguida, toque em Opções de dados celulares > Voz e dados .
4. Aqui, selecione 5G On ou 5G Auto .
Nota : Selecione 4G se 5G não estiver disponível.
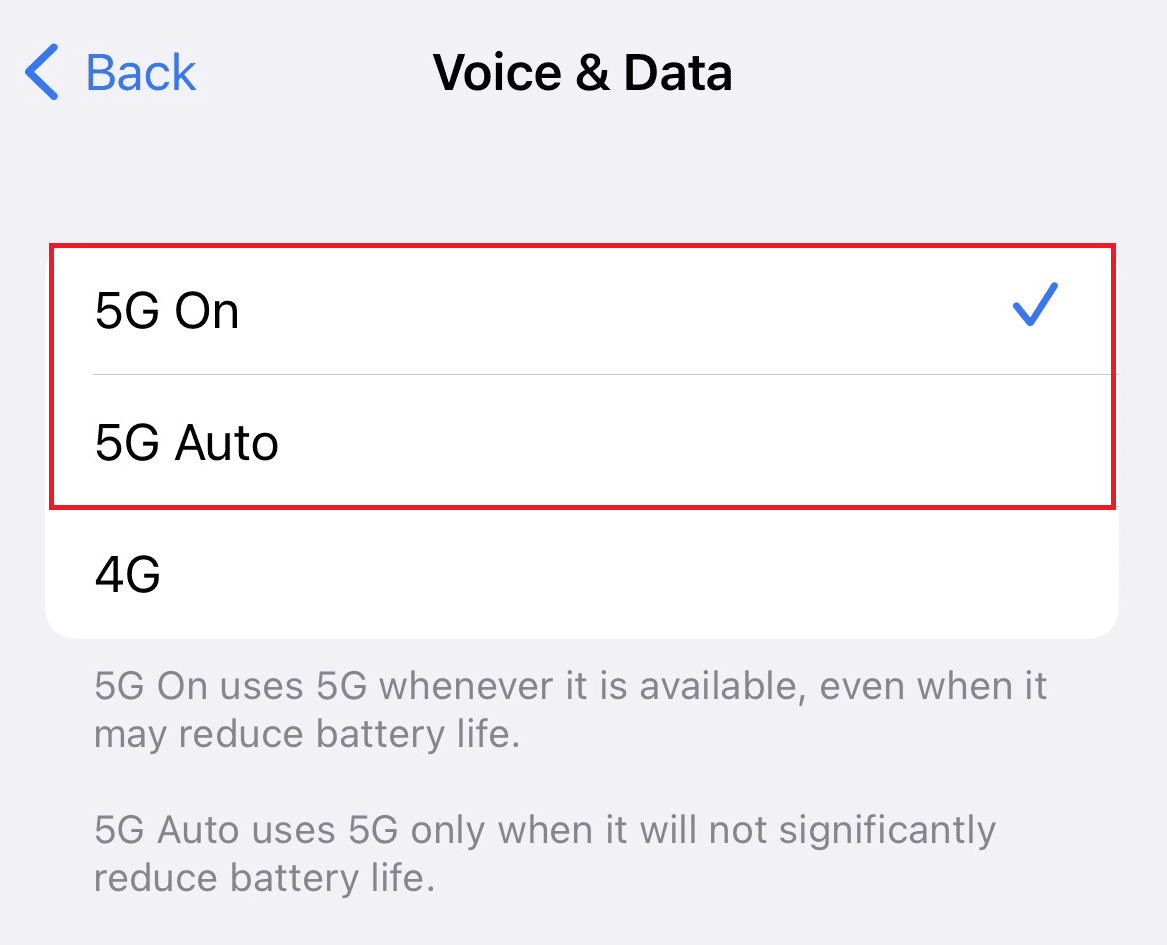
Método 6: atualizar as configurações da operadora
Esses arquivos são arquivos importantes que contêm dados sobre seu iPhone e sua rede celular. Eles precisam estar atualizados para garantir a conectividade e o melhor desempenho com sua rede. Seu iPhone normalmente irá notificá-lo quando uma atualização estiver disponível, mas é muito possível perdê-la. Siga as etapas abaixo para verificar a atualização das configurações da operadora:
1. Inicie as configurações no seu iPhone.
2. Em seguida, toque em Geral .
3. Agora, toque em Sobre no menu.
Nota : Se houver alguma atualização disponível, você será solicitado a instalá-la.
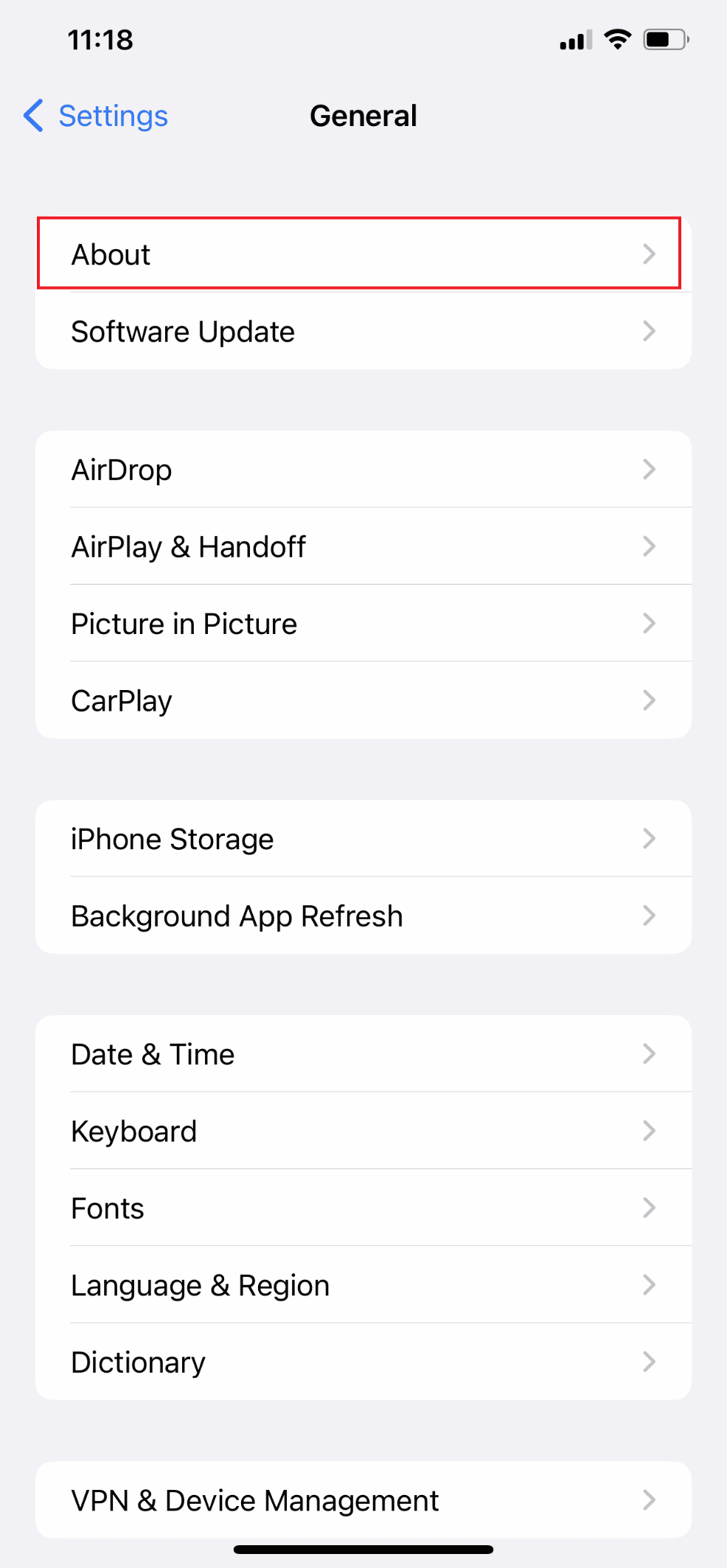
Método 7: desativar a atualização do aplicativo em segundo plano
A atualização de aplicativos em segundo plano é um recurso que executa aplicativos automaticamente para que você não precise esperar que eles carreguem antes de usá-los. No entanto, tem a desvantagem de diminuir potencialmente a velocidade de dados do celular. Siga as etapas abaixo para desativar esse recurso e corrigir o problema:
1. Abra Configurações no seu iPhone.
2. Em seguida, selecione Geral .
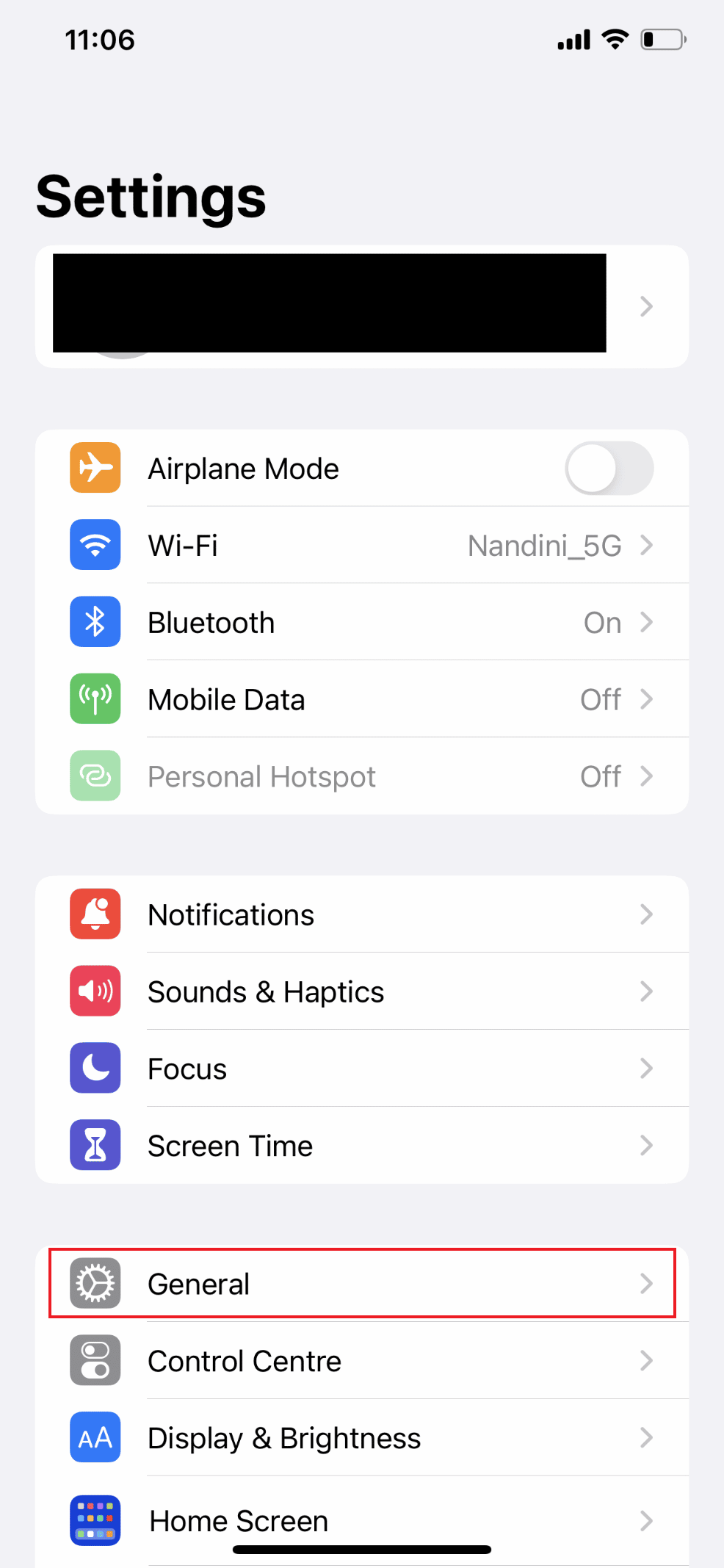

3. Agora, toque em Atualização de aplicativo em segundo plano .
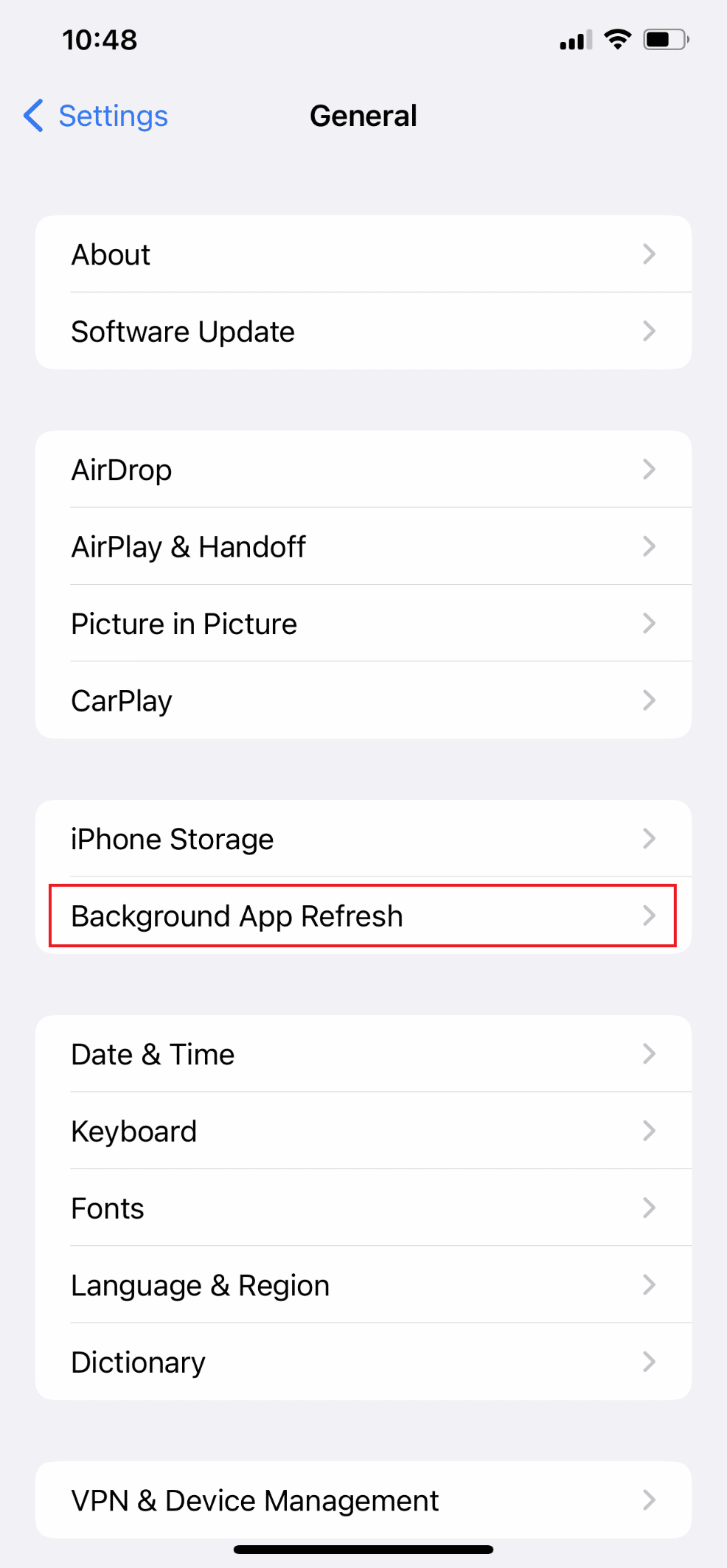
4. Em seguida, toque novamente em Atualização do aplicativo em segundo plano .
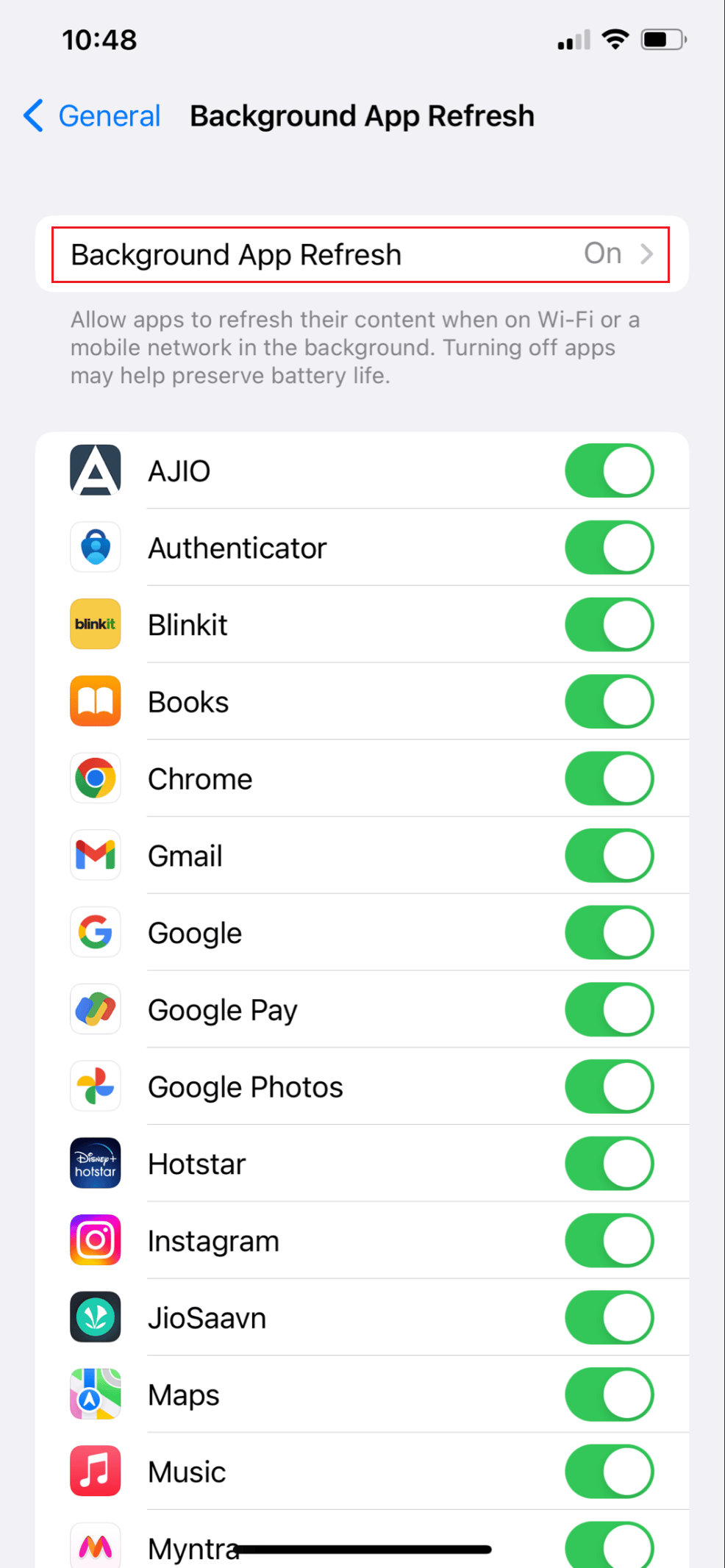
5. Por fim, selecione a opção Desligado .
Nota : Além disso, você pode escolher o Wi-Fi, que só permitirá que seus aplicativos sejam executados e baixem conteúdo quando você estiver conectado ao Wi-Fi e não aos dados do celular.
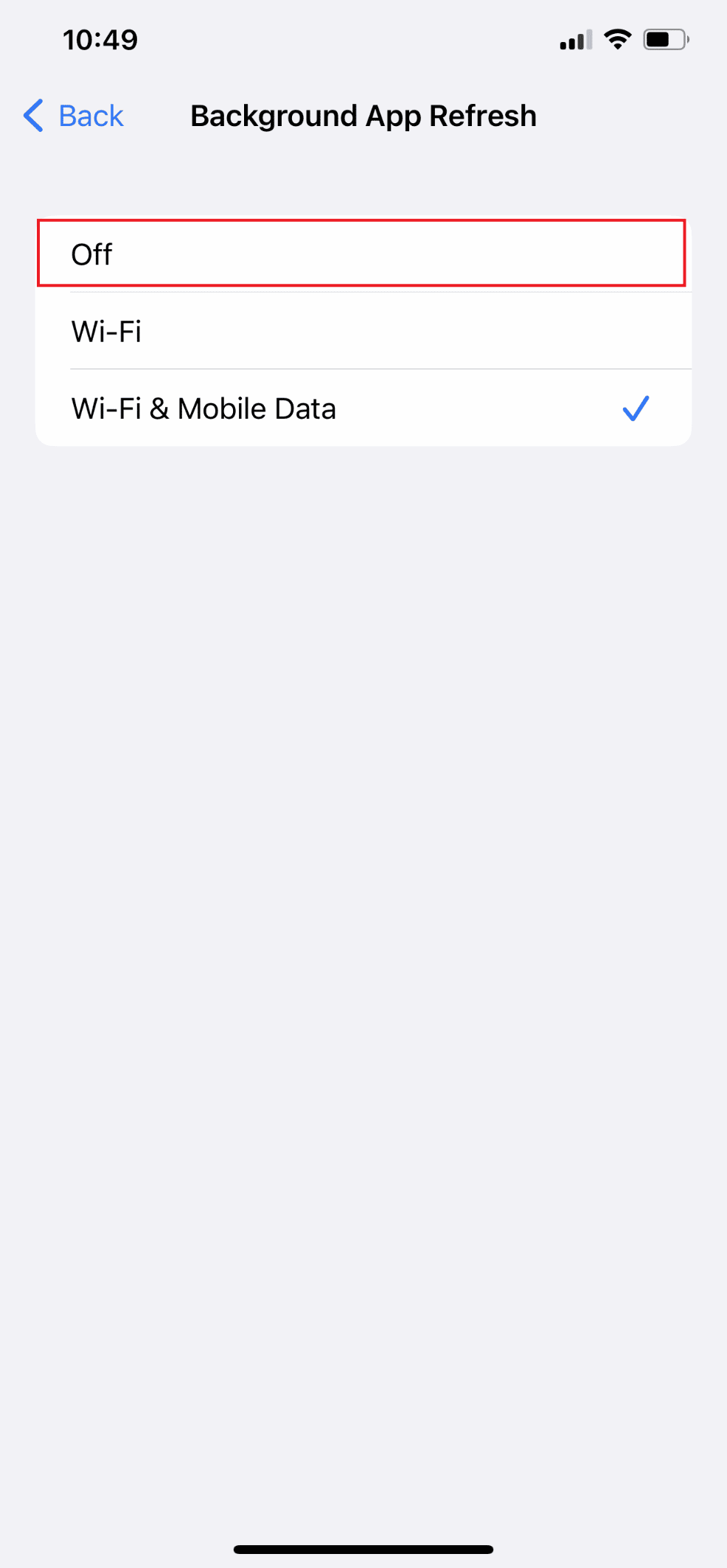
Leia também : As 7 principais correções para atualização de aplicativos em segundo plano que não funcionam no iPhone
Método 8: Desativar o modo de baixo nível de dados
Quando você tem um plano de dados limitado, o modo Low Data é ativado automaticamente e limita o uso de aplicativos de dados celulares. Quando ativado, o recurso pode tornar seu dispositivo lento ou resultar em congelamento e travamento de aplicativos. Siga as etapas abaixo para desativar o modo de baixo nível de dados para corrigir o problema.
Opção I: desativar o modo de poucos dados para dados móveis
1. Inicie as Configurações e toque em Dados móveis .
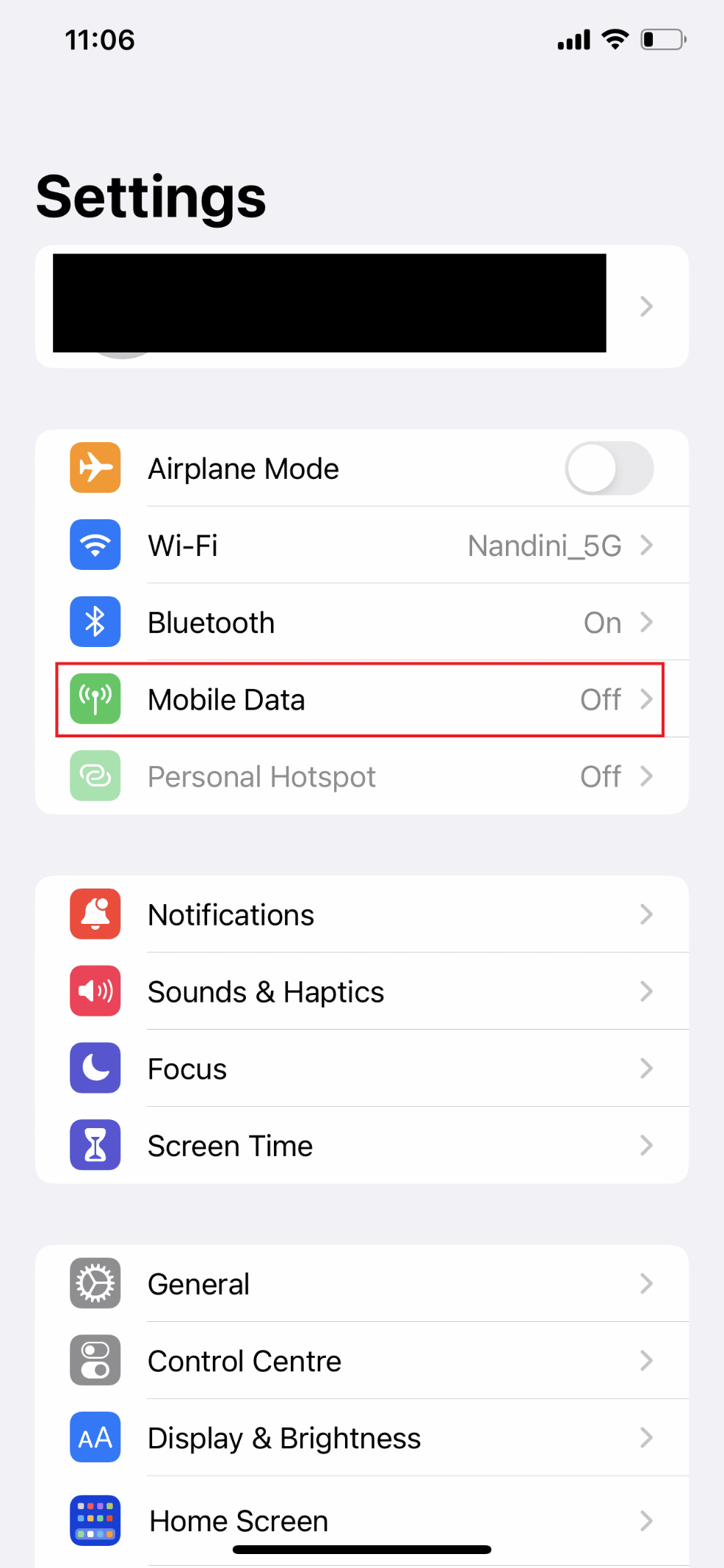
3. Toque em Opções de dados móveis .
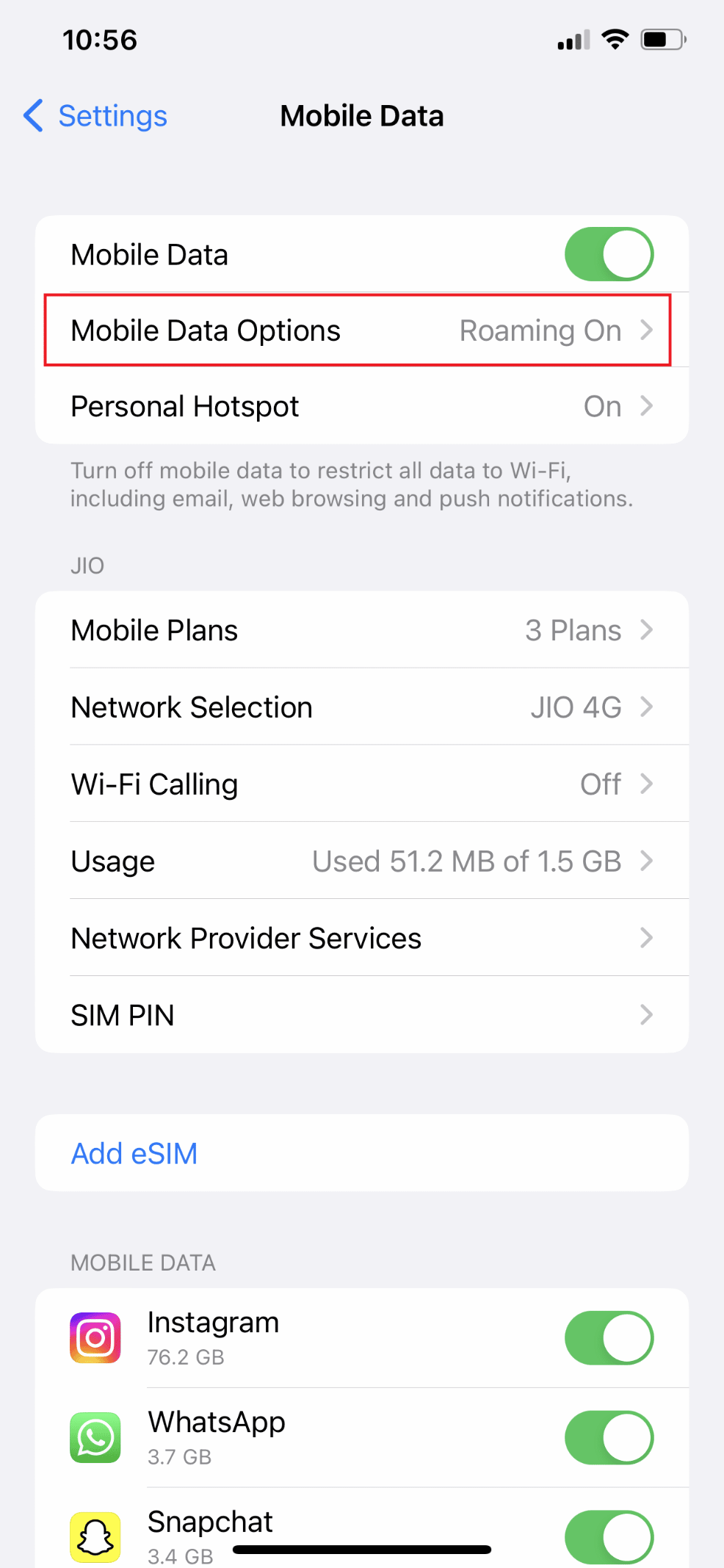
4. Agora, desative a alternância da opção Low Data Mode .
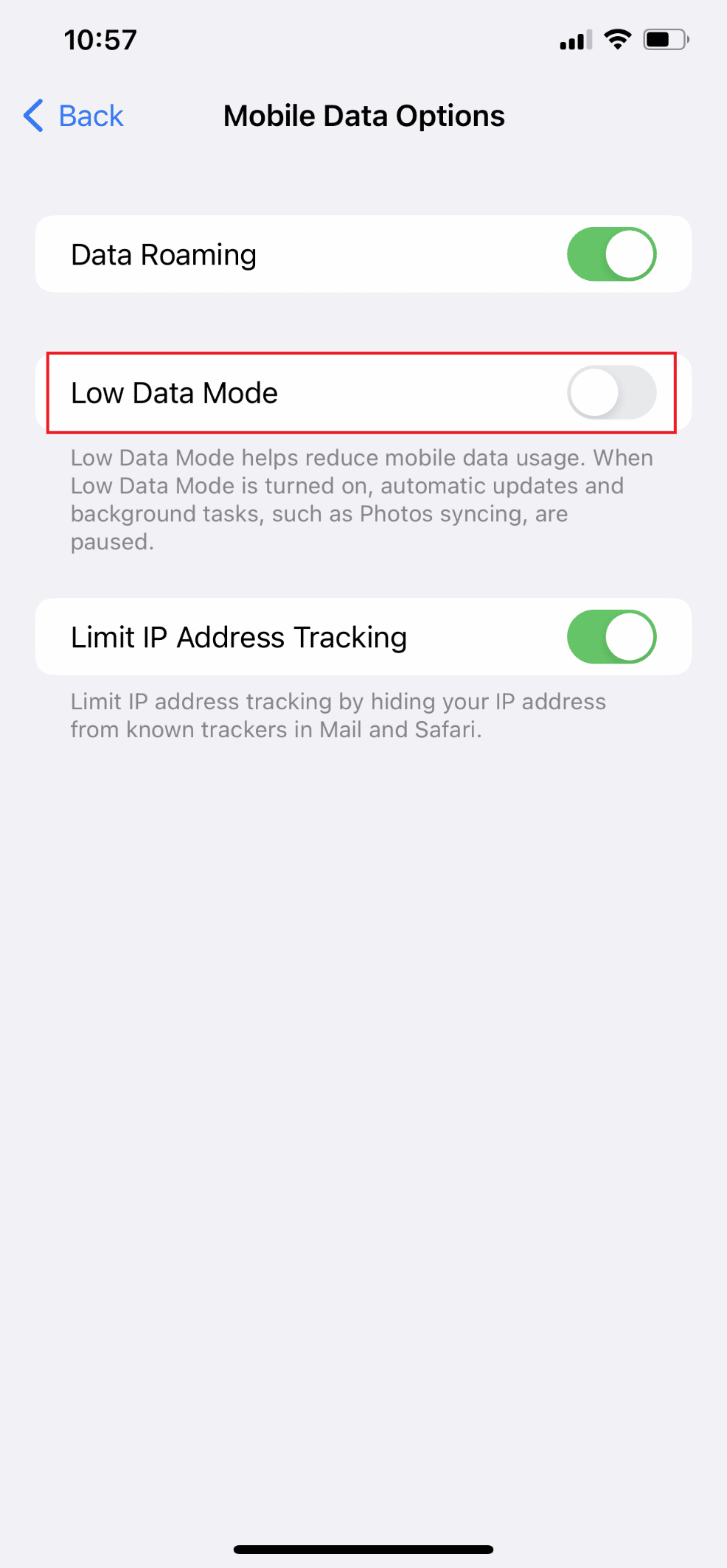
Opção II: desativar o modo de dados baixos para Wi-Fi
1. Vá para o aplicativo Configurações no seu iPhone e toque na opção Wi-Fi .
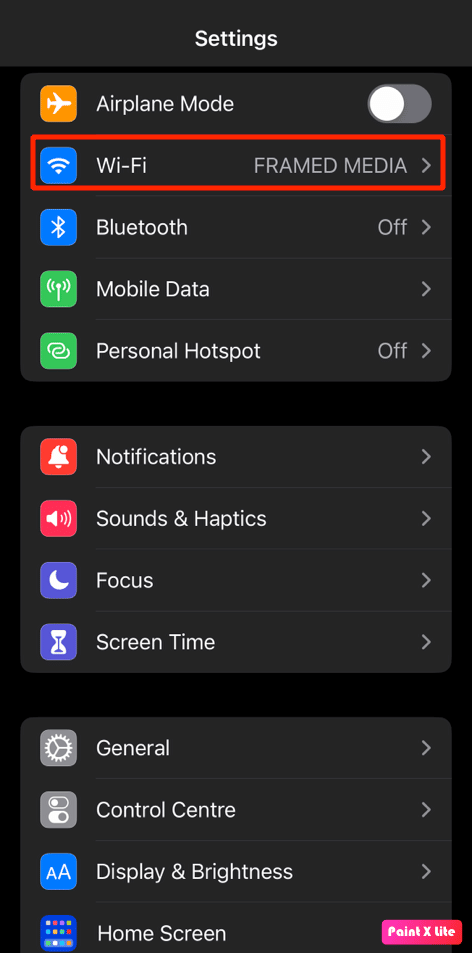
2. Em seguida, toque no ícone de informações ao lado de sua rede conectada .
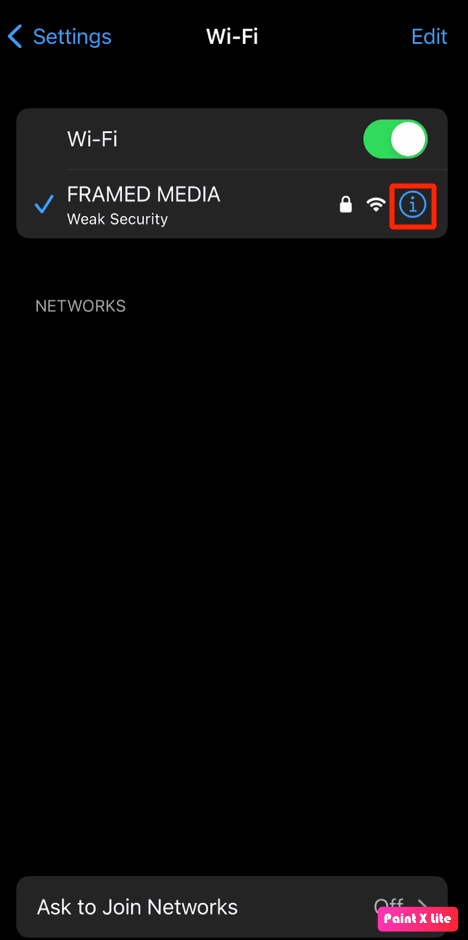
3. Em seguida, desative a alternância da opção Low Data Mode .
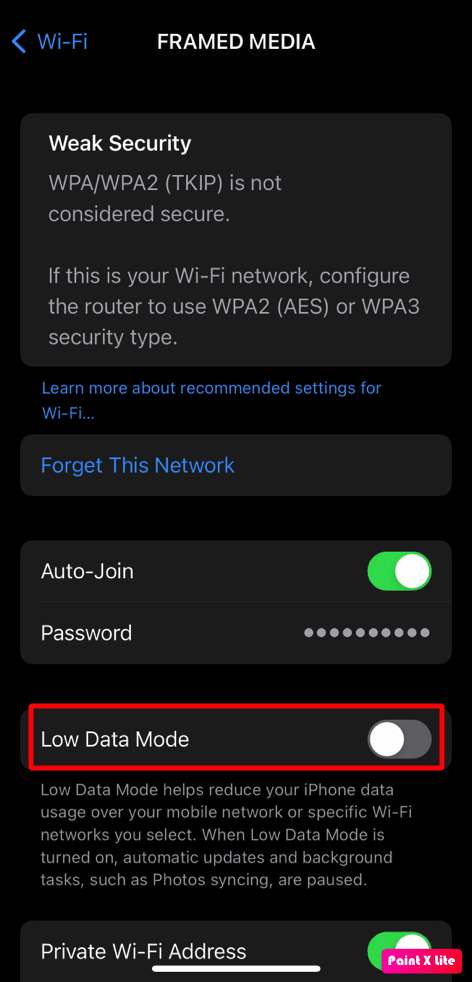
Método 9: desativar downloads e atualizações automáticas
Depois de conectar seu iPhone e se conectar a uma rede Wi-Fi, os iPhones são configurados para baixar e instalar automaticamente a versão mais recente do iOS. No entanto, o uso regular de dados celulares pode ser incorrido por downloads e atualizações automáticas de aplicativos. Para interromper atualizações e downloads automáticos, execute as seguintes ações:
1. Abra Configurações no seu iPhone.
2. Em seguida, toque em App Store .
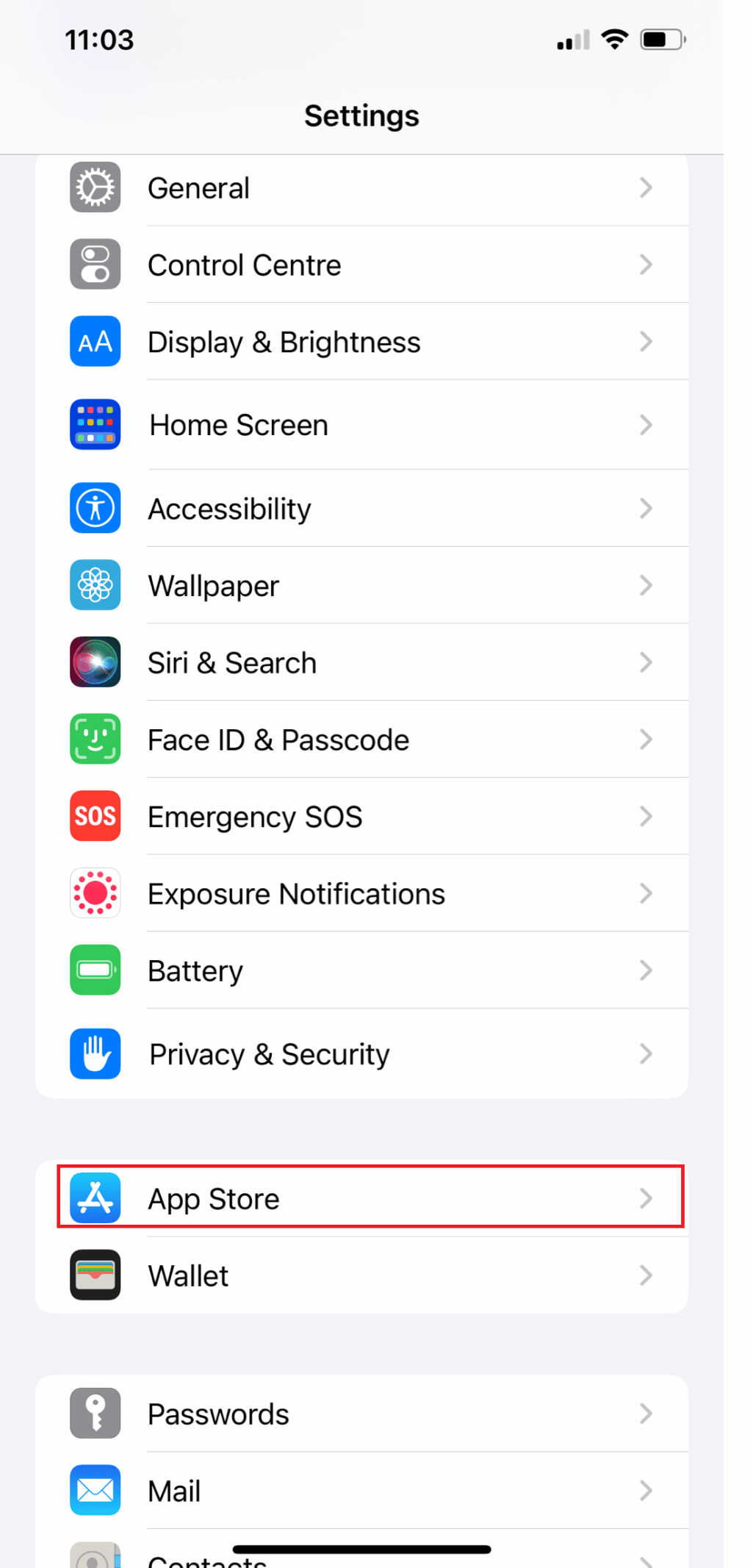
3. Agora, desative as opções de downloads de aplicativos e atualizações de aplicativos.
Observação : se você também usa Música, Livros e Podcasts, volte para Configurações e repita o processo para cada um desses serviços.
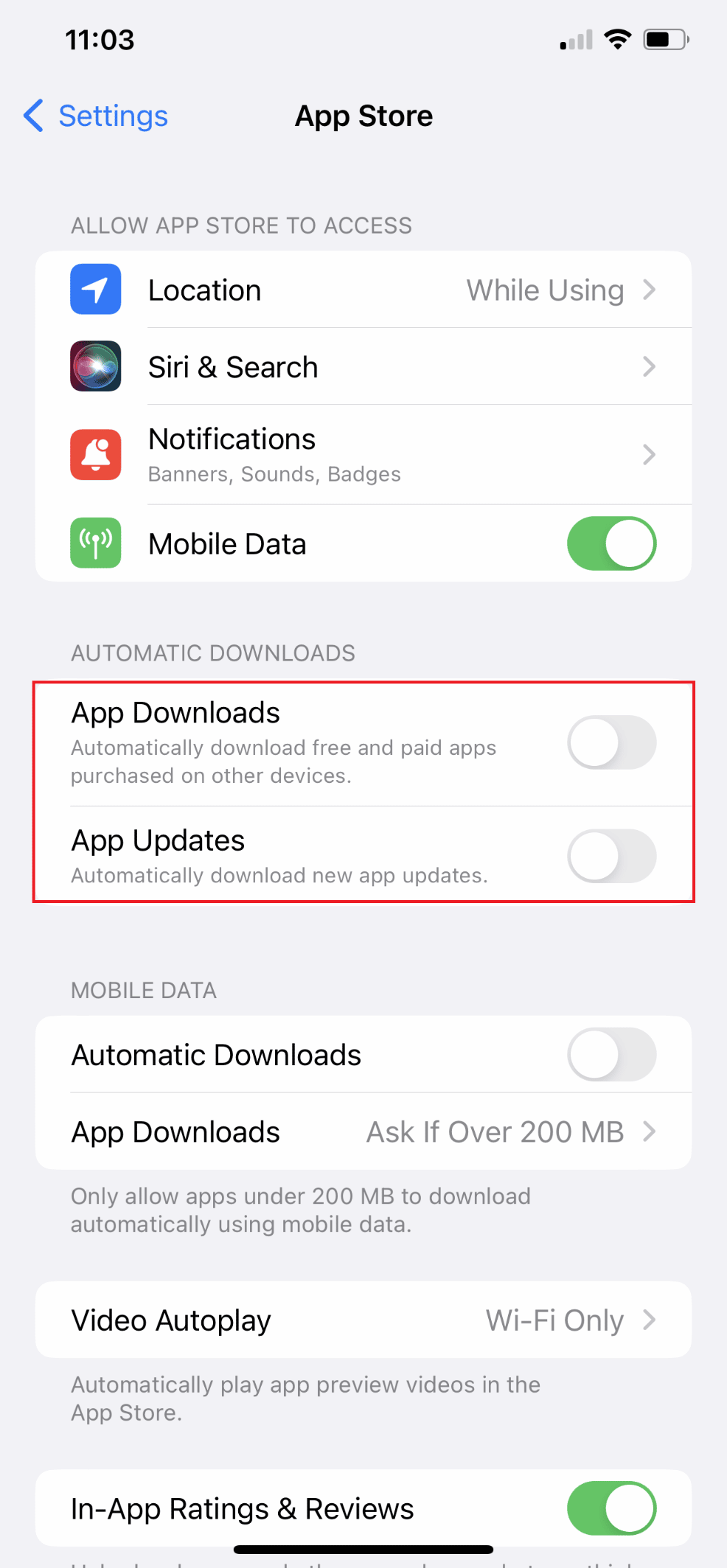
Leia também : Como desativar o modo de navegação anônima no iPhone
Método 10: limpar dados de navegação
Seu iPhone armazenará automaticamente seu histórico de navegação e outros caches quando você o usar para navegar em sites, assistir a vídeos e executar várias outras tarefas. Seu computador e iPhone podem funcionar lentamente como resultado desses caches e cookies. Portanto, você pode limpar regularmente os dados de navegação do seu telefone seguindo as instruções abaixo para aumentar a velocidade da Internet do seu iPhone.
Observação : faça um backup do seu iPhone antes de excluir qualquer histórico de navegação, pois isso pode resultar na perda de informações confidenciais, como credenciais de login. Além disso, as etapas da operação para limpar os dados de navegação variam um pouco para cada versão do iOS.
1. Abra Configurações no seu iPhone.
2. Em seguida, deslize para baixo e toque em Safari .
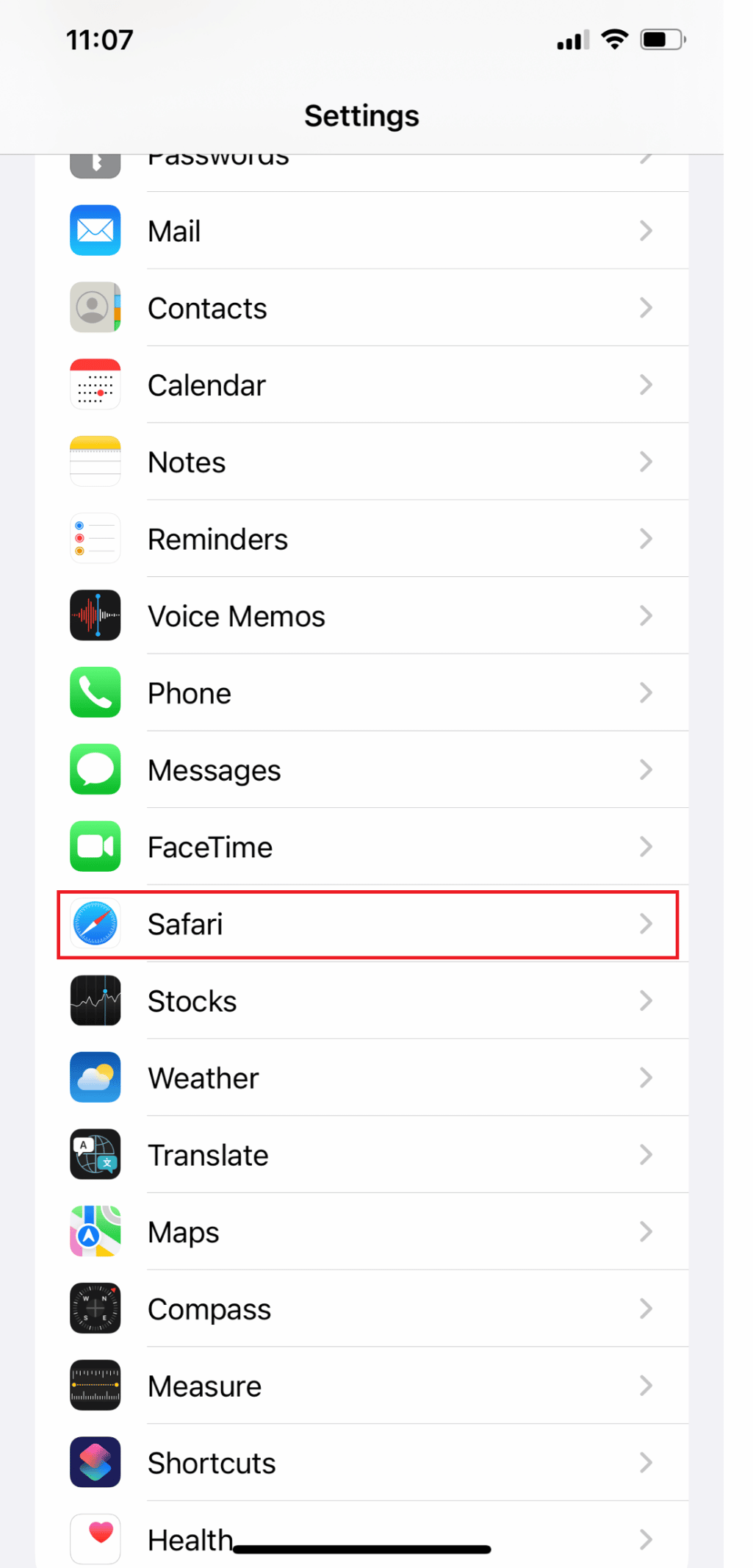
3. Para limpar os caches, toque na opção Limpar histórico e dados do site .
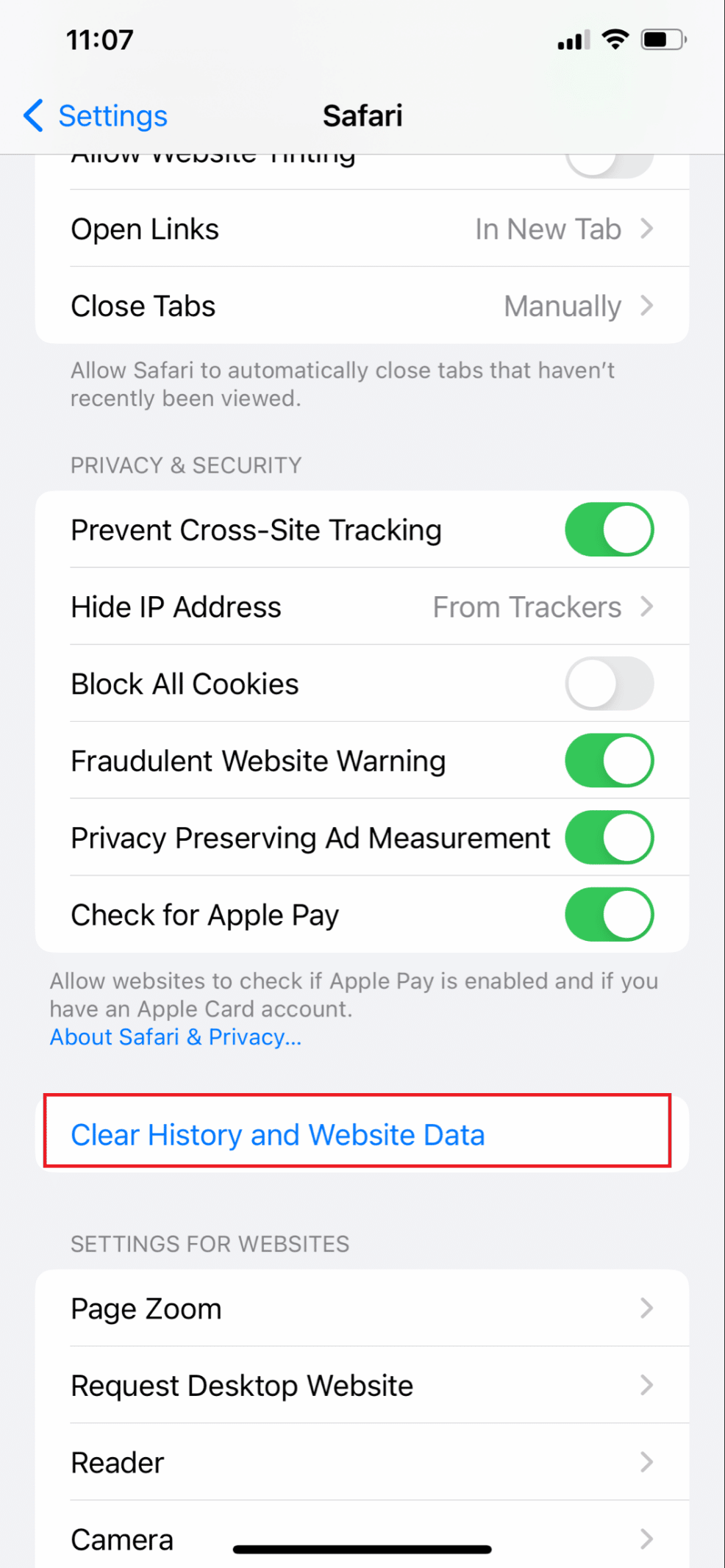
Método 11: Desconectar da VPN
Você pode navegar anonimamente, acessar sites bloqueados e manter sua atividade online oculta do seu ISP com a ajuda de uma VPN. Mas também consome alguns dos dados do seu telefone. Desligue a VPN para corrigir a lentidão da Internet no problema do iPhone 13. Siga as etapas abaixo para desativar a VPN e corrigir o problema:
1. Abra Configurações e toque em Geral .
2. Agora, deslize para baixo e toque em VPN e gerenciamento de dispositivos .
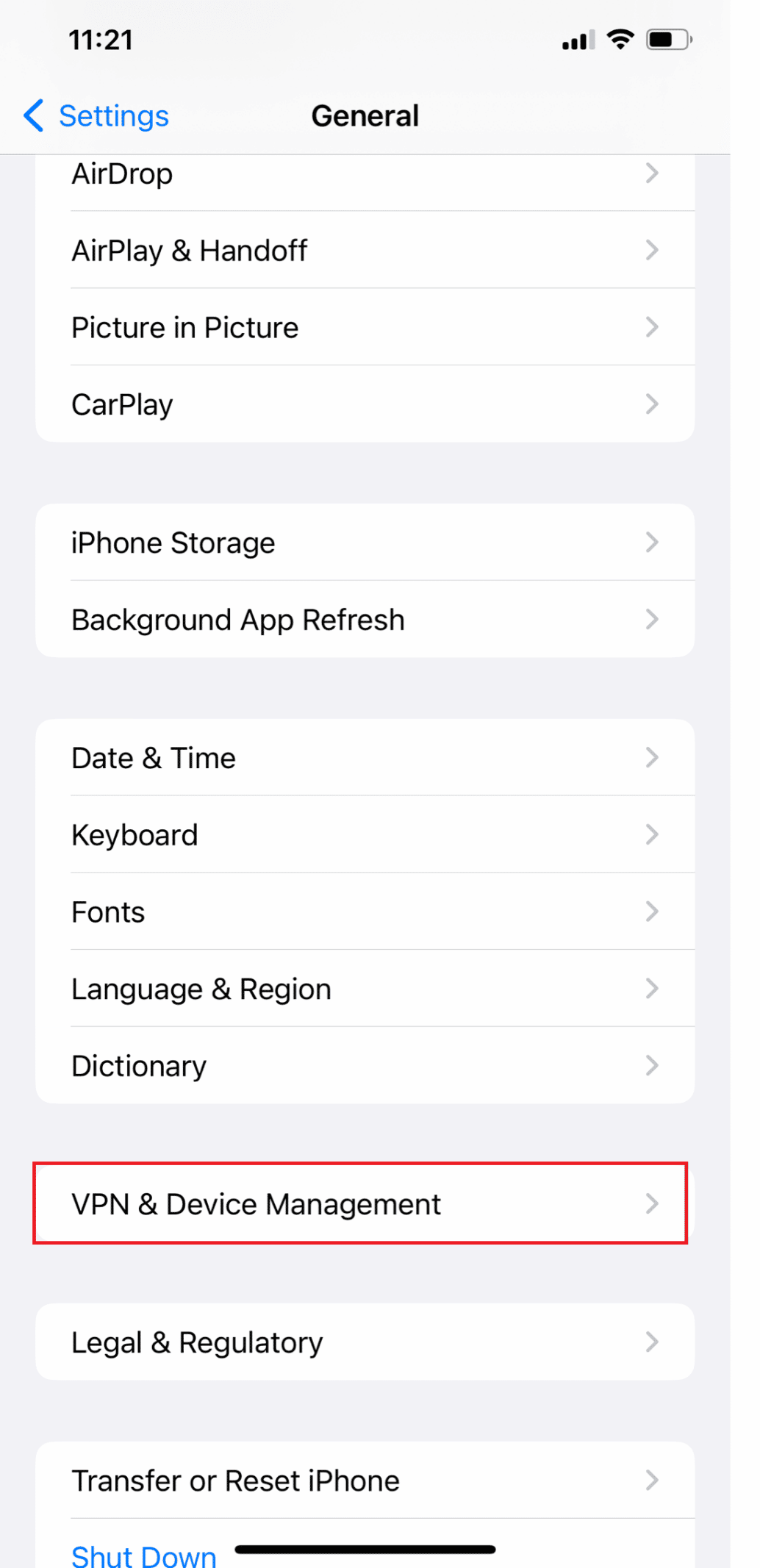
3. Por fim, alterne o status da VPN para Não conectado .
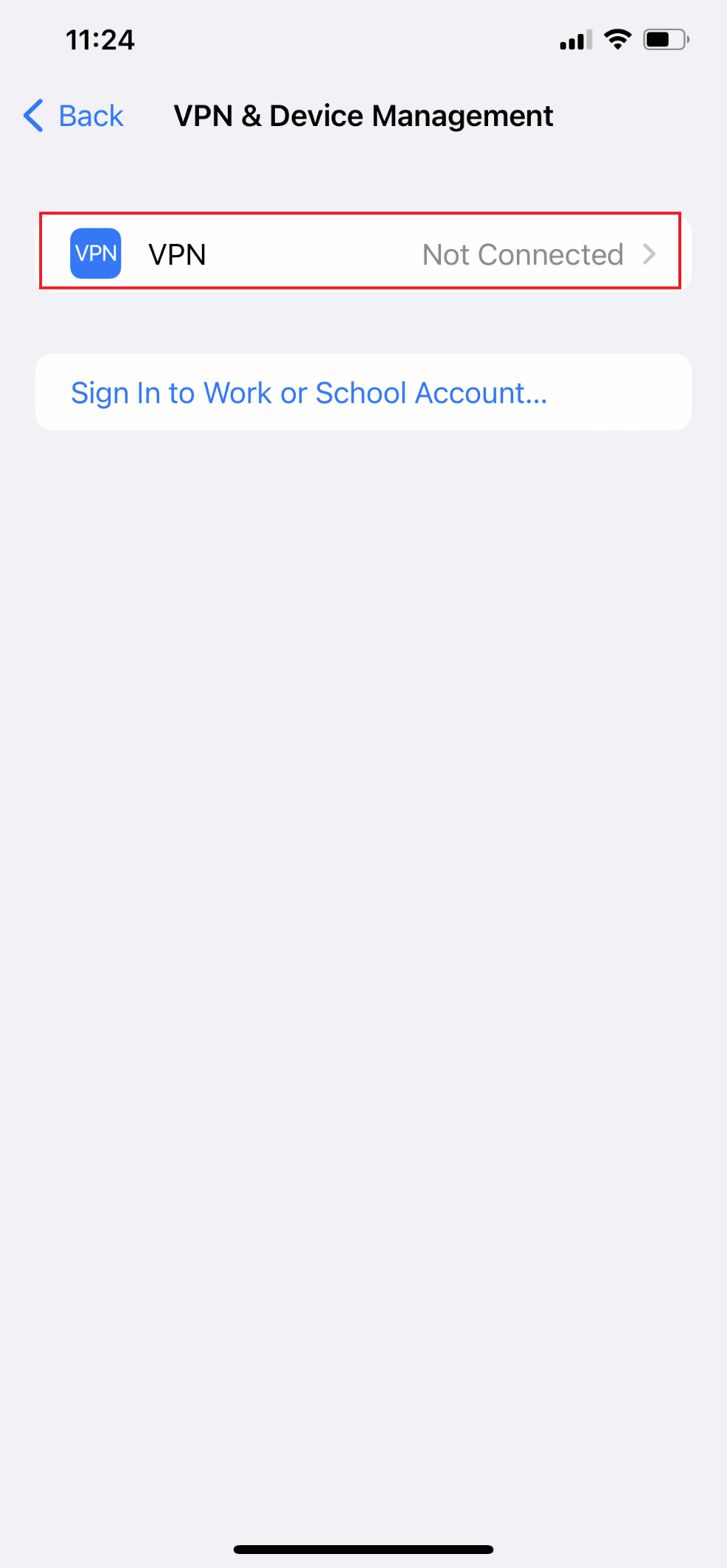
Leia também : Conexão lenta com a Internet? 10 maneiras de acelerar sua Internet!
Método 12: redefinir configurações de rede
No seu iPhone, se você redefinir as configurações de rede, ele também pode corrigir o problema Por que a internet do meu iPhone está lenta com facilidade. Mas se você redefinir sua rede, isso também significa que ela também esquecerá a senha do Wi-Fi do iPhone, etc. Siga as etapas abaixo para corrigir como faço para corrigir o problema de internet lenta no meu iPhone:
1. Abra Configurações no seu iPhone.
2. Em seguida, toque na opção Geral .
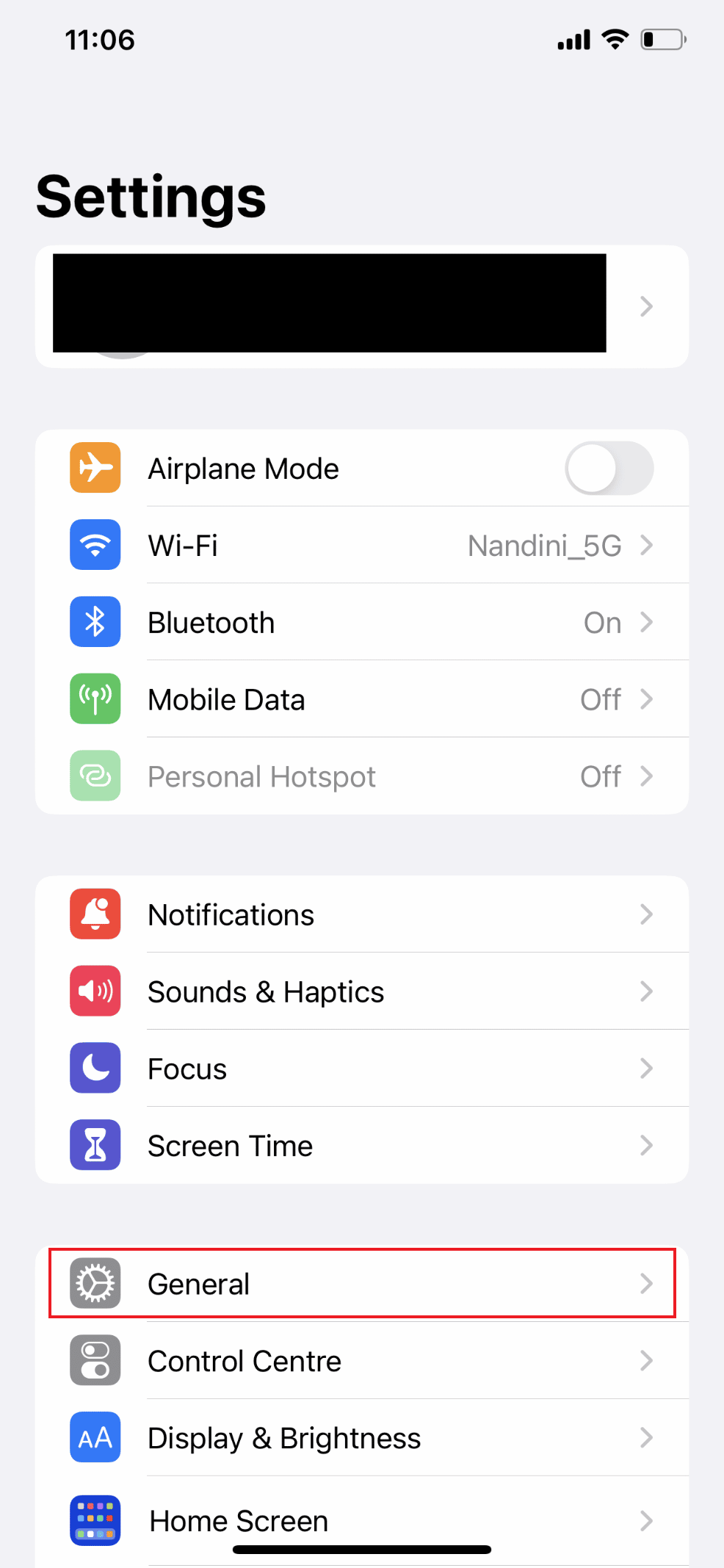
3. Agora, deslize para baixo e selecione Transferir ou Redefinir iPhone .
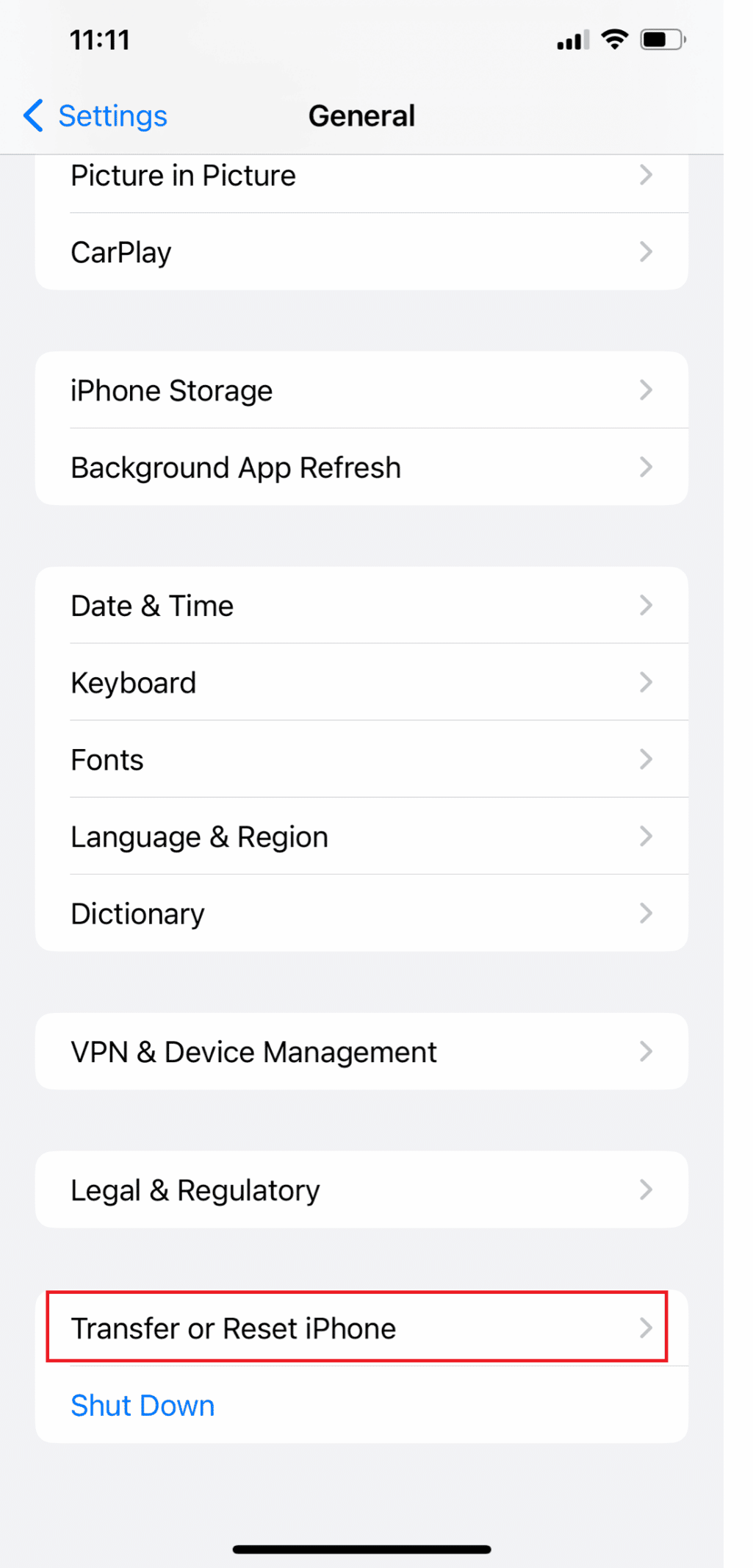
4. Toque em Redefinir .
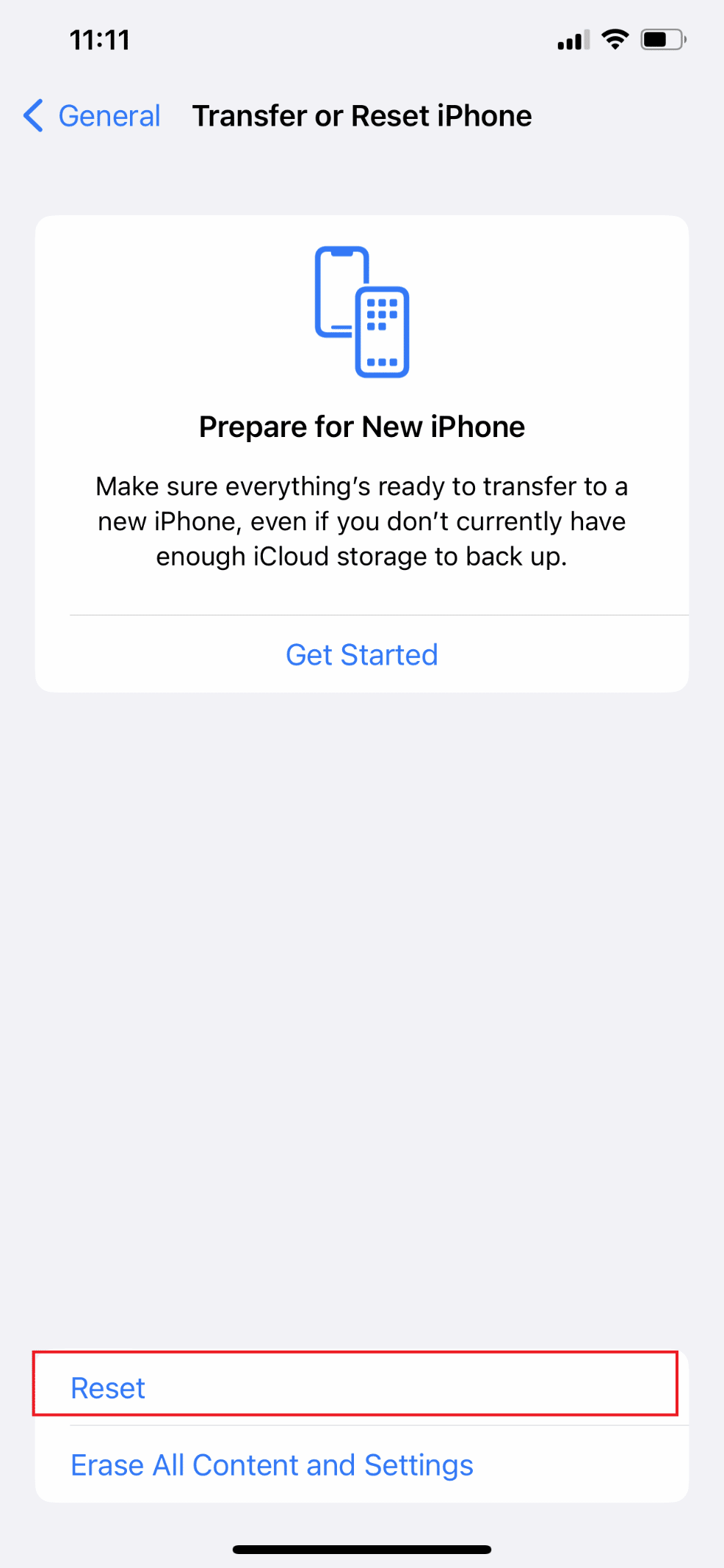
5. Por fim, toque em Redefinir configurações de rede e digite sua senha .
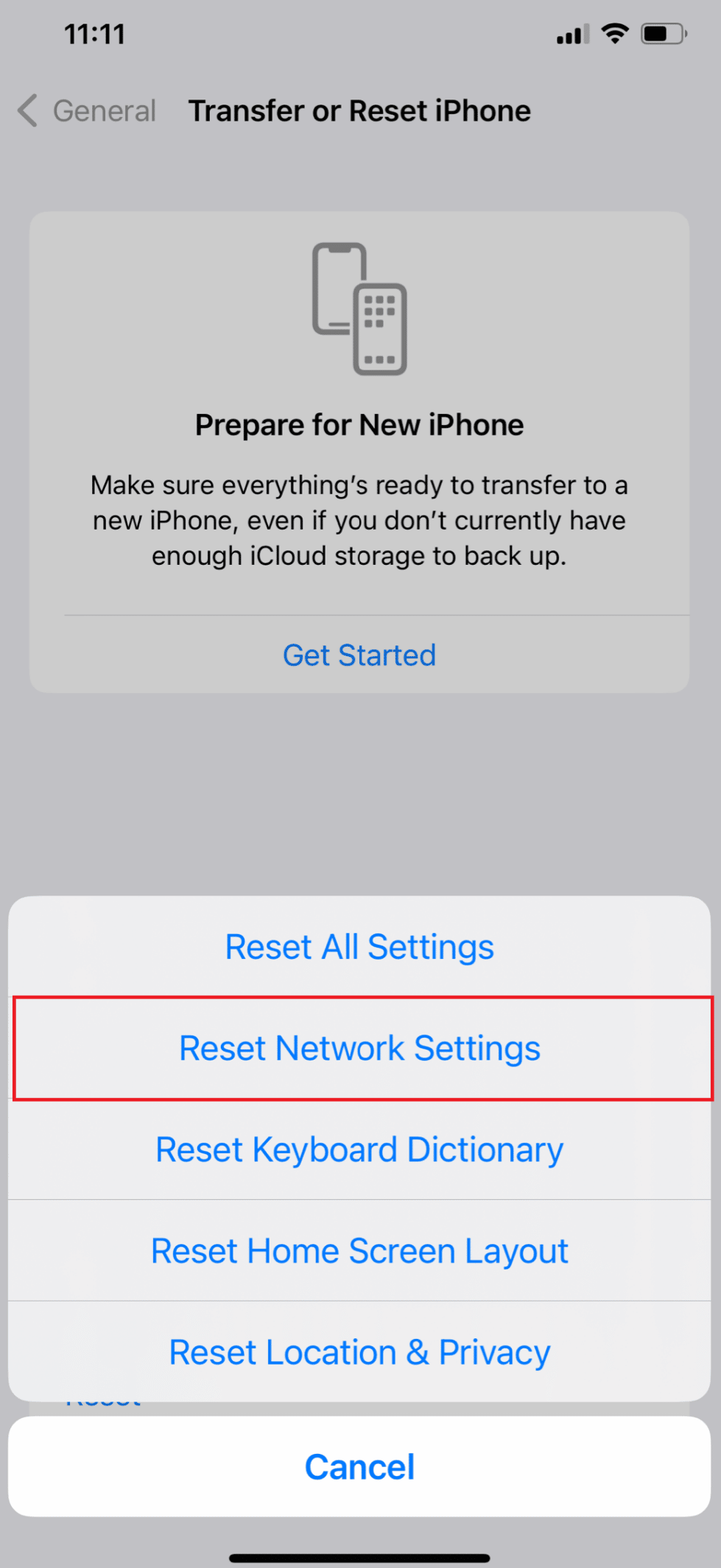
Método 13: Entre em contato com o provedor de serviços
Pode ser hora de entrar em contato com seu provedor de serviços se nenhuma das correções mencionadas acima funcionar para resolver o problema de lentidão da Internet no iPhone 13. Eles podem ajudá-lo a solucionar problemas de conectividade , como um problema no cartão SIM . Ocasionalmente, eles podem fornecer alternativas mais rápidas ou confiáveis aos serviços de Internet padrão. Se você acredita que sua operadora é a causa do problema, considere mudar para uma operadora que forneça velocidades mais rápidas ou conexões mais confiáveis.
Recomendado :
- Como ativar ou desativar as sugestões de amigos no aplicativo do Facebook
- 10 razões pelas quais o Android é melhor que o iPhone
- Por que o iPhone é melhor que o Android?
- Corrigir erro de cartão SIM não instalado no iPhone
Portanto, esperamos que você tenha entendido como consertar internet lenta no meu iPhone com os métodos detalhados para ajudá-lo. Você pode nos enviar suas dúvidas ou sugestões sobre qualquer outro tópico sobre o qual deseja que façamos um artigo. Solte-os na seção de comentários abaixo para que possamos saber.
