Como faço para consertar o teclado do meu laptop?
Publicados: 2022-01-29Você está trabalhando em seu laptop e, de repente, a tecla "I" para de funcionar. Ou talvez uma seção inteira de chaves esteja demorando uma eternidade para responder. Pior ainda, o teclado corta totalmente. Embora isso possa ser um aborrecimento, principalmente quando você tem trabalho para cumprir, há algumas coisas que você pode tentar para voltar ao trabalho em mãos.
O problema é hardware ou software?
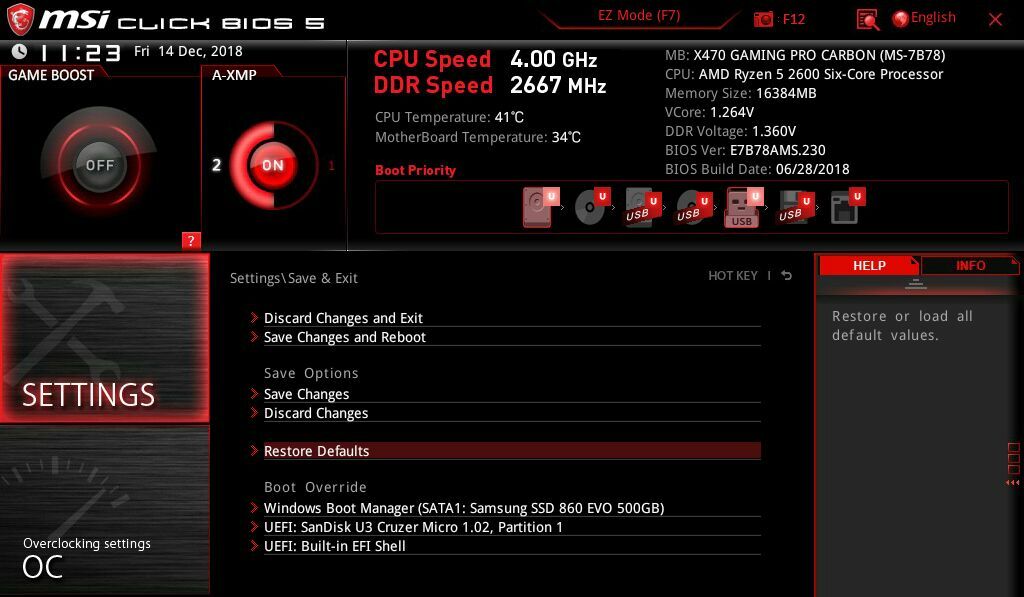
Antes de tentar correções aleatórias, tente restringir seu problema. Há algo errado com o próprio hardware do teclado ou há uma falha de software impedindo o Windows de reconhecer as teclas? Descobrir isso pode economizar muito tempo mais tarde.
Reinicie o computador e tente entrar no UEFI ou BIOS. Normalmente, você precisa pressionar Delete, Esc ou alguma outra tecla enquanto o computador inicializa. Seu computador deve informar qual tecla pressionar na parte inferior da tela.
Se você não conseguir entrar no BIOS e navegar nele com o teclado, há uma boa chance de ter um problema de hardware. Se você puder entrar no BIOS e a(s) tecla(s) do problema funcionarem bem nesse menu, seu problema está no Windows.
Saia do BIOS sem salvar suas alterações e continue com algumas das correções abaixo. Talvez seja necessário conectar um teclado USB para solucionar problemas.
Reinicie seu PC
Se você seguiu o conselho acima, você já fez isso, mas por precaução, você tentou desligá-lo e ligá-lo novamente? Uma reinicialização corrige mil males, como meu antigo gerente de TI costumava dizer. Se você não puder usar o trackpad ou o mouse para reiniciar o PC, mantenha pressionado o botão liga/desliga por cerca de 10 a 15 segundos para desligar o PC e, em seguida, ligue-o novamente.
Se isso não resolver o problema, tente inicializar no modo de segurança e veja se isso funciona - não resolverá o problema permanentemente, mas ajudará a determinar se o teclado está com defeito ou não.
Reinstale o driver do teclado
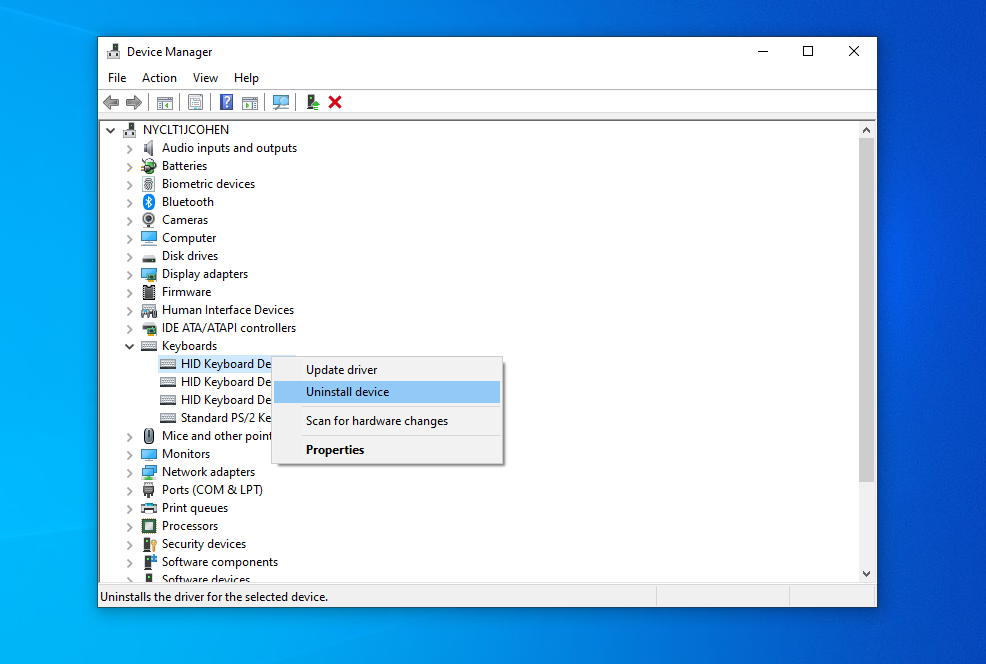
Às vezes, o driver que gerencia seu teclado pode ter problemas, principalmente se você instalar software de terceiros com frequência e/ou desligar sua máquina o tempo todo sem usar o comando Desligar. Abra o menu Iniciar e digite “Gerenciador de dispositivos”. Pressione Enter e expanda a seção Teclados .
Se algum dos itens desta seção tiver um ponto de exclamação amarelo próximo a ele, isso pode indicar um problema. Mesmo que você não veja um ponto de exclamação, recomendo clicar com o botão direito do mouse no teclado neste menu e escolher Desinstalar driver . Reinicie o seu PC e o Windows deve pegar automaticamente os drivers genéricos do seu teclado, o que pode fazer com que ele funcione novamente.
Se isso não trazer as teclas de volta à vida, ou se o ícone do teclado não estiver visível no Gerenciador de dispositivos, vá para a página de suporte do fabricante do laptop e instale os drivers mais recentes para o teclado. (Se não houver driver de teclado, tente reinstalar o chipset e/ou drivers USB.) Você pode ler mais sobre como baixar e atualizar drivers neste guia.
Ajuste as configurações do seu teclado
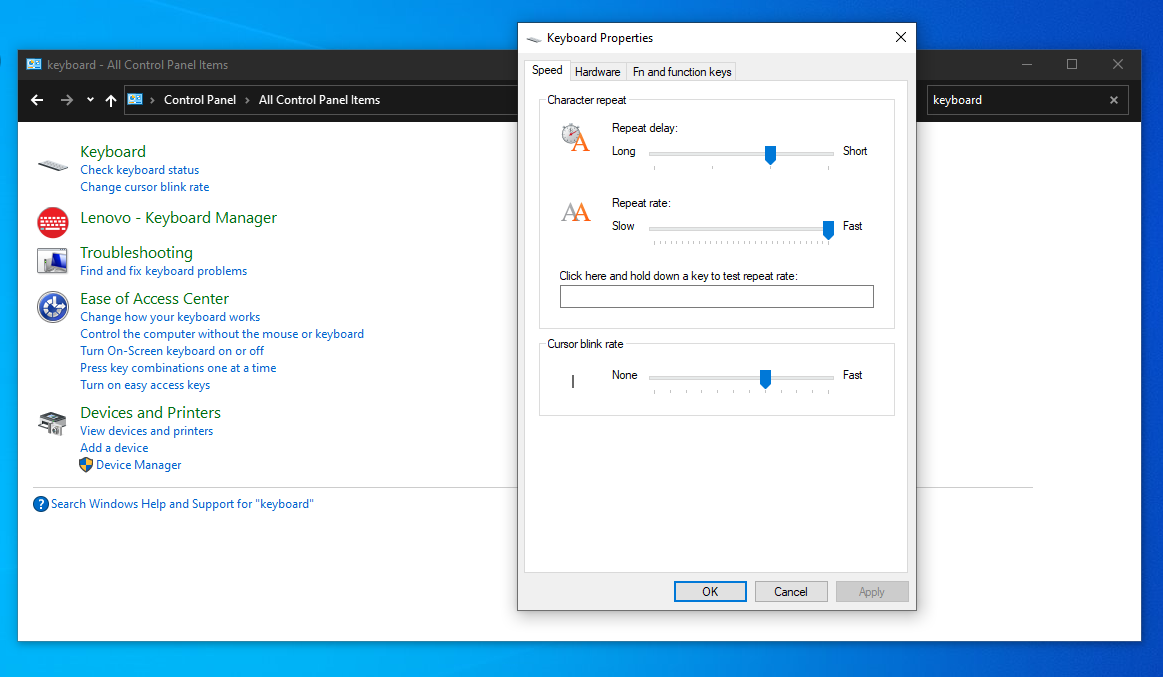
Certas configurações de software podem fazer com que seu teclado se comporte de forma irregular, mesmo que tenham a intenção de serem benéficas. Por exemplo, se a configuração Repeat Delay do seu teclado for muito curta, pressionar uma tecla pode digitar dois ou mais caracteres. Vá para as configurações do seu teclado abrindo o menu Iniciar, digitando "Painel de Controle" e procurando por "Teclado" no canto superior direito da janela do Painel de Controle.
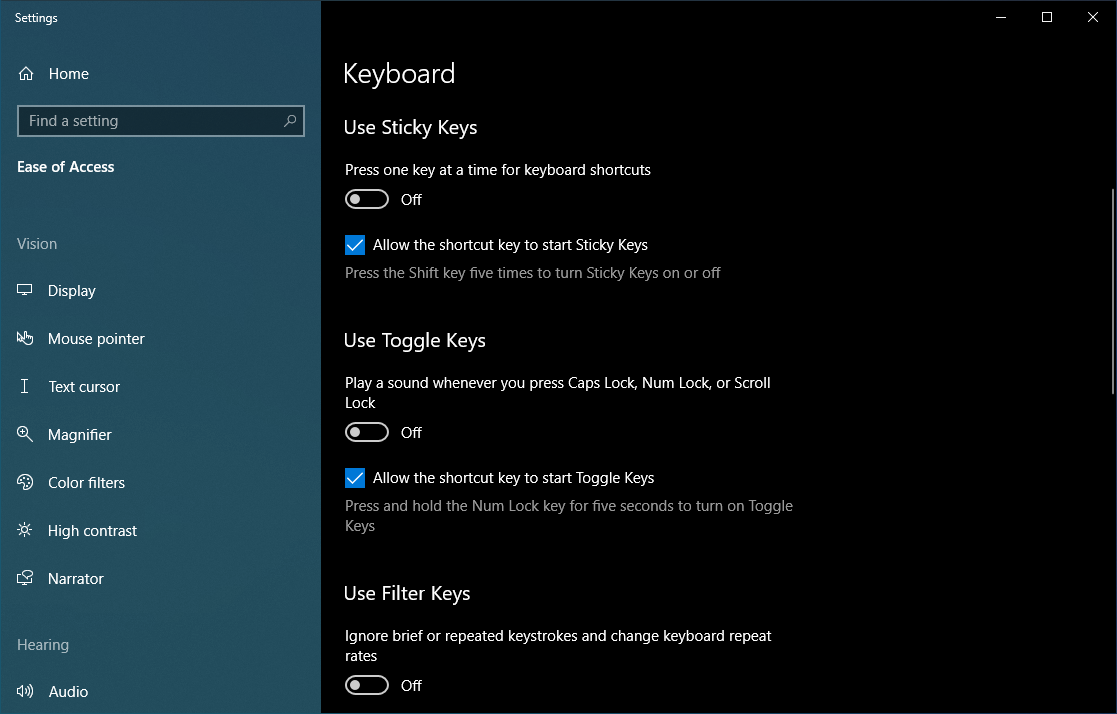
Se, por outro lado, você notar um atraso entre pressionar uma tecla e esse caractere aparecer na tela, convém ajustar a configuração de Teclas de filtro. No menu Iniciar, procure por "Fácil de acessar o teclado" e entre nesse menu. Se Usar teclas de filtro estiver ativado, desative-o para ver se isso ajuda. Da mesma forma, se o seu teclado estiver se comportando de forma estranha, certifique-se de que Usar teclas de aderência também esteja desativado neste menu.
Alterar o layout do teclado
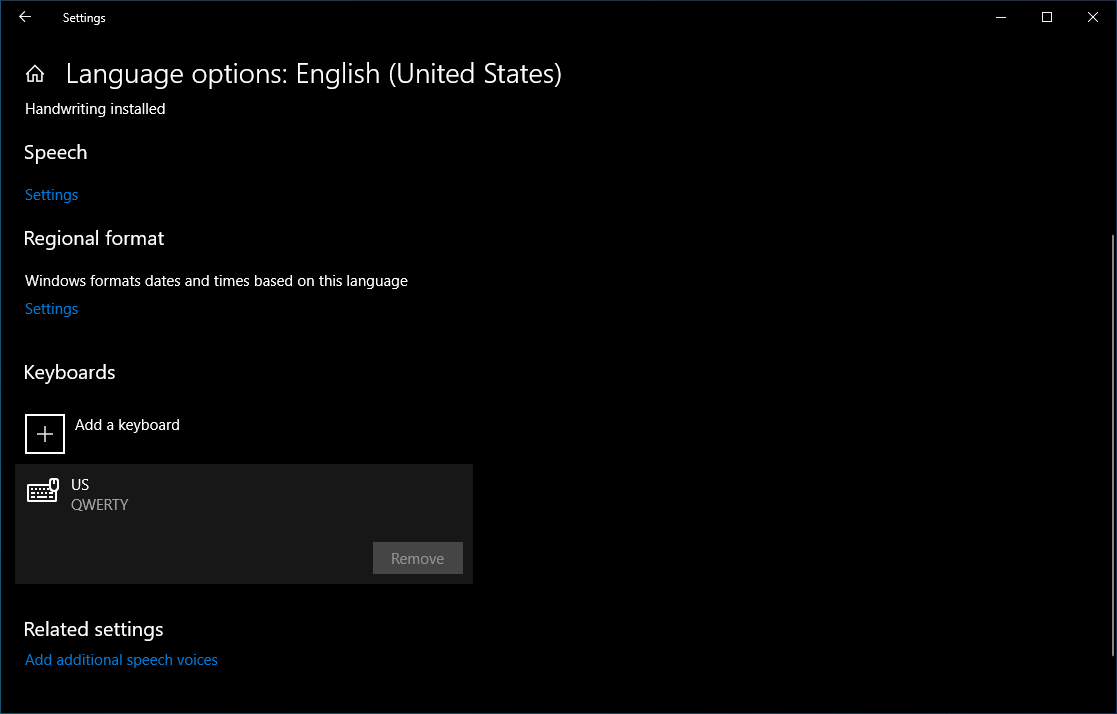
Se as teclas do seu teclado funcionam, mas produzem letras diferentes do que as teclas indicam, é possível que seu idioma ou layout do teclado tenham sido alterados acidentalmente (ou alguém em sua casa fez uma brincadeira de décadas).

Abra o menu Iniciar e digite "Idioma" para encontrar o painel de configurações de idioma do Windows. Clique nele e, em seguida, desça para sua lista de idiomas. Clique no que você deseja usar - para a maioria dos usuários dos EUA será inglês (Estados Unidos) - e clique no botão Opções . Certifique-se de que US QWERTY esteja disponível em Teclados na próxima página e remova todos os layouts de teclado que você não está usando.
Viralizar
Se nenhuma das soluções acima resolver o problema, é possível que seu teclado seja vítima de um vírus. Execute uma verificação de malware usando uma de nossas principais opções de proteção antivírus.
Verifique se há migalhas

As soluções acima são todas baseadas em software, mas se você seguiu nossas instruções iniciais e suspeita que seu problema está relacionado a hardware, você precisará sujar as mãos... literalmente. Você pode ter que limpar seu teclado.
Segure o teclado (ou laptop) de cabeça para baixo ou, no mínimo, em um ângulo de 45 a 75 graus da horizontal e dê uma boa sacudida. Às vezes, as migalhas do almoço de trabalho ou do último lanche podem ficar presas sob as chaves. Isso é mais um problema para laptops mais antigos, mas vale a pena tentar mesmo em um novo.
Se você tiver um aspirador de teclado ou uma lata de ar comprimido, faça uma limpeza rápida nos cantos e recantos do teclado. Se uma ou duas teclas estiverem presas por causa de derramamento de refrigerante, retire a tampa da tecla do teclado (se for uma opção) e tente limpar o máximo de líquido seco possível da chave.
Passe um pouco de álcool ou água com sabão em um pano - não no teclado - e limpe o resíduo pegajoso. Um cotonete também pode ser útil aqui, apenas tome cuidado e não desmonte a chave a menos que você saiba o que está fazendo.
Se uma seção extensa do teclado estiver presa devido a danos causados por líquidos, como um copo de refrigerante ou café derramado, seu melhor recurso pode ser substituir o conjunto do teclado.
Remova a bateria (se puder)

Ocasionalmente, a bateria de um laptop – que fica embaixo do teclado – pode causar problemas. Se o seu laptop tiver uma bateria removível, desligue-o, remova a bateria e conecte o cabo de alimentação. Tente inicializar o laptop sem a bateria instalada, usando apenas energia CA.
Se o teclado funcionar apenas quando a bateria for removida, pode ser necessário substituí-la. (Apenas certifique-se de obter uma bateria oficial do fabricante do laptop - não recomendamos baterias de laptop de terceiros por motivos de segurança).
Reinstalar conexões ruins
Às vezes, o teclado perde a conexão com a placa-mãe do laptop e você tem um teclado que funciona intermitentemente ou não funciona. Se você é um profissional de TI, remover a caixa externa e reconectar o cabo de fita na parte inferior do teclado deve ser uma brincadeira de criança.
Caso contrário, consulte o site do fabricante do laptop para obter instruções sobre como desmontá-lo para poder reconectar o cabo de fita. Se você não se sentir à vontade para desmontar seu laptop, leve-o a uma oficina para que um profissional possa dar uma olhada nele.
Teclado com defeito

Se você ainda estiver no período de garantia, tente a linha de suporte técnico do fabricante do seu laptop. Se eles determinarem que você está usando um teclado defeituoso, você poderá substituí-lo em um depósito de serviço sem muitos problemas.
Antes de enviar seu laptop ou entregá-lo a um técnico de serviço, no entanto, é sempre aconselhável fazer backup de seu disco rígido ou removê-lo completamente e segurá-lo. Dessa forma, você ainda terá seus dados, que são a parte mais importante do seu laptop.
Ter uma chave sobre o motivo pelo qual seu teclado parou de funcionar não significa que você tenha que descartar seu laptop completamente. Nossas correções acima devem resolver a maioria dos possíveis problemas, mas se você não conseguir fazê-lo funcionar, use um teclado USB por enquanto e faça com que seu laptop seja examinado por um profissional quando tiver tempo.
