Como faço para corrigir o erro do renderizador acelerado
Publicados: 2022-09-17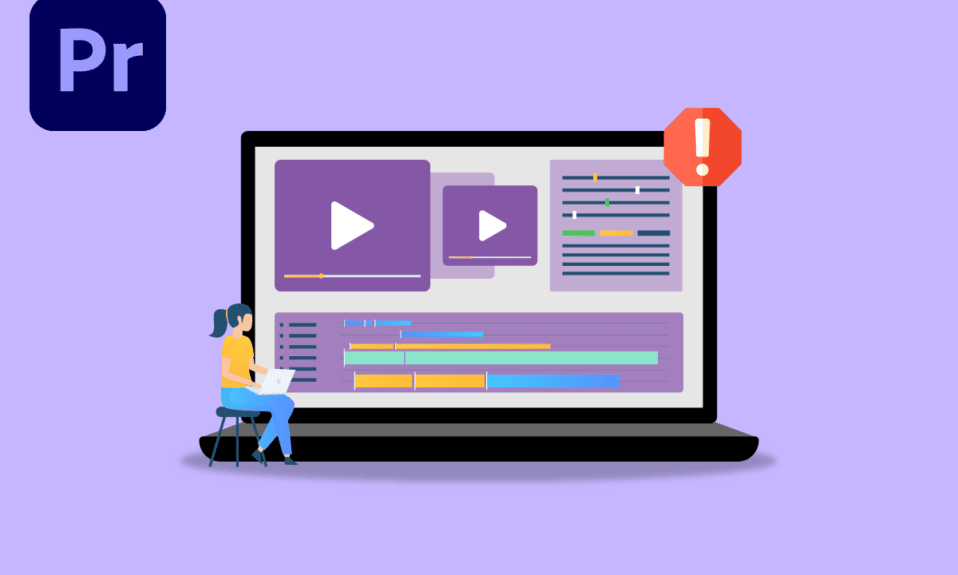
Adobe Premier Pro é um software de edição de vídeo sofisticado que permite aos usuários editar seus vídeos. É um programa intensivo que requer energia bruta de CPU e GPU. Os usuários que usam o software reclamaram sobre como corrigir erro de renderização acelerada. O motivo desse erro é devido à sobrecarga da GPU. Às vezes, a CPU também pode contribuir para esse erro; GPU é a causa mais provável. Se você deseja corrigir o Premiere Pro não renderizando, está no artigo certo. Aqui você conhecerá os métodos de solução de problemas para resolver esse erro. Então vamos começar!
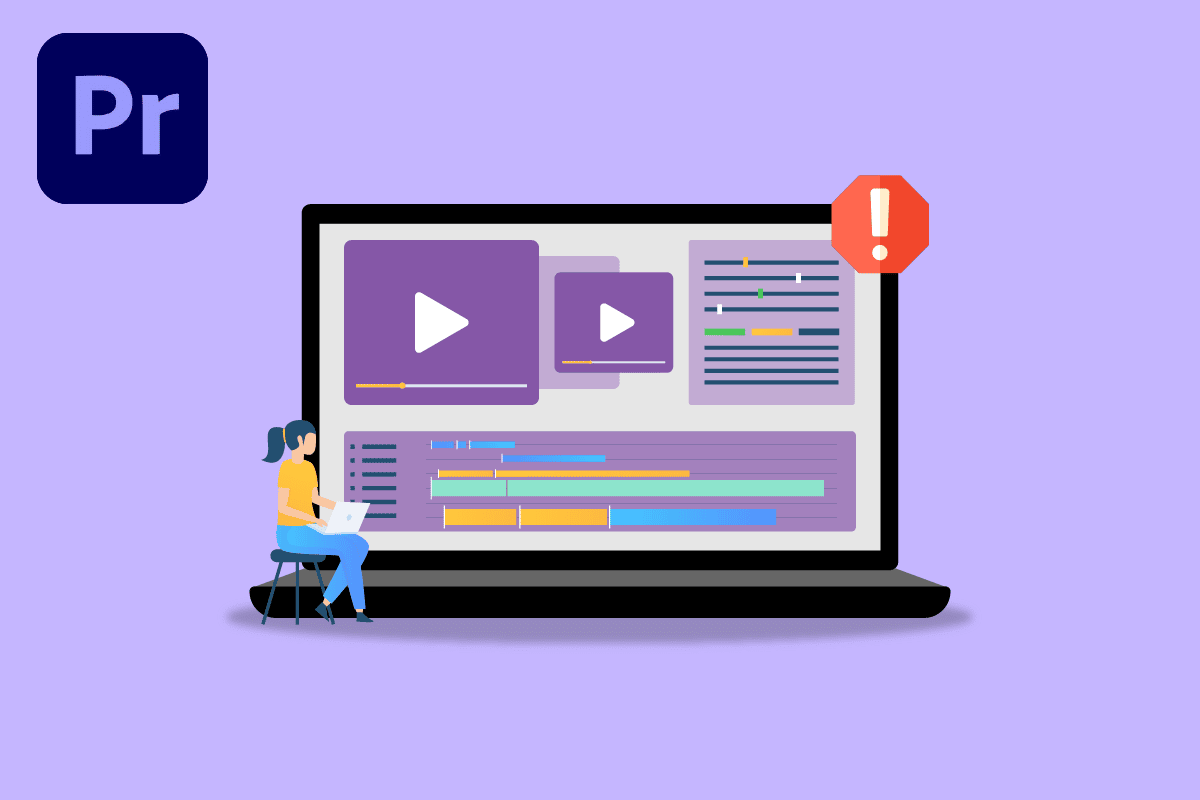
Conteúdo
- Como faço para corrigir o erro de renderização acelerada no Adobe Premiere Pro
- Requisitos do sistema para Adobe Premiere Pro
- Método 1: Atualizar o driver gráfico
- Método 2: atualizar o Adobe Premiere Pro
- Método 3: Criar um novo projeto
- Método 4: Exportar arquivo de vídeo
- Método 5: Altere a renderização para o modo de software
- Método 6: Mude o modo de gerenciamento de energia para o máximo
- Método 7: Tente um formato de arquivo ou codec diferente
- Método 8: Desative a decodificação de hardware de mídia H.264 e HVEC
Como faço para corrigir o erro de renderização acelerada no Adobe Premiere Pro
Antes de corrigirmos o erro 1609629690 do Premiere Pro, vamos ver algumas das razões pelas quais esse problema específico.
- PC fraco
- Problemas de renderização de hardware
- Problemas de gerenciamento de energia da placa gráfica
- Adobe Premier Pro desatualizado
- Driver da placa gráfica desatualizado
- Arquivos de mídia corrompidos
- Problemas de codec de formato de vídeo
- Problemas de predefinição personalizada
- Problemas do decodificador de áudio H.264 e HVEC
Requisitos do sistema para Adobe Premiere Pro
Antes de seguir este guia, certifique-se de ter pelo menos os requisitos mínimos para executar o software Adobe Premiere Pro
Requerimentos mínimos
- Processador : Intel 6ª Geração ou CPU mais recente / AMD Ryzen
- Sistema operacional : Windows 10 (64 bits) versão 1909 ou superior
- RAM : 8GB
- GPU : Nvidia Geforce GTX 970/AMD Radeon Pro 5500M
- Armazenamento : 8 GB de espaço disponível em disco rígido para instalação; espaço livre adicional necessário durante a instalação (não será instalado em armazenamento flash removível)
- Unidades de alta velocidade adicionais para mídia
- Exibição : 1920 x 1080
- Conexão de armazenamento de rede : 1 Gigabit Ethernet (somente HD)
Aqui estão os métodos de solução de problemas para corrigir o erro 1609629690 no Adobe Premiere Pro.
Método 1: Atualizar o driver gráfico
Os fabricantes de placas gráficas lançam software de driver gráfico 24 horas por dia para resolver problemas de jogos, problemas de software, problemas de desempenho etc. É recomendável atualizar os drivers da placa gráfica se encontrar o erro 1609629690. Isso resolverá sua dúvida sobre Como corrigir Erro de renderizador acelerado. Siga nosso guia sobre 4 maneiras de atualizar drivers gráficos Windows 10 e implemente as etapas fornecidas no artigo para atualizar com êxito o driver gráfico.
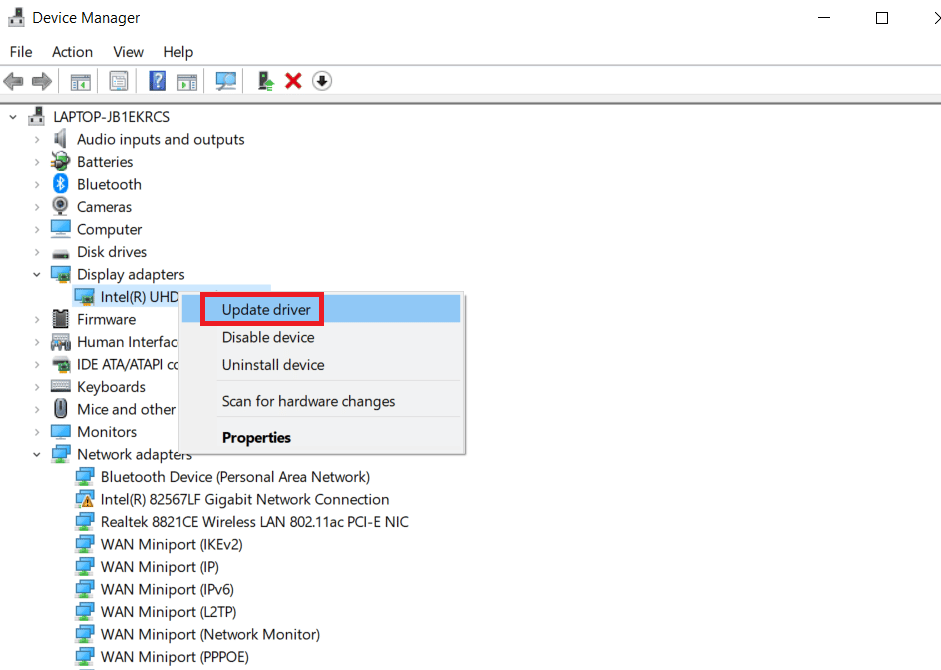
Método 2: atualizar o Adobe Premiere Pro
O Adobe Premiere Pro também lança uma atualização 24 horas por dia para corrigir problemas técnicos e de desempenho.
1. Clique duas vezes no aplicativo Adobe Premiere Pro na área de trabalho para iniciá-lo.
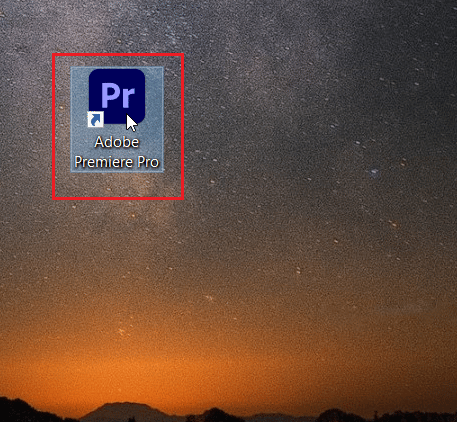
2. Agora, selecione o botão Ajuda e clique em Atualizações…
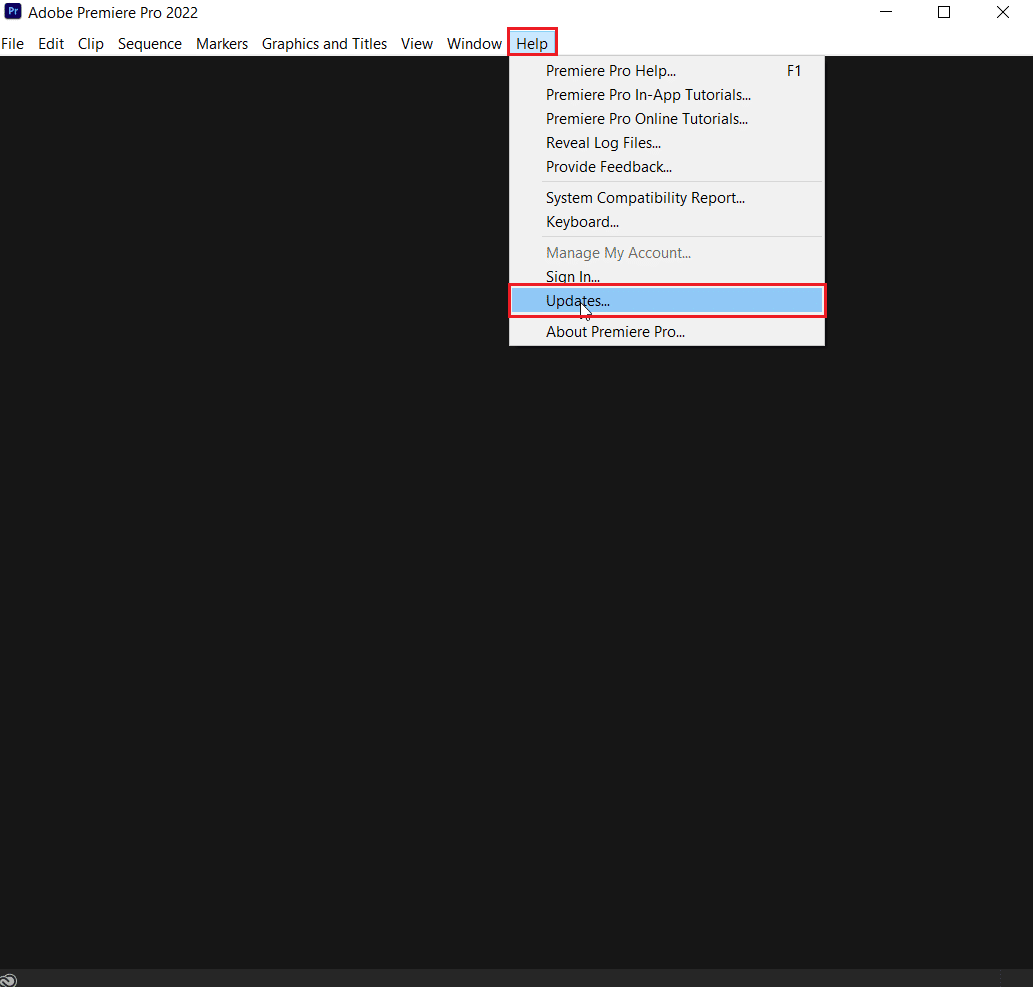
3. Isso verificará se há atualizações e as baixará e instalará automaticamente.
Leia também: Corrigir o software da Adobe que você está usando não é um erro genuíno
Método 3: Criar um novo projeto
Os usuários que procuram como corrigir o erro do renderizador acelerado precisam estar cientes de que o problema pode ser resolvido criando um novo projeto. Siga os passos abaixo:
1. Inicie o aplicativo Adobe Premiere Pro .
2. Clique em Arquivo no canto superior esquerdo, navegue até Novo e clique em Projeto…
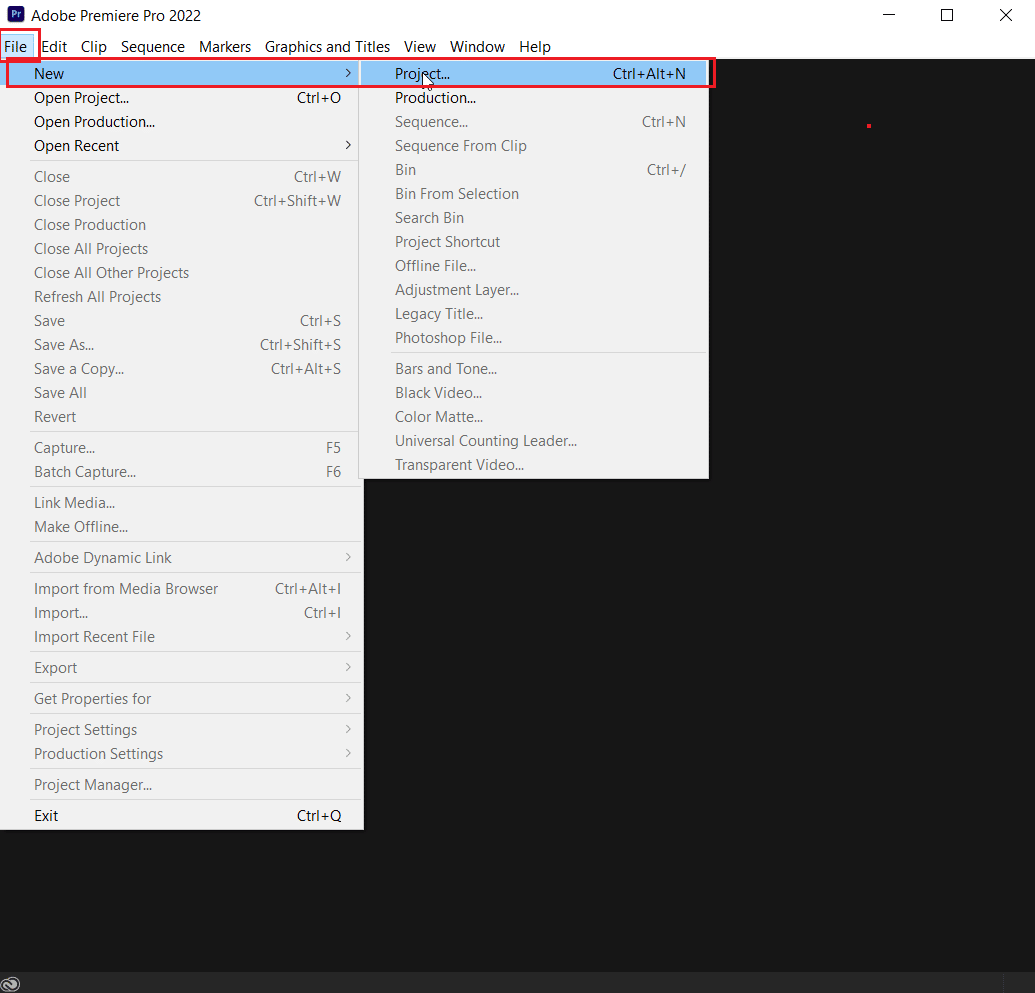
3. Por fim, nomeie o projeto como quiser e clique em OK.
4. Após a criação do novo projeto basta importar o arquivo anterior usando arrastar e soltar e ver se o erro foi resolvido.
Método 4: Exportar arquivo de vídeo
Você pode tentar alterar o local do arquivo porque muitos usuários sugeriram que alterar o local os ajudou a resolver o erro. Siga os passos abaixo:
1. Inicie o Adobe Premiere Pro e clique em Arquivo e selecione a opção Salvar como… para salvar o projeto editado.
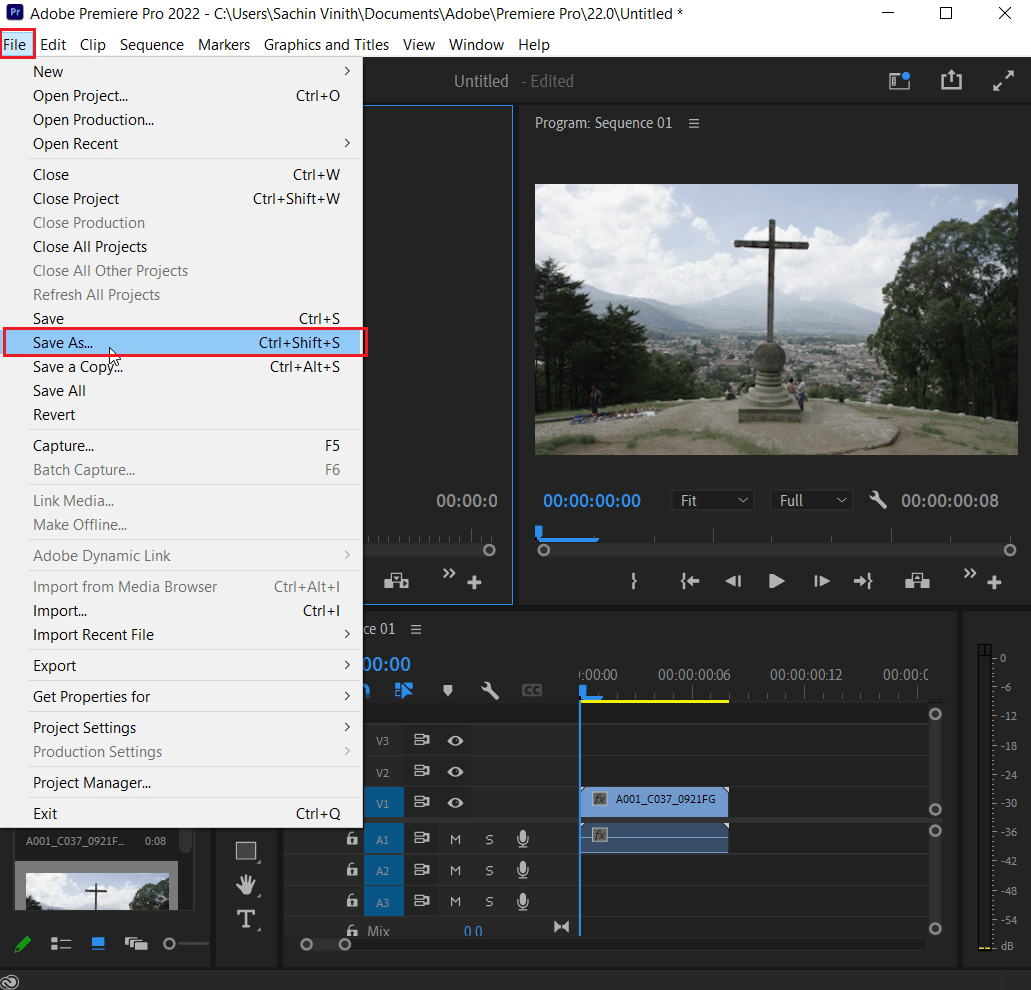
2. Uma caixa de diálogo aparecerá pedindo para Salvar Projeto. Agora digite o nome do arquivo na caixa de texto, selecione o destino para salvar na área de trabalho e clique em Salvar .
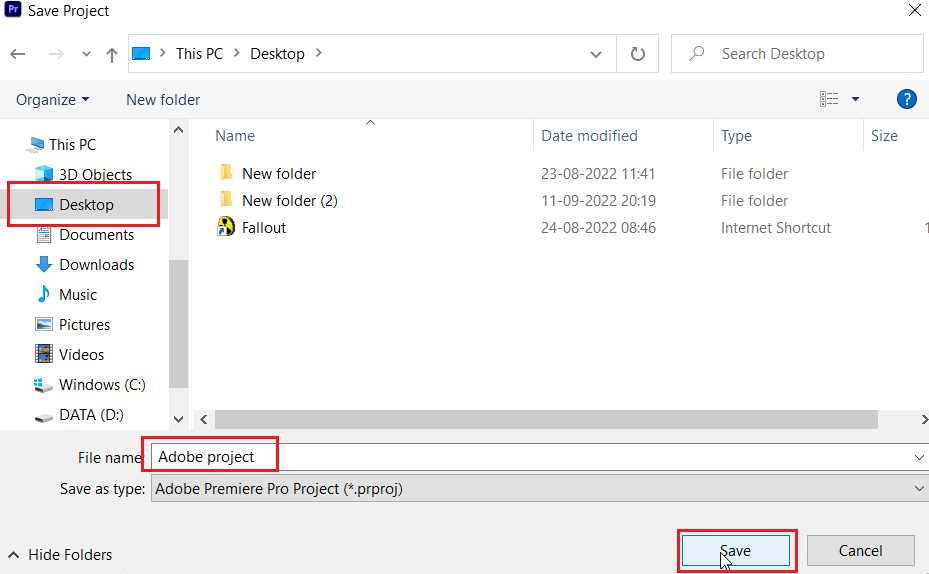
3. Em seguida, vá para Configurações de exportação , selecione a guia Saída e clique em Exportar .
Leia também: Como desativar o Adobe AcroTray.exe na inicialização
Método 5: Altere a renderização para o modo de software
Por padrão, o Adobe Premiere Pro define o software para renderização de hardware, tente alterá-lo para renderização de software e veja se isso corrige o problema.
Observação: o problema subjacente será resolvido seguindo o método, mas observe que a renderização do software leva muito tempo para ser concluída em comparação com a renderização do hardware.

1. Abra o projeto que está causando os erros, selecione Arquivo e clique na opção Configurações do projeto seguida da opção Geral… .
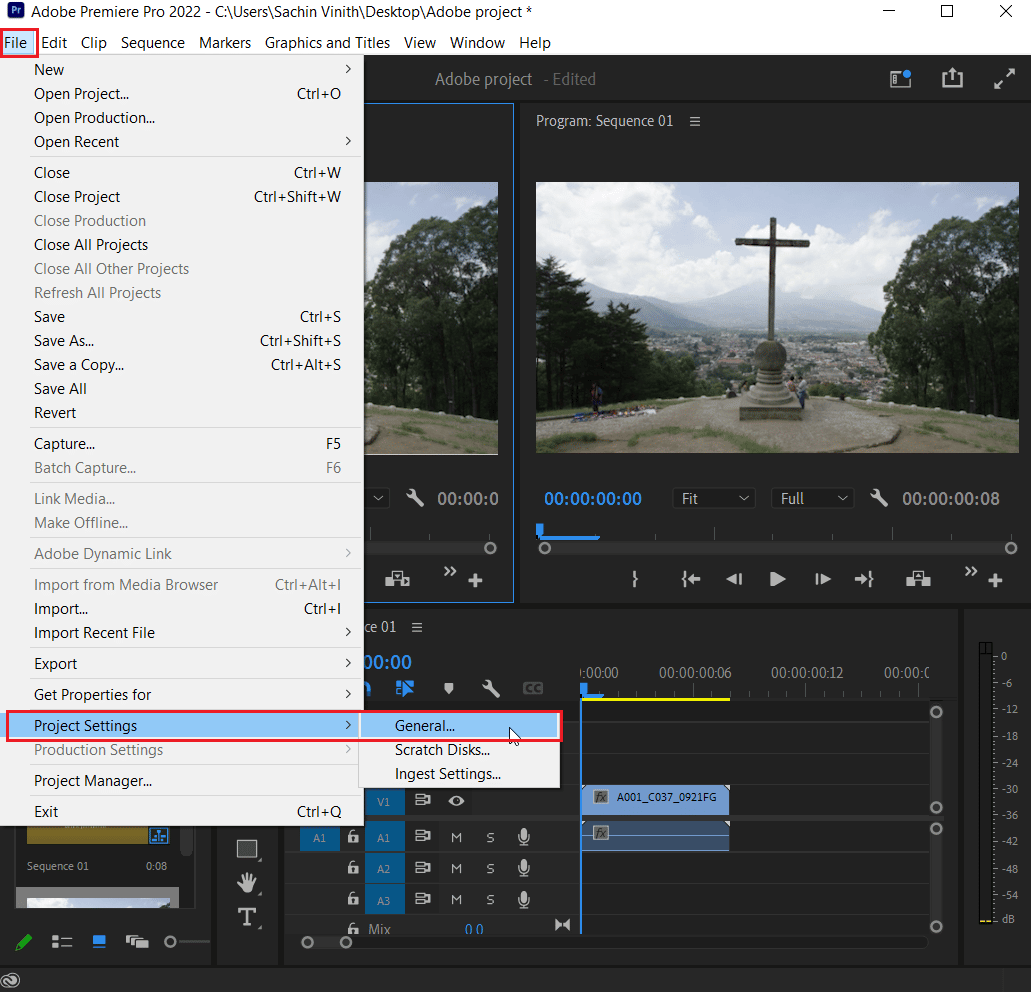
2. Na guia Geral, clique no menu suspenso Renderer e escolha Mercury Playback Engine Software Only . Clique em OK para salvar a tarefa.
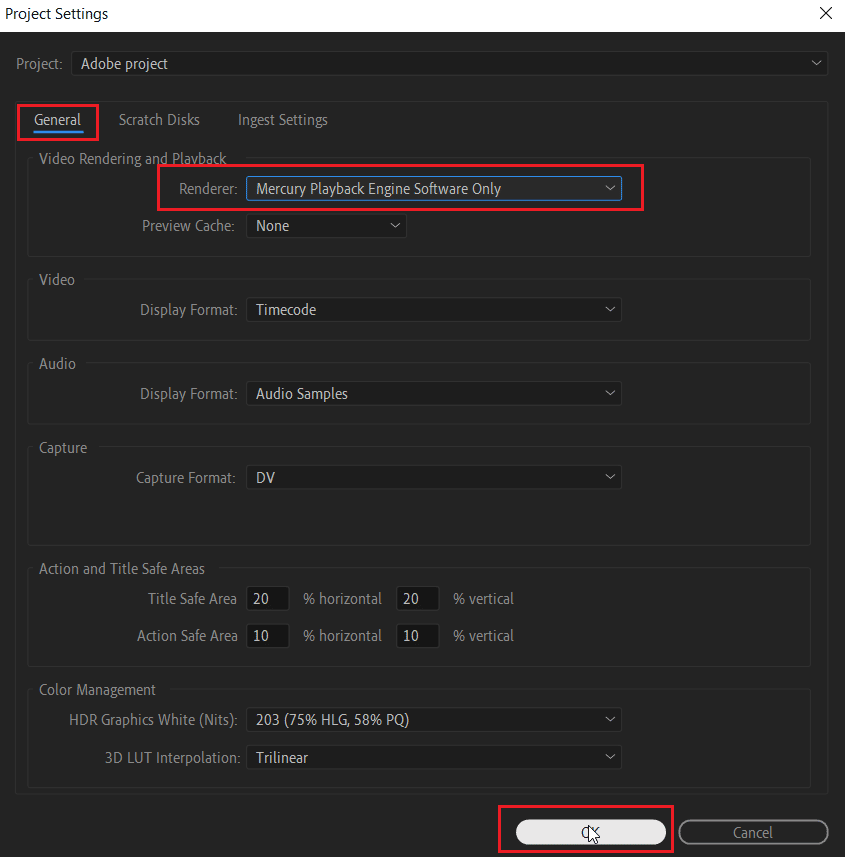
3. Por fim, verifique se o problema de não renderização do Premiere Pro foi resolvido.
Método 6: Mude o modo de gerenciamento de energia para o máximo
O gerenciamento de energia é um recurso oferecido na GPU. As opções possíveis no modo de gerenciamento de energia no painel de controle da Nvidia e no software AMD Radeon são economizar bateria, fornecer desempenho máximo e modo balanceado. Para o Adobe Premier Pro, a GPU deve ser configurada para usar o modo de desempenho máximo, pois a economia de energia pode degradar a qualidade de saída do arquivo e causar erros. Os usuários que questionam Como faço para corrigir o erro do renderizador acelerado podem tentar esse método. Para mudar para o modo de desempenho máximo,
Opção I: no painel de controle da Nvidia
1. Pressione a tecla Windows , digite Nvidia Control Panel e clique em Open .
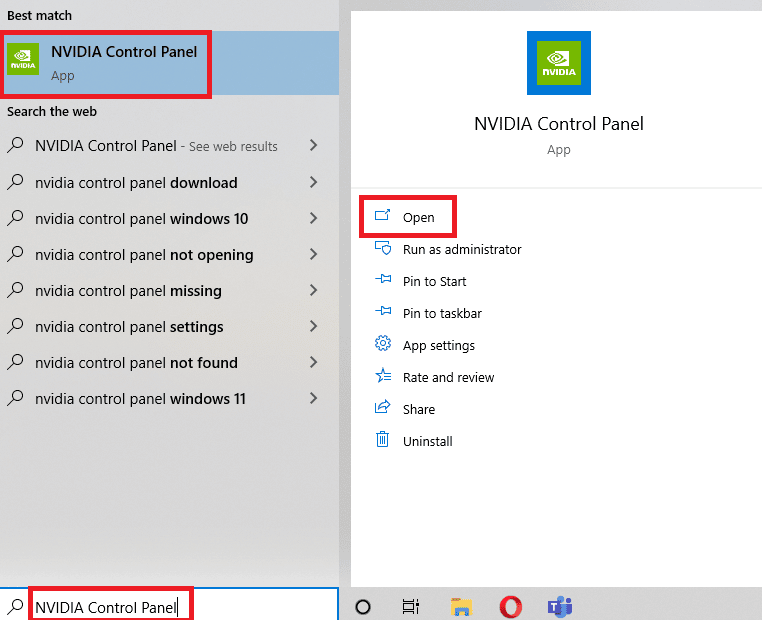
2. Clique em Gerenciar configurações 3D e procure por Modo de gerenciamento de energia em Configurações .
3. Defina o modo Gerenciamento de energia para Preferir desempenho máximo .
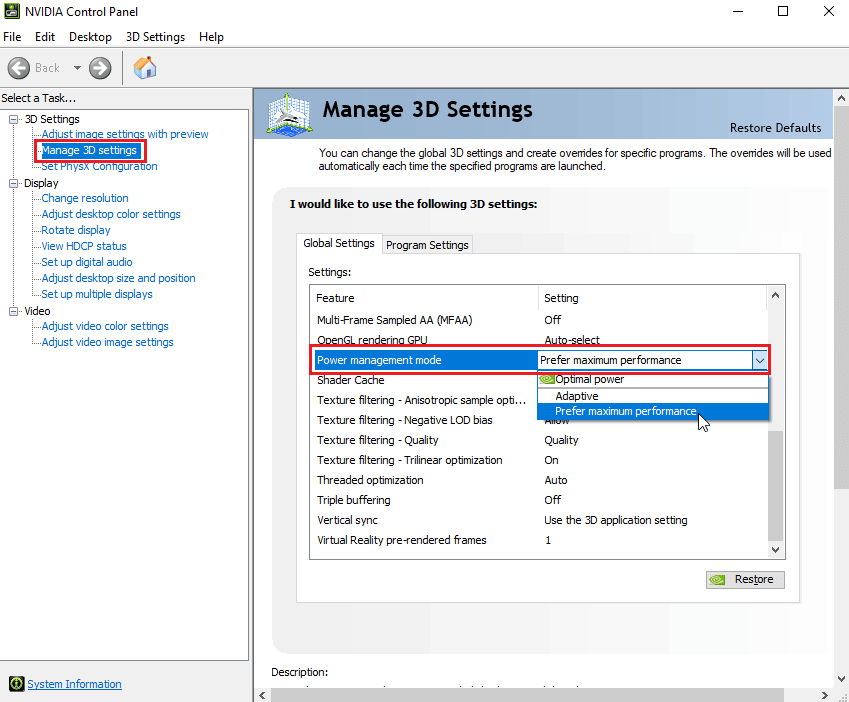
Leia também: Corrigir driver NVIDIA não compatível com esta versão do Windows
Opção II: no software AMD Radeon
1. Pressione Windows + Q para iniciar a barra de pesquisa , digite AMD Radeon Software e clique em Executar como administrador .
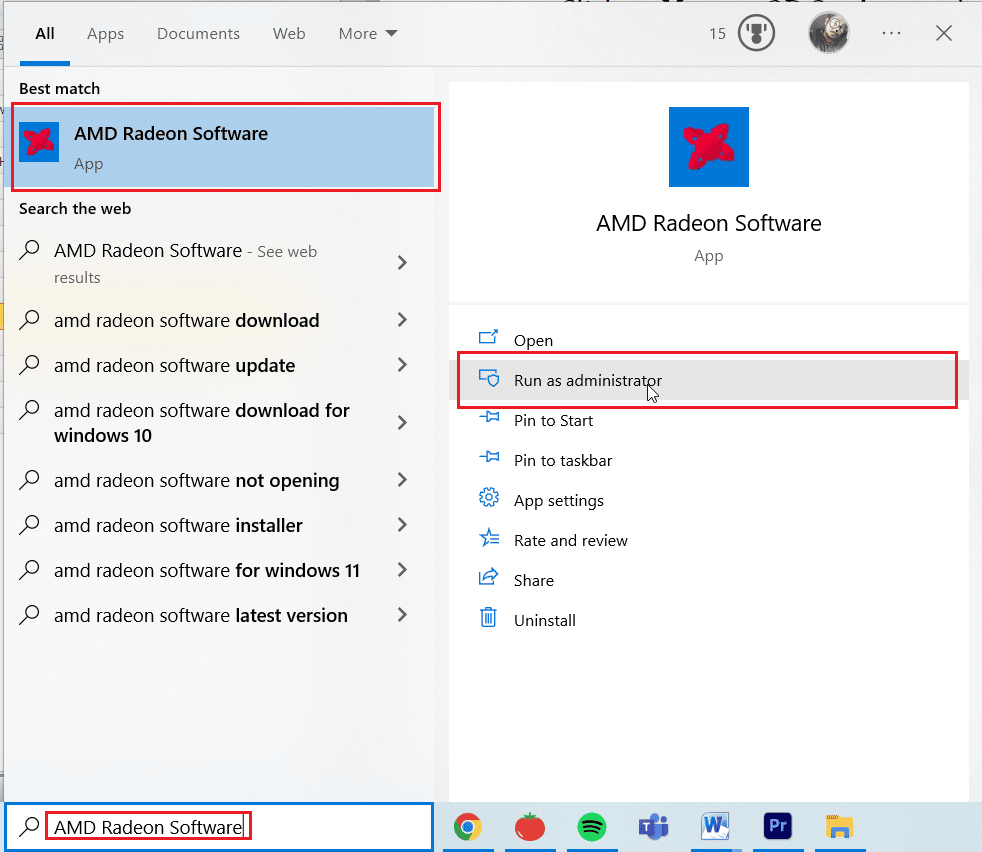
2. Clique no ícone de engrenagem presente no canto superior direito da interface. Agora, na seção Gráficos , clique na opção Jogos .
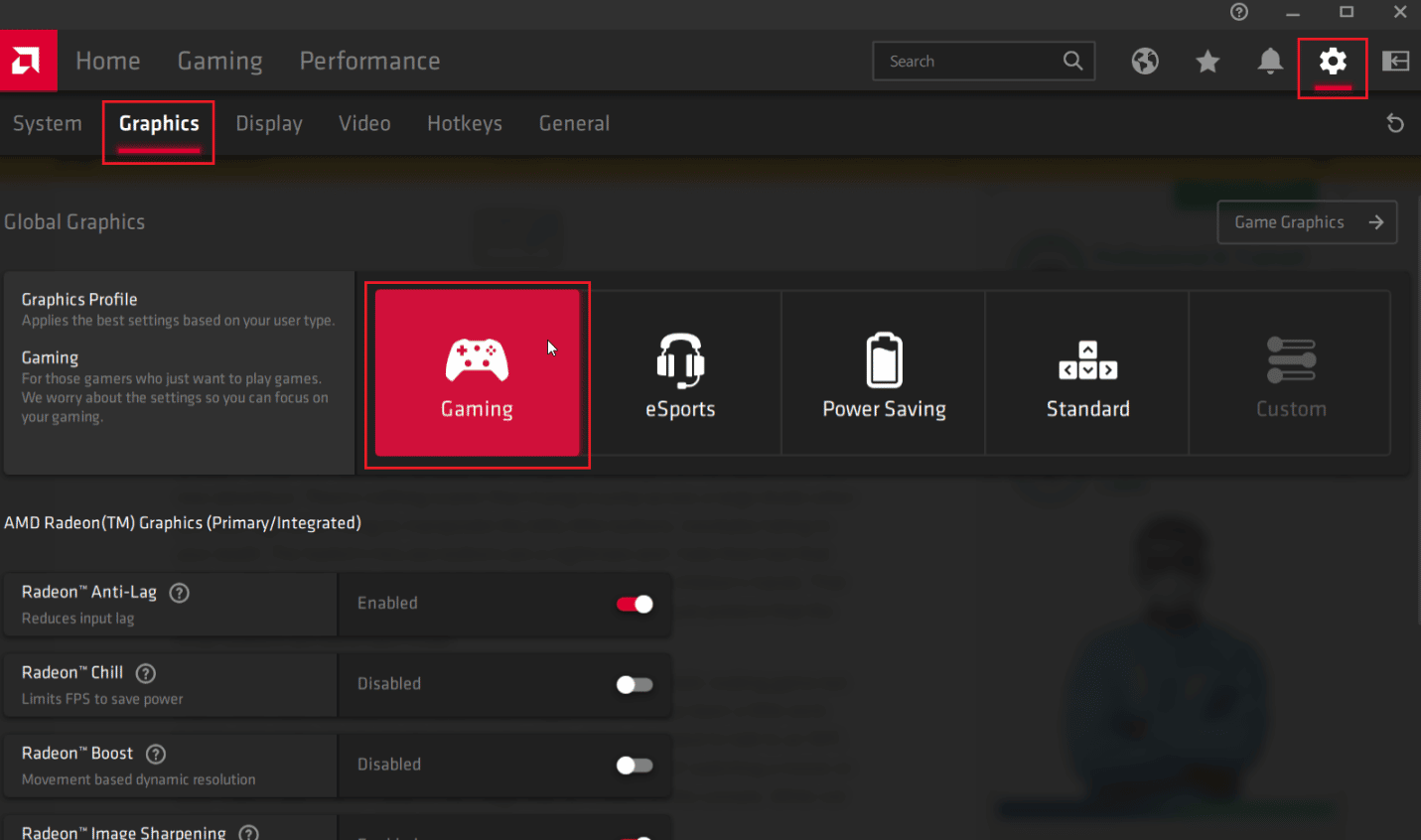
3. Isso definirá os gráficos globais para o desempenho máximo.
Método 7: Tente um formato de arquivo ou codec diferente
O erro de renderização ocorre se o seu computador não tiver um determinado codec, tente usar um codec diferente e exporte-o. Os usuários também relataram que o codec de áudio H.264 e H.265 pode causar erros em particular. Esses formatos fornecerão uma boa experiência ao exportar, mas para fins de edição, podem ocorrer problemas como o erro de renderização.
1. Abra o Adobe Premiere Pro e selecione Arquivo , clique em Exportar e navegue até Mídia .
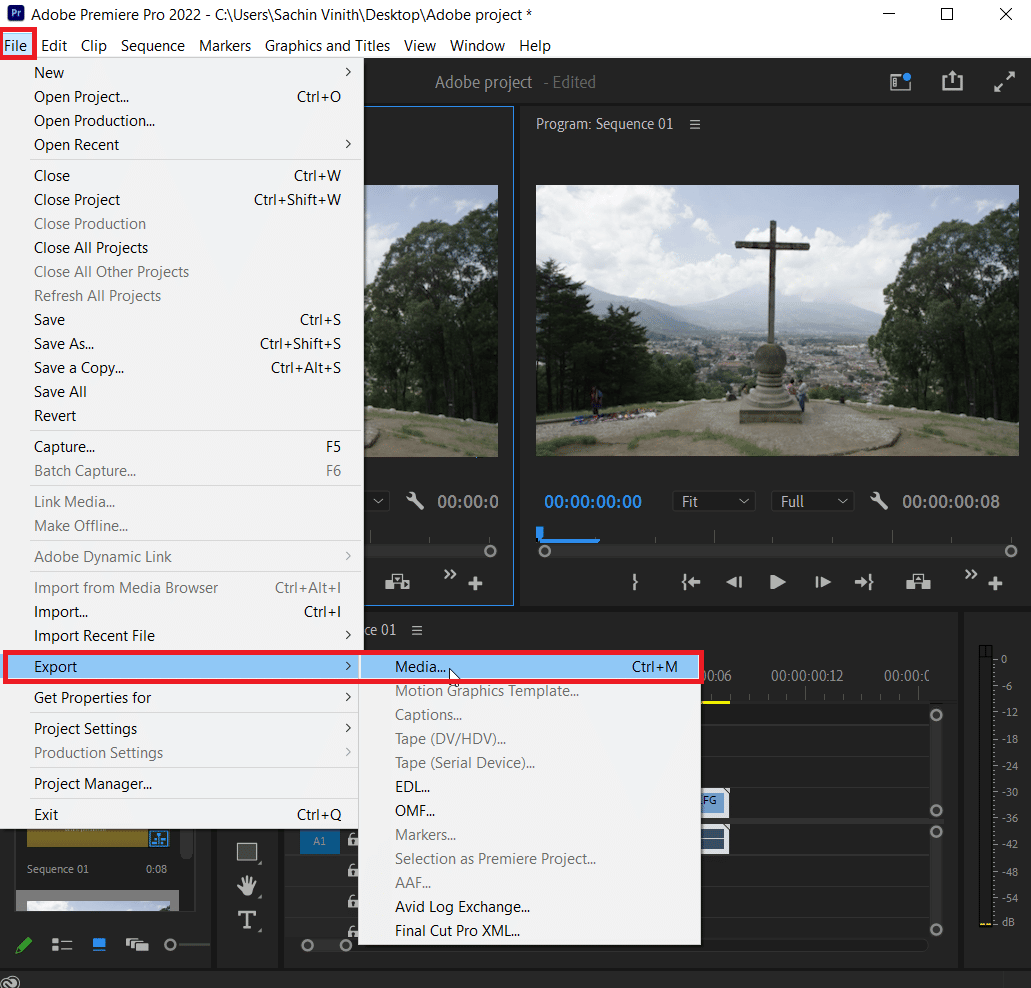
2. Por fim, clique no menu suspenso Formato e selecione outro formato.
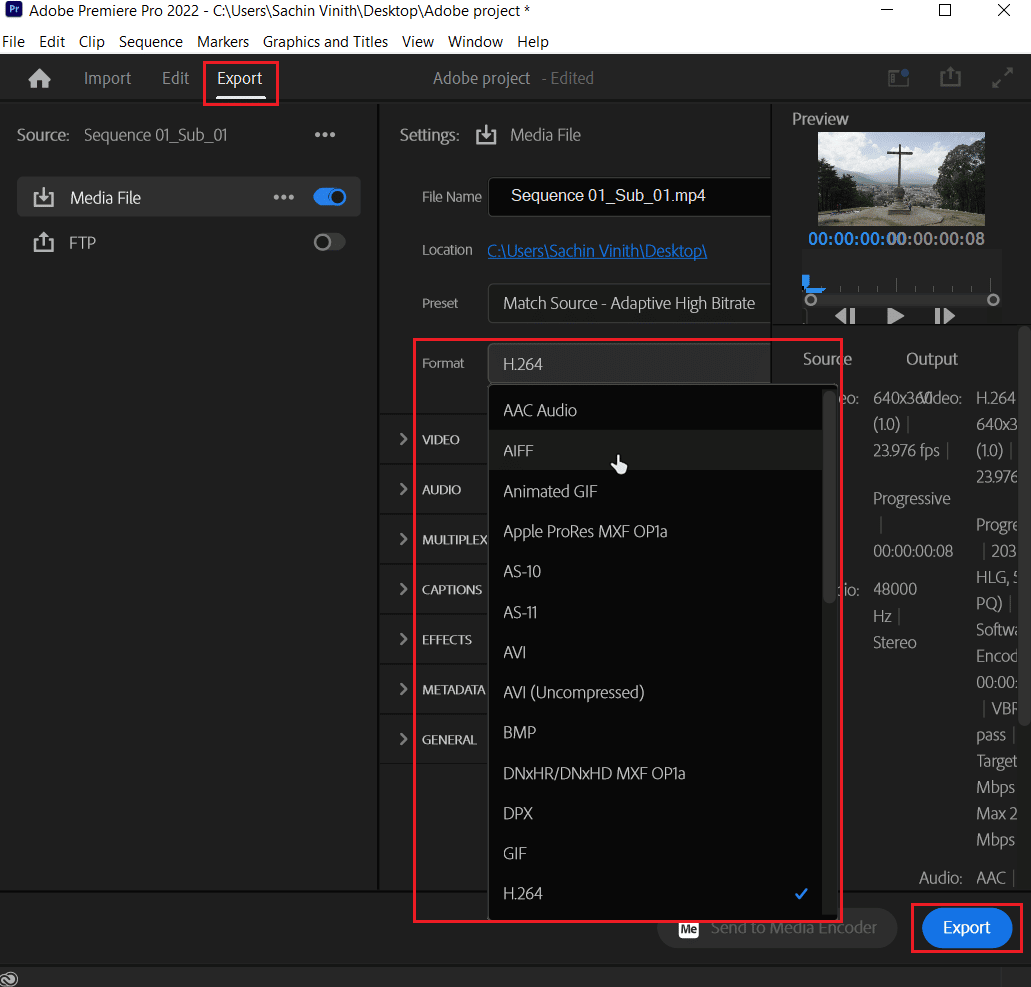
Leia também: As 21 melhores alternativas ao Adobe InDesign
Método 8: Desative a decodificação de hardware de mídia H.264 e HVEC
No PC, às vezes existe um gargalo de hardware quando as configurações de renderização de codec estão habilitadas. Devido a isso, podem ocorrer erros.
1. Inicie o aplicativo Adobe Premiere Pro .
2. Em seguida, selecione Editar e clique em Preferências e navegue até Mídia… .
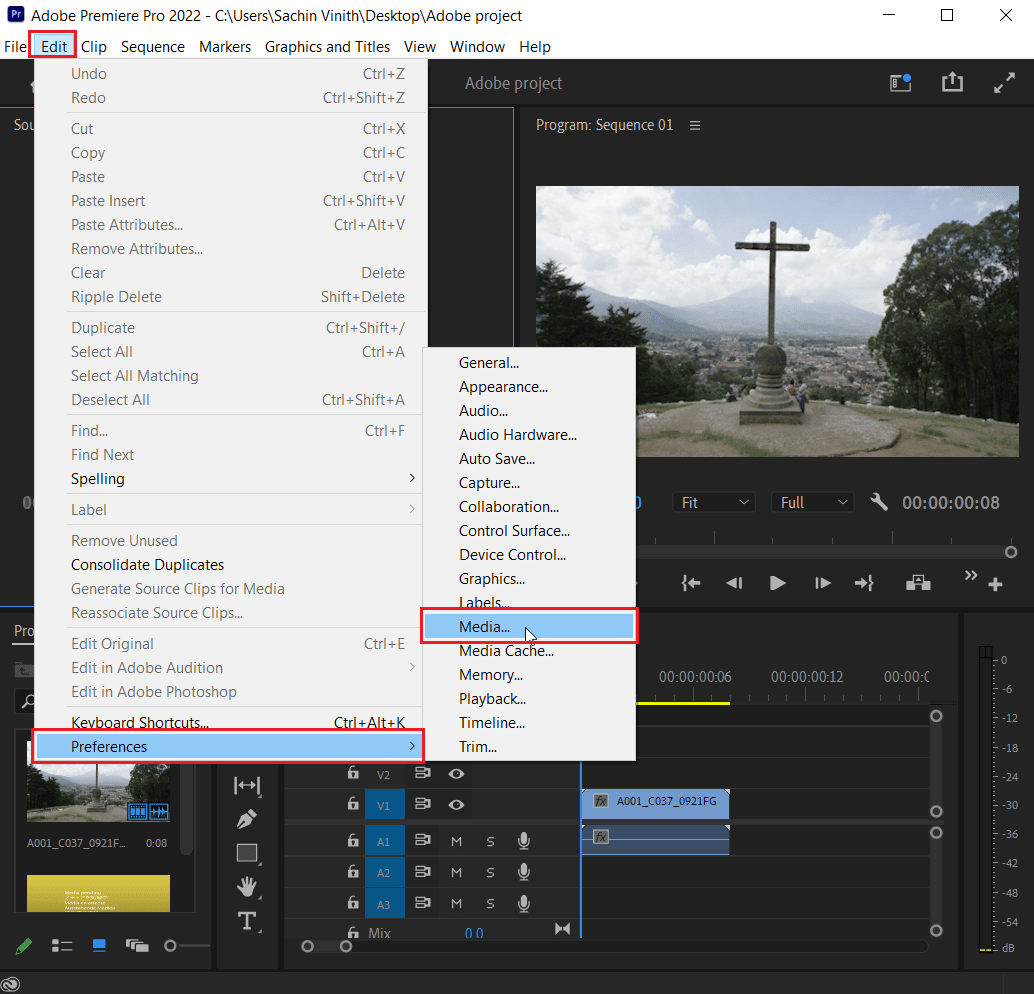
3. Desative duas caixas de seleção denominadas decodificação acelerada por hardware H264/HEVC (requer reinicialização) e codificação acelerada por hardware H264/HEVC (requer reinicialização).
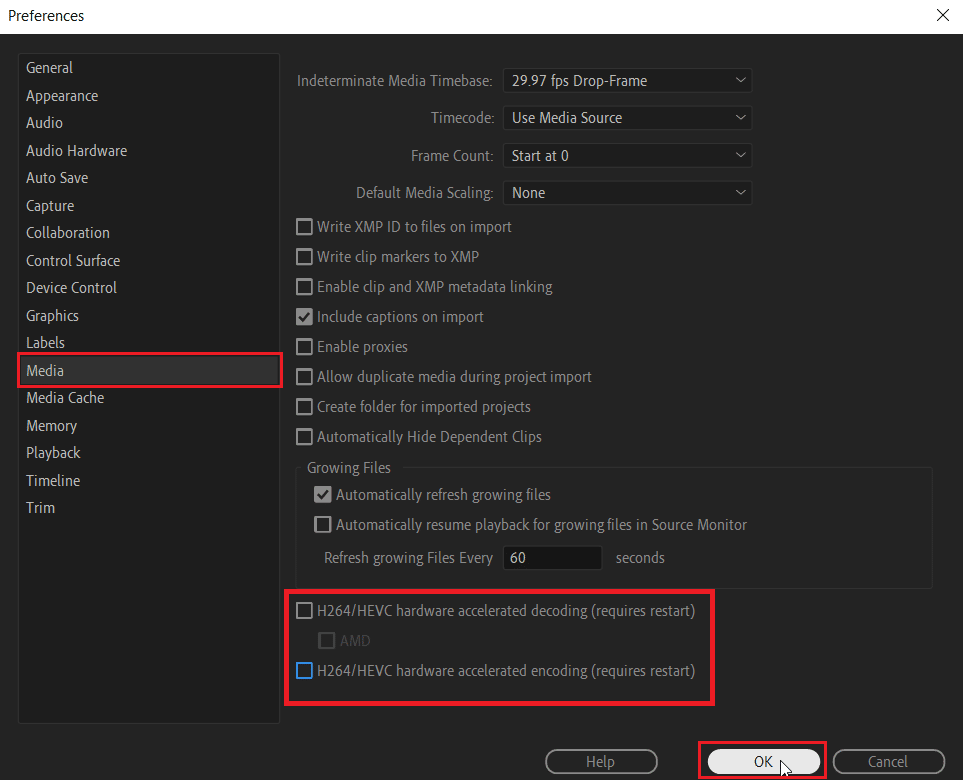
4. Clique em OK para salvar as alterações.
5. Por fim, reinicie o PC e veja se o erro foi resolvido.
Perguntas frequentes (FAQs)
Q1. Como faço para corrigir o erro de renderização no Adobe Premiere Pro?
Resp. Uma simples reinicialização resolverá o problema, se o problema ainda não for resolvido, siga o guia acima.
Q2. O que é erro de renderização acelerado?
Resp. O erro de renderização acelerado geralmente é causado por um erro com a GPU . Certifique-se de atender aos requisitos antes de executar o Adobe Premiere Pro ou exportá-lo.
Q3. Qual é o erro do renderizador 1609629690?
Resp. Isso significa que a GPU não pode lidar com os gráficos, você pode substituir sua placa gráfica ou alterar o computador para evitar esse erro.
Recomendado:
- Corrigir o erro Alexa 10 2 17 5 1 no Echo Dot
- O que significa imagem de um computador?
- Por que o Adobe Shockwave está travando o tempo todo?
- 25 melhores alternativas gratuitas do Adobe Premiere Pro
Esperamos que o artigo acima sobre como corrigir o erro do renderizador acelerado no Adobe Premier Pro tenha sido útil e que você tenha conseguido resolver o problema. Deixe-nos saber qual dos métodos descritos acima funcionou para você. Se você tiver alguma sugestão ou dúvida, informe-nos na seção de comentários abaixo.
