Como (e por que) usar texto oculto em um documento do Word
Publicados: 2022-01-29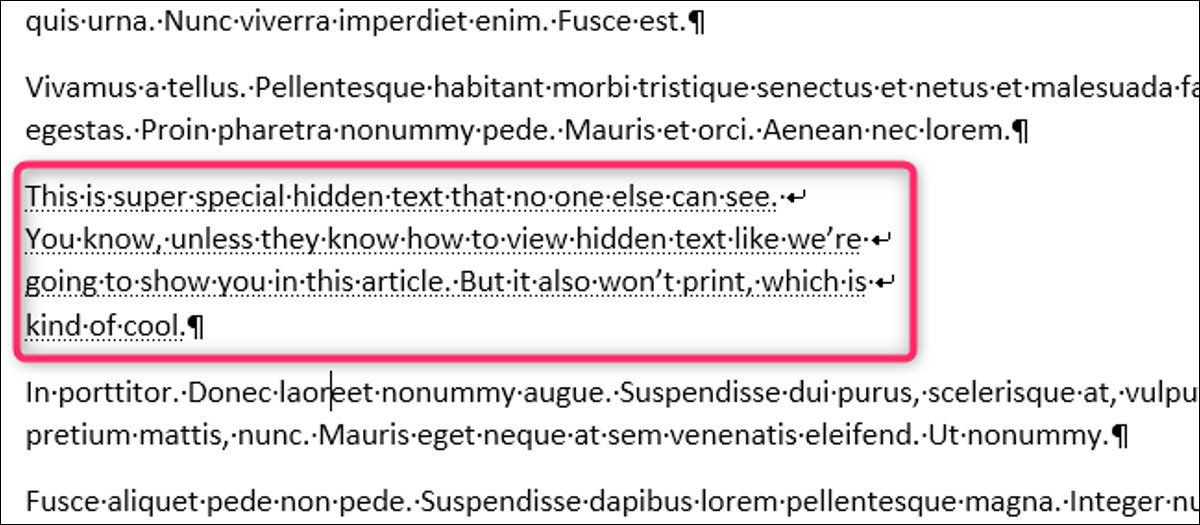
O Word permite ocultar o texto para que você possa ler ou imprimir seu documento como se o texto não estivesse lá. Isso pode parecer inútil - por que não apenas remover o texto se você não quiser que alguém o leia - mas o texto oculto tem alguns usos interessantes. Vamos dar uma olhada no que é o texto oculto (e o que não é), por que você pode querer ocultar o texto e como fazê-lo.
O que é texto oculto?
O Word oculta o texto usando marcas de formatação — da mesma forma que você formataria o texto como negrito ou itálico. Em vez de remover o texto, o Word aplica uma marca de formatação que significa “não exibir este texto”.
Como o texto oculto é apenas um texto padrão com marcas de formatação aplicadas, qualquer pessoa que possa editar o documento pode pesquisar texto oculto e exibi-lo. Portanto, não é uma medida de segurança, e você nunca deve confiar em texto oculto para impedir que uma determinada pessoa leia algo em seu documento. Se você não quiser que alguém leia algo que você escreveu, remova o texto completamente ou não envie o documento para eles.
Por que você deseja ocultar o texto?
Ocultar texto tem seus usos. Se você deseja imprimir um documento sem que algum texto apareça, você pode fazer isso com texto oculto (embora certifique-se de não ter ativado a opção de imprimir texto oculto). Um ótimo uso para isso é se você tiver um documento que deseja imprimir e distribuir para uma audiência, mas quiser que sua cópia do documento contenha anotações apenas para você.
Você também pode querer que pessoas diferentes revisem partes diferentes de um documento, e o texto oculto apresenta uma maneira simples de mostrar apenas as partes que você precisa que uma pessoa revise (desde que você não se importe de ver o texto oculto se encontrar isto).
Você também pode ocultar imagens e outros objetos incorporados, o que pode reduzir o tempo e o custo de impressão, além de tornar seu documento mais legível se você quiser apenas texto puro.
Observação: você só pode fazer isso no cliente Word em seu computador. Os aplicativos Word Online e Word para Android e iPhone (ainda) não permitem ocultar texto.
Como você oculta o texto?
Ocultar texto é tão simples quanto parece. Selecione o texto que deseja ocultar, alterne para a guia "Início" na Faixa de opções e clique na seta no canto inferior direito do grupo "Fonte".
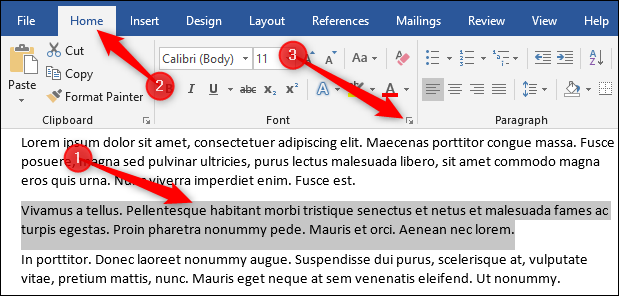
Isso abre a janela Fonte. Ative a opção “Oculto” e clique no botão “OK”.
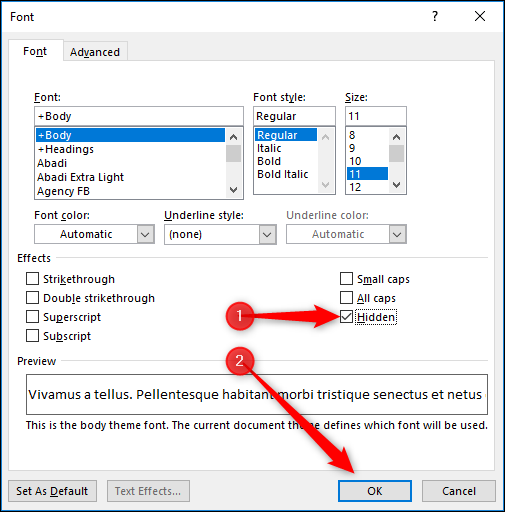
Isso é tudo o que há para isso. O texto selecionado não está mais visível como se você o tivesse excluído do documento. Se todos os cliques do mouse forem demais para você, também há um atalho de teclado para ocultar o texto - selecione seu texto e pressione Ctrl+Shift+H.
Como você oculta objetos como imagens?
Você oculta objetos da mesma forma que oculta texto - selecionando-os e marcando o campo "Oculto" no painel Fonte (ou usando Ctrl+Shift+H). Esse método só funciona se o seu objeto usar a opção de quebra de texto padrão de "Alinhado com o texto", que é quando o Word trata um objeto como apenas outro pedaço de texto. Se o seu objeto tiver uma opção de quebra de texto diferente, mas você ainda quiser ocultá-lo, será necessário ocultar o parágrafo ao qual o objeto está ancorado. Isso oculta o objeto ancorado ao mesmo tempo. (Não tem certeza do que é um “objeto ancorado”? Não se preocupe, nós cobrimos você com nosso guia para posicionar objetos no Word.)
Como você reexibe o texto?
Para reexibir o texto, inverta o processo. Selecione-o e pressione Ctrl+Shift+H ou desmarque o campo "Oculto" no painel Fonte.

Mas, como você seleciona o texto oculto em primeiro lugar, se você não pode vê-lo? Como o texto oculto é apenas texto normal com marcas de formatação aplicadas, você precisa exibir todas as marcas de formatação. Isso mostra seu texto oculto.
Para exibir todas as marcas de formatação, clique em Home > Show/Hide.
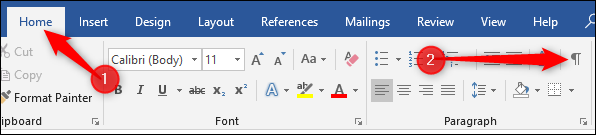
Você também pode pressionar Ctrl+Shift+8 se preferir. Isso mostra todos os caracteres não imprimíveis do seu documento, como marcas de parágrafo, espaços e caracteres de tabulação.
O texto oculto tem uma linha pontilhada abaixo dele para diferenciá-lo do texto normal .
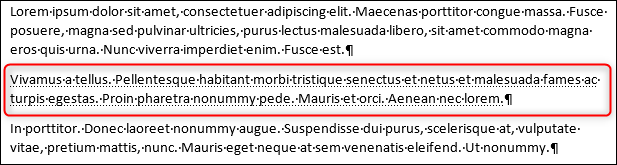
Selecione o texto oculto e use Ctrl+Shift+H ou a configuração Fonte > Oculto para reexibir o texto.
Se você tiver muito texto oculto para exibir ou não quiser pesquisar todo o documento em busca de texto oculto, não há problema. Selecione todo o texto no documento pressionando Ctrl+A e, em seguida, use um desses mesmos métodos (Ctrl+Shift+H ou Font > Hidden) para exibir todo o texto oculto em todo o documento (exceto em cabeçalhos ou rodapés, que você ll ter que fazer separadamente).
Clique em Home > Mostrar/Ocultar ou pressione Ctrl+Shift+8 novamente para ocultar as marcas de formatação.
Mencionamos no início deste artigo que você só pode ocultar/exibir texto no cliente Word e não no Word Online. O mesmo vale para mostrar marcas de formatação, que você pode fazer no aplicativo da área de trabalho do Word.
Você pode excluir todo o texto oculto de uma só vez?
Sim, e mostramos anteriormente uma maneira de fazer isso usando Localizar e substituir. Você pode usar esse método para escolher qual texto oculto remover, mas se quiser apenas garantir que qualquer texto oculto seja excluído, vá para Arquivo > Verificar problemas > Inspecionar documento.
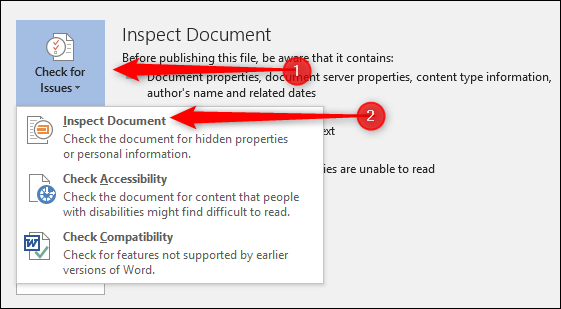
A opção que você está procurando está bem na parte inferior e é chamada de "Texto oculto". Certifique-se de que todas as outras opções estejam desativadas (a menos que você queira usá-las ao mesmo tempo) e clique no botão “Inspecionar”.
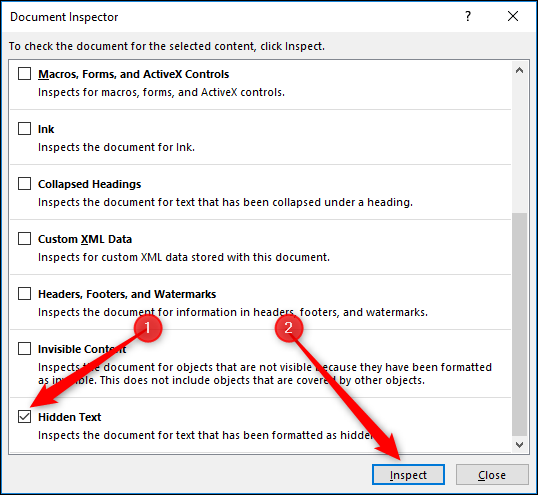
Se o Inspetor de Documentos encontrar algum texto oculto, ele mostrará um botão “Remover tudo”. Clique aqui para excluir todo o texto oculto no documento.
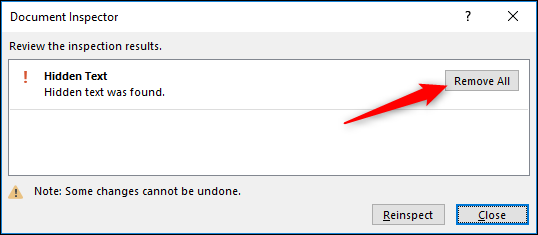
Você não pode desfazer essa ação, portanto, certifique-se de realmente remover todo o texto oculto ou de ter salvo outra cópia do documento primeiro.
Isso funciona com documentos compartilhados?
Se você usa o OneDrive ou o SharePoint, pode compartilhar seus documentos com outras pessoas. O texto oculto ainda está oculto quando as pessoas com quem você o compartilhou visualizam o documento no Word Online porque o Word Online não permite ocultar/exibir texto ou mostrar marcas de formatação. Eles ainda podem baixar uma cópia e visualizá-la no aplicativo Word. Ao fazer isso, eles podem clicar em Home > Show/Hide e ver o texto oculto. Portanto, mais uma vez, não compartilhe um documento com texto oculto, a menos que você aceite que essas pessoas possam ver o que você ocultou.
