Como (e por que) iniciar o Microsoft Word a partir do prompt de comando
Publicados: 2022-01-29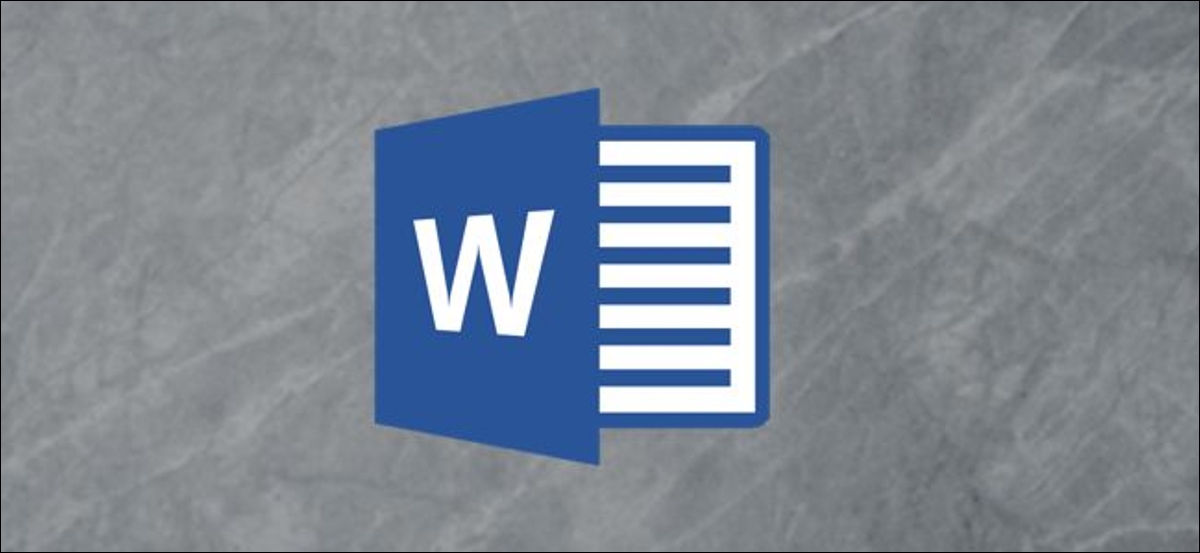
Como a maioria dos aplicativos, você pode iniciar o Word a partir do prompt de comando, mas o Word também oferece suporte a várias opções opcionais para controlar o processo de inicialização.
Se você digitar o comando no prompt, usá-lo para criar um atalho, inseri-lo como parte de um script em lote, iniciar o Word com parâmetros adicionais permite fazer coisas como iniciar o Word no modo de segurança para solução de problemas ou iniciar com um modelo específico.
Usando o prompt de comando para iniciar o Word
Antes de podermos abrir o Word usando o prompt de comando, precisamos descobrir em qual diretório o arquivo winword.exe está localizado. Você pode fazer isso manualmente ou pode apenas fazer com que o prompt de comando o encontre para você. Para fazer isso, vá em frente e abra o Prompt de Comando abrindo o menu Iniciar e digitando “cmd” e selecionando o aplicativo “Prompt de Comando”.
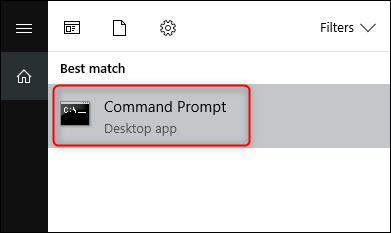
Ao abrir o prompt de comando, você estará no diretório de nível superior — sua pasta de conta de usuário. Precisamos ir mais fundo entrando no diretório Arquivos de Programas. Faça isso digitando o seguinte comando e pressionando Enter:
cd\”arquivos de programa (x86)”
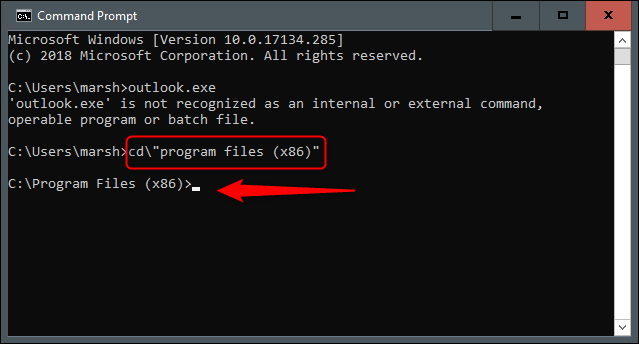
Você estará agora no diretório Program Files. A próxima etapa é localizar o diretório onde o arquivo winword.exe está localizado. Faça isso digitando o seguinte comando e pressionando “Enter”.
diretório winword.exe /s
Depois de inserir esse comando, o prompt de comando localizará o diretório para você.
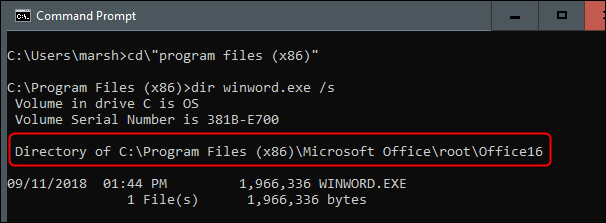
Agora que você conhece o diretório onde o arquivo winword.exe está localizado, você pode usar o comando cd para abrir o caminho do arquivo. Neste exemplo, você precisaria digitar o seguinte comando:
cd Microsoft Office\root\Office16
Agora você deve estar no diretório onde o winword.exe está localizado.
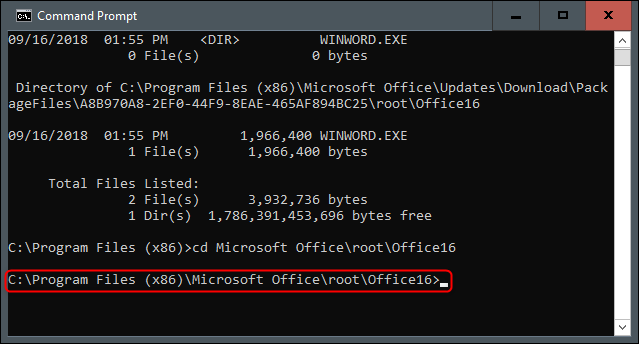
Agora, se você quiser abrir o Microsoft Word da mesma forma que se estivesse abrindo através de seu ícone, tudo o que você deve fazer é digitar winword e pressionar “Enter” e o Word abrirá da maneira usual.
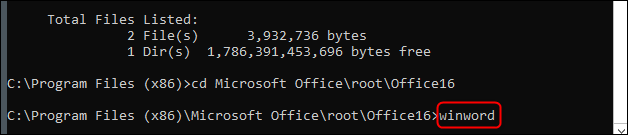
No entanto, o ponto principal de usar o comando é que você pode usar as diferentes opções e parâmetros que ele oferece.
Parâmetros e opções de linha de comando do Word comum
Emprestado do site oficial de suporte do Microsoft Office, aqui está uma lista de algumas maneiras possíveis de abrir o Word, juntamente com seu respectivo comando.
| Interruptor e parâmetro | Descrição |
| /seguro | Inicia o Word no modo de segurança. Isso inicia o Word sem suplementos, modelos e outras personalizações adicionais. É útil ao solucionar problemas no Word. Você também pode iniciar o Word no modo de segurança mantendo pressionada a tecla Ctrl enquanto inicia o Word a partir do menu Iniciar, criando um atalho com esse parâmetro torna muito mais fácil. |
| /q | Inicia o Word sem exibir a tela do Word Splash. |
| /ttemplatename | Inicia o Word com um novo documento baseado em um modelo diferente do modelo Normal. Exemplo: Suponha que queiramos abrir um documento armazenado na unidade C chamado example.docx, digitaríamos o seguinte comando: /tc:\exemplo.docx Nota: Não coloque um espaço entre o switch e o nome do arquivo. |
| /t nome do arquivo | Inicia o Word e abre um arquivo existente. Exemplo: Para iniciar o Word e abrir o arquivo example.docx existente, armazenado na unidade C, digite o seguinte: /tc:\exemplo.docx Para abrir vários arquivos, example.docx e example2.docx, localizados na unidade C de uma só vez, digite o seguinte:
/tc:\example.docx c:\example2.docx |
| /f nome do arquivo | Inicia o Word com um novo documento baseado em um arquivo existente. Exemplo: Para iniciar o Word e criar um novo documento baseado no arquivo example.docx, armazenado na área de trabalho, digite o seguinte: Propaganda /f “c:\Documents and Settings\All Users\Desktop\example.docx |
| /h http://nomedoarquivo | Inicia o Word e abre uma cópia somente leitura de um documento armazenado em um site do Microsoft Windows SharePoint Services. O site deve estar em um computador que esteja executando o Word 2007 ou posterior ou o Windows SharePoint Services 2.0 ou posterior. Exemplo: Para iniciar o Word e abrir uma cópia de um arquivo example.docx, armazenado em uma biblioteca de documentos na URL http://MySite/Documents, digite o seguinte: /h http://MeuSite/Documents/example.docx Observação: se o documento tiver sido retirado para você, a opção /h não terá efeito. O Word abre os arquivos para que você possa editá-los. |
| /pxslt | Inicia o Word e abre um documento XML existente com base no XSLT especificado. Exemplo: Para iniciar e aplicar o XSLT MyTransform, armazenado na unidade C, digite o seguinte: /pc:\MyTransform.xsl c:\Data.sml |
| /uma | Inicia o Word e impede que suplementos e modelos globais (incluindo o modelo Normal) sejam carregados automaticamente. A opção /a também bloqueia os arquivos de configurações. |
| /lad-in | Inicia o Word e carrega um suplemento específico do Word. Exemplo: Para iniciar o Word e carregar o suplemento Sales.dll, armazenado na unidade C, digite o seguinte: /ic:\Vendas.dll
Propaganda Nota: Não inclua um espaço entre o switch e o nome do suplemento. |
| /m | Inicia o Word sem executar nenhuma macro AutoExec. |
| /mmacroname | Inicia o Word e executa uma macro específica. A chave m/ também impede que o Word execute qualquer macro AutoExec. Exemplo: Para iniciar o Word e, em seguida, executar a macro Salelead, insira o seguinte: /mVenda
Nota: Não inclua um espaço entre o switch e o nome da macro. |
| /n | Inicia uma nova instância do Word sem nenhum documento aberto. Os documentos abertos em cada instância do Word não aparecerão como opções na lista Switch Windows de outras instâncias. |
| /C | Inicia uma nova instância do Word com um documento em branco. Os documentos abertos em cada instância do Word não aparecerão como opções na lista Switch Windows de outras instâncias. |
| /r | Registre novamente o Word no registro do Windows. Essa opção inicia o Word, executa a instalação do Office, atualiza o registro do Windows e fecha. |
| /x | Inicia o Word a partir do shell do sistema operacional para que o Word responda a apenas uma solicitação DDE (por exemplo, para imprimir um documento programaticamente). |
| /ztemplatename | Visivelmente se comporta exatamente como a opção /t. No entanto, você pode usar a opção /z com o Word para gerar um evento de inicialização e um novo, enquanto a opção /t gera apenas um evento de inicialização. |
Isso é tudo o que há para isso! Agora você deve poder abrir o Word de qualquer maneira específica que escolher, simplesmente seguindo estes comandos.
RELACIONADO: Como executar comandos do prompt de comando de um atalho do Windows
