Como (e por que) criar uma conta separada do Windows apenas para a escola
Publicados: 2022-01-29Seja você um aluno que procura um limite entre sua escola e sua vida pessoal ou um pai que deseja um ambiente livre de distrações para seus filhos em idade escolar, uma conta separada somente educacional em um PC com Windows pode ajudar a evitar que esses mundos colidam. Mostramos a você como configurar uma conta secundária e escolher o tipo de conta que melhor atende às suas necessidades. Também oferecemos dicas sobre como organizar um novo perfil de usuário mais adequado para educação. Este conselho se aplica independentemente de você ou seu filho estar aprendendo em casa em tempo integral, meio período ou não.
Você pode criar contas separadas em computadores baseados em Chrome OS, macOS e Ubuntu, mas o conselho neste guia é específico para usuários do Windows. Afinal, a participação do Windows no mercado de desktops em todo o mundo é de cerca de 73%, de acordo com a Statcounter, no momento desta atualização. Este guia aborda o processo para um dispositivo Windows 10, mas o Windows 11 está chegando e, assim que for lançado, atualizaremos esta história com quaisquer alterações no processo.
Contas separadas podem salvar sua sanidade
Se você é um estudante, sabe como pode ser difícil se concentrar nos trabalhos escolares em um ambiente doméstico cheio de distrações da vida. Isso é verdade se você estiver envolvido em aprendizado remoto ou tentando fazer a lição de casa de aulas presenciais. Por outro lado, se o seu curso está te encarando, descomprimir após um longo dia de estudo pode ser mais difícil. Todo mundo precisa de limites entre suas duas vidas digitais.
Nem todos temos o luxo de um segundo laptop ou desktop disponível para uso apenas na escola. O acesso a bibliotecas e os recursos da sua escola provavelmente também não são opções, desde que o COVID-19 continue sendo uma séria ameaça à sua saúde (e de todos os outros).
A próxima melhor solução é criar contas separadas para uso escolar e pessoal em seu computador. Seja rigoroso e deliberado sobre como você usa cada um. Quando você precisar fazer trabalhos escolares ou assistir às aulas virtualmente, faça isso apenas enquanto estiver conectado à sua conta escolar. Durante o tempo de lazer, restrinja suas atividades à sua conta pessoal. Se sua escola oferece um computador, use-o apenas para atividades relacionadas à escola. Você nunca sabe que tipo de spyware ou software de monitoramento de tráfego está pré-configurado em um computador fornecido pela instituição.
Contas separadas reduzem riscos
Em algum momento durante seu aprendizado virtual, você pode ter que compartilhar sua tela. Pode ser para trabalhos em pequenos grupos via Zoom Meeting, para conversar com um instrutor ou para abordar toda a turma. Isso apresenta alguns problemas potencialmente sérios (ou pelo menos embaraçosos). O que você faz no computador no seu tempo livre é problema seu. Se você compartilhar sua tela, de repente também será da conta de todos os outros. Você não quer que suas mensagens privadas, notificações, documentos ou abas de navegação reveladoras sejam transmitidas para todos os seus colegas e professores.
Os pais também precisam se preocupar com o compartilhamento de tela. Se os pais configurarem uma criança em seu perfil pessoal e a criança compartilhar a tela com a classe, quem sabe o que eles podem revelar acidentalmente da conta dos pais.
Nem os pais nem os alunos sabem quem pode estar à espreita em uma videochamada. Embora o Zoom-Bombing possa não ser o tema quente do ano passado, nenhum software é perfeito e nem todo mundo usa as melhores práticas ao configurar uma videochamada.
Uma segunda conta dedicada é uma lousa em branco. Além disso, é gratuito e fácil de configurar. Use um para reduzir o risco de você ou seu filho compartilhar acidentalmente informações pessoais ou ser pego gastando tempo em atividades impróprias para a escola. Todo mundo tem algumas coisas que desejam manter em sigilo, embora você possa não saber o que é até que seja exposto. Tome precauções agora.
Como configurar uma nova conta no Windows 10
Somente administradores podem criar novas contas em um PC com Windows. Se você não for um administrador em seu computador, peça a quem administra sua máquina para ajudar a configurar uma nova conta. Para começar, vá para o aplicativo Configurações, selecione a seção Contas e escolha a guia Família e outros usuários no menu à esquerda.
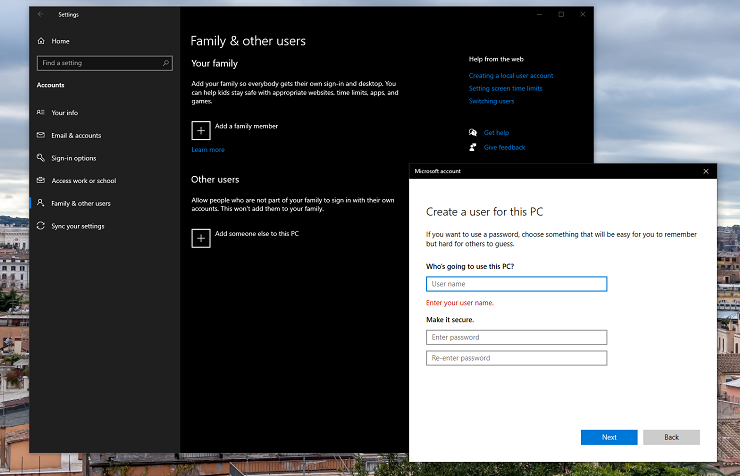
Aqui, há duas opções: membros da família ou outro usuário. Se você é pai de uma criança mais nova, opte por adicionar um membro da família. Com esta seleção, você escolhe entre as funções de Membro e Organizador. Selecione Membro se estiver criando um perfil para seu filho e o Organizador para configurar uma conta para um pai ou responsável. Os organizadores podem editar o grupo e outras configurações de segurança. Ambos os tipos de conta exigem que você entre em uma conta da Microsoft.
Se nem você nem o usuário pretendido tiverem uma conta da Microsoft, você poderá criar uma na tela de configuração. Se você não deseja criar uma conta da Microsoft, vá em frente e pule para a próxima seção. Lembre-se de que contas que não são da Microsoft (também conhecidas como contas de usuário local) não estão sujeitas às proteções dos pais da Microsoft. O Microsoft Family Safety pode ajudá-lo a definir limites de tempo de uso, filtrar conteúdo e monitorar as atividades e a localização de seu filho.
Se você gerencia seu próprio dispositivo ou não deseja configurar uma nova conta da Microsoft para seu filho, escolha Adicionar outra pessoa a este PC . Novamente, a Microsoft solicita um número de telefone ou endereço de e-mail vinculado a uma conta da Microsoft. Basta clicar no prompt de informações de entrada desta pessoa e, em seguida, na opção Adicionar um usuário sem uma conta da Microsoft . Em seguida, adicione um nome de usuário, uma senha opcional e preencha as três perguntas de segurança. Uma senha não é necessária para esta nova conta, mas recomendamos seriamente a criação de uma. Por padrão, o Windows configura o novo usuário com uma conta padrão, mas você pode alterá-lo para uma conta de administrador na seção Família e outros usuários .
Para alunos com seu próprio PC, recomendamos que você conceda direitos de administrador à nova conta; caso contrário, você precisará digitar sua senha toda vez que tentar instalar um programa ou acessar arquivos em outras pastas de usuário. Por outro lado, se você for um pai configurando uma nova conta para uma criança, deixe-a como uma conta Padrão. Dessa forma, seu filho não poderá realizar essas ações mencionadas sem sua senha.
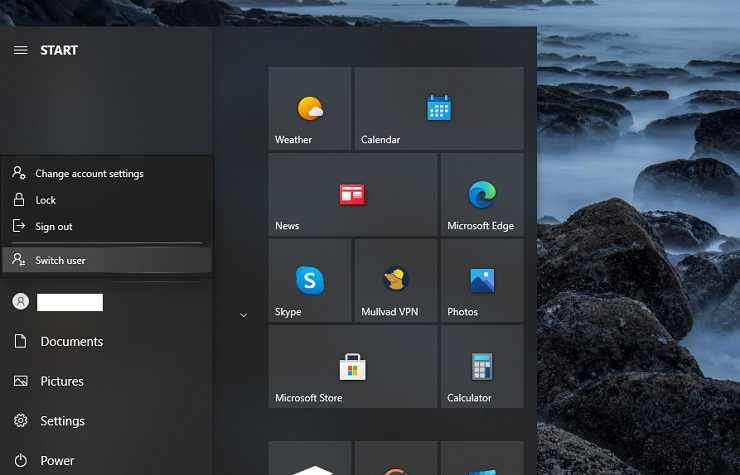
Após o início da configuração, o Windows adiciona o novo perfil como uma opção de login na tela de login. Basta clicar no ícone do perfil para fazer login. Como alternativa, se você já estiver conectado a uma conta do Windows, abra o menu Iniciar, clique no nome da conta e selecione a conta para a qual deseja alternar. Pressionar a tecla Windows + X, depois a tecla U e, em seguida, a tecla I desconecta você da conta atual e leva você para a tela de login do Windows.
Como otimizar uma conta do Windows 10 para educação
Agora que você criou um segundo perfil, como pode otimizá-lo para o aprendizado? Os alunos podem começar pensando nas coisas que normalmente devem fazer para a escola. Considere os aplicativos que você usa, os arquivos que você cria e a maneira como você trabalha. Os pais devem considerar o que eles não querem que seu filho faça durante o horário escolar. Antes de começar a impor restrições, leia nosso guia sobre o que os pais de crianças conectadas precisam saber. E converse com seu filho primeiro.
Como manter a área de trabalho e o explorador de arquivos limpos
Um desktop desordenado contribui para uma mente desordenada. Não caia no mau hábito de salvar tudo na área de trabalho. Fazer isso só torna mais difícil encontrar as coisas que você precisa. Na verdade, os alunos podem se beneficiar imensamente mantendo a área de trabalho livre de tudo . Dessa forma, você inicia cada sessão absorvendo qualquer fundo de área de trabalho calmante, inspirador ou meditativo que você escolheu.
Se você nem quiser ver o ícone da Lixeira na área de trabalho (sim, isso incomoda as pessoas), vá para Configurações> Personalização> Temas e clique no item de menu Configurações do ícone da área de trabalho no lado direito. Desmarque todos os ícones que você não deseja que apareçam.
Se você absolutamente não consegue evitar salvar arquivos na área de trabalho, você pode trapacear clicando com o botão direito do mouse em qualquer lugar da área de trabalho, selecionando Exibir e desativando a opção Mostrar ícones da área de trabalho. Tudo o que estiver na sua área de trabalho ficará oculto.
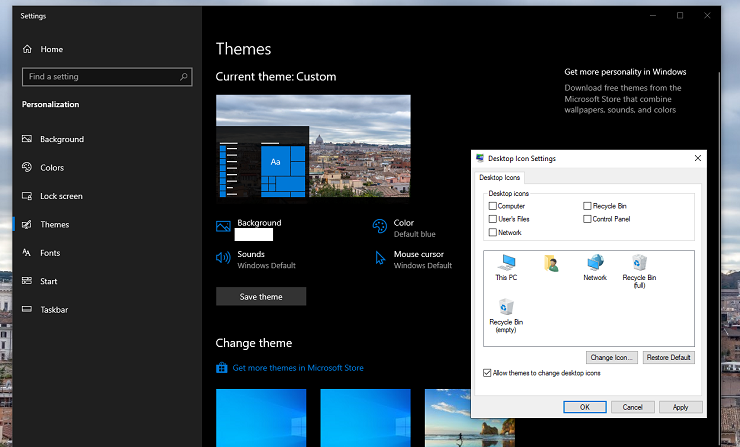
Trate o Explorador de Arquivos da mesma maneira. Nenhum documento deve ficar órfão, ocupando espaço em sua unidade C:. Em vez disso, crie pastas para todas as suas aulas e (se você estiver se sentindo ambicioso) subpastas para organizar tarefas, documentos em andamento e notas. As convenções de nomenclatura também são importantes. Se você estiver escrevendo vários rascunhos de uma redação, talvez não saiba a distinção entre FinalRealOne.doc e ActualRealOne.doc quando estiver atrasado e a janela de envio de tarefas estiver fechando. Use nomes de arquivo descritivos e datas para distinguir seus rascunhos.

Para os pais que estão configurando uma conta para seus filhos, ensine-os a importância das hierarquias de arquivos organizadas desde o início. Comece simples adicionando uma pasta para cada um de seus assuntos e diga a eles para salvar qualquer material relacionado a essa pasta. Para se manter atualizado, mova tudo para as pastas relevantes em intervalos regulares, para que todos saibam onde procurar os requisitos de atribuição.
Para pais e alunos que não desejam manter os arquivos locais, use um serviço de armazenamento e sincronização em nuvem, como OneDrive ou Google Drive. Mantenha as mesmas regras de organização de arquivos em qualquer plataforma que você use.
Como configurar um navegador para a escola
A maior parte do aprendizado online acontece em um navegador da web. Estudantes, passem algum tempo configurando seu navegador para suas necessidades educacionais. Lembre-se de que, embora algumas extensões e marcadores sejam indispensáveis para a navegação regular, eles podem não ser úteis para concluir os trabalhos escolares.
Em uma nova conta de usuário, todos os navegadores instalados começam como uma lousa limpa. Cabe a você adicionar tudo o que você precisa. Você usa um portal online, como Google Classroom ou Blackboard, para acessar suas notas e enviar tarefas? Marque-o. Você usa o Microsoft Teams ou o Zoom para aulas online? Marque esses sites também. Você obtém a imagem favorita de todas as páginas que você precisa usar para passar o dia escolar.
Recomendado por nossos editores



A maioria dos navegadores permite fixar guias no navegador ou na barra de tarefas do Windows também. Se você acessar um site todos os dias, considere fixá-lo, junto com qualquer outro site que você usa regularmente. Alternativamente, você pode simplesmente configurar seu navegador para iniciar várias páginas ao iniciar. No Edge, você pode configurar isso em Configurações > Na inicialização > Abrir uma página ou páginas específicas. Os pais que não querem procurar freneticamente pelo portal de login de uma escola todas as manhãs também podem se beneficiar disso. O Edge também permite gerenciar suas guias verticalmente, se preferir.
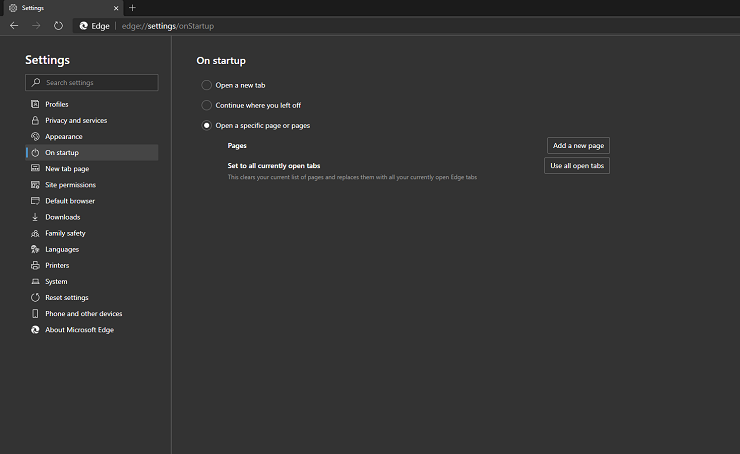
Os alunos que normalmente usam um navegador privado e o configuram para nunca se lembrar de seu histórico e configuram tudo com extensões que melhoram a privacidade, podem precisar tirar o chapéu de papel alumínio durante o horário escolar. Algumas extensões podem quebrar sites internos da escola ou outros recursos da web. Uma coisa que você não deve desabilitar é um gerenciador de senhas. Às vezes, as escolas exigem que você se inscreva em um número excessivo de sites educacionais ou tenha muitos sistemas arcaicos para que qualquer pessoa (tanto alunos quanto pais) se lembre de todas as senhas associadas.
Recomendamos que deixe seu navegador manter seu histórico nesta conta. Ao pesquisar para um projeto, convém revisitar facilmente um recurso útil, um tutorial do YouTube ou uma lição da Khan Academy que você pode ter problemas para encontrar novamente. Use o recurso Coleções do Microsoft Edge (o ícone da barra de ferramentas que se parece com papéis empilhados com um ícone de adição) para agrupar sites relacionados e adicionar notas rápidas para ajudá-lo a lembrar detalhes importantes.
Se você tiver problemas para se concentrar, tente instalar uma extensão do navegador para limitar o tempo que você gasta usando determinados sites, como o Stayfocusd. Como alternativa, apenas bloqueie completamente os sites que roubam a atenção na conta do Windows voltada para a escola.
Como personalizar o menu Iniciar, a barra de tarefas e a Central de ações para a escola
Use o Menu Iniciar para agrupar os aplicativos necessários para trabalhos escolares. Coloque o navegador de sua escolha em um grupo, junto com os aplicativos escolares necessários. Organize aplicativos de criação de documentos em outro. Se você criar projetos gráficos ou multimídia, eles podem obter um grupo dedicado. Agora, você pode reorganizar esses grupos como achar melhor. Para nomear um grupo de blocos no Menu Iniciar, passe o mouse sobre a área em branco acima de um conjunto de blocos e clique no prompt Nome do grupo .
Não sobrecarregue o menu Iniciar com aplicativos com os quais você não deve gastar tempo quando estiver tentando aprender. Aplicativos centrados em jogos, como Steam e Twitch, não devem ser front-and-center, por exemplo.
Com ferramentas de controle parental integradas e de terceiros, os pais também podem manter um melhor controle sobre o tempo de tela das crianças. Você pode, por exemplo, gerenciar o tempo de jogo do seu filho e o uso de aplicativos de entretenimento durante o horário escolar. As opções de terceiros também podem impor limites de tempo de tela, bloquear aplicativos e restringir determinadas categorias de sites.
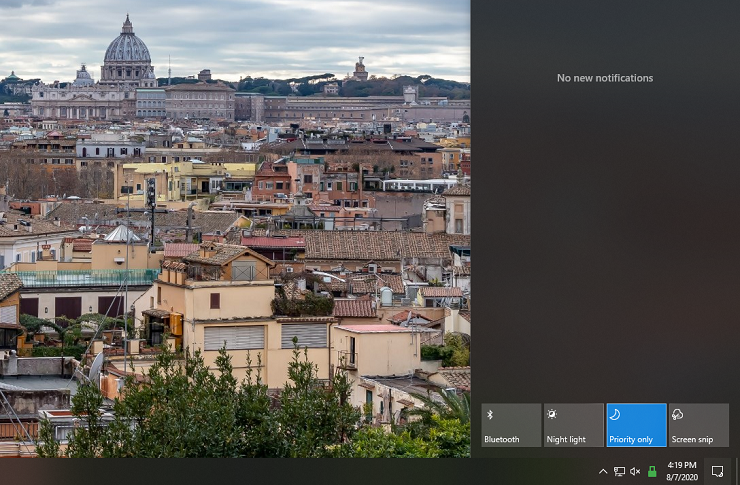
Enquanto você está limpando o Menu Iniciar de aplicativos indesejados, você também deve verificar quais aplicativos são iniciados automaticamente. Não faz sentido deixar um aplicativo consumir recursos valiosos se você nunca for usá-lo no perfil.
Trate a barra de tarefas de maneira semelhante ao menu Iniciar: apenas fixe aplicativos na barra de tarefas que você usa com frequência. Para economizar espaço horizontal, sempre opte por combinar várias instâncias em execução de um aplicativo. Você pode definir essa e outras preferências para o Menu Iniciar e a Barra de Tarefas em Configurações > Personalização.
Outras ferramentas no Centro de Ação são úteis para explorar. Por exemplo, confira o Night Light (para reduzir o cansaço visual durante longos estudos ou sessões de vídeo), Bluetooth (para conectar fones de ouvido e fones de ouvido para atividades virtuais), Focus Assist (para desligar todas as notificações de mensagens e e-mails que você não possui o tempo ou a largura de banda para lidar) e os blocos Screen Snip (para capturar partes importantes de uma palestra ou detalhes de um projeto). Você também pode priorizar quais blocos ocultar e mostrar na visualização recolhida da Central de Ações, para que os mais importantes estejam sempre à mão.
Corte-se um pouco de folga
É difícil manter sua vida pessoal e escolar separada, especialmente quando você ou seu filho podem estar aprendendo em casa enquanto, muito possivelmente, também compartilham espaço com pessoas que estão trabalhando em casa. Criar uma conta educacional dedicada é uma pequena maneira para alunos e pais recuperarem um pouco de controle. Não se preocupe se você ou seu filho estiverem trabalhando em um projeto escolar a partir de uma conta pessoal ou vice-versa: você sempre pode mover os arquivos de volta para onde eles pertencem. Todo mundo luta para separar a escola e a vida doméstica na melhor das hipóteses – o que não é. Afinal, sem uma mudança de cenário todos os dias, alternar entre a mentalidade de casa e a escola só se tornou mais difícil.
