21 truques ocultos do Roku para o sucesso do streaming
Publicados: 2022-01-29Seja você um cortador de cabos ou não, provavelmente deseja um dispositivo de streaming para sua TV. O Roku é uma escolha popular, principalmente porque aumenta seu próprio conteúdo original.
Há muita variedade e portabilidade quando se trata de dispositivos Roku, do orçamento Roku Express ao novíssimo Roku Streaming Stick 4K. Se você conquistou um novo modelo ou o mesmo há anos, há mais para saber além do básico de uma maratona da Marvel. Reunimos várias maneiras de você aproveitar melhor seu dispositivo de streaming.
1. Assista a filmes e programas gratuitos no canal Roku
Os serviços de streaming de vídeo são ótimos, mas custam dinheiro. Com o The Roku Channel, você pode entrar e acessar esses canais premium (como HBO Max e Netflix), mas o canal também oferece acesso gratuito a milhares de filmes e episódios de TV, se você conseguir lidar com alguns comerciais. A Roku adquiriu o conteúdo do Quibi em janeiro e está adicionando dezenas de seus próprios programas.
Para uma experiência de cabo sem custo, vá para o Roku Channel e role para baixo até o Live TV Channel Guide para centenas de canais. Você também pode assistir no aplicativo Roku, tenha ou não um dispositivo Roku. Basta baixá-lo, fazer login ou criar uma conta e começar a transmitir.
2. Pesquise 3.000 aplicativos de uma só vez
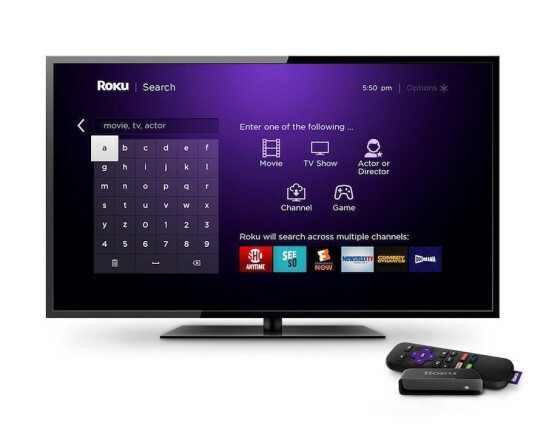
Em vez de pesquisar cada canal do Roku individualmente para encontrar o que deseja, você pode pesquisar neles com o Roku Search. Digite seu termo de pesquisa por meio do controle remoto Roku, aplicativo móvel Roku ou pesquisa por voz e você obterá resultados de mais de 3.000 canais, quer você os tenha ou não. Pesquise por título, ator ou diretor e você obterá uma lista abrangente. Da mesma forma, use o Roku Search para comparar os custos de streaming de conteúdo. Digite um filme, programa ou estrela e você obterá uma lista de títulos disponíveis e seus custos em todos os canais e serviços.
3. Entre na Zona
Enquanto isso, as Roku Zones são coleções de filmes e programas reunidos em canais e organizados por gênero ou tópico. Vá para pesquisar, digite um gênero como "comédia" e role até a zona que aparece.
4. Descubra os canais 'secretos' do Roku
Nem todos os canais Roku disponíveis estão listados na Roku Channel Store. Para encontrar os privados que não aparecem no guia de canais e adicioná-los manualmente, confira o Guia Roku. Clique no link desejado, depois em Adicionar canal e você será direcionado para uma página de conta do Roku. Faça login, adicione o código para o canal e pronto.
5. Transforme seu telefone em um controle remoto Roku
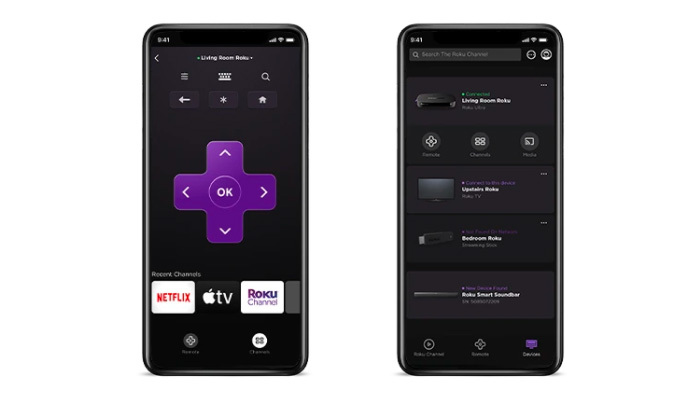
Por melhor que seja o Roku, navegar pelo controle remoto pode precisar de alguma ajuda. Baixe o controle remoto oficial Roku app (iOS, Android) e obtenha o benefício de um teclado, pesquisa fácil e streaming de seu telefone ou tablet.
6. Fale com seu controle remoto Roku
Dito isto, existem algumas maneiras de conversar diretamente com seu Roku. Você pode fazer isso se tiver um Roku Voice Remote Pro, Enhanced Voice Remote, Voice Remote, Gaming Remote, o controle remoto de mesa Roku Touch que vem com os alto-falantes sem fio do Roku ou o aplicativo móvel Roku. Nos controles remotos, pressione o microfone ou a lupa e segure-os enquanto fala sua solicitação. No aplicativo, selecione a lupa para acessar a página de pesquisa e toque no microfone, solte-o, fale sua solicitação e toque no meio da tela.
7. Pergunte ao Alexa ou ao Google Assistente
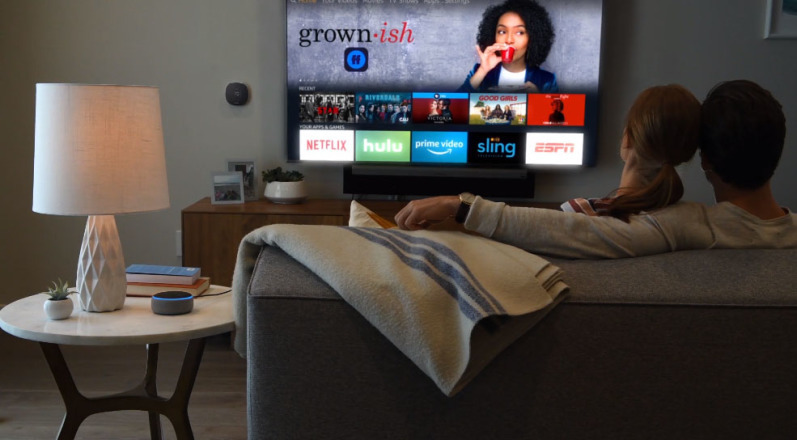
Se você tiver um Amazon Echo e um Roku, peça ao Alexa para controlar seu Roku. Primeiro, você terá que vincular as duas contas abrindo o aplicativo móvel Alexa, selecionando Skills & Games e procurando por Roku. Ao encontrá-lo, toque em Ativar, faça login na sua conta Roku e selecione o dispositivo Roku que deseja vincular (ou Selecionar tudo se tiver mais de um). Em seguida, feche sua conta Roku para que o Alexa procure o dispositivo na tela Device Discovery.
Depois de encontrá-lo, toque em Gerenciar, Vincular dispositivos e selecione o Roku que deseja conectar ao Alexa. Em seguida, adicione o Roku a um grupo selecionando o ícone Dispositivos. Adicione-o a um grupo existente ou crie um novo tocando no botão de adição. No aplicativo Alexa, toque no dispositivo Roku e verifique se ele está ativado. Então você está pronto para perguntar coisas como: "Alexa, abra o Netflix na sala de estar Roku".
O Roku também abriu sua plataforma para o Google, para que você possa usar o Google Assistant para fazer solicitações de voz. Primeiro, verifique se o seu player Roku está executando o Roku OS 9.0 ou superior ou se sua TV Roku possui o Roku OS 8.2 ou superior. Configure o Google Assistente no seu dispositivo ou app Google. Abra o aplicativo móvel do Google Assistant, toque em Explorar > Configurações > Controle doméstico > Adicionar dispositivo > Localizar > Roku . Faça login na sua conta Roku e escolha qual dispositivo você deseja controlar com o Google Assistant.
8. Faça seu Roku falar com a Siri
Para proprietários de iPhone e iPad, os dispositivos Roku são compatíveis com AirPlay e HomeKit, para que você possa enviar vídeos, fotos e músicas do seu dispositivo para a TV e alto-falantes compatíveis. Configure-o no menu Roku navegando até Configurações> Apple AirPlay e HomeKit> Iniciar configuração do Apple AirPlay e HomeKit . Um código QR aparecerá. Digitalize-o com a câmera do seu iPhone ou iPad e siga as instruções no seu dispositivo Apple para concluir a configuração. Enquanto isso, o HomeKit permite controlar seu Roku usando o Siri e o aplicativo Apple Home ("Ei Siri, toque jazz na TV da sala").
9. Espelhamento de tela Roku
Com o AirPlay ativado, você pode espelhar a tela do seu iPhone ou iPad através do Centro de Controle para o Roku, embora a maioria dos dispositivos Roku também suporte o espelhamento de tela de dispositivos Android e Windows. Para conectá-lo, pressione o botão Início no controle remoto Roku e vá para Configurações > Sistema > Espelhamento de tela . Você terá a opção de escolher entre Prompt ou Always Allow.
10. Praticar Fundição
Se você preferir o Chromecast do Google, poderá transmitir músicas, vídeos e fotos de dispositivos móveis para a maioria dos dispositivos conectados ao Roku facilmente se ambos estiverem conectados à mesma rede Wi-Fi. Abra o conteúdo que deseja compartilhar no dispositivo e procure o ícone de transmissão. Clique nele e você verá todos os dispositivos Roku disponíveis aparecerem em um menu.
11. Nivelamento Automático de Volume
Quantas vezes você foi embalado em quase sonolência por um show apenas para ser acordado por um comercial? Na maioria dos modelos Roku, você pode ativar o nivelamento para que um comercial ou uma mudança de canal não resulte em um aumento no volume. Ou opte por aumentar os sons suaves e diminuir os sons altos com o modo noturno.
Você pode ativar o recurso em Configurações se tiver um Streambar ou Smart Soundbar ou durante a transmissão com outros dispositivos Roku. Para Streambars e Soundbars, pressione o botão home no controle remoto e vá para Configurações > Áudio > Modos de volume . Para outros dispositivos, pressione o botão estrela no controle remoto e navegue até Configurações de som > Modo de volume .
12. Use a escuta privada do Roku

Se você quiser assistir a algo no seu Roku sem incomodar as pessoas ao seu redor, use o Private Listening. O Roku Voice Remote Pro, o Enhanced Voice Remote e o Gaming Remote incluem conectores de fone de ouvido integrados; basta conectar e continuar assistindo. Ou baixe o aplicativo móvel Roku, conecte seus fones de ouvido ao seu dispositivo e toque no ícone de fones de ouvido.

13. Salve essa tela
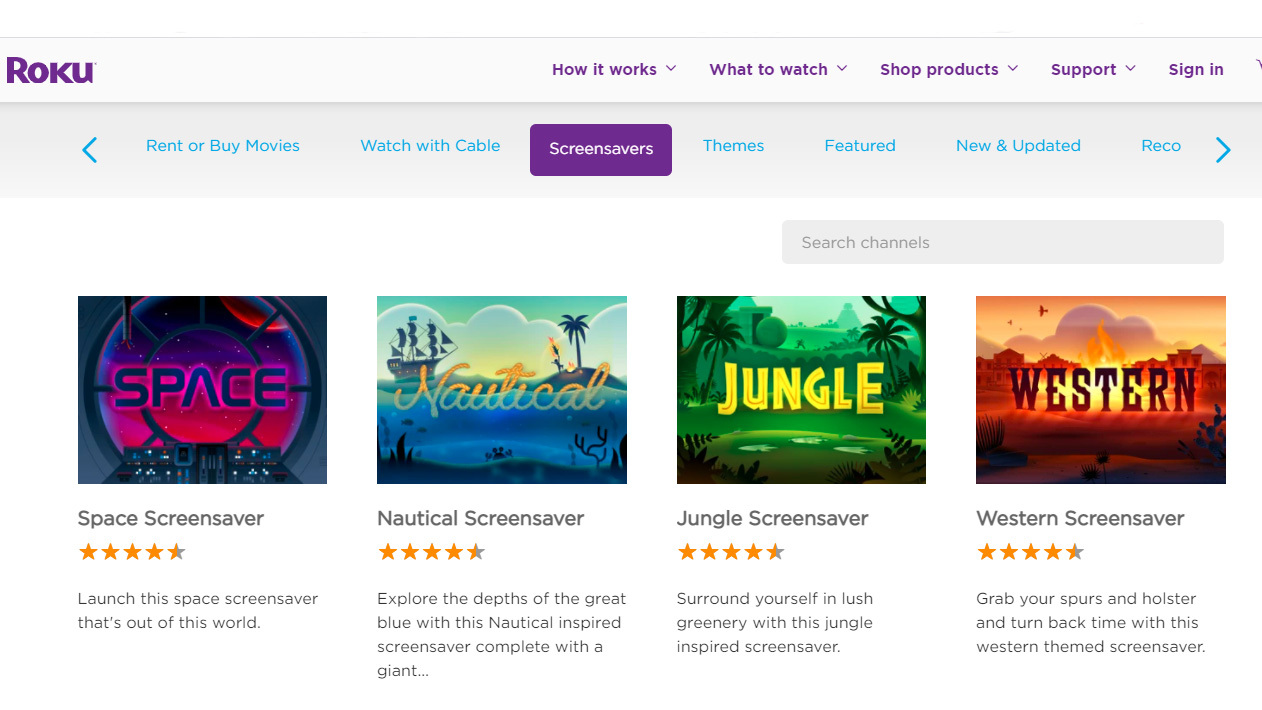
Talvez você tenha pausado o que está assistindo e saiu da sala. Ou você adormeceu e agora o logotipo do Roku está apenas saltando, como as torradeiras voadoras de outrora. Dê a si mesmo algo agradável de se ver com os protetores de tela do Roku. Você pode ver uma galeria de arte, ficar perto de uma fogueira crepitante ou ficar de olho no clima. Clique no botão Home no controle remoto e vá para Configurações > Tema e escolha entre papéis de parede, protetores de tela e sons.
14. Comece seu jogo
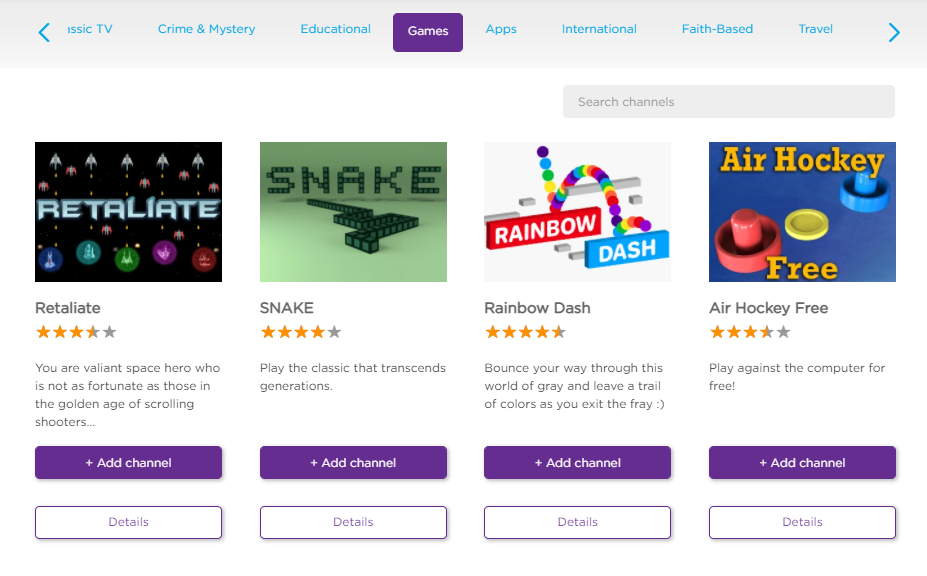
Portanto, não é um Nintendo Switch, mas seu Roku ainda está no jogo. Aperte o botão Home, vá para Streaming Channels > Games e você pode ir retrô com Pac-Man, conectar os pontos com Lego Dots Link Edition, ou ir em uma fúria movida a açúcar em Candy Bear. O Roku Enhanced Gaming Remote com Voice Search suporta jogos com controle de movimento.
15. Mova os aplicativos na tela inicial do Roku
O Roku exibe os canais na ordem em que você os adiciona, mas você pode movê-los. Encontre o aplicativo que você deseja mover, pressione o botão estrela no controle remoto Roku e selecione "Mover canal" no menu pop-up. Use o direcional para movê-lo para o local desejado.
16. Dizer o quê?

Se você perdeu essas últimas linhas, há uma maneira rápida de recuperar o atraso. Configure a reprodução instantânea acessando Configurações > Acessibilidade > Modo de legendas e selecionando Ao repetir. Então, quando você apertar o botão Instant Replay no controle remoto, você também verá o texto na tela.
17. Transmita suas próprias coisas via Plex

Embora o Roku tenha vários canais e coisas diferentes para assistir, você provavelmente ainda desejará acessar seu conteúdo armazenado localmente na sua TV. Inscreva-se no Plex Pass (US $ 4,99 por mês, US $ 39,99 por ano, US $ 119,99 por toda a vida) e você pode. O Plex organiza seu conteúdo disperso e permite assisti-lo em tablets, TVs, telefones e muito mais; você também pode gravar e assistir TV ao vivo.
Baixe o aplicativo Plex. Em seguida, instale o canal Plex no seu Roku, inicie-o e vá para plex.tv/pin. Faça login e insira o código do canal Roku Plex no site.
18. Acesse os serviços de transmissão de TV ao vivo
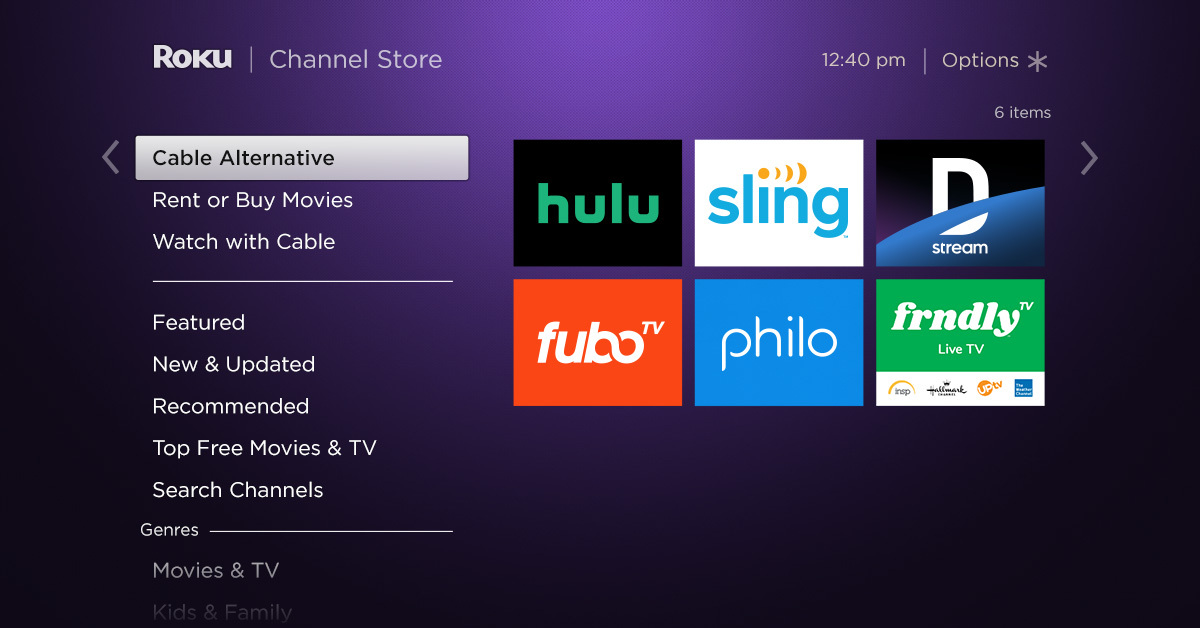
Novos serviços de TV ao vivo estão surgindo regularmente para suas necessidades de esportes e filmes Hallmark. Para ver o que está em oferta, clique no botão Home no controle remoto e vá para Streaming Channels > Cable Alternative para fazer login em serviços como Sling e Hulu, ou Streaming Channels > Watch With Cable , para fazer login com um provedor de TV paga, como Comcast ou Espectro. Você também pode acessar o Canal Roku e rolar para baixo até o Guia de canais de TV ao vivo e percorrer centenas de canais sem nunca pagar por nenhum deles. Isso inclui o NewsOn, que transmite notícias locais de agências em todo o país.
19. DVRs em nuvem
Vários serviços de transmissão de TV ao vivo oferecem DVR em nuvem, o que significa que você pode gravar TV ao vivo e acessar seus programas posteriormente por meio do aplicativo Roku do serviço.
Se você tiver uma antena para assistir TV ao vivo, também poderá gravá-la com um dispositivo como o Tablo TV. Configurá-lo; baixe o aplicativo para o seu Roku; e você pode assistir, pausar e gravar.
Se você assina o YouTube TV, ele vem com um DVR em nuvem que mantém um número ilimitado de horas de programação por nove meses, mas a grande ressalva aqui é que você precisa acessar o serviço do canal principal do YouTube no Roku (não no YouTube TV ) devido a um litígio entre as empresas.
Os clientes da Sling TV podem DVR 200 horas de conteúdo a partir de US$ 5 por mês.
O DirecTV Stream vem com um DVR em nuvem que armazena 20 horas de conteúdo por 90 dias
Incluído no Hulu com Live TV está a capacidade de DVR até 50 horas de TV e programas
Os assinantes do Philo podem salvar qualquer coisa que seja transmitida para o DVR incluído no serviço por um ano.
Se você tiver fuboTV, há uma função DVR que pode ser configurada mesmo no meio da exibição de um programa para capturar a coisa toda. Quanto é armazenado depende do seu plano.
20. Seja nosso convidado
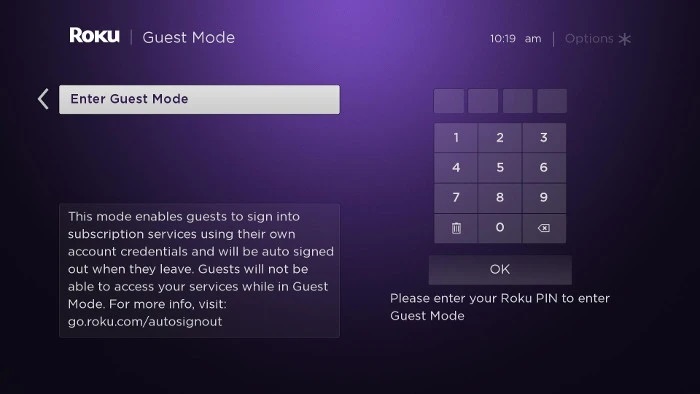
Seus convidados podem se sentir em casa acessando todas as configurações do Roku sem perturbar as suas. Tudo o que você precisa fazer é ativar o Modo Convidado (anteriormente Modo de Saída Automática). Acesse my.roku.com/account/PIN, configure um PIN e pressione o botão Home no controle remoto Roku. Vá para Configurações > Sistema > Modo Convidado > Entrar no Modo Convidado . Em seguida, digite seu PIN e selecione OK. Quando os hóspedes vierem para ficar, encaminhe-os para o guia Roku sobre como usar o Modo Convidado
21. Mantenha-se atualizado
Para tirar o máximo proveito do seu Roku, você deseja ter a versão mais recente do software instalada. O dispositivo geralmente lida com isso sozinho, mas se você instalou recentemente um canal ou seu Roku foi desconectado por um tempo, você pode ter perdido uma atualização. Nesse caso, você pode atualizar manualmente acessando Configurações > Sistema > Atualização do sistema .







