Recursos ocultos do Chrome que facilitarão sua vida
Publicados: 2022-01-29Se os motores de busca são a nossa janela para a internet, um navegador web é a moldura da janela. Um bom navegador deve suportar funções básicas de pesquisa, mas as opções mais populares funcionam como seu próprio sistema operacional para acessar a web. No entanto, nenhuma opção se tornou mais onipresente na vida online do que o navegador Chrome do Google, que tem cerca de 65% do mercado.
Embora ainda haja muito debate sobre qual navegador da Web é o melhor, há uma razão pela qual muitas alternativas ao Chrome, incluindo o Microsoft Edge e o Opera, são baseadas no projeto Chromium de código aberto do Google.
Uma das razões para a popularidade do Chrome é sua interface de usuário limpa e polida e sua versatilidade. Embora as habilidades do Chrome se multipliquem muito quando você considera a biblioteca quase infinita de extensões, há uma abundância de funcionalidades de estoque incorporadas em todo o Chrome que você pode nem conhecer. E o Google está adicionando novas funcionalidades o tempo todo.
Confira a lista abaixo de truques escondidos no Chrome que você realmente precisa usar.
Ocultar com o modo de navegação anônima
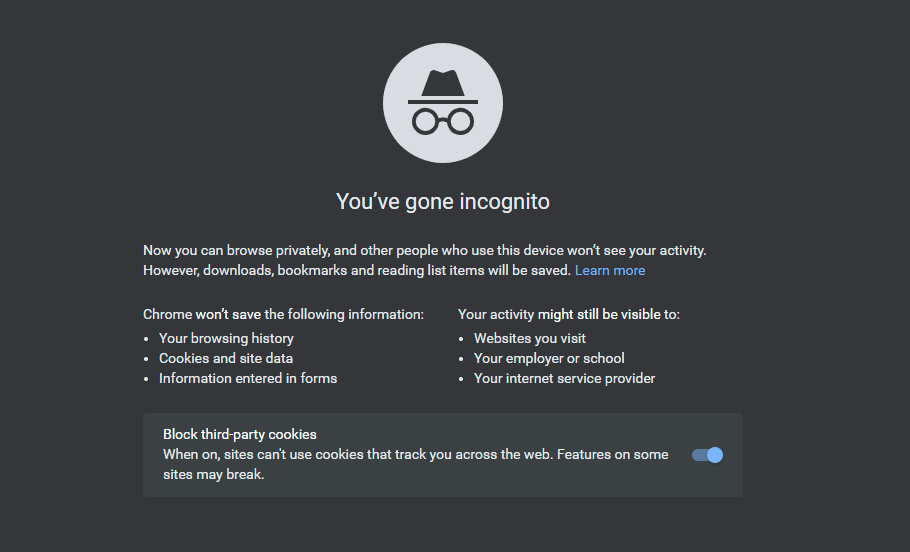
Se você não quiser que o Chrome registre seu histórico de navegação ou sites que rastreiem sua atividade, entre no modo de navegação anônima. É uma boa opção ao procurar coisas que você talvez não queira que o mundo saiba, seja compras de presentes de Natal ou atividades mais adultas.
Para abrir uma janela anônima no Chrome, clique no ícone de três pontos no canto superior direito do navegador e selecione Nova janela anônima . No celular, toque no ícone de três pontos no canto inferior direito (iOS) ou no canto superior direito (Android) e selecione Nova guia anônima .
Devemos observar que o modo de navegação anônima não impedirá que seu comportamento seja monitorado pelo trabalho ou pelos sites que você visita (eles ainda podem registrar seu endereço IP). Se você leva a sério a privacidade online, considere um serviço VPN.
Transmita sua tela
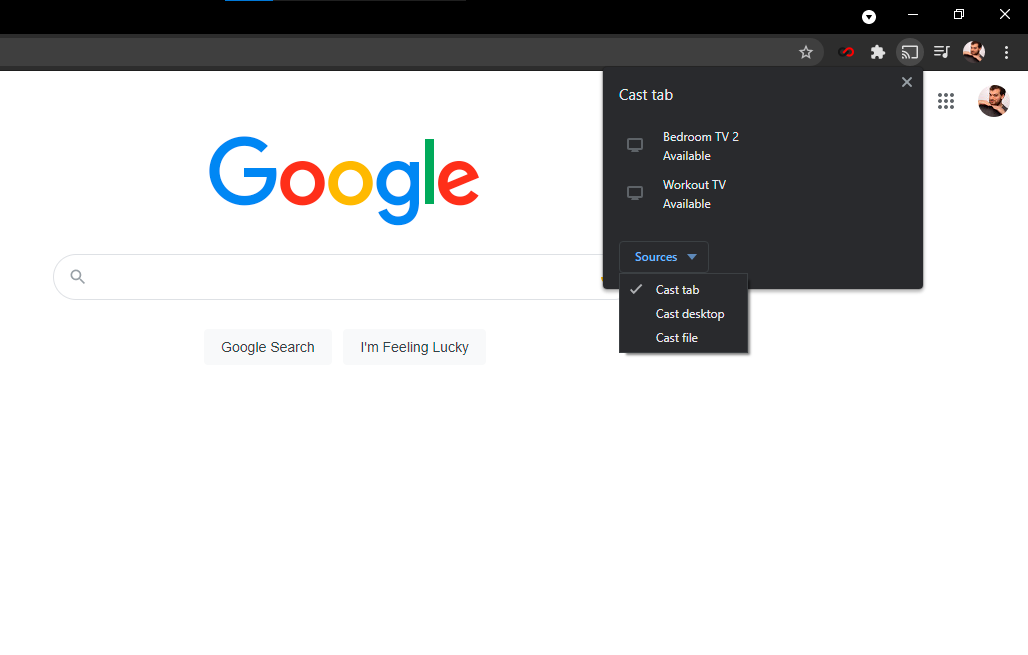
Você sabe que pode usar seu Chromecast para transmitir conteúdo de serviços de streaming de vídeo, como Netflix e Hulu, do telefone para a TV. Mas você também pode transmitir o que está vendo na tela do seu PC para a TV com a funcionalidade de transmissão integrada do Chrome. A maneira mais direta de fazer isso é clicar com o botão direito do mouse em qualquer lugar do Google Chrome e selecionar Transmitir. Você também pode acessá-lo através do ícone de três pontos no canto superior direito.
Na janela pop-up, selecione o dispositivo compatível com Chromecast no qual você deseja que a janela do navegador apareça. Você também pode escolher se deseja transmitir uma guia, toda a área de trabalho ou um arquivo específico para a televisão de destino.
Controle de música integrado
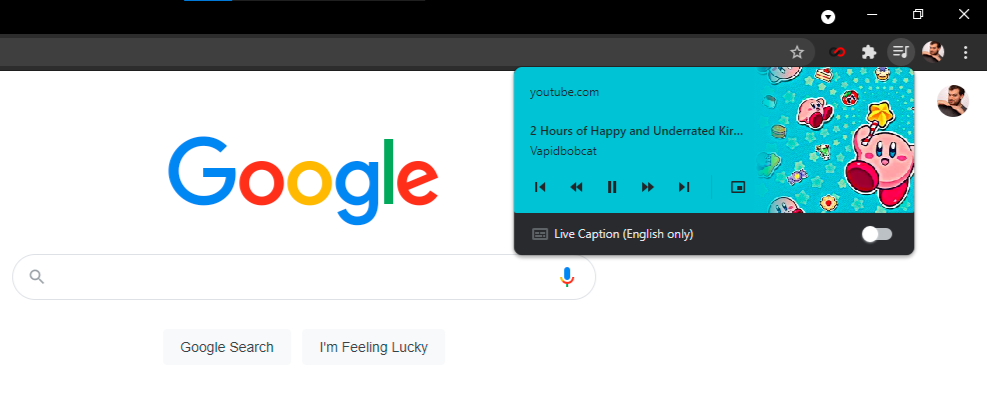
Se você estiver lendo um artigo em uma guia e ouvindo música em outra, não precisará navegar apenas para pressionar pausa. O Chrome tem um controlador de música integrado que pode ser acessado a partir do ícone de nota musical na barra de menus. Clique no botão e você pode reproduzir/pausar, retroceder e avançar e pular ou voltar uma faixa. Se for um vídeo do YouTube, você pode ativar o modo picture-in-picture para assistir em qualquer guia ou ativar legendas ao vivo.
Use a magia da Omnibox
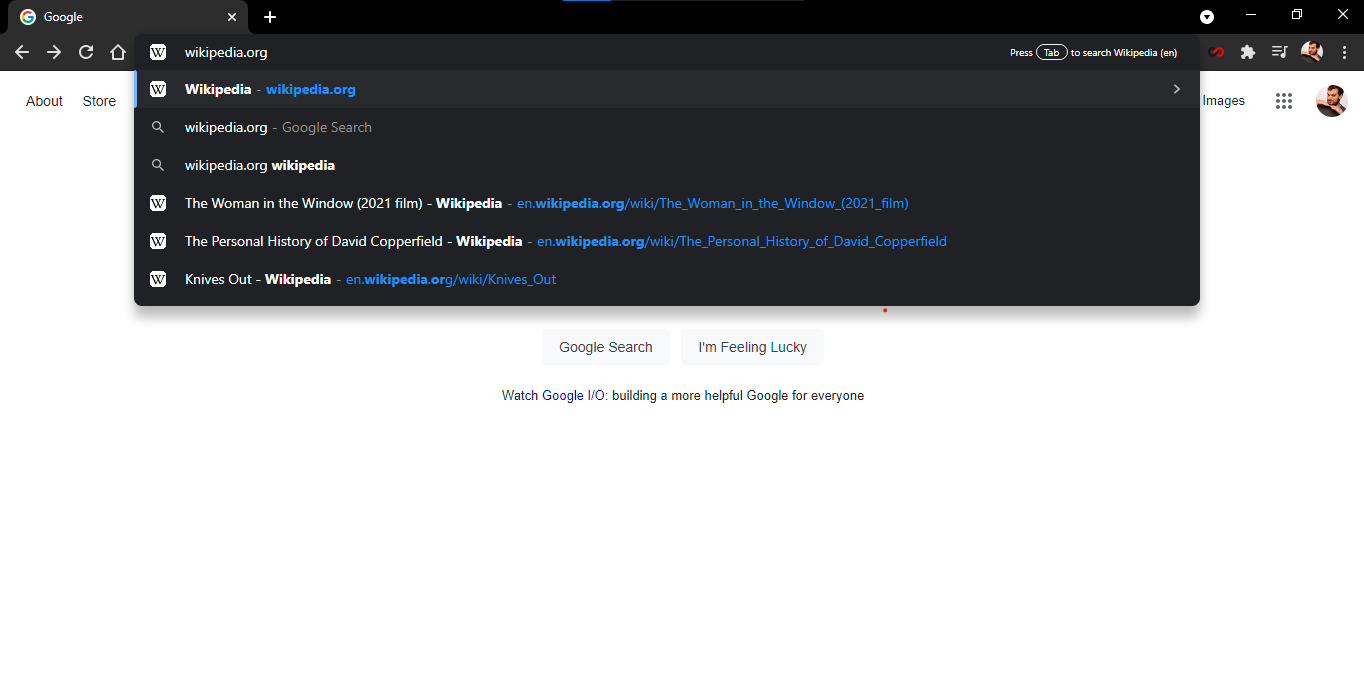
A omnibox do Chrome – o que o Google chama de barra de endereço – é como uma página de pesquisa do Google embutida. Ele pode executar muitos dos mesmos truques; resolva problemas de matemática, responda a perguntas básicas e realize conversões—tudo antes de terminar de digitar sua pesquisa. Você pode até pesquisar seus sites favoritos sem realmente navegar até eles.
Esse truque é benéfico se você quiser, por exemplo, ir diretamente ao artigo da Wikipedia sobre orangotangos sem visitar o Google.com ou a primeira página da Wikipedia. Para configurar esse recurso, primeiro vá para Configurações > Mecanismo de pesquisa > Gerenciar mecanismos de pesquisa . Lá, você verá seu mecanismo de pesquisa padrão (o que o Chrome usa sempre que você digita uma consulta na omnibox) e outros sites já disponíveis para pesquisas rápidas.
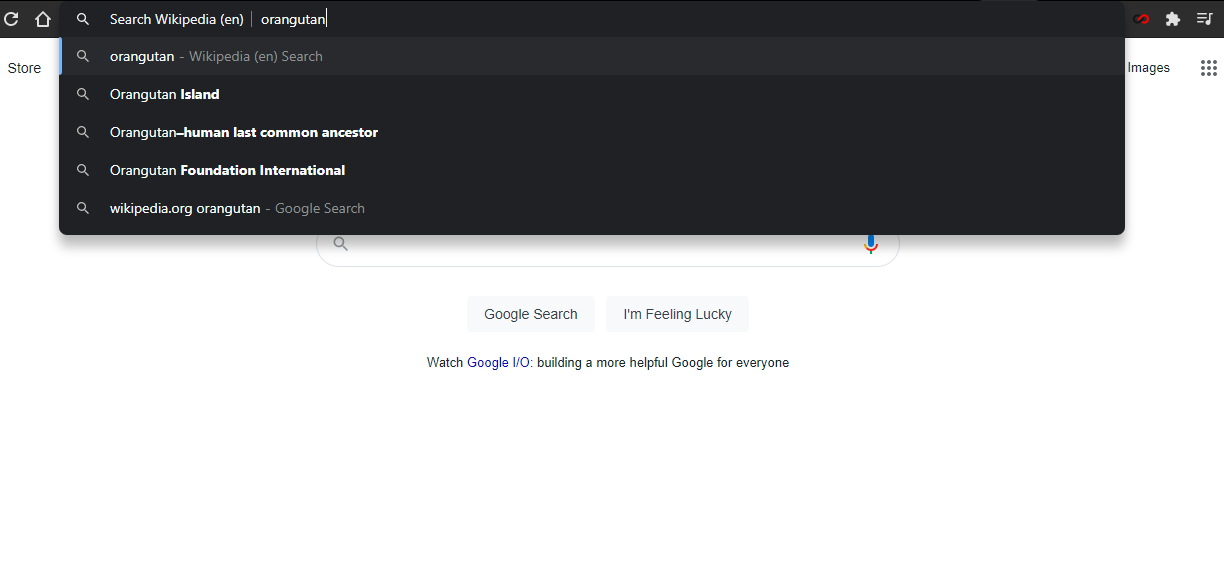
Portanto, para pesquisas rápidas na Wikipedia, clique em Adicionar em Gerenciar mecanismos de pesquisa e adicione a URL do site. Então, da próxima vez que você digitar "Wikipedia.org" na omnibox, na extrema direita, você verá um prompt dizendo para você pressionar tab para pesquisar no site.
Depois de pressionar o botão de guia, a omnibox indicará que você está pesquisando nesse site em vez do Google. Ao pressionar Enter em uma pesquisa, você será levado diretamente para essa página, em vez de um resultado de pesquisa do Google.
Esta função não é específica para sites de referência ou pesquisa. Você pode usar a omnibox para pesquisar diretamente em praticamente qualquer site - até mesmo PCMag.com - desde que esteja incluído em sua lista gerenciada de mecanismos de pesquisa. O Chrome adicionará automaticamente essas "pesquisas de palavras-chave" a qualquer site que você visitar.
Pesquisa rápida
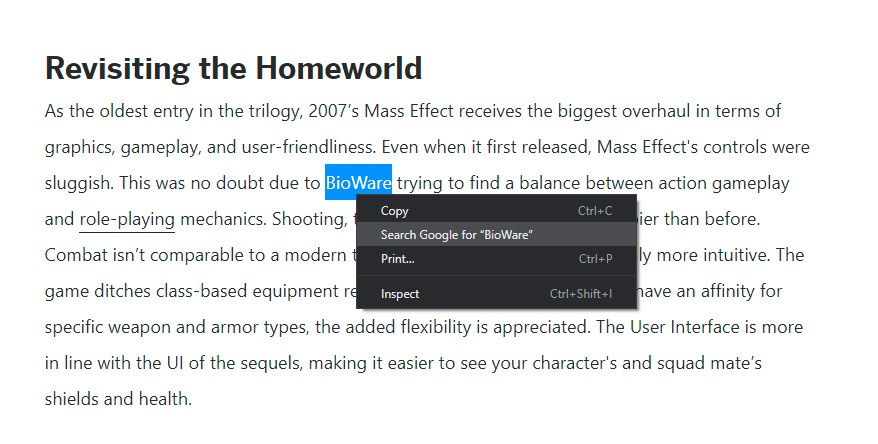
Se você estiver em uma página da Web e encontrar uma palavra ou frase sobre a qual deseja saber mais, o Chrome oferece uma opção de pesquisa integrada e fácil. Realce a(s) palavra(s) que deseja pesquisar, clique com o botão direito do mouse e selecione Pesquisar no Google por [texto em destaque] . Uma nova guia será aberta e sua pesquisa do Google aparecerá. Como alternativa, você pode destacar uma palavra ou frase e arrastá-la e soltá-la diretamente na omnibox do Chrome para realizar uma pesquisa na web.
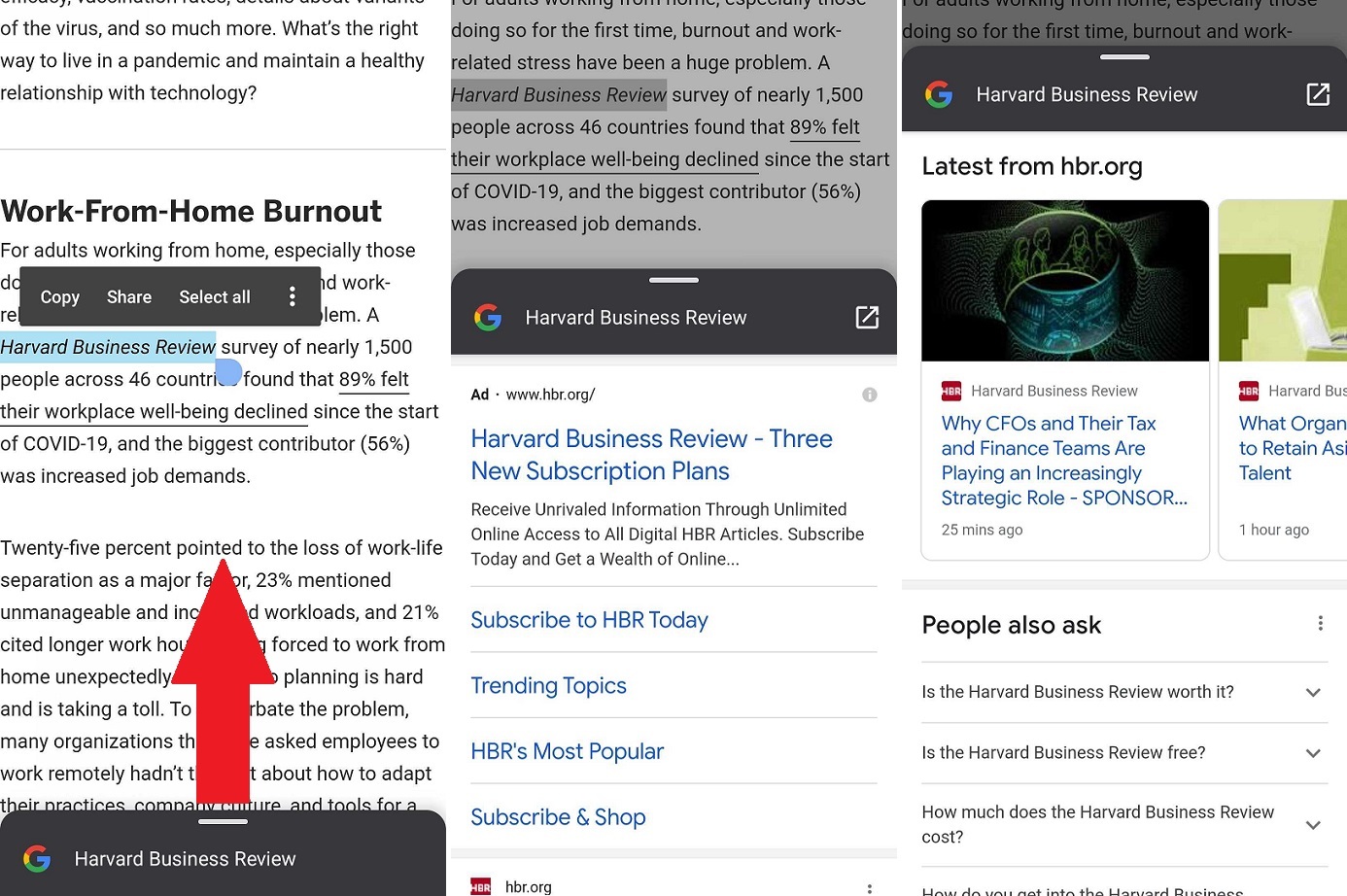
Para pesquisar uma palavra ou frase em um dispositivo Android, destaque qualquer seleção de texto com um toque longo e o Chrome gerará um cartão de pesquisa para esse termo. Puxe para cima o cartão que aparece na parte inferior da tela para ver os resultados de pesquisa do Google para essa palavra ou frase.
No iOS, destacar uma palavra ou frase produzirá um pop-up com a opção "Pesquisar"; role até a parte inferior e toque em Pesquisar na Web para saber mais.
Gerenciar grupos de guias
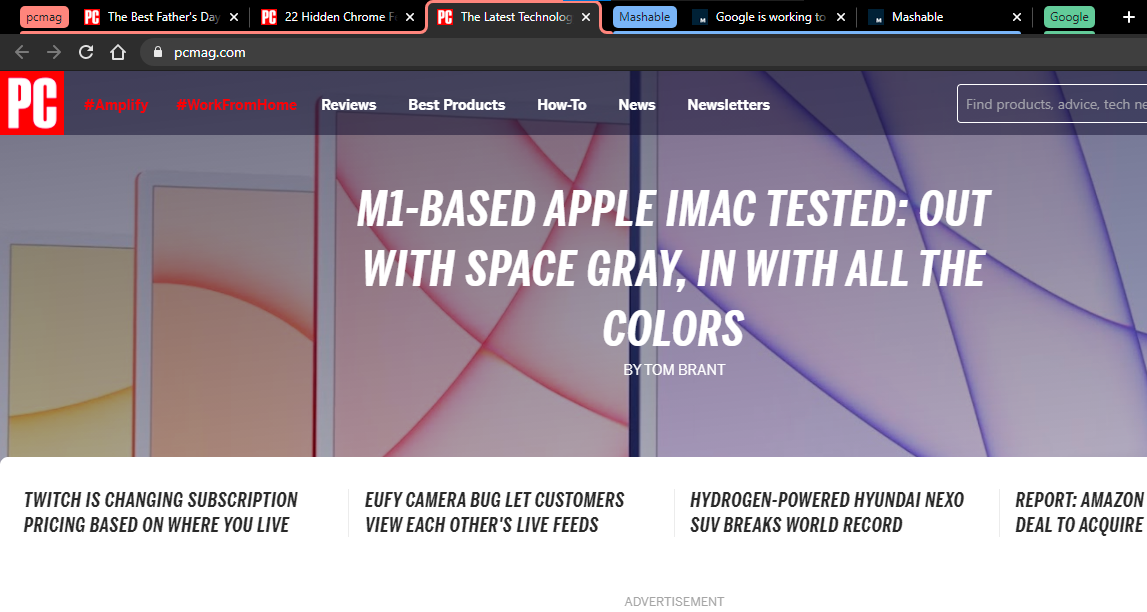
Existem muitas maneiras de gerenciar abas abertas, mas pode ser difícil navegar na internet se você tiver tantas abas abertas e não souber onde tudo está localizado. O Chrome permite que você crie grupos de guias para manter tudo organizado e fácil de encontrar. Clique com o botão direito do mouse em uma guia e escolha Adicionar guia ao novo grupo para criar um grupo.
No menu pop-up, você pode nomear o grupo, atribuir uma cor, adicionar uma nova guia, dividir o grupo, fechar todas as guias do grupo e abrir todas as guias em uma nova janela. Você também pode arrastar guias para reorganizar o grupo, adicionar novas guias ou até mesmo remover páginas. Clique com o botão direito do mouse em uma guia dentro de um grupo para adicionar uma nova guia, remover a guia do grupo ou movê-la para um grupo novo ou existente.
Depois de compilar suas guias em grupos, você pode clicar em um nome de grupo para ocultar todas as guias até que esteja pronto para usá-las. Isso torna muito mais fácil encontrar todas as suas guias abertas no Chrome.
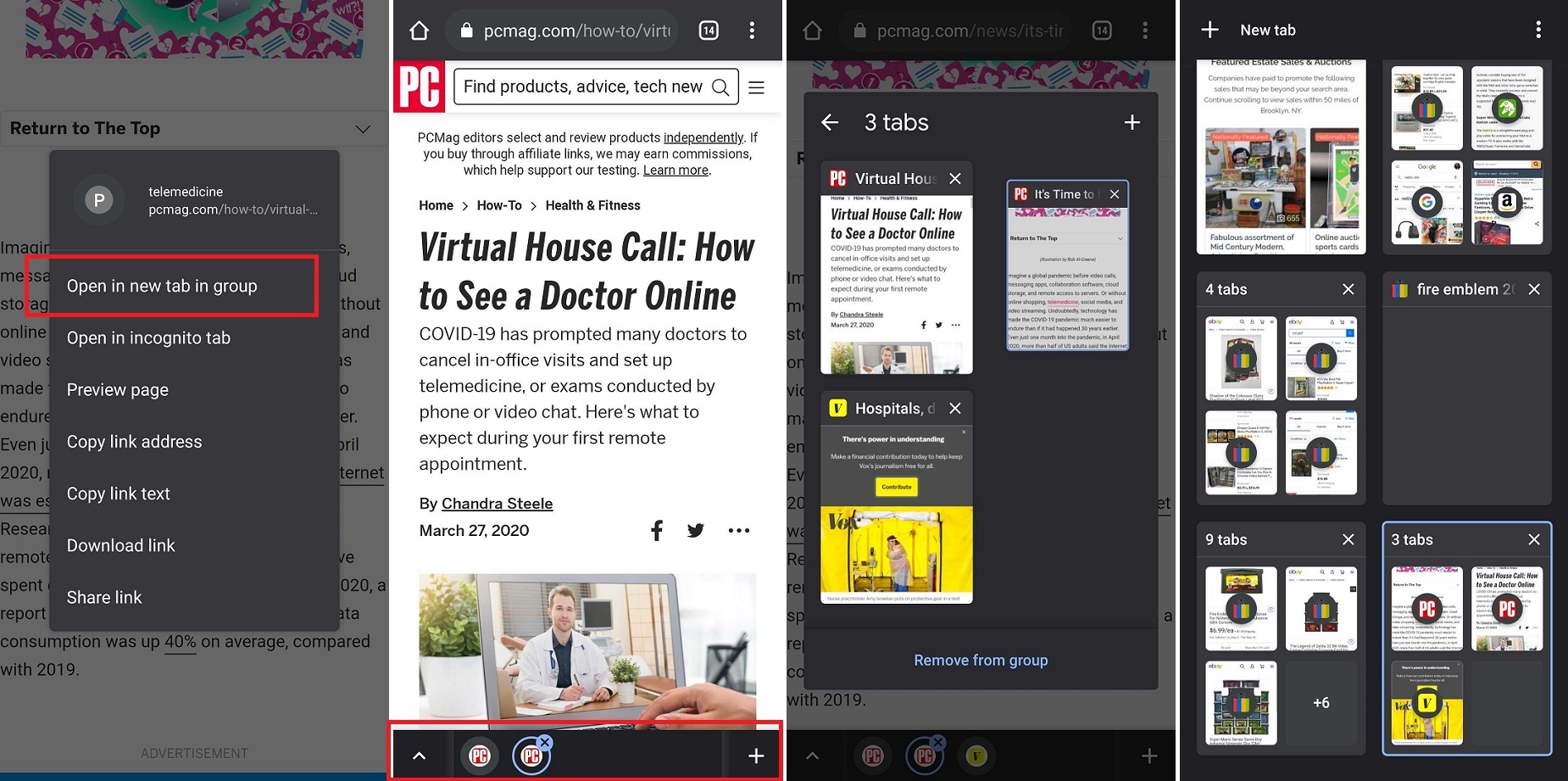
Os usuários do Android têm um recurso semelhante com o Chrome. Pressione e segure um link que você pode encontrar em uma página da Web e escolha Abrir em uma nova guia em grupo no menu pop-up para criar um grupo. Você verá uma barra de menu na parte inferior da página que mostra as guias abertas. Toque no ícone de mais (+) para abrir uma nova guia dentro do grupo. Toque no botão de seta para visualizar e reorganizar todas as guias do grupo.
Você ainda pode tocar no ícone da guia no canto superior direito para visualizar todas as suas guias (e grupos de guias) juntas em uma página. Você pode criar novos grupos a partir desta página pressionando longamente em uma guia e arrastando-a sobre outra até que caiba dentro. Você também pode tocar no ícone de três pontos e escolher Guias de grupo para escolher várias guias para agrupar de uma só vez.

Pesquise suas guias
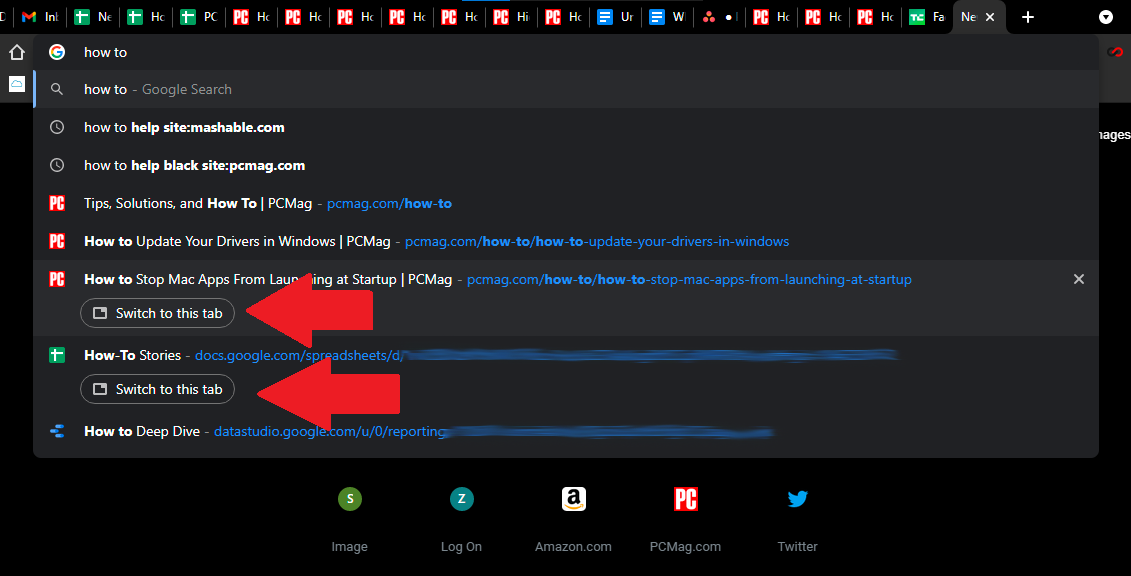
O Chrome também permite pesquisar guias abertas para que você possa acessar rapidamente a página da Web de que precisa. Faça isso pesquisando o título de uma guia aberta na omnibox. Quando você digita o título, o Chrome completa automaticamente os resultados e mostra as guias usadas recentemente que correspondem à consulta. Clique no botão Mudar para esta guia sob o resultado certo para ser levado para a guia.
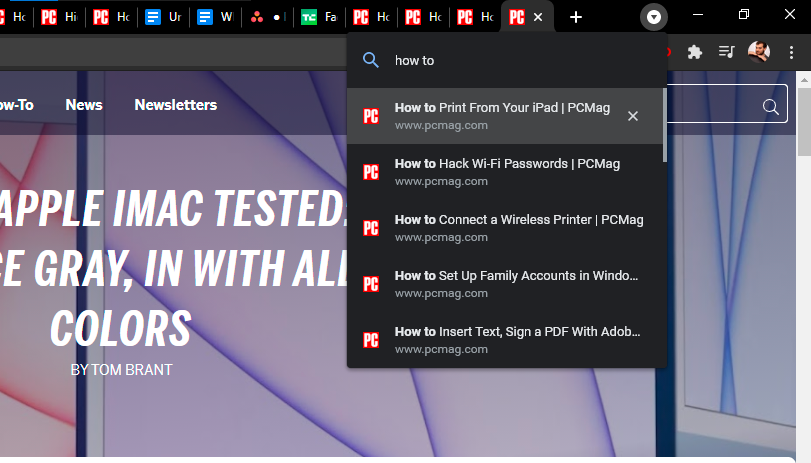
No entanto, você também pode clicar no ícone de seta no canto superior direito do Chrome para abrir um campo de pesquisa e pesquisar a partir daí, o que pode ser uma maneira mais confiável de pesquisar guias abertas.
Abrir guias fechadas acidentalmente
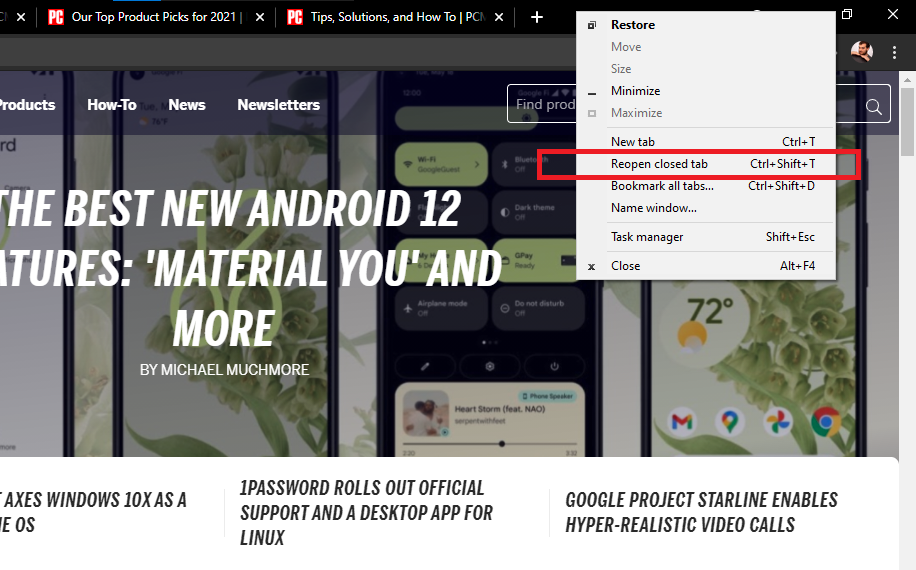
Todos nós acidentalmente fechamos uma guia e entramos em pânico. O Google tornou um pouco mais difícil recuperar a guia perdida porque removeu a opção "Reabrir janela fechada" do menu da guia do Chrome. No entanto, você ainda pode usar o atalho de teclado Control/Command + Shift + T para trazer de volta a guia fechada mais recentemente.
Caso contrário, você também pode contar com o Windows ou o macOS para ajudar. Se você fechar uma guia acidentalmente, clique com o botão direito do mouse na barra de menus (não na guia em si) e o menu pop-up oferecerá a opção de reabrir uma guia fechada.
No celular, o Chrome oferece uma segunda chance com uma pequena mensagem pop-up na parte inferior da tela. Se você for rápido o suficiente, toque em Desfazer e a guia retornará. Caso contrário, você pode tocar no menu de três pontos e escolher Guias recentes no menu para ver uma lista das guias fechadas mais recentemente.
Adicionar artigos à lista de leitura
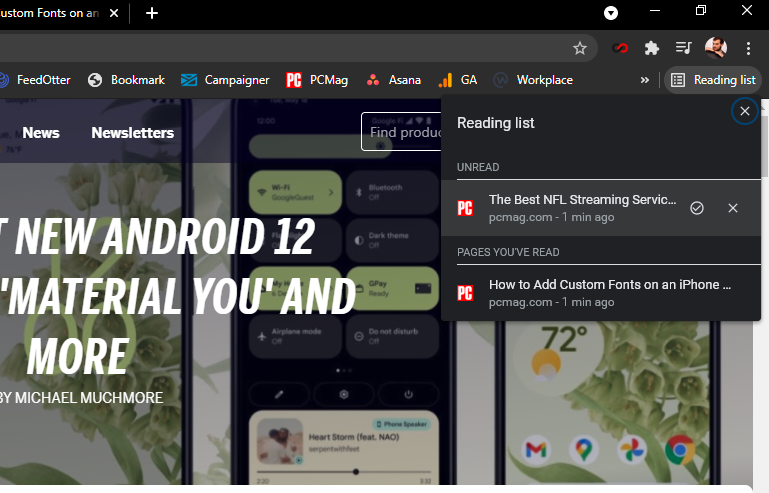
Não tem tempo para ler tudo agora? Salve-o na lista de leitura e leia a página mais tarde. Esse novo recurso é sincronizado com sua Conta do Google para que você possa abrir artigos salvos em vários dispositivos. Você pode até abrir páginas salvas sem a necessidade de uma conexão com a internet.
Clique no ícone de marcador e selecione Adicionar à lista de leitura para salvar a página e, em seguida, clique no botão Lista de leitura na barra de marcadores para acessar todos os seus artigos salvos. As páginas são divididas entre Lidas e Não Lidas e podem ser marcadas de acordo ou removidas completamente.
Embora os usuários do Android ainda não tenham esse recurso (oficialmente, pelo menos), qualquer pessoa com um iPhone ou iPad pode tocar no ícone Compartilhar e selecionar Ler mais tarde no menu pop-up. Toque no ícone de três pontos e selecione Lista de leitura para visualizar suas páginas salvas.
Definir páginas de inicialização
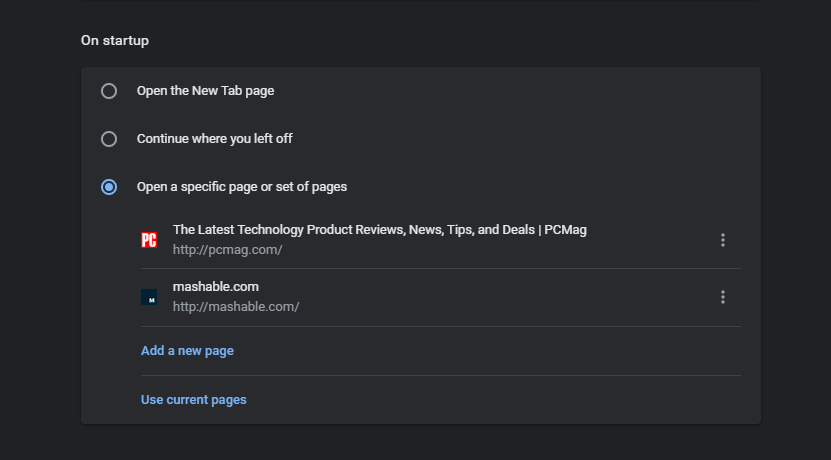
Se você sempre navega para as mesmas páginas na web, o Chrome torna mais fácil abri-las toda vez que você abre o navegador do Google. No menu Configurações, clique na inicialização e escolha o que deseja abrir na próxima vez que reabrir o Chrome.
O Chrome oferece a opção de abrir a página padrão Nova guia, abrir todas as guias que você abriu da última vez ou escolher páginas específicas para abrir. Se você escolher Abrir uma página específica ou um conjunto de páginas , poderá adicionar páginas específicas ou salvar todas as guias abertas no momento.
Alterar destino do download
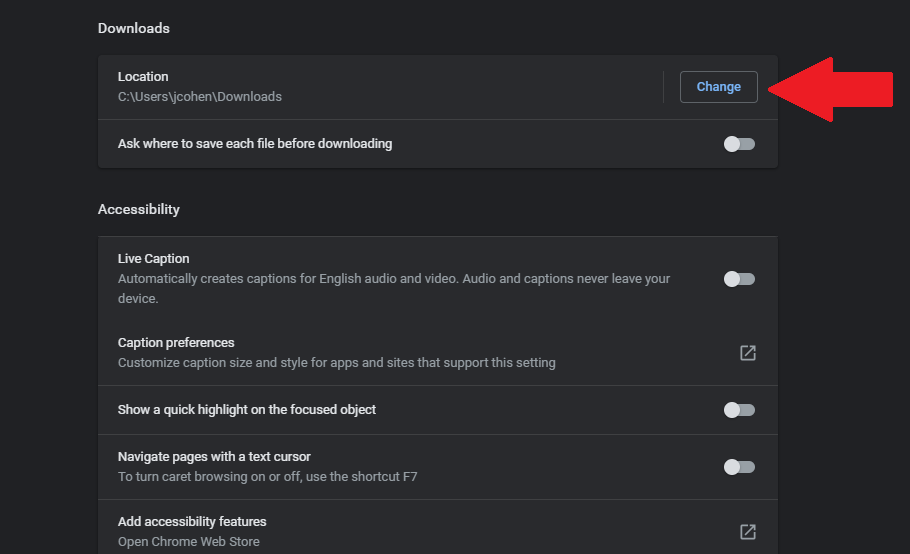
Se você nunca encontrar os arquivos baixados em seu computador, o Chrome permite que você defina onde eles são armazenados. Navegue até Configurações > Avançado > Downloads . Em local, clique em Alterar . Na caixa pop-up, defina seus downloads para serem salvos em uma pasta específica.
Deixe o Chrome criar e gerenciar suas senhas
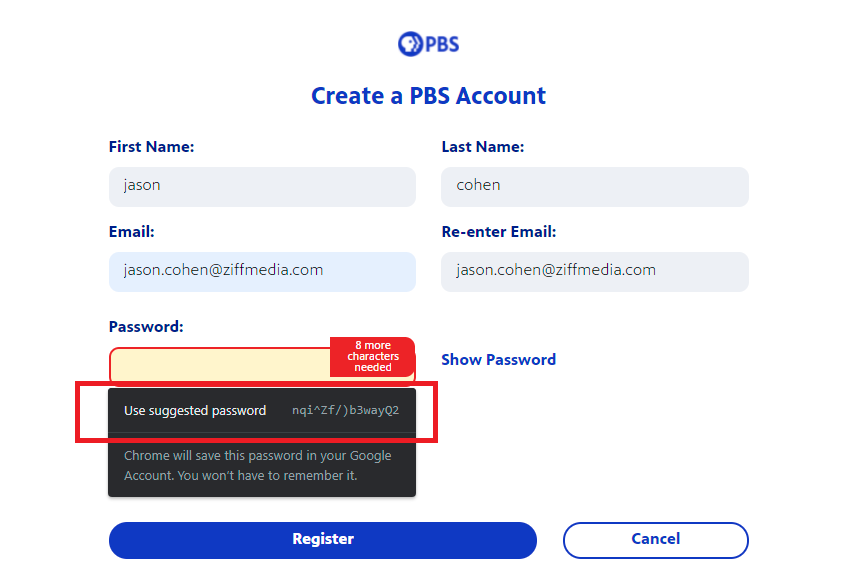
Criar senhas fortes e exclusivas para cada site – e depois lembrar de todos – pode ser difícil. Mas o Chrome pode ajudar aqui gerando senhas aleatórias sempre que você tentar criar uma nova conta e salvando-as para mais tarde.
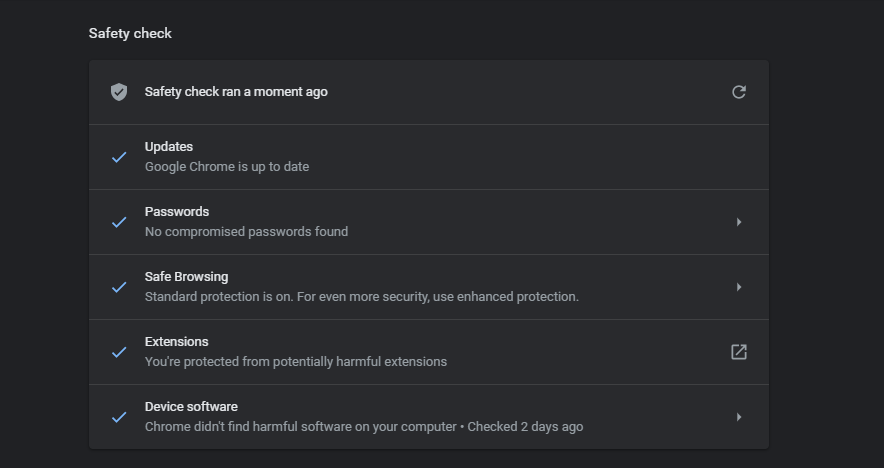
Ainda melhor é o fato de que o Google informará se e quando uma de suas senhas foi comprometida e o orientará na alteração. Você também pode realizar uma verificação de segurança manual no menu Configurações do Chrome. Em Configurações, navegue até a seção Verificação de segurança e clique em Verificar agora para executar uma verificação de atualizações de segurança, violações de dados, extensões inválidas e muito mais.
Gerenciador de tarefas do Chrome
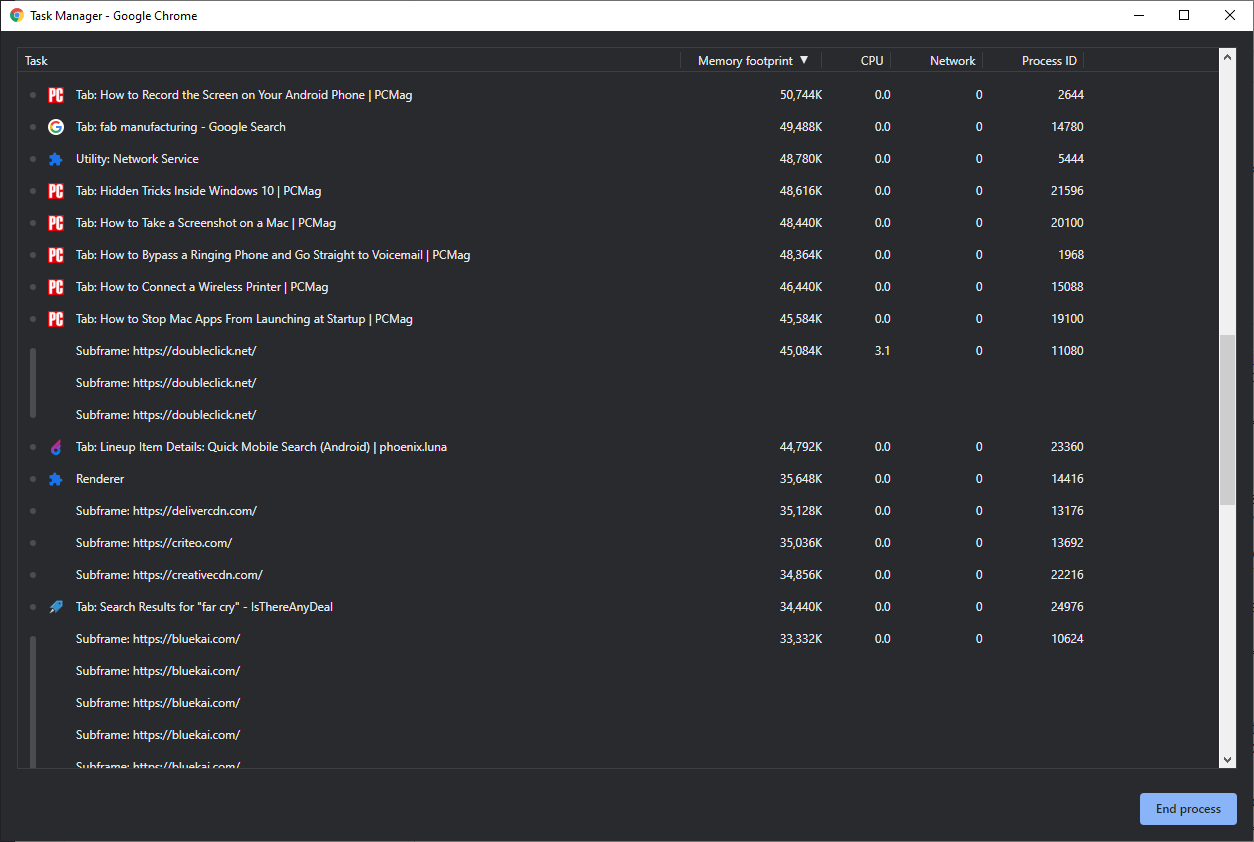
Assim como seu PC com Windows, seu navegador de desktop tem seu próprio gerenciador de tarefas, que você pode usar para monitorar os vários processos que está realizando e quantos recursos cada um está consumindo. Para acessá-lo, clique no ícone de três pontos no canto superior direito e selecione Mais ferramentas > Gerenciador de tarefas (ou selecione Shift + Esc).
A janela pop-up exibirá todos os plug-ins, extensões e guias atualmente abertos, bem como quanto dos recursos do seu navegador cada um está usando (coisas como memória e cache de imagens). Se algum parecer estar desacelerando ou travando seu navegador, você pode fechar essa janela diretamente no gerenciador de tarefas.
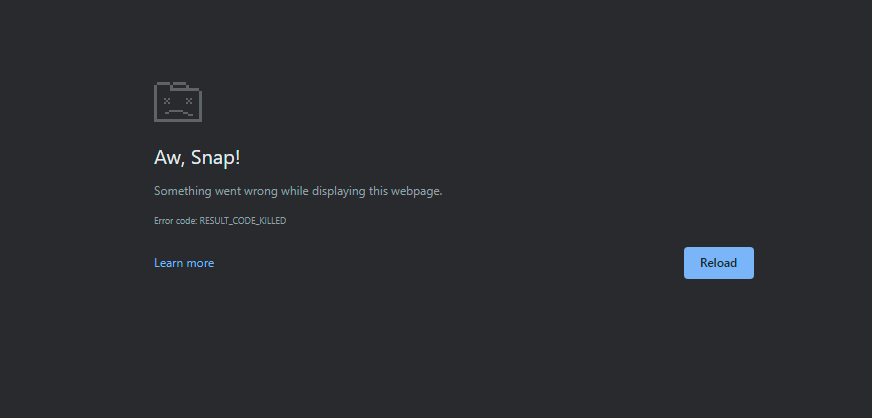
Clique em um item na lista e selecione o botão Finalizar processo para encerrar a entrada. A entrada desaparecerá da janela do gerenciador de tarefas e a guia ou extensão travará efetivamente, permitindo recarregá-la corretamente ou mantê-la desligada por enquanto.
Visualizador rápido de imagens
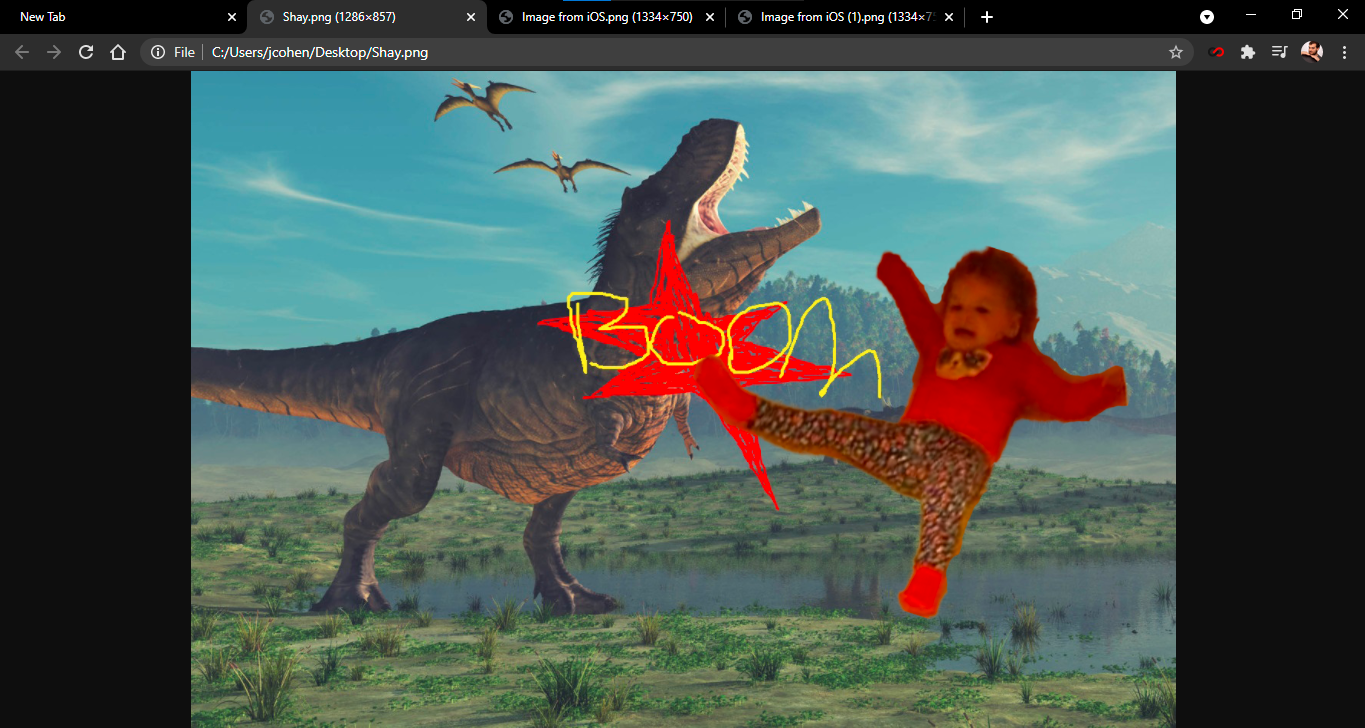
Você tem uma imagem ou arquivo de mídia que deseja verificar rapidamente? Arraste-o para o Chrome e o navegador mostrará a imagem, reproduzirá o vídeo ou permitirá que você ouça a música.
Limpar o Chrome
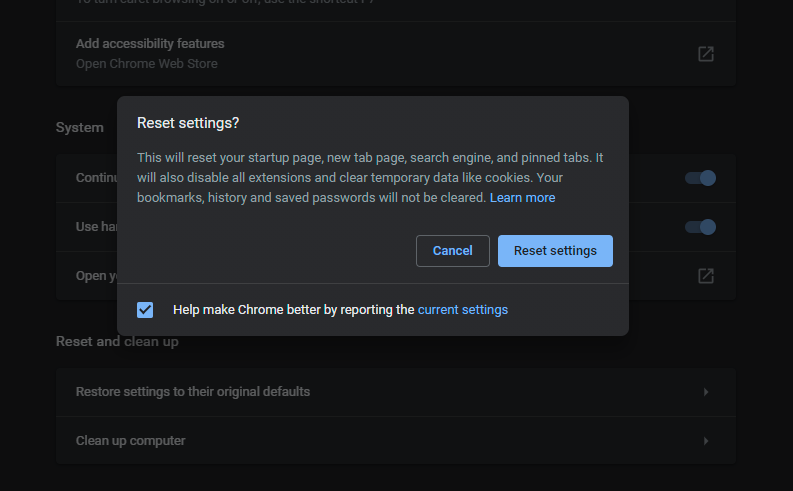
O Chrome geralmente é um navegador rápido, mas se algo estiver atrapalhando o trabalho, o navegador possui algumas ferramentas integradas para ajudar a corrigir o problema. Em Configurações > Avançado > Redefinir e limpar , clique em Limpar computador para usar o antivírus interno do Chrome para localizar e remover qualquer software prejudicial que possa interferir no navegador.
Se isso não funcionar, clique em Redefinir as configurações para os padrões originais , que redefinirá sua página de inicialização, página de nova guia, mecanismo de pesquisa e guias fixadas, além de desabilitar extensões e limpar dados temporários, como cookies. Favoritos, histórico e senhas salvas não serão excluídos.
Melhore o Chrome com sinalizadores
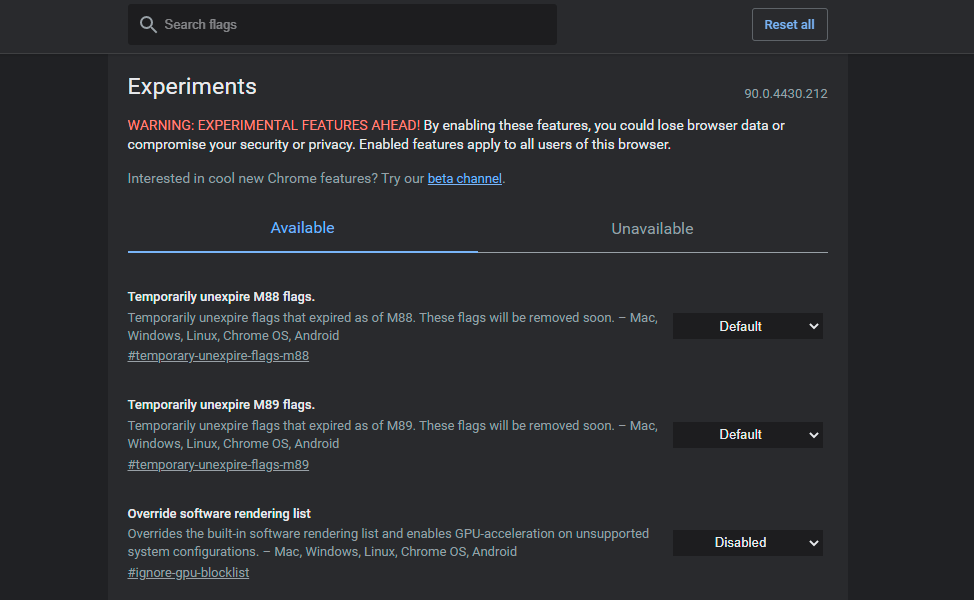
O Chrome vem com um suprimento significativo de recursos integrados, mas se você quiser espremer mais alguns, confira a página de sinalizadores. Digite chrome://flags no campo de endereço para visualizar uma página secreta do Chrome de recursos experimentais, que fazem coisas como habilitar o modo de leitura, permitir uma rolagem mais suave e muito mais.
Percorra a página ou pesquise uma funcionalidade específica e ative os sinalizadores desejados. Embora alguns sinalizadores sejam eventualmente transformados em recursos completos do Chrome, muitos são principalmente experimentais e podem ter bugs. Tente ativá-los um de cada vez para garantir que tudo corra bem.
