Tendo problemas para ver a tela do seu iPhone ou iPad? Use estas ferramentas
Publicados: 2022-01-29Você tem problemas para visualizar a tela do seu iPhone ou ver objetos ao seu redor? Nesse caso, o smartphone e o tablet da Apple podem ajudar pessoas com visão limitada ou problemas relacionados com vários recursos integrados, incluindo configurações de texto e cores, um modo Zoom e uma ferramenta Lupa.
Tanto o iPhone quanto o iPad permitem que você altere o tamanho do texto e altere as configurações de cores para tornar as telas mais legíveis. O Modo Escuro introduzido no iOS 13 e iPadOS pinta telas e aplicativos com um tom mais escuro para facilitar a leitura em condições de pouca luz. A ferramenta Zoom é uma opção personalizável por meio da qual você amplia áreas da tela para ver melhor texto, imagens e outros conteúdos. Uma lupa nova e aprimorada lançada com o iOS/iPadOS 14 permite que você veja melhor os objetos de perto através da câmera do seu dispositivo.
Modo escuro
Desde o iOS/iPadOS 13, os iPhones e iPads têm a capacidade de alternar para um modo escuro em todo o sistema, que transforma sua tela do branco brilhante usual para um tom mais escuro e altera o texto de volta para branco. O modo escuro também funciona com aplicativos integrados e muitos aplicativos de terceiros.
Esse recurso muitas vezes pode tornar a tela mais fácil de ver e ler, especialmente à noite ou sob condições de pouca luz. Para ativar manualmente o Modo Escuro, vá para Configurações> Tela e Brilho e toque no ícone para Escuro.
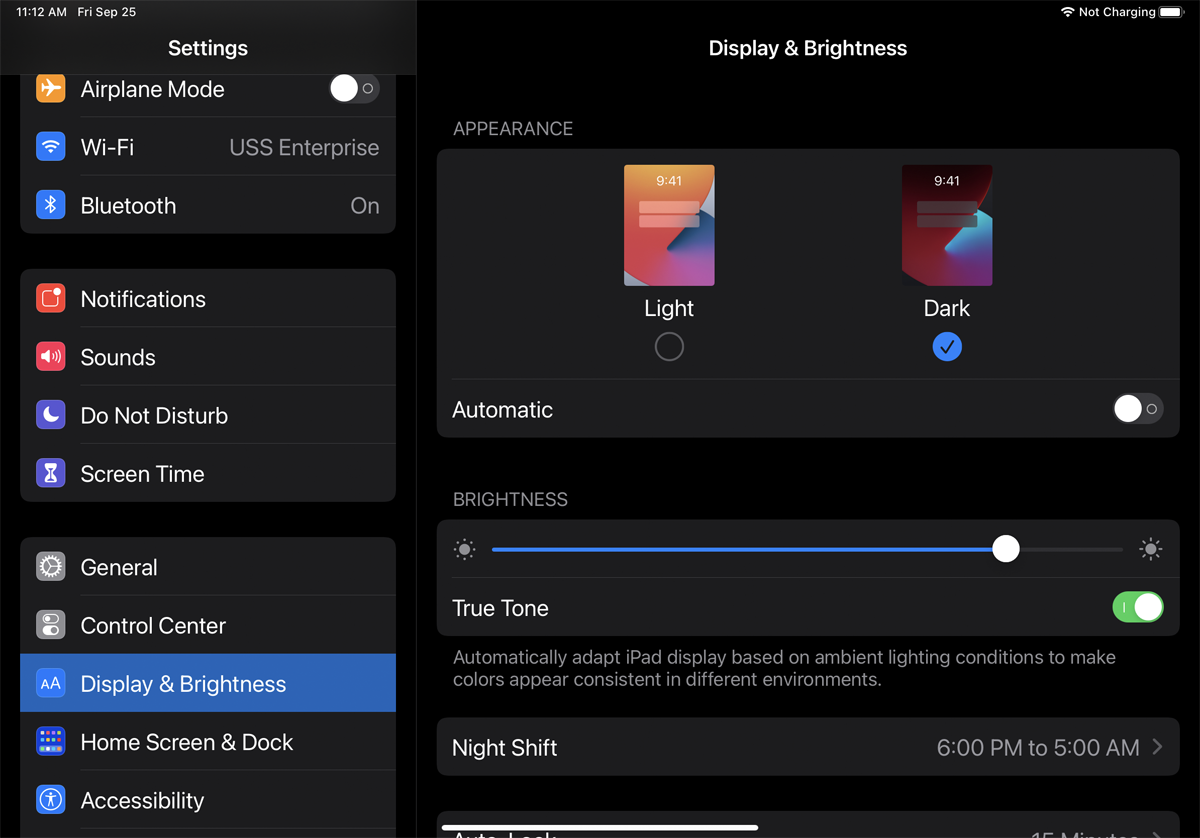
Como alternativa, você pode ativar e desativar o modo escuro no Centro de Controle. Para abrir a Central de Controle em um iPhone X ou posterior ou em qualquer iPad, deslize para baixo no canto superior direito da tela. Para acioná-lo em um iPhone mais antigo, deslize de baixo para cima na tela. Pressione o controle de Brilho e toque na opção Modo Escuro ou toque no ícone Modo Escuro se ele aparecer no Centro de Controle.
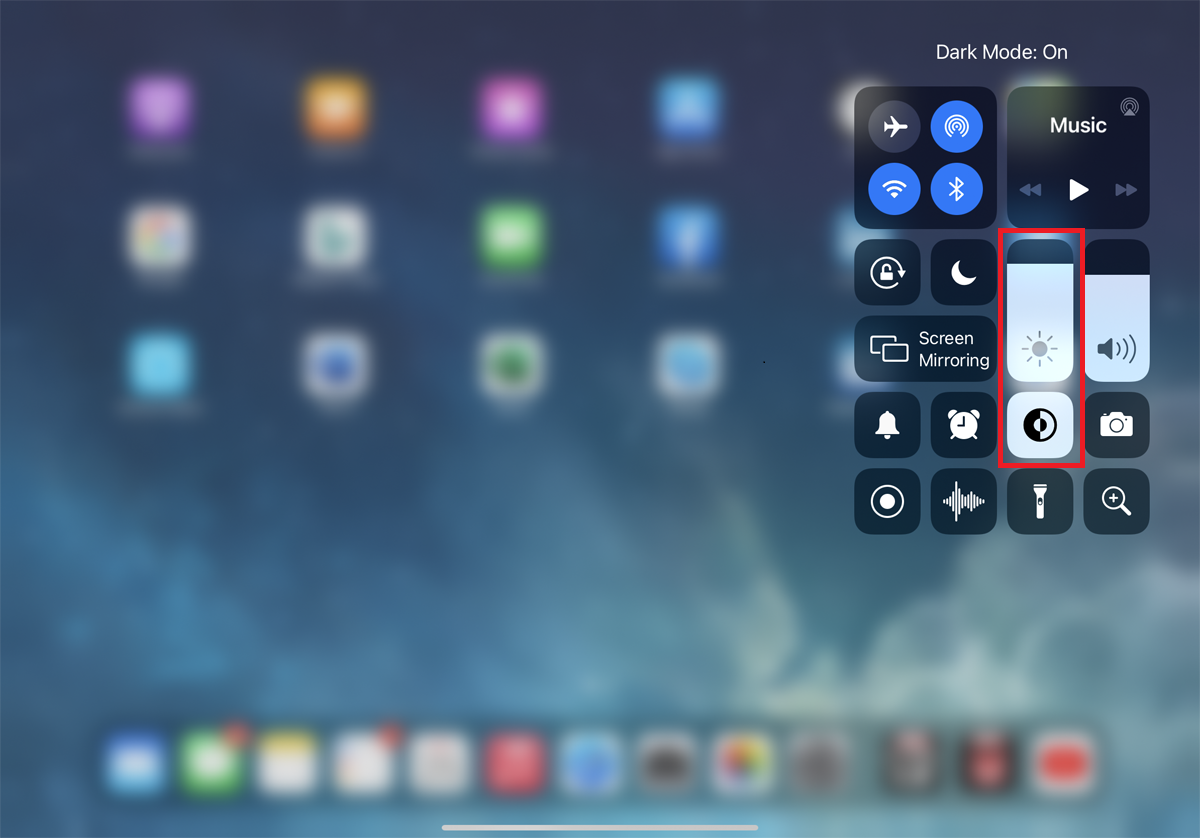
Agora, abra alguns dos aplicativos internos, como Mail, Música, Mensagens, Calendário, Contatos, Lembretes e Notas para ver como cada um é afetado. Você verá que a tela é preta e o texto é branco. Você também notará que alguns de seus aplicativos de terceiros foram alterados. Experimente para ver se e quando você prefere o Modo Escuro ao Modo Claro.
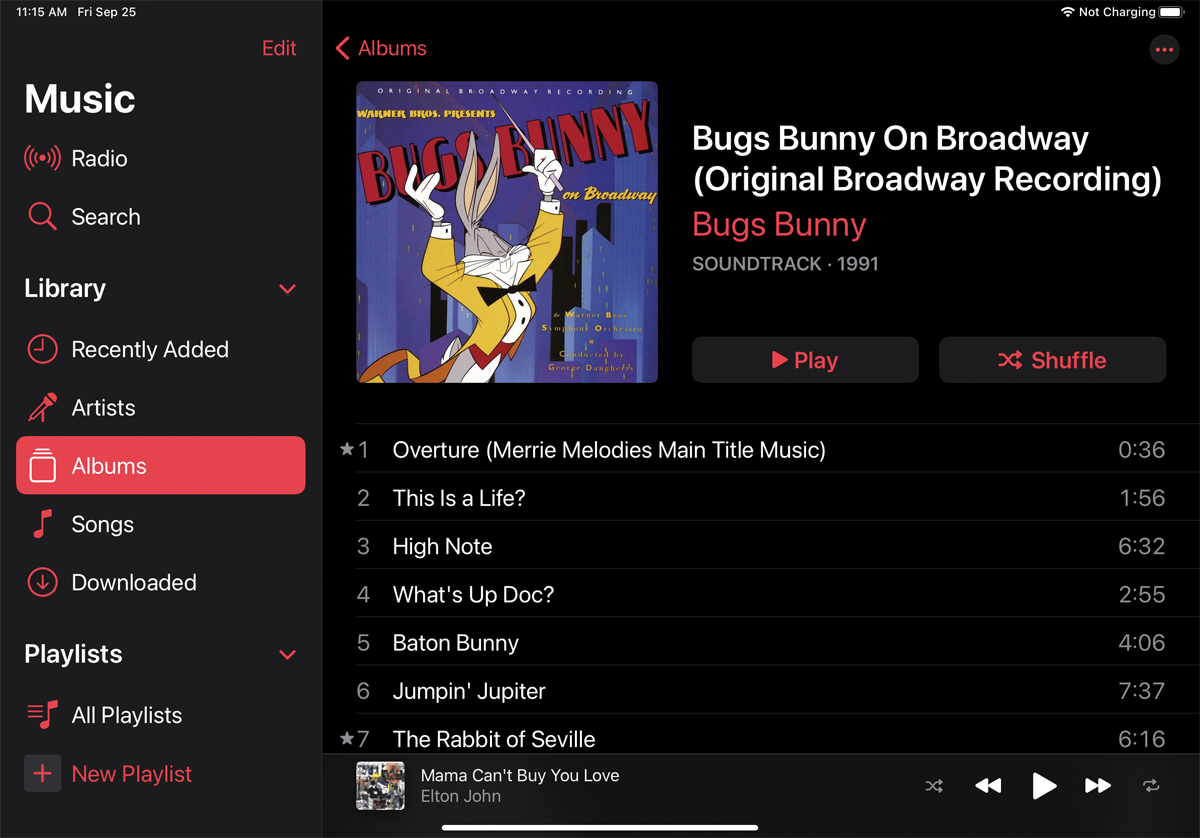
Você pode gostar do Modo Escuro, mas prefere usá-lo apenas sob certas condições, como à noite em um quarto mais escuro. Nesse caso, você pode configurá-lo para ligar e desligar automaticamente. Retorne a Configurações > Tela e brilho . Ligue o interruptor para Automático. Toque na entrada para Opções. Aqui, você pode definir o horário para ir do pôr ao nascer do sol.
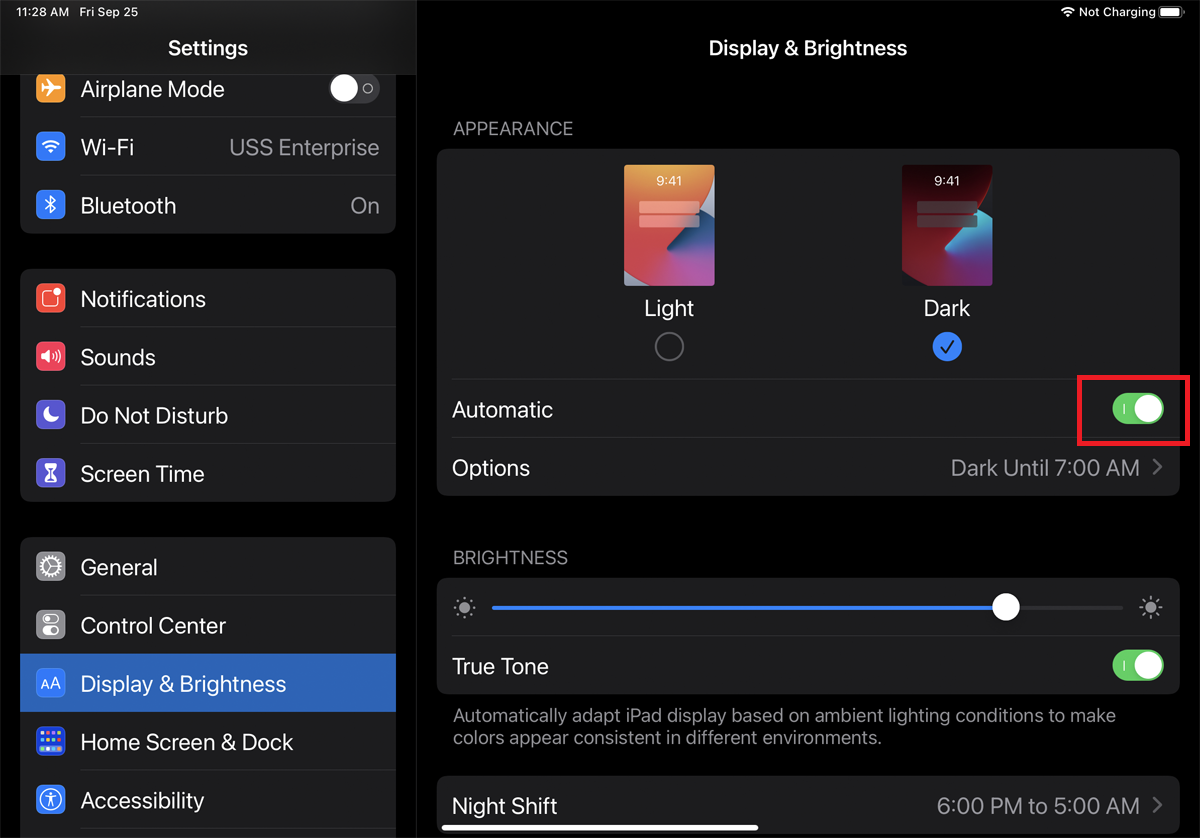
Para maior controle, selecione a opção de agendamento personalizado e escolha as horas em que deseja que o modo escuro seja ativado e desativado. Volte para a tela anterior para revisar e confirmar os horários definidos para o Modo Escuro.
Alterar tamanho do texto
Se estiver com problemas para ver o texto na tela, você pode torná-lo maior e mais fácil de ler. Para fazer isso, vá para Configurações > Tela e brilho > Tamanho do texto . Na tela Tamanho do texto, mova o controle deslizante para a direita para aumentar o tamanho. Você também pode deixar todo o texto em negrito no menu Tela e brilho.
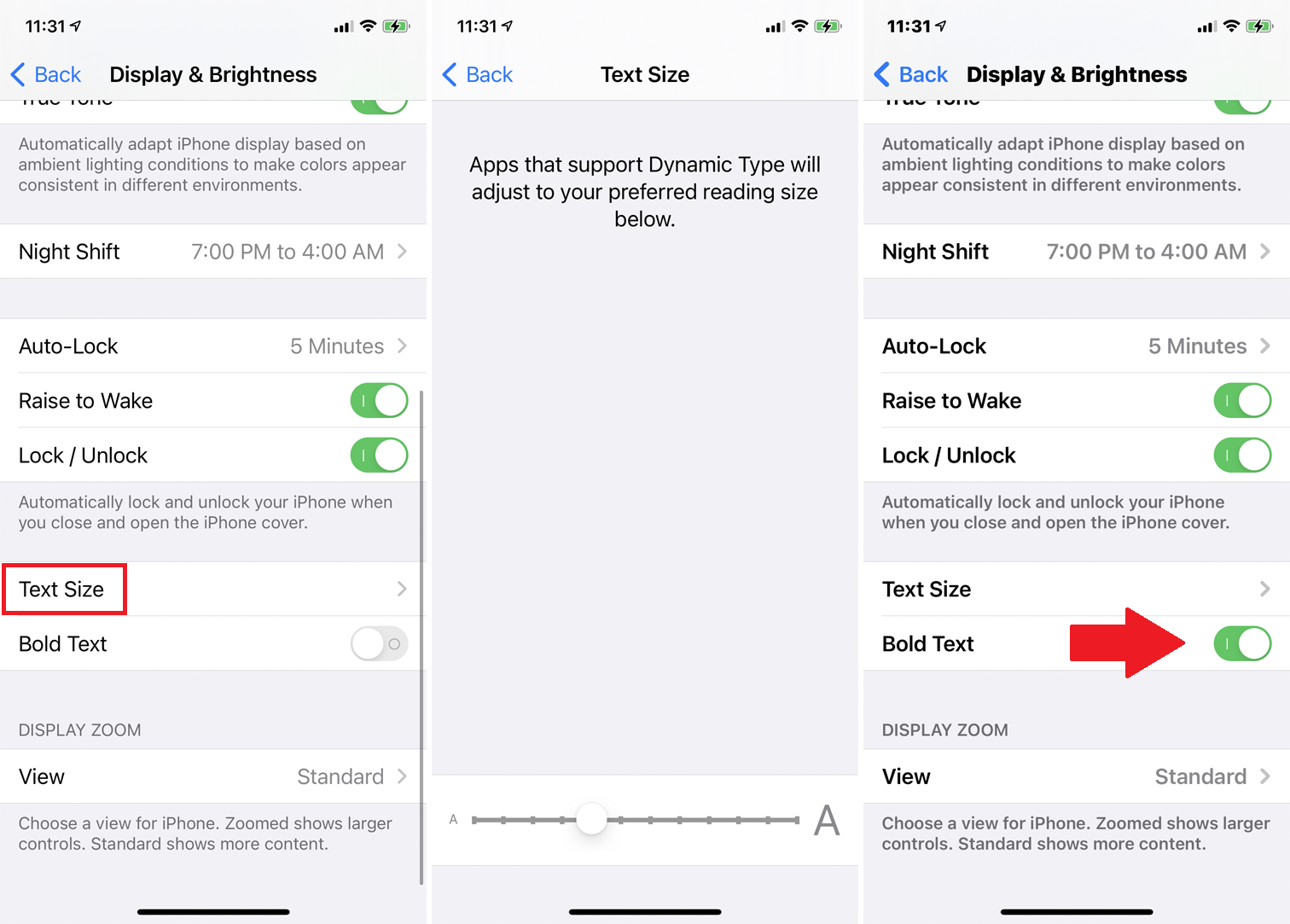
Você pode ver os efeitos de suas alterações visualizando o texto de exemplo, mas para obter o efeito completo, percorra diferentes telas e abra vários aplicativos. Você provavelmente vai querer brincar com o tamanho do texto até que esteja certo para seus olhos.
Contraste de cores
Outra maneira de tornar a tela mais fácil para seus olhos é ajustar o contraste de cores. Para revisar as diferentes opções, vá para Configurações > Acessibilidade > Tamanho da tela e do texto . Esta tela oferece opções para alterar o tamanho do texto e aplicar uma aparência em negrito. Mas você deve verificar as opções adicionais disponíveis.
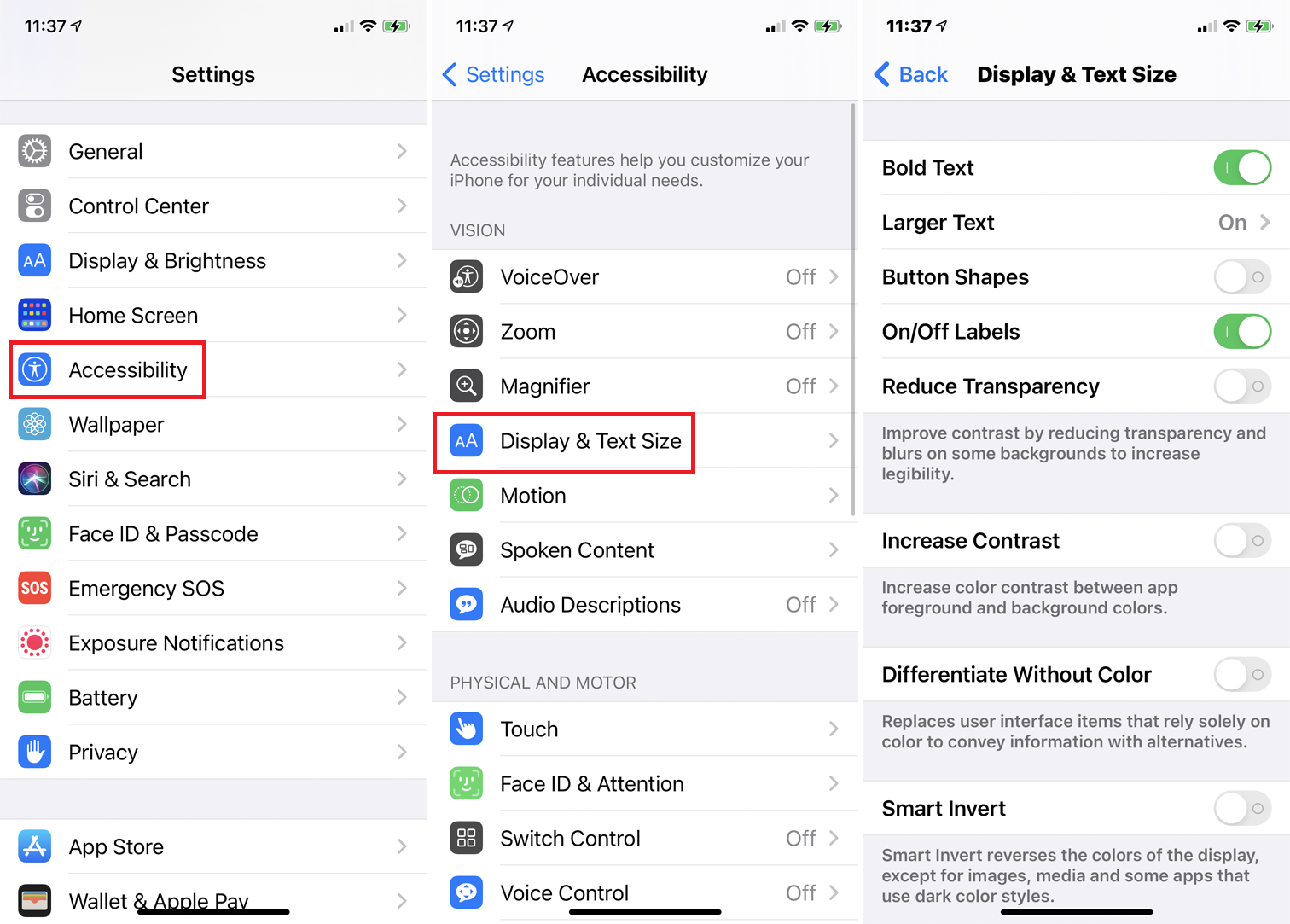
Ative a chave ao lado de Aumentar contraste para aumentar a intensidade das cores entre o primeiro plano e o plano de fundo. A mudança para Diferenciar sem cor oferece alternativas para itens de interface do usuário que dependem apenas de cores, o que pode ajudar pessoas com diferentes tipos de daltonismo.
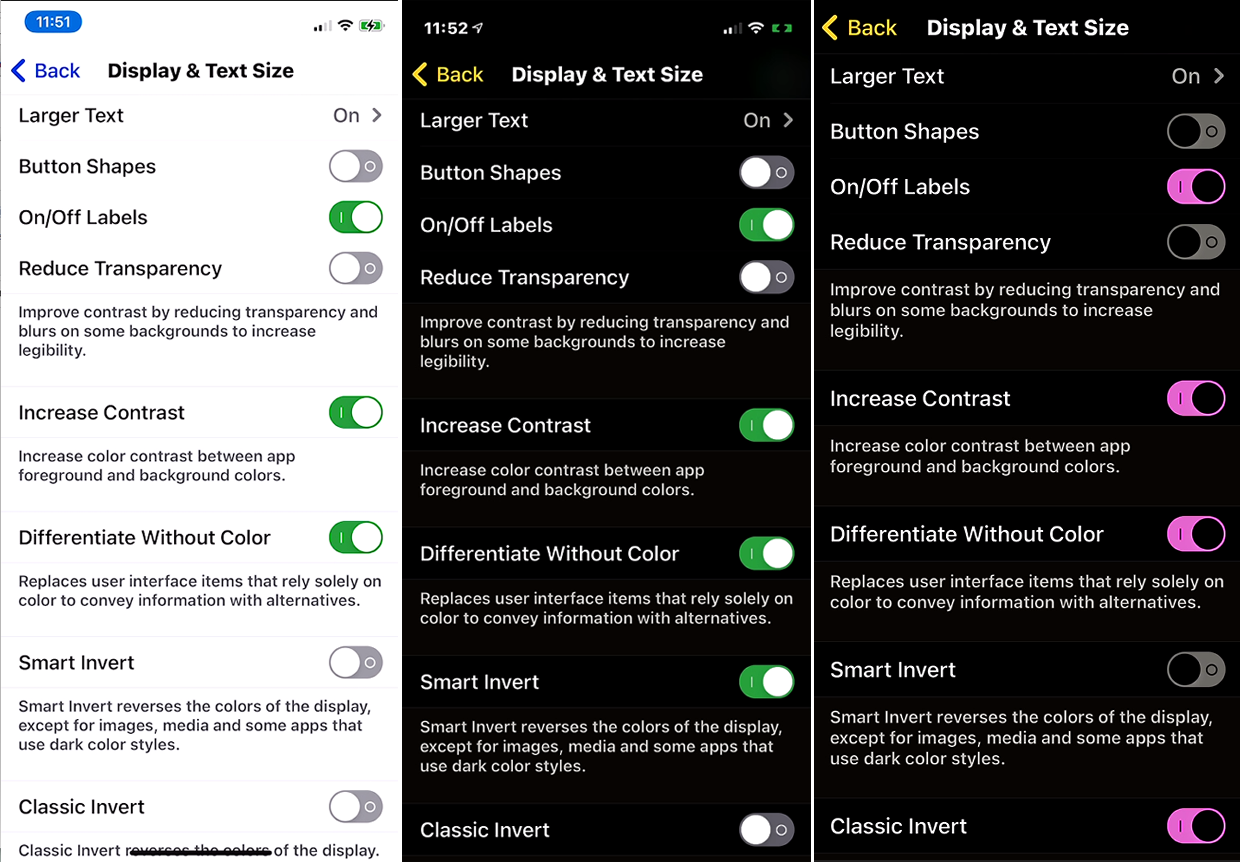
Opções como Smart Invert e Classic Invert alteram as cores na tela de maneira semelhante ao Modo Escuro.
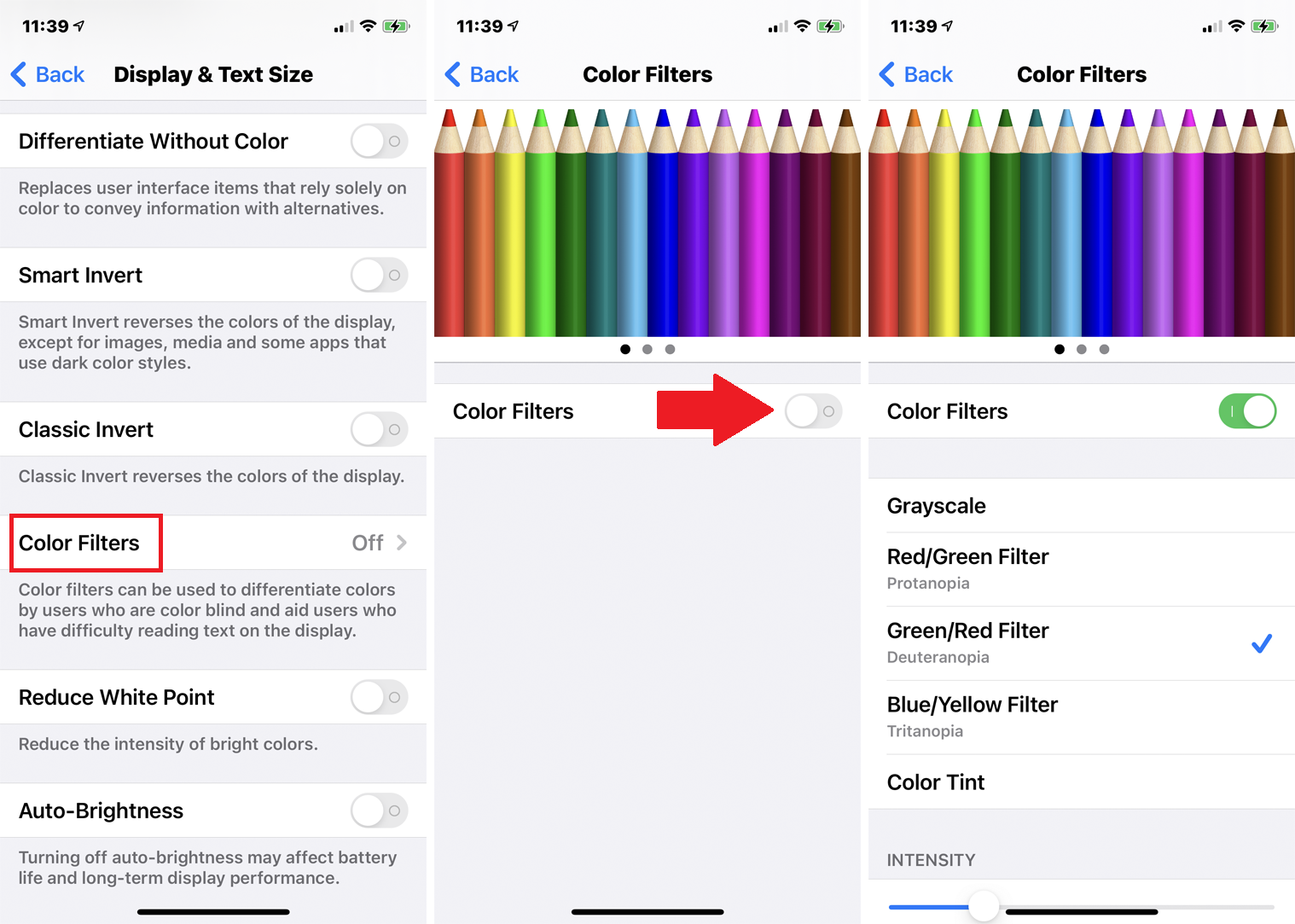
Toque em Filtros de cores para formas adicionais de distinguir várias cores, o que pode ajudar aqueles com tipos específicos de daltonismo. Ative a chave para Filtros de cores e você poderá escolher um filtro para as cores específicas que tiver dificuldade em ver. Você também pode aumentar ou diminuir a intensidade do filtro.

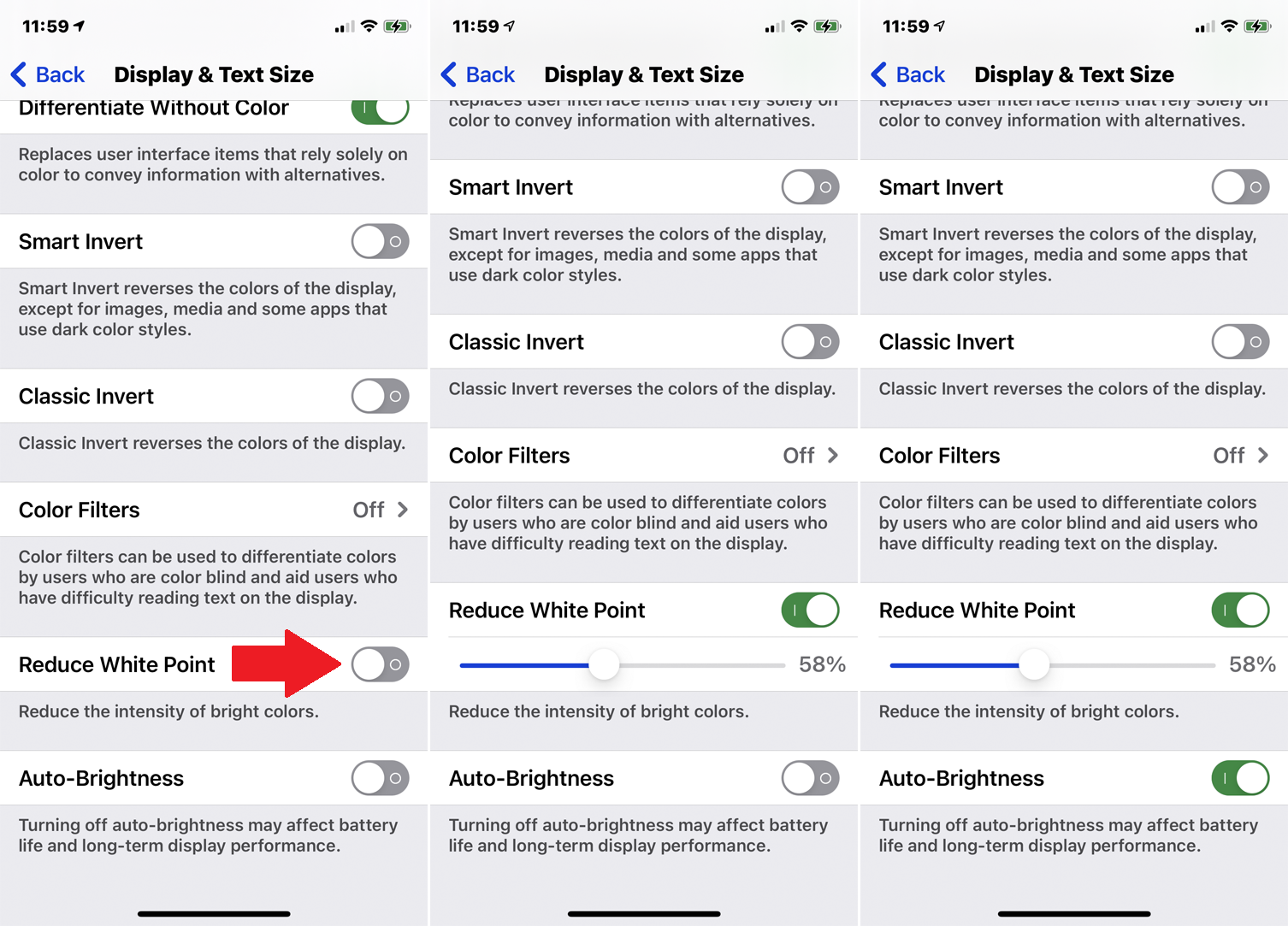
Reduza a intensidade das cores brilhantes usando a chave e o controle deslizante Reduzir o ponto branco. E o brilho automático altera o brilho da tela com base no ambiente.
Ampliação
Ainda não consegue ler as letras minúsculas na tela? Seu dispositivo oferece uma ferramenta de ampliação integrada chamada Zoom. Ele permite que você se aproxime da tela para ver melhor o texto e as imagens. Para habilitar o recurso, vá para Configurações > Acessibilidade > Zoom . Ative o interruptor para Zoom.
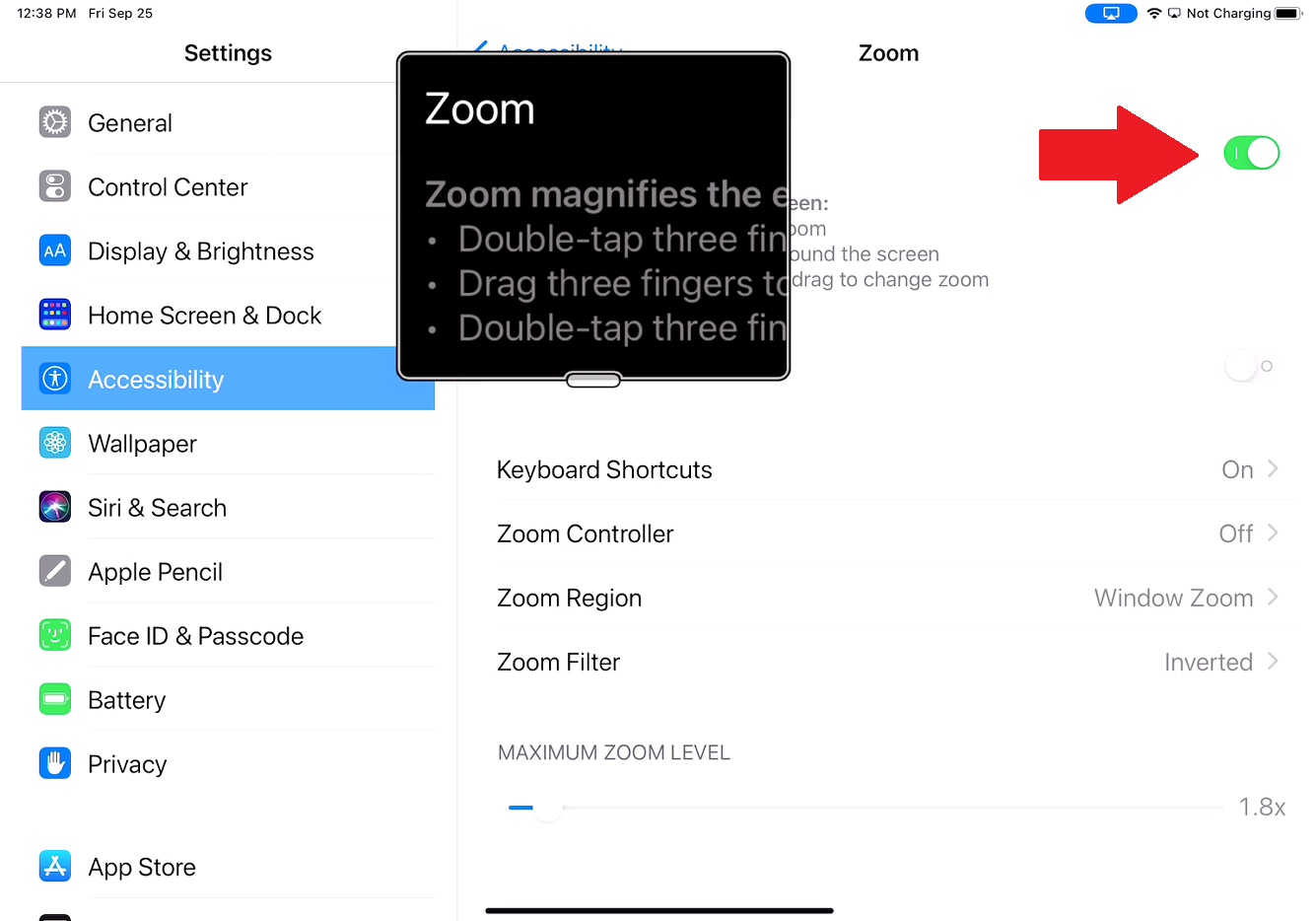
Uma pequena janela aparece que amplia a parte da tela em que a janela está descansando. Você pode mover a janela Zoom arrastando a pequena barra que aparece na parte inferior central da janela. Você também pode deslizar para cima e para baixo na tela para alterar qual seção é ampliada.
Ativar o botão Follow Focus move a janela Zoom para o texto que você está digitando e seguirá enquanto você digita. Ativar a Digitação Inteligente move a janela Zoom quando um teclado aparece para que o texto seja ampliado, mas o teclado não.
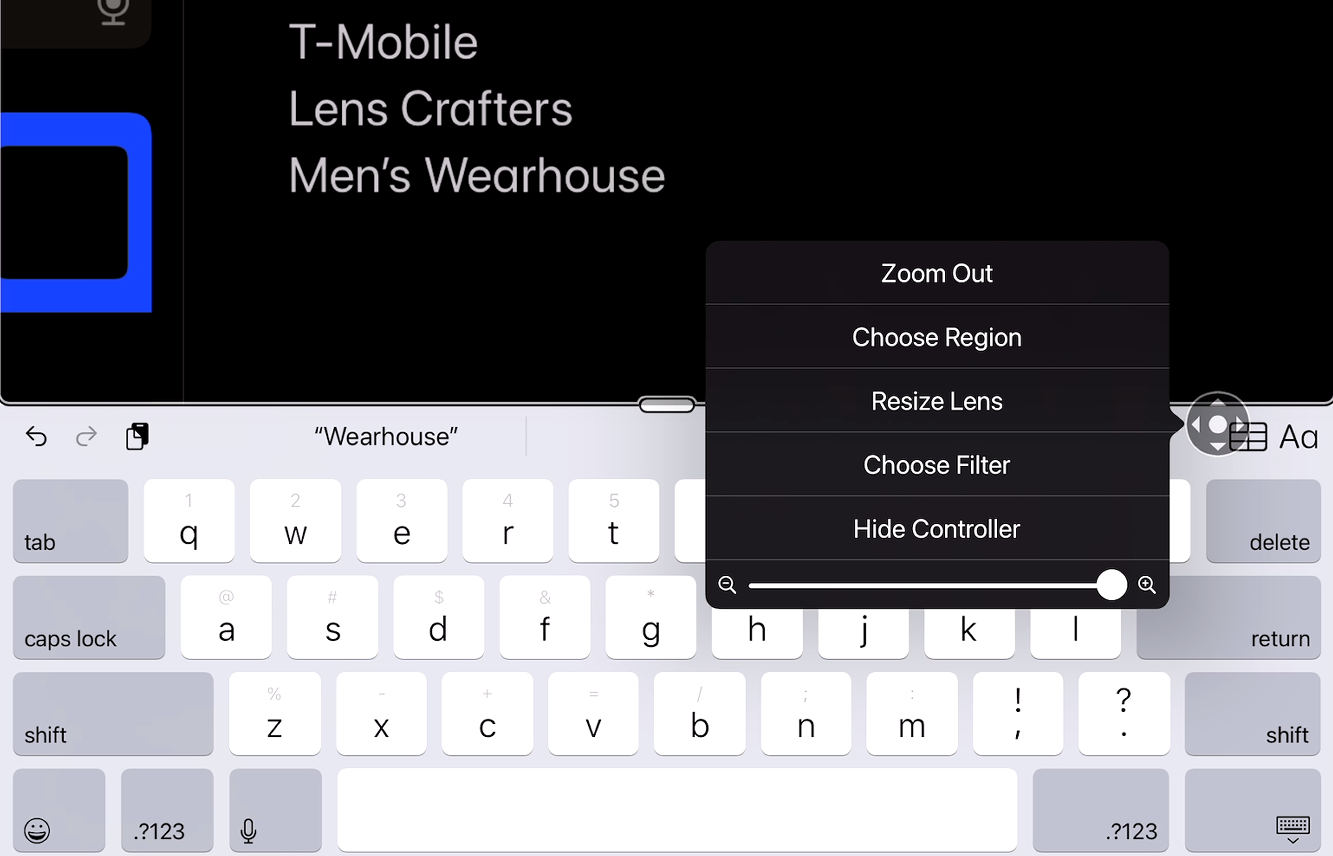
Show Controller exibe um controlador redondo na tela que você pode usar para mover a janela Zoom pela tela. Toque no controlador para exibir um menu com opções para diminuir o zoom, escolher a região de zoom, redimensionar a lente de zoom, escolher um filtro ou ocultar o controlador.
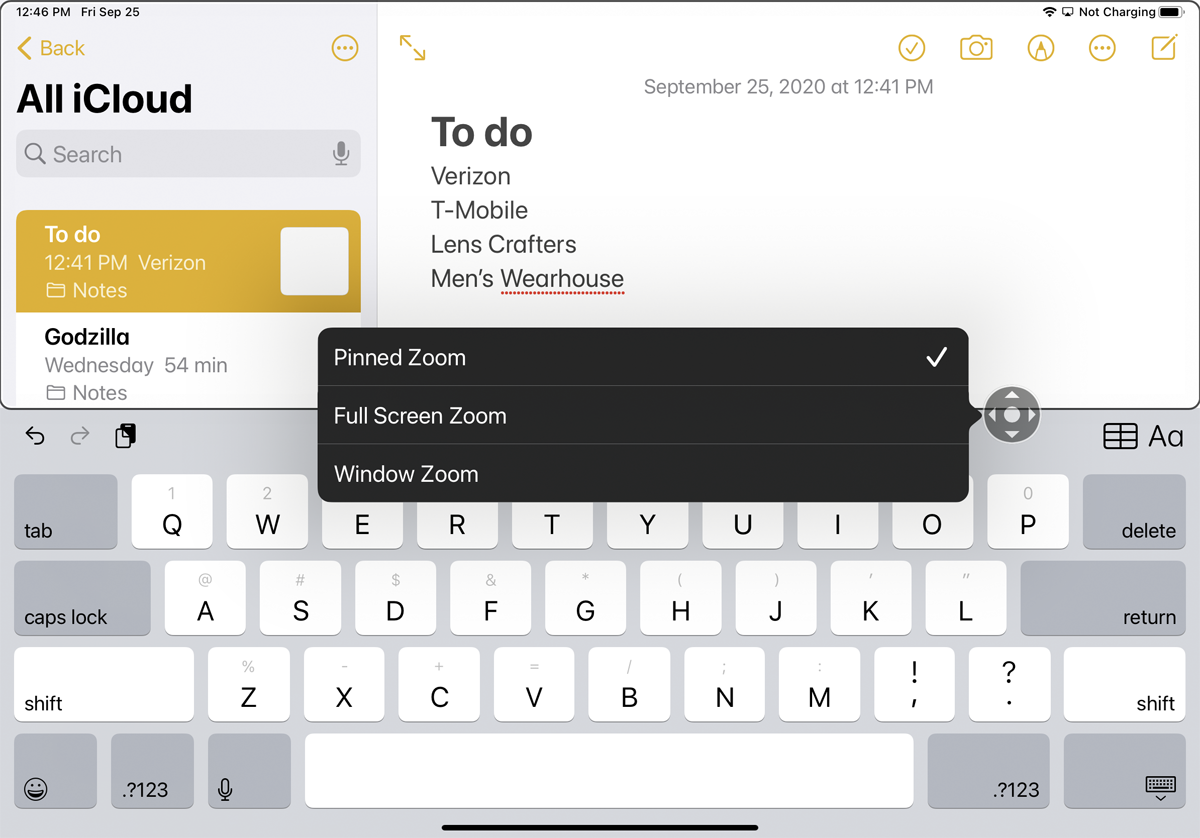
Você pode aumentar ou diminuir o zoom com a primeira opção do menu. Escolher região permite que você escolha entre um zoom fixado, um zoom de tela inteira e um zoom de janela. Com o Zoom fixado, sua janela de zoom é fixada na parte superior, esquerda, direita ou inferior da tela para ampliar o conteúdo que aparece na outra metade.
O zoom em tela cheia faz com que a janela Zoom desapareça, enquanto a tela inteira é ampliada. Com o Window Zoom, você usa a janela Zoom para ampliar uma pequena seção da tela enquanto a move.
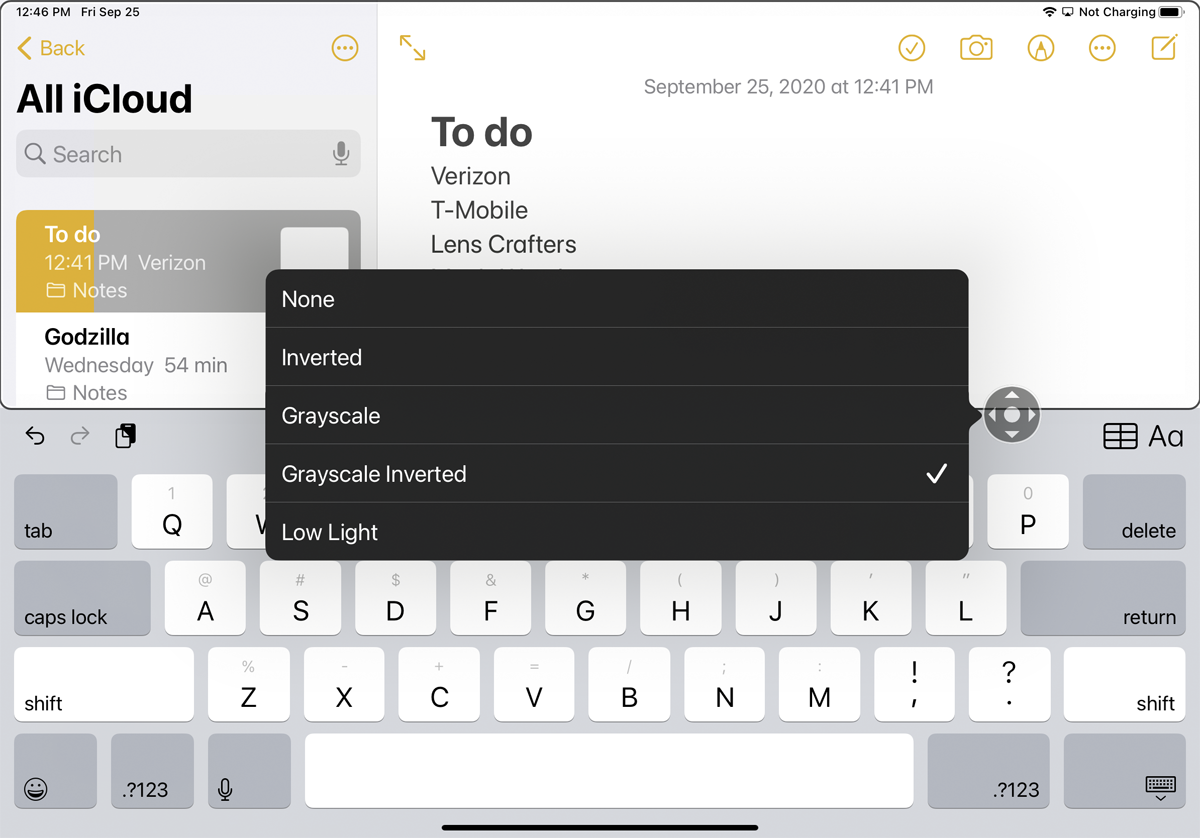
Por fim, a opção Escolher filtro aplica um filtro de cor específico à janela Zoom na tentativa de facilitar a leitura do texto.
Lupa
Seu dispositivo pode servir como uma lupa para que você possa ver melhor o mundo ao seu redor. A ferramenta Lupa integrada usa a câmera para aumentar o zoom como uma lupa. Você pode usar a Lupa para ver melhor objetos distantes ou ampliar itens que estão mais próximos de você, como texto em um livro ou na tela do computador. Para aproveitar os recursos mais recentes da Lupa, atualize seu dispositivo para iOS/iPadOS 14 ou superior.
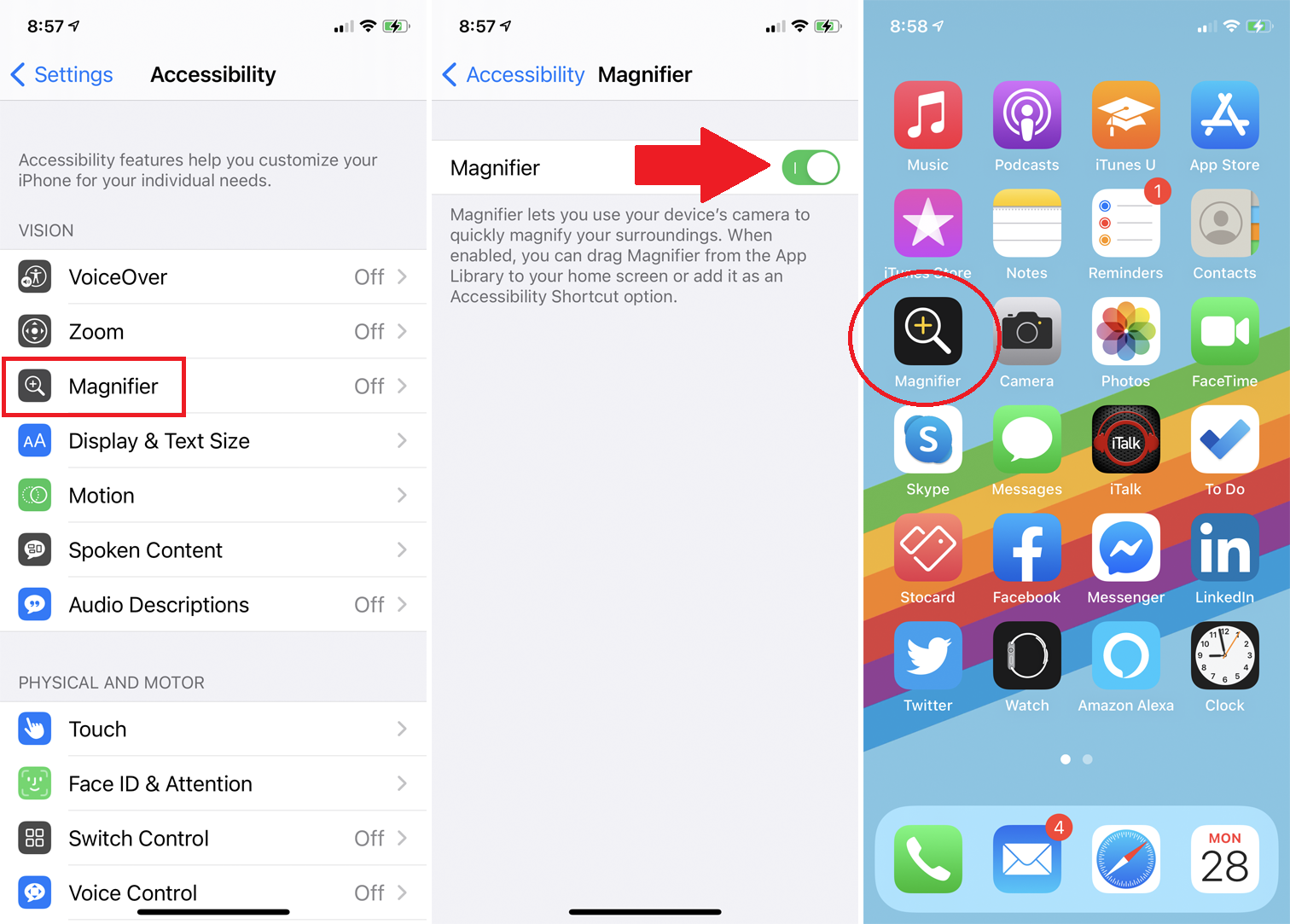
No seu iPhone ou iPad, ative a Lupa em Ajustes > Acessibilidade > Lupa . A nova e aprimorada Lupa aparece na tela inicial como um aplicativo. Toque no ícone para iniciar a ferramenta.
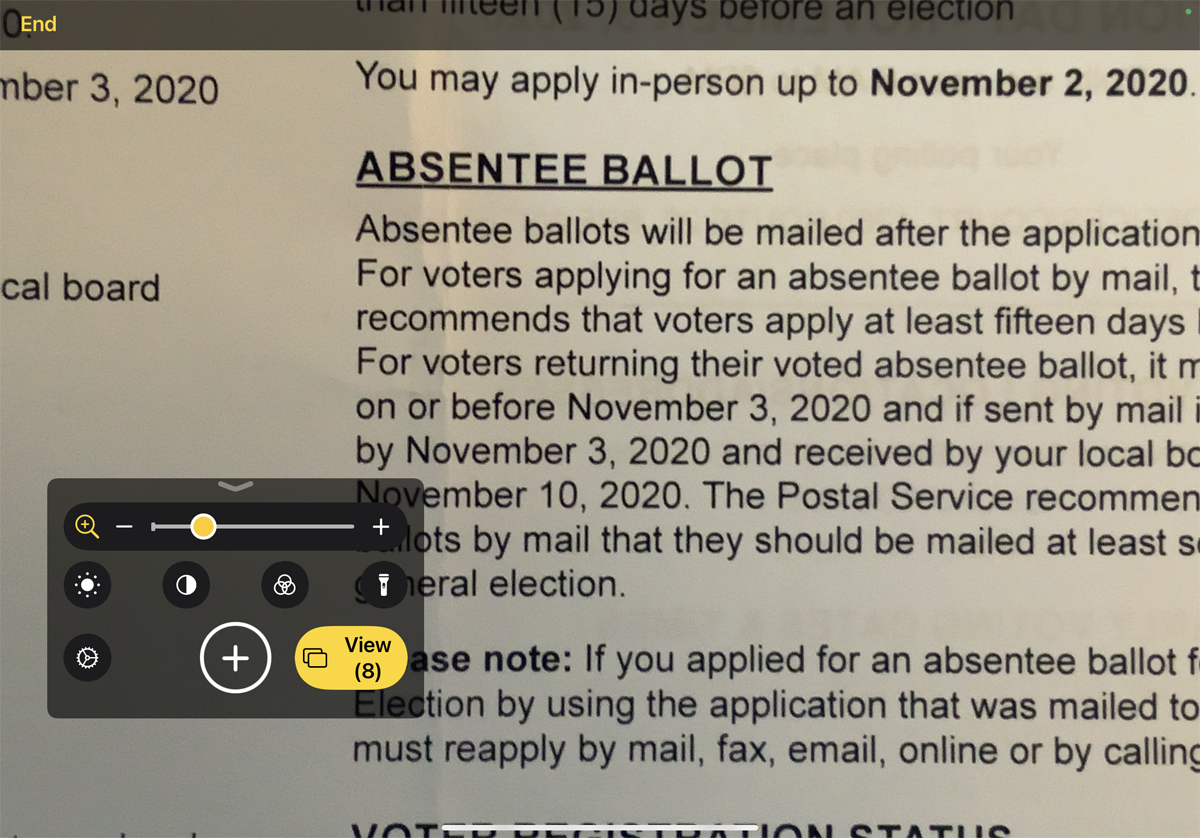
Observe que os objetos dentro da visão de sua câmera são ampliados no visor. Usando o painel Lupa, arraste o controle deslizante ou aproxime e afaste os dedos para aumentar e diminuir o zoom do objeto. Você pode mover o painel Lupa pela tela arrastando qualquer área vazia com o dedo.
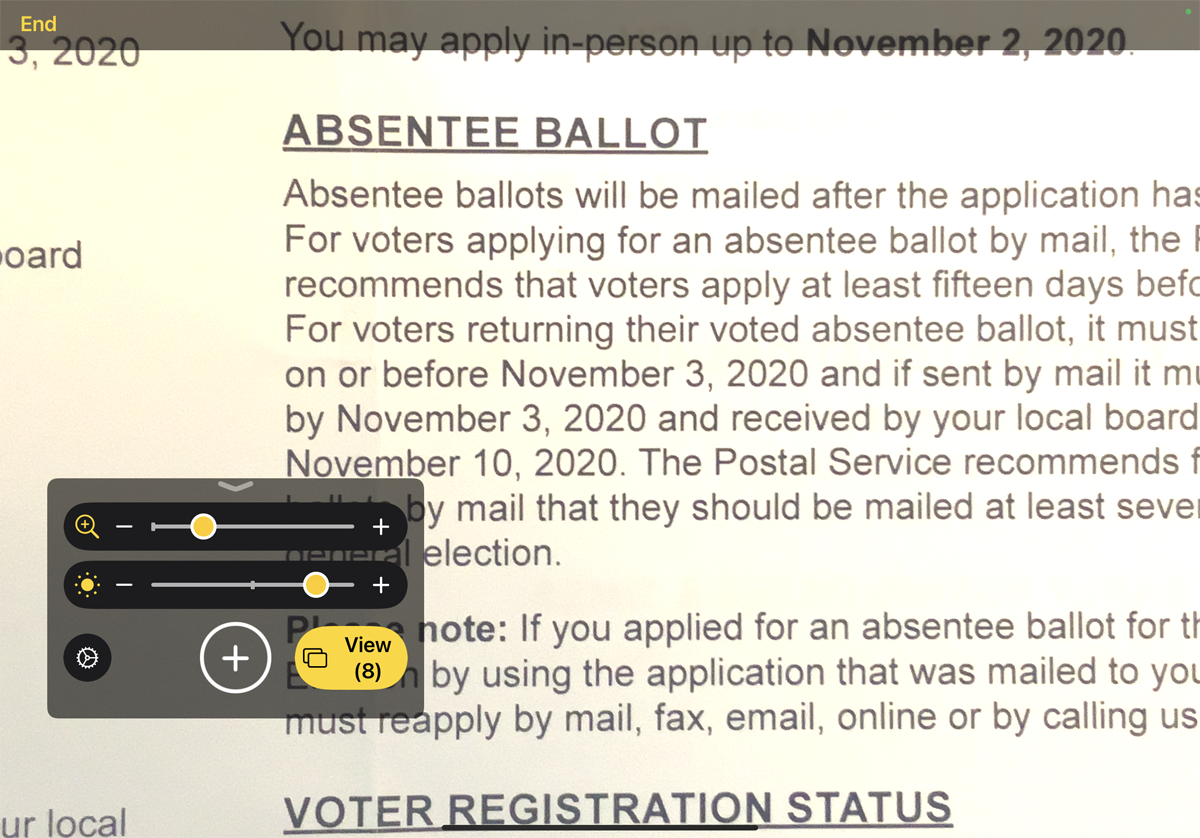
Toque no ícone para Brilho e arraste o controle deslizante para aumentar ou diminuir o brilho. Toque no ícone novamente para desativar o controle deslizante Brilho.
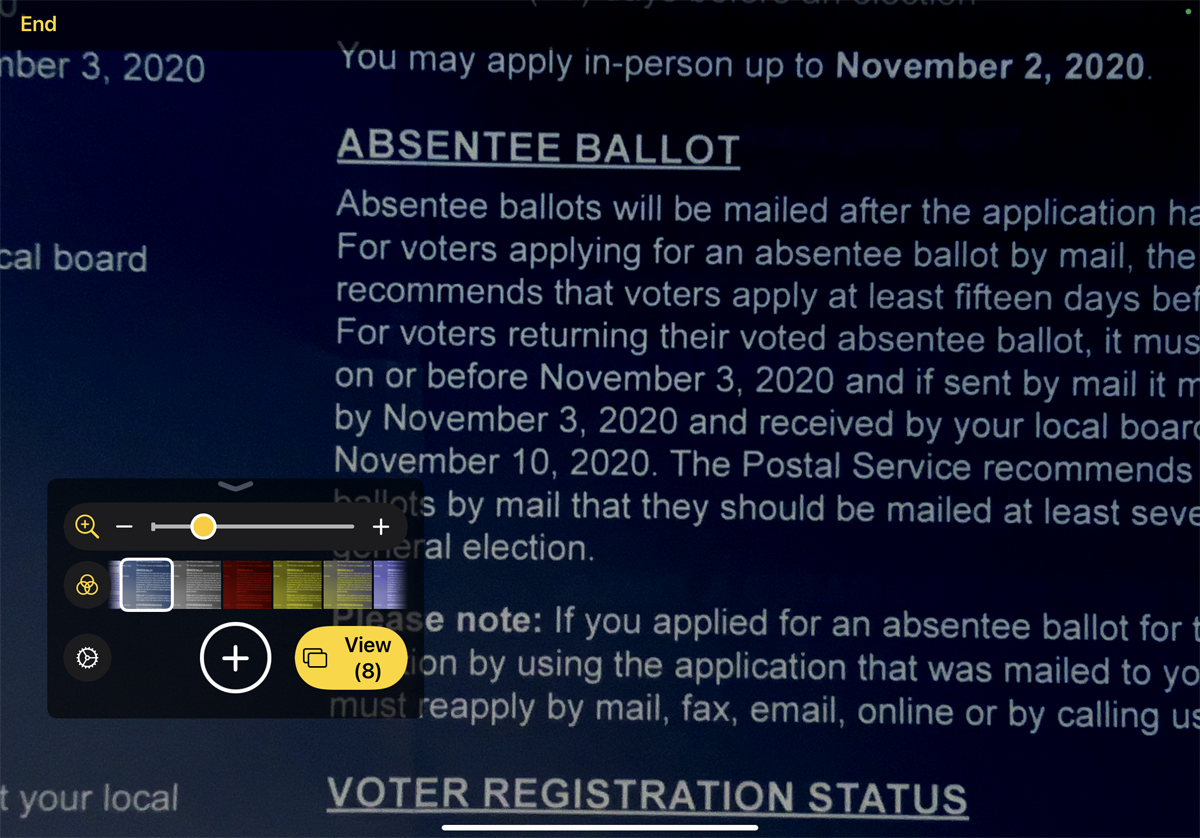
Toque no ícone Filtro para escolher entre diferentes filtros e encontrar um que melhore a clareza do objeto. Toque no ícone novamente para desativar a galeria de filtros. Toque no ícone Lanterna para ligar a lanterna do seu dispositivo e lançar mais luz sobre o objeto.
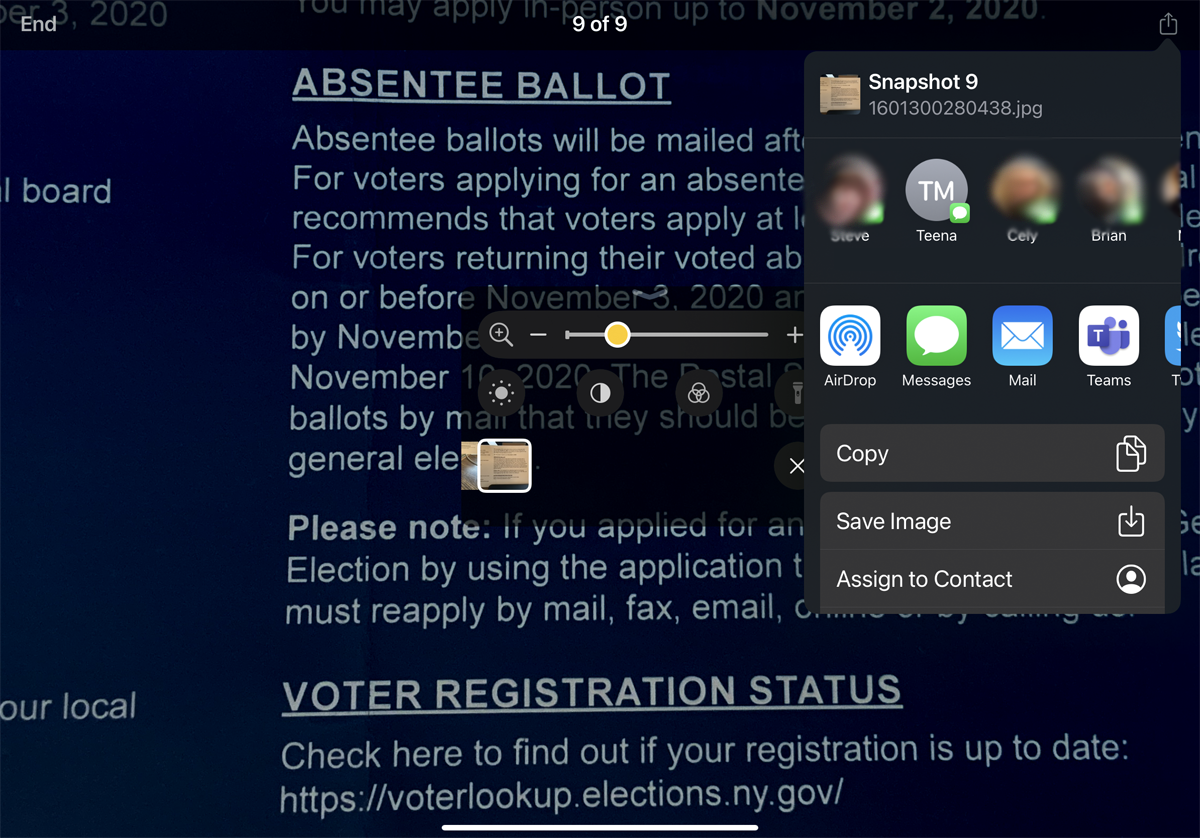
Para capturar uma imagem do objeto que você está visualizando, pressione o botão Obturador. Você pode visualizar qualquer imagem capturada tocando no botão Exibir. Deslize pelas miniaturas de suas imagens capturadas e toque em uma imagem específica para visualizá-la. A partir daqui, você também pode tocar no ícone Compartilhar para compartilhar uma imagem com outra pessoa por meio de um aplicativo ou serviço. Toque no link Finalizar para retornar à tela Lupa.
