7 recursos úteis do Microsoft Excel que você pode ter perdido
Publicados: 2022-07-03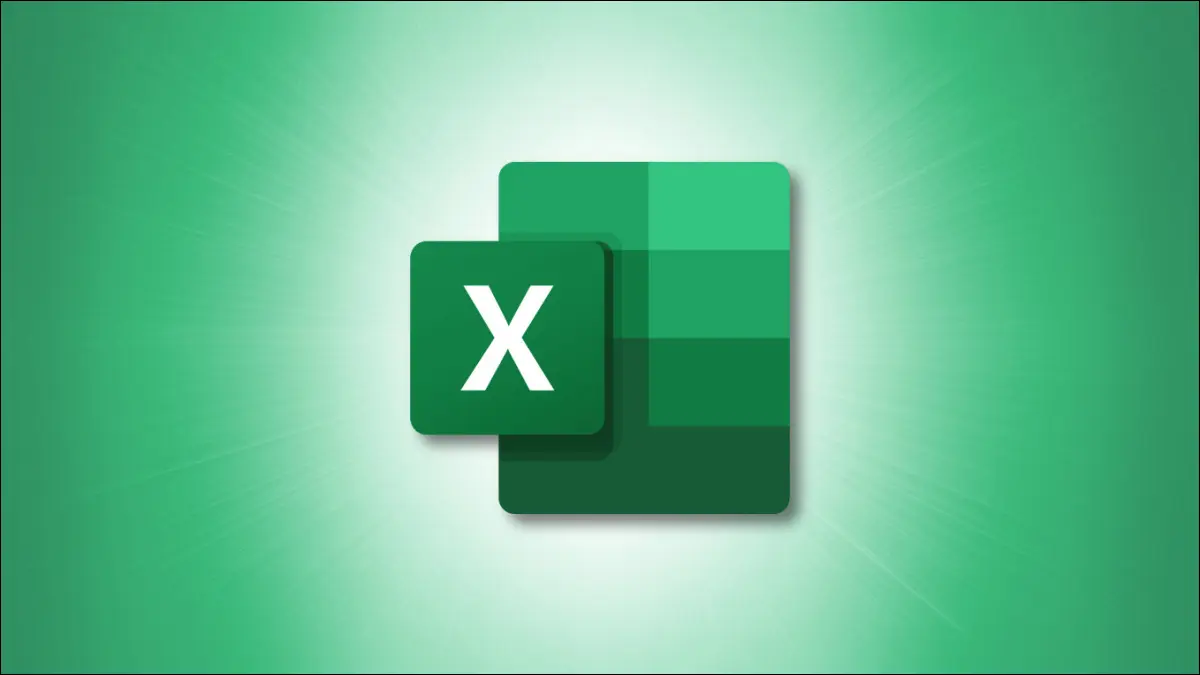
Às vezes, quando você usa aplicativos todos os dias, novos recursos podem passar despercebidos. Para que você esteja atualizado com ferramentas úteis para suas planilhas, dê uma olhada nestes recursos do Microsoft Excel que você pode ter perdido.
1. Minigráficos para pequenos gráficos rápidos
2. Validação de dados para eliminação de entradas incorretas
3. Barra de status para ver (e copiar) cálculos sem fórmulas
4. Preenchimento Flash para Preenchimento de Células
5. Remova duplicatas com um clique
6. Janela de observação para resultados rápidos de fórmulas
7. Analise os dados sem o trabalho
1. Minigráficos para pequenos gráficos rápidos
Embora você possa criar muitos tipos diferentes de tabelas e gráficos no Excel, a opção de sparkline é uma que você pode ignorar. Com ele, você pode inserir um gráfico útil em uma única célula sem distrair os dados.
Selecione a célula onde você deseja adicionar o minigráfico. Vá para a guia Inserir e escolha um gráfico de linha, coluna ou ganho/perda, dependendo do estilo desejado, na seção Minigráficos da faixa de opções.

Na janela pop-up, insira o intervalo de células ou selecione-o em sua planilha para preencher a caixa Intervalo de dados. Confirme ou altere a entrada na caixa Intervalo de localização para o posicionamento do minigráfico. Clique OK."
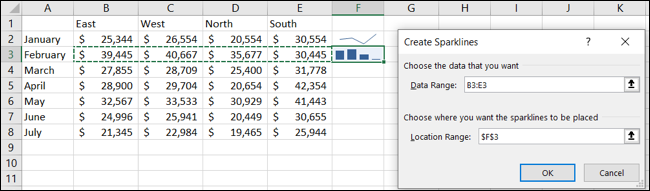
Você terá então um pequeno gráfico bacana em uma célula individual para mostrar rapidamente um visual de seus dados sem toda a confusão.
2. Validação de dados para eliminação de entradas incorretas
Quando você cria uma planilha para outras pessoas preencherem ou colaborar em uma planilha, pode acabar com os dados errados nos lugares errados. Usando a validação de dados, você pode garantir que as informações inseridas por todos sejam o que pertence.
RELACIONADO: Como restringir a entrada de dados no Excel com validação de dados
Selecione a célula onde você deseja adicionar a validação. Vá para a guia Dados e clique no botão Validação de Dados na seção Ferramentas de Dados da faixa de opções ou use a seta suspensa para selecionar essa opção.
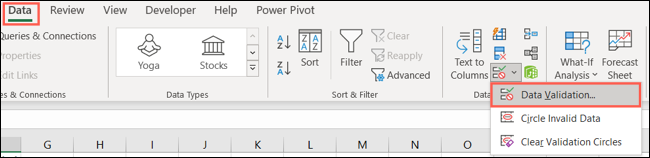
Quando a caixa for aberta, escolha o tipo de validação que deseja usar. Você pode selecionar entre texto, data, hora, número inteiro, decimal, lista ou um tipo de dados personalizado. Preencha os campos restantes de acordo com o tipo de dados que você escolher.
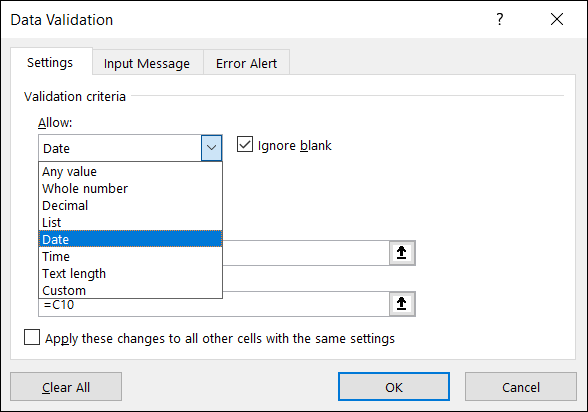
Opcionalmente, você pode usar as guias Mensagem de entrada e Alerta de erro para personalizar a instrução ou a mensagem de erro. Clique em “OK” quando terminar.
Avançando, quando alguém adiciona dados a essa célula, eles precisam inserir os dados que o Excel espera pela validação. Se não o fizerem, eles receberão um erro.
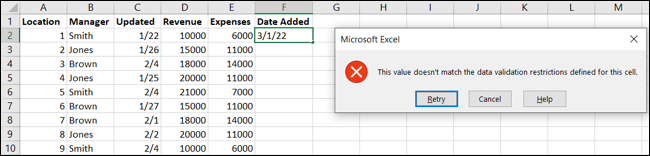
O recurso de validação de dados é uma ótima maneira de criar listas suspensas em sua planilha para entrada de dados também.
3. Barra de status para ver (e copiar) cálculos sem fórmulas
Você pode querer fazer um cálculo rápido, como somar ou calcular a média de alguns números, mas não precisa necessariamente da fórmula adicionada à sua planilha. Usando a Barra de Status, você pode ver os cálculos de forma rápida e fácil.
Selecione as células que contêm os valores que você deseja calcular. Em seguida, olhe para a Barra de Status. Você verá Soma, Média, Mínimo, Máximo e Contagem.
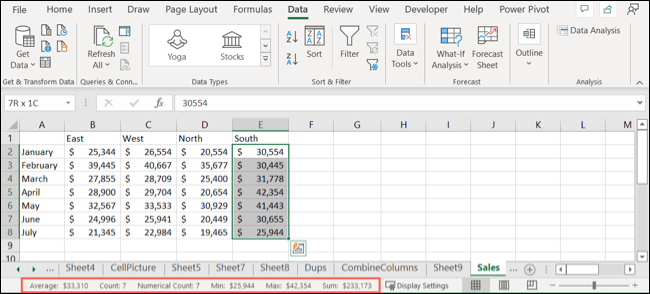
Para ajustar os cálculos exibidos na Barra de Status, clique com o botão direito do mouse e selecione aqueles que deseja colocar marcas de seleção ao lado deles.
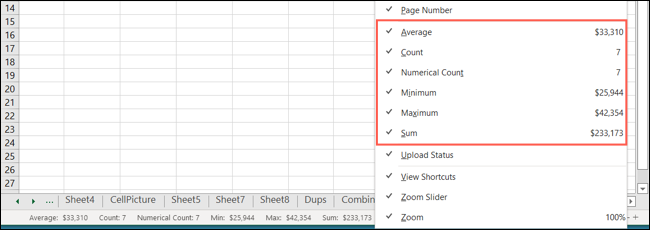
Para usuários do Windows, você também pode copiar um valor diretamente da Barra de Status. Basta selecionar o que você deseja e ele será colocado na sua área de transferência. Você pode então colocá-lo em sua planilha ou colá-lo em outro aplicativo.
RELACIONADO: Como copiar valores da barra de status no Microsoft Excel
4. Preenchimento Flash para Preenchimento de Células
Se você tiver muitos dados para preencher, o recurso Flash Fill pode ajudá-lo a fazer isso reconhecendo padrões. Por exemplo, você pode ter uma lista de nomes e sobrenomes em uma única coluna que deseja dividir em duas colunas. Ao inserir apenas um dado, o Flash Fill pode preencher o restante.

Adicione um dado em uma célula. Para o nosso exemplo, inseriremos o primeiro nome. Em seguida, vá para a guia Dados e clique no botão Preenchimento Flash na seção Ferramentas de Dados da faixa de opções.
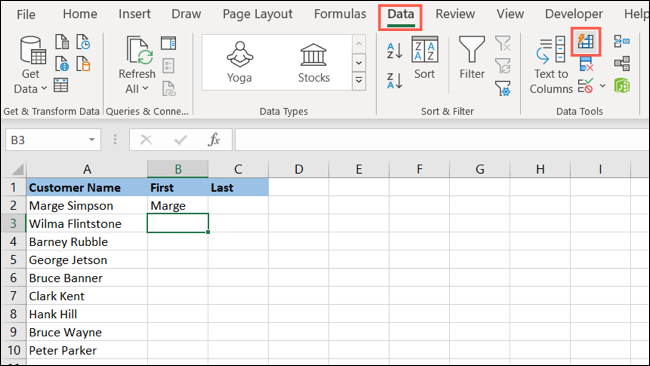
Você deve ver o Excel preencher o restante das células com esses primeiros nomes. Você pode fazer o mesmo para o sobrenome. Digite um na célula superior e pressione o botão Flash Fill. Boom, um e pronto!
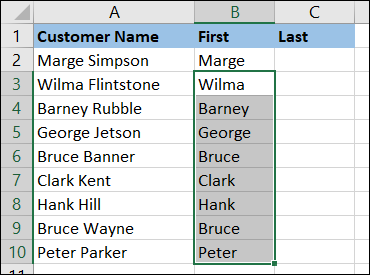
5. Remova duplicatas com um clique
Duplicatas acontecem. Isso é especialmente verdadeiro se você importar dados para o Excel de outra fonte. Pode ser necessário dedicar algum tempo para limpar os dados repetidos. No Excel, você pode remover duplicatas em apenas alguns segundos.
Selecione os dados que você deseja avaliar para duplicatas. Vá para a guia Dados e clique no botão Remover duplicatas na seção Ferramentas de dados da faixa de opções.
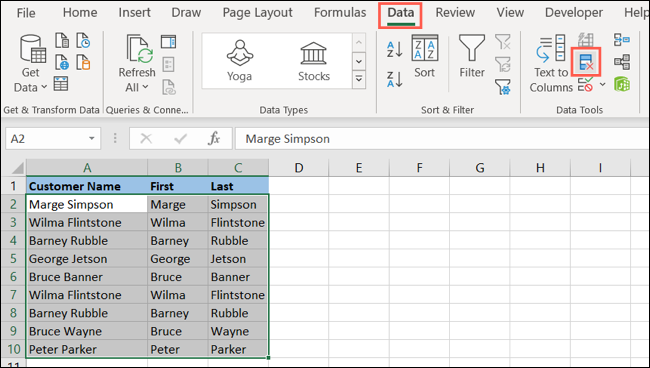
Na caixa que se abre, confirme as colunas que deseja verificar e clique em “OK”.
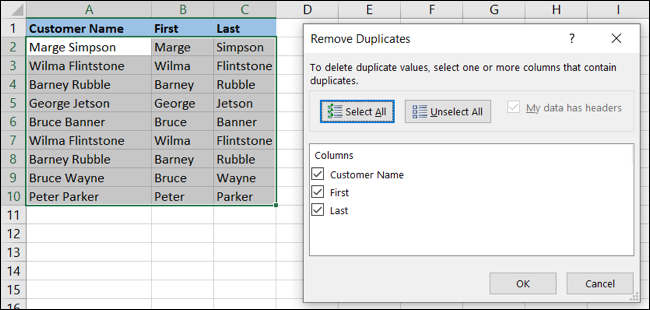
Você verá suas duplicatas desaparecerem com uma mensagem informando quantas foram removidas.
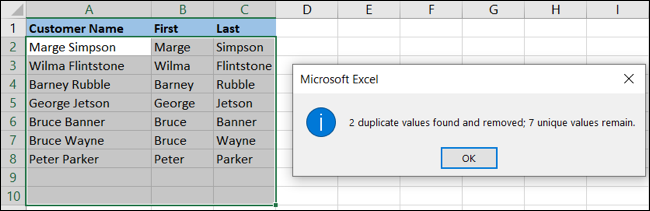
6. Janela de observação para resultados rápidos de fórmulas
Se você tiver uma pasta de trabalho grande com muitas planilhas e toneladas de dados, a Watch Window o ajudará a ficar de olho em suas fórmulas. Em vez de pesquisar esses resultados variáveis em suas planilhas e dados, basta adicionar a fórmula à ferramenta e ver os resultados rapidamente.
RELACIONADO: Como usar a janela de observação do Microsoft Excel para fórmulas
Selecione uma célula contendo a fórmula que você deseja assistir. Vá para a guia Fórmulas e selecione “Watch Window” na seção Auditoria de Fórmulas da faixa de opções.

Clique em “Add Watch” para adicionar uma fórmula à lista.
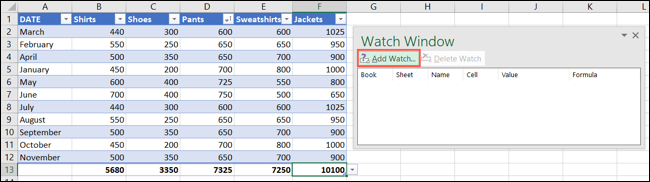
Confirme se a célula selecionada está correta e clique em “Adicionar”.
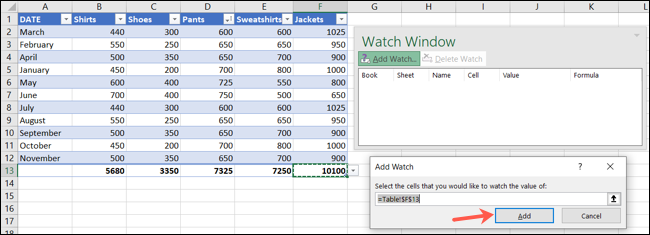
Agora você pode abrir a Watch Window na guia Fórmulas a qualquer momento para ver as mudanças nos resultados de suas fórmulas sem procurá-las.
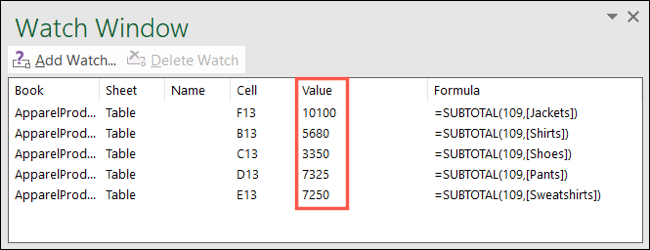
7. Analise os dados sem o trabalho
O Microsoft Excel fornece um recurso útil para analisar automaticamente seus dados. Com o nome apropriado, o recurso Analisar dados pode economizar seu tempo quando você precisar de uma análise rápida.
RELACIONADO: Como usar o recurso de análise de dados no Microsoft Excel
Selecione a planilha com a qual deseja trabalhar e vá para a guia Início. Clique em “Analisar dados” na seção Análise da faixa de opções.

Você verá uma barra lateral aberta à direita, permitindo fazer perguntas sobre seus dados, descobrir insights, ver frequências e padrões e inserir itens como gráficos e tabelas dinâmicas.
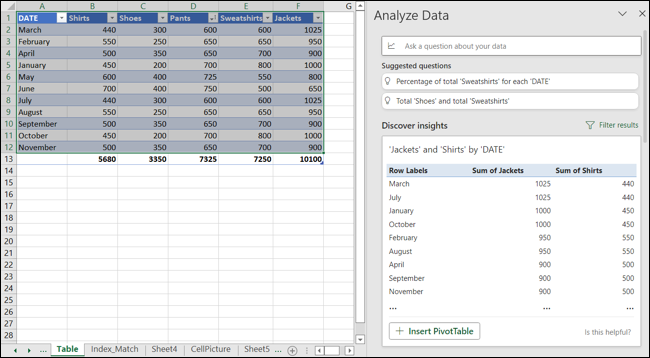
Certifique-se de rolar até a parte inferior da barra lateral e clicar no link para ver todos os resultados de análise disponíveis para seus dados.
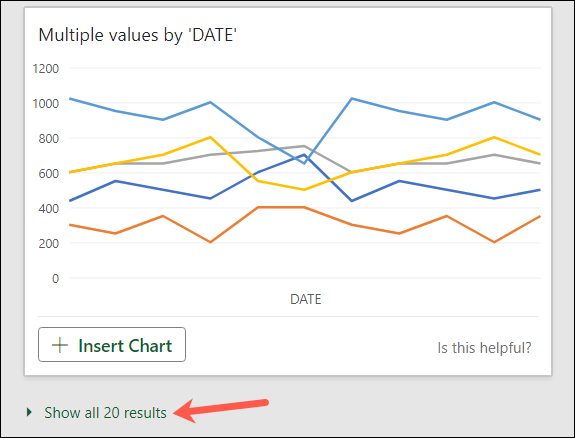
Espero que esses recursos do Excel sejam alguns que você começará a usar para economizar tempo, reduzir erros e acompanhar seus dados em evolução. Se você quiser continuar aprendendo do que todo o Excel é capaz, não deixe de conferir nosso guia de funções básicas do Excel que todos deveriam conhecer.
