13 funções de data e hora do Planilhas Google que você precisa conhecer
Publicados: 2022-10-20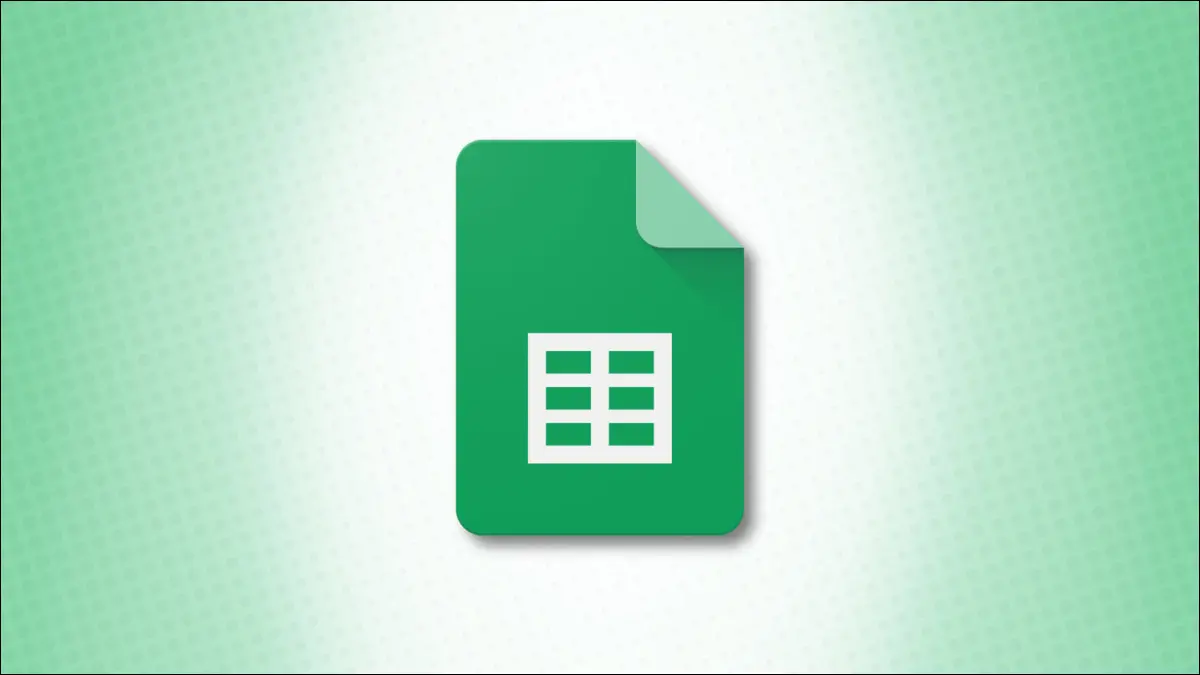
Quando você usa uma planilha para coisas em que o tempo é essencial, provavelmente inclui datas e horas. O Planilhas Google oferece uma coleção de funções para formatar, converter e calcular datas e horas para ajudar na entrada de dados.
Você pode incluir datas para pedidos de clientes ou orçamentos e horas para horas trabalhadas ou tempo gasto em um projeto. Como datas e horas podem vir de todas as formas, pode ser necessário manipular esses elementos para serem exibidos corretamente em sua planilha.
Encontrar o dia, mês ou ano de uma data
Obtenha as horas, minutos ou segundos de um tempo
Combine células para criar uma data ou hora
Contar o número de dias, meses ou anos entre as datas
Calcular o número de dias úteis entre as datas
Encontre a data após um número de dias úteis
Exibir a data e hora atuais
Encontrar o dia, mês ou ano de uma data
Você pode ter uma lista de datas de nascimento, datas de pedidos ou similares onde deseja extrair apenas o dia, mês ou ano. Para isso, você pode usar as mesmas funções nomeadas: DAY, MONTH e YEAR.
RELACIONADO: Como alterar o formato de data padrão no Planilhas Google
A sintaxe para cada um é a mesma de DAY(date) , MONTH(date) e YEAR(date) onde o argumento pode ser uma referência de célula, data ou número.
Aqui, temos uma data na célula D1 e usamos as seguintes fórmulas para retornar o dia, mês e ano:
=DIA(D1)
=MÊS(D1)
=ANO(D1)
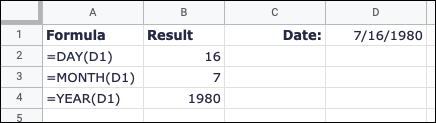
Como outro exemplo, temos nossa data formatada como um número dentro da fórmula:
=DIA(29418)
=MÊS(29418)
=ANO(29418)
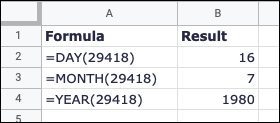
Obtenha as horas, minutos ou segundos de um tempo
Semelhante a obter partes de uma data, você pode obter partes de uma hora. Usando HORA, MINUTO e SEGUNDO, você pode obter as horas, minutos e segundos de uma entrada de tempo.
A sintaxe para cada uma dessas funções de tempo também é a mesma de HOUR(time) , MINUTE(time) e SECOND(time) onde o argumento pode ser uma referência de célula, hora ou número.
Aqui, temos um tempo na célula D1 e usamos essas fórmulas para obter as horas, minutos e segundos.:
=HORA(D1)
=MINUTO(D1)
=SEGUNDO(D1)
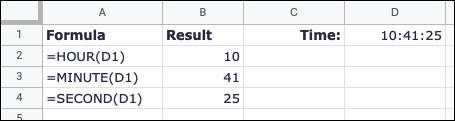
Você também pode inserir um tempo na fórmula entre aspas e obter seus resultados com o seguinte:
=HORA("10:41:25") =MINUTO("10:41:25") =SEGUNDA("10:41:25") 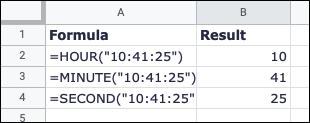
Combine células para criar uma data ou hora
Talvez as datas e horas em sua planilha residam em células separadas. Por exemplo, você pode ter o dia, mês e ano de uma data em três células diferentes ou as horas, minutos e segundos de uma hora em células separadas. Você pode combinar as células para criar uma data ou hora completa.
RELACIONADO: Como criar um formato personalizado de data ou hora no Planilhas Google
A sintaxe para a fórmula de cada função é DATE(year, month, day) e TIME(hours, minutes, seconds) observando que a fórmula de data requer primeiro o ano, depois o mês e o dia.
Usando a seguinte fórmula, você pode combinar as células A2, B2 e C2 para formar uma data completa:
=DATA(A2,B2,C2)
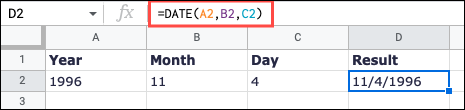
Para montar uma data no formato correto, você pode inserir o ano, mês e dia na fórmula assim:
=DATA(1996,11,4)
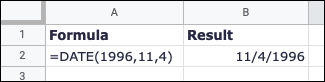
Com esta fórmula, você pode combinar as células A2, B2 e C2 para formar um tempo completo:
=HORA(A2,B2,C2)
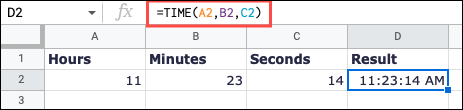
Para montar uma hora no formato correto, você pode inserir as horas, minutos e segundos na fórmula da seguinte maneira:

=HORA(11,23,14)
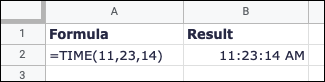
Contar o número de dias, meses ou anos entre as datas
Uma maneira de trabalhar com datas em sua planilha é encontrar o número de dias, meses ou anos entre duas datas. Você pode usar a função DATEDIF para encontrar uma dessas três unidades.
A sintaxe da função é DATEDIF(start, end, unit) onde você inserirá as datas de início e término entre aspas ou usará referências de célula. Para o argumento de unit , você inserirá uma letra correspondente à unidade que deseja encontrar, como D para dias, M para meses ou Y para anos, cada um entre aspas.
Neste primeiro exemplo, obteremos o número de meses entre nossas datas nas células A2 e B2 com esta fórmula:
=DATASE(A2,B2,"M")
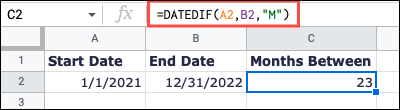
Para usar as mesmas datas de início e término, mas incluí-las na fórmula, use esta fórmula:
=DATASE("1/1/2021","31/12/2022","M") 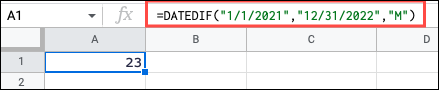
Calcular o número de dias úteis entre as datas
Em vez de encontrar qualquer tipo de dia, você pode querer apenas dias úteis. Você pode usar NETWORKDAYS para encontrar esse número e também contabilizar feriados.
RELACIONADO: Como encontrar o número de dias entre duas datas no Microsoft Excel
A sintaxe é NETWORKDAYS(start, end, holidays) onde holidays é um argumento opcional que faz referência a um intervalo de células ou matriz de datas.
Para encontrar o número de dias úteis entre nossas datas nas células A2 e B2 sem feriados, você usaria esta fórmula:
=NETWORKDAYS(A2,B2)
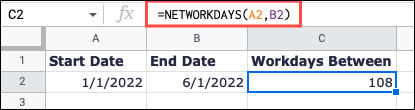
Para usar as mesmas células contendo datas, mas adicionar os feriados no intervalo de células E2 a E5, você usaria esta fórmula:
=NETWORKDAYS(A2,B2,E2:E5)
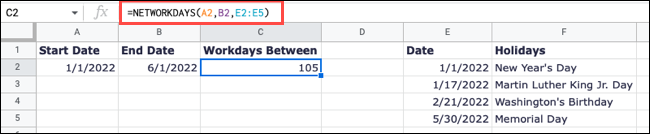
Encontre a data após um número de dias úteis
Calcular “dias úteis”, ou dias úteis, é algo que você pode querer estimar uma entrega, aviso ou prazo. Você pode usar a função WORKDAY para fazer isso.
A sintaxe é WORKDAY(start, number_days, holidays) onde você pode incluir opcionalmente um intervalo de células de datas para holidays como a função acima.
Para ver a data de término 10 dias úteis (B2) após nossa data na célula A2, você usaria esta fórmula:
=DIA DE TRABALHO(A2,B2)
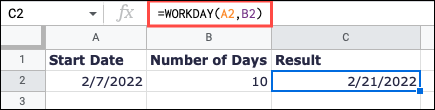
Para ver a data de término dessa mesma data 10 dias úteis depois, mas também considerar os feriados nas células E2 a E5, use esta fórmula:
=DIA DE TRABALHO(A2,B2,E2:E5)
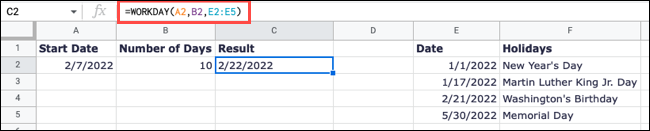
Exibir a data e hora atuais
Duas funções finais que você achará úteis no Google Sheet são HOJE e AGORA. Com TODAY, você pode ver a data atual e com NOW, você pode ver a data e hora atuais. Essas células são atualizadas de acordo cada vez que você abre sua planilha.
Nenhuma das funções contém argumentos, mas você deve incluir os parênteses para cada um.
Para exibir a data atual na célula A1, digite o seguinte:
=HOJE()
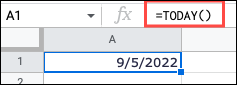
Para exibir a data e hora atuais na célula A1, insira esta fórmula:
=AGORA()
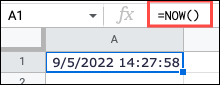
Trabalhar com datas e horas no Planilhas Google é fácil com essas funções. Se você precisa pegar parte de um tempo, encontrar o número de meses entre duas datas ou sempre exibir a data e hora atuais ao abrir sua planilha, você está coberto.
RELACIONADO: 13 funções de data e hora do Microsoft Excel que você deve conhecer
