Recursos do Google Docs para ajudá-lo a acertar seus trabalhos da faculdade
Publicados: 2022-09-03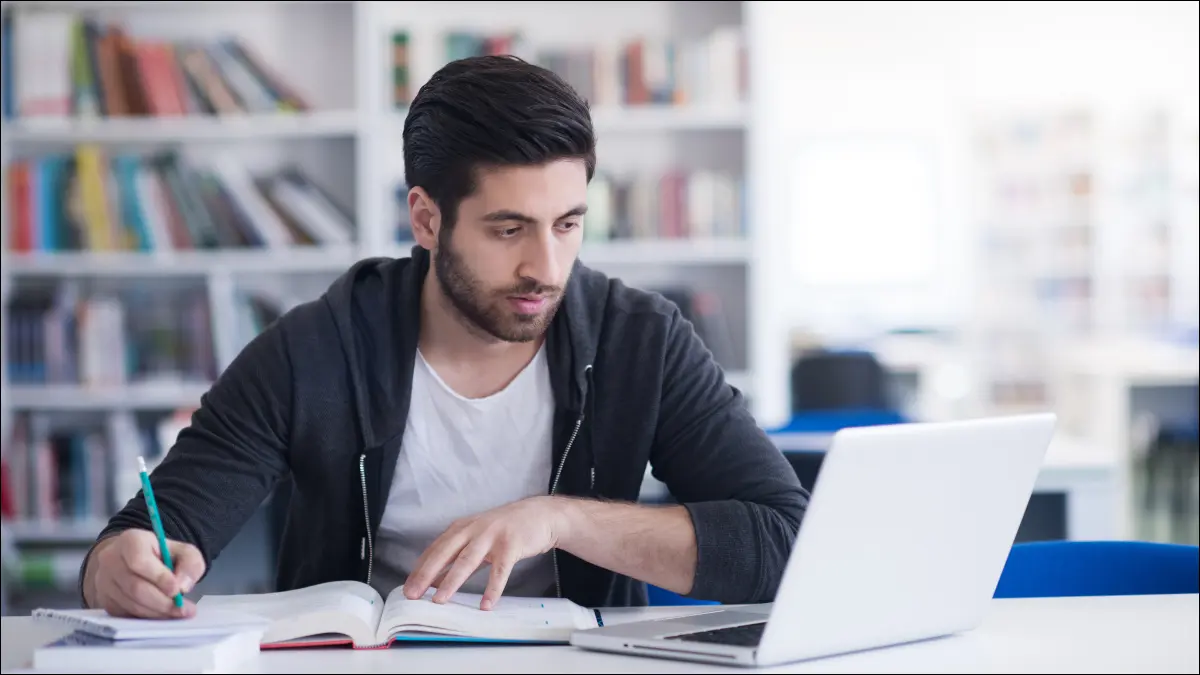
O Google Docs pode ser ótimo para escrever redações escolares e outros projetos. De citações a pesquisas e colaboração com colegas de classe, aproveite esses recursos úteis para seus trabalhos universitários.
Pesquise com o recurso Explorar
Use o Dicionário Integrado
Adicionar citações e uma bibliografia
Incluir notas de rodapé
Abra o Editor de Equações
Aproveite os recursos de colaboração
Deixe comentários
Veja o histórico de versões
Envie um e-mail rapidamente para seus colegas de classe
RELACIONADO: Aprenda esses recursos do Microsoft Word para facilitar a faculdade
Pesquise com o recurso Explorar
Assim como a ferramenta Pesquisador no Microsoft Word, a ferramenta Explorar no Google Docs ajuda você a localizar fontes e fazer sua pesquisa. Selecione o botão Explorar no canto inferior direito da tela do Google Docs.
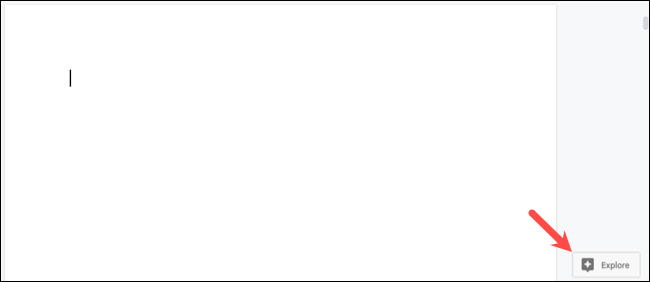
Quando a barra lateral for aberta, insira um termo de pesquisa na parte superior. Você verá três guias para seus resultados. Assim, você pode escolher Web, Imagens ou Drive (seu Google Drive) para encontrar o item de que precisa.
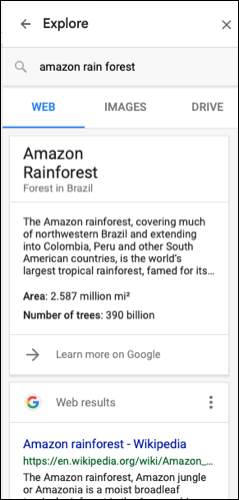
Você pode adicionar uma citação como nota de rodapé ou inserir uma imagem que inclua um link para a fonte. Ou simplesmente selecione um resultado para ler sobre o tópico. É fácil pesquisar seu artigo usando o Explore no Google Docs.
Use o Dicionário Integrado
Para corrigir a ortografia, verificar o tempo verbal ou encontrar sinônimos, confira o Google Docs Dictionary. Você pode procurar qualquer palavra e economizar uma viagem a um dicionário online ou físico.
RELACIONADO: Como verificar sua ortografia no Google Docs
Selecione uma palavra em seu documento e vá para Ferramentas > Dicionário ou abra a ferramenta no menu e digite sua palavra na caixa Pesquisar na barra lateral.
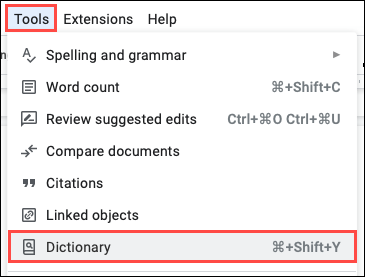
Você verá tudo o que precisa para usar a palavra corretamente, soletrar corretamente ou obter outra palavra que signifique a mesma coisa.
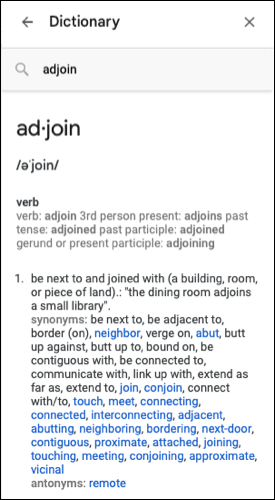
Adicionar citações e uma bibliografia
Para incluir suas referências no texto e na forma de bibliografia, o Google Docs oferece o recurso Citações. Vá para Ferramentas > Citações para abrir a barra lateral Citações.
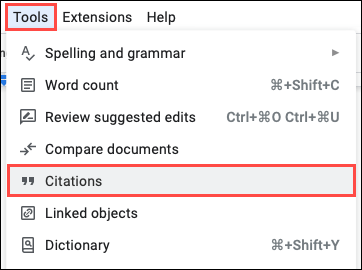
Selecione seu estilo de escrita de APA, MLA ou Chicago na caixa suspensa na parte superior. Em seguida, clique em “Add Citation Source” para adicionar o tipo e os detalhes de referência para sua fonte.
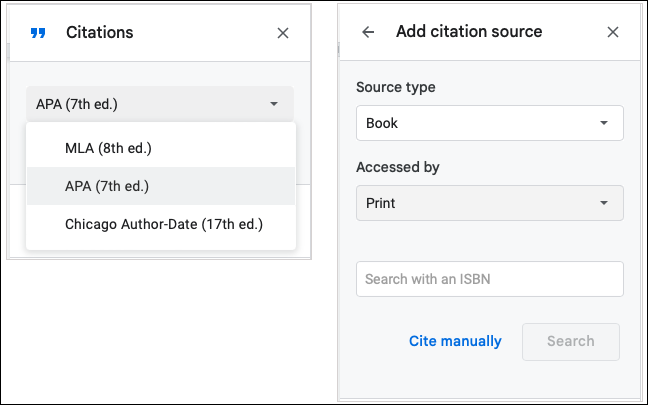
Salve a citação e insira uma referência no texto facilmente. Passe o cursor sobre a fonte na lista da barra lateral e escolha “Citar”.
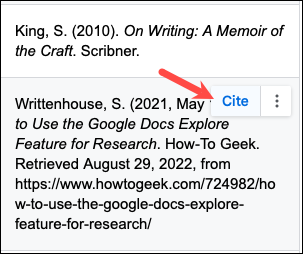
Depois de ter uma citação na barra lateral, você pode inserir uma bibliografia. Coloque o cursor onde deseja a lista e vá para a parte inferior da barra lateral. Escolha “Inserir trabalhos citados” ou “Inserir referências”, dependendo do formato de escrita escolhido.
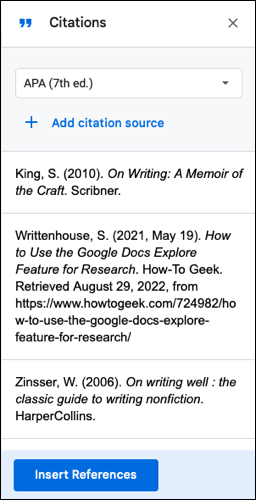
O Google Docs insere e formata automaticamente sua bibliografia para que você possa continuar escrevendo sem se preocupar.
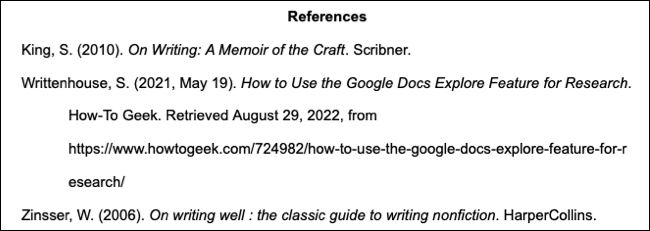
RELACIONADO: Como inserir automaticamente uma bibliografia no Google Docs
Incluir notas de rodapé
Quando você tiver detalhes ou notas adicionais que deseja incluir, mas não diretamente no conteúdo principal, use uma nota de rodapé.
Coloque o cursor ao lado da palavra ou selecione a palavra em seu texto. Vá para Inserir > Nota de Rodapé no menu.
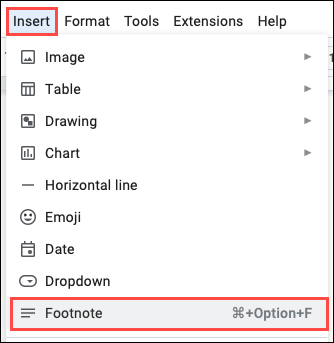

Você verá o número da nota de rodapé onde o cursor foi colocado e o cursor aparecerá na área da nota de rodapé para você adicionar seu texto.
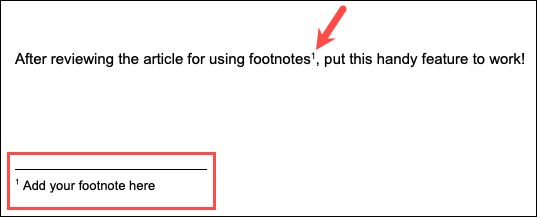
Adicione mais notas de rodapé da mesma forma e elas serão numeradas automaticamente por página.
Abra o Editor de Equações
Se o papel que você está compondo for para uma aula de matemática, você pode usar a ferramenta de equação integrada. Isso economiza seu tempo fornecendo as letras, símbolos e operadores necessários para inserir uma equação em vez de procurá-los em outro lugar.
RELACIONADO: Como usar o Equation Editor no Google Docs
Selecione Inserir > Equação no menu e você verá a barra do Editor de Equações na parte superior do documento.

Certifique-se de que o cursor esteja no local do documento onde você deseja a equação. Em seguida, use as caixas suspensas no Editor de Equações para selecionar o que você precisa para a equação. Ao escolher cada elemento de equação, você o verá adicionado ao seu documento.
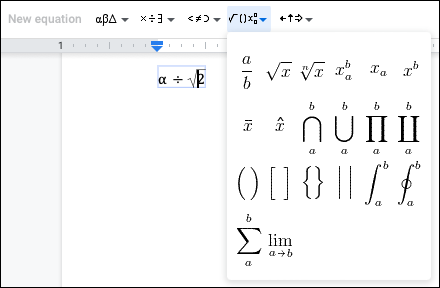
Quando terminar, use o X no lado direito da barra do Equation Editor para fechá-la.
Aproveite os recursos de colaboração
Se você estiver trabalhando em um projeto em grupo com outros colegas, o Documentos Google tem os recursos necessários para colaborar. Comece compartilhando o documento com permissões de edição e use as seguintes ferramentas para trabalhar em conjunto.
RELACIONADO: Como compartilhar documentos no Google Docs, Sheets e Slides
Deixe comentários
Selecione um item em seu documento, como uma palavra, frase ou imagem, e clique no ícone Comentário no canto superior direito ou na barra de ferramentas flutuante. Adicione seu comentário, use o símbolo @ (At) para mencionar uma pessoa específica e clique em “Comentário”.
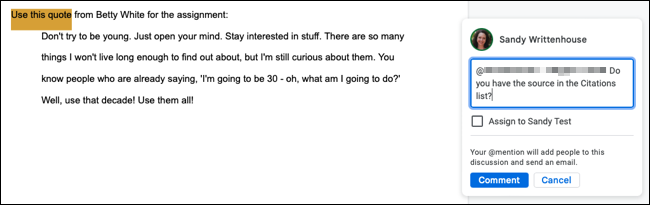
Todos com acesso ao documento podem ver os comentários. E enquanto você cuida das notas ou tarefas, clique no ícone Resolver (marca de seleção) para acompanhar.
Dica: Você também pode usar o recurso emoji para reações rápidas a partes do documento e o recurso de atribuição de comentários para delegar tarefas.
Veja o histórico de versões
Quando várias pessoas estão trabalhando em um documento ao mesmo tempo, pode ser difícil lembrar quem fez o quê e quando. Você pode selecionar “Ver histórico de versões” no menu Arquivo > Histórico de versões para visualizar todas as alterações no documento.
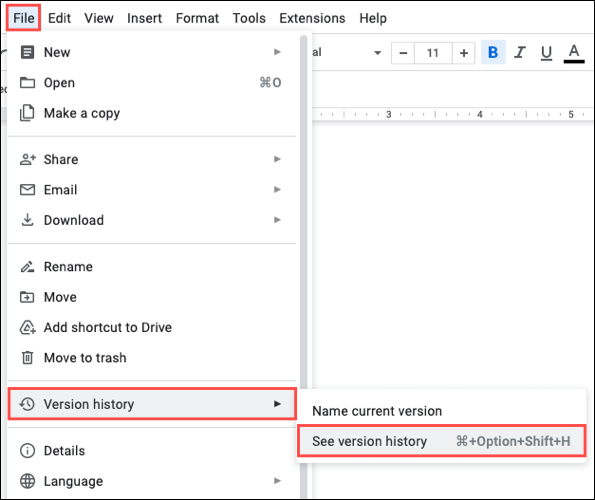
Você verá uma lista de datas e nomes e poderá selecionar uma versão para visualizá-la. Isso não altera imediatamente seu documento atual; é simplesmente uma maneira de ver o que mudou e por quem. Se você quiser usar uma versão específica, selecione os três pontos à direita dela e escolha “Restaurar esta versão”.
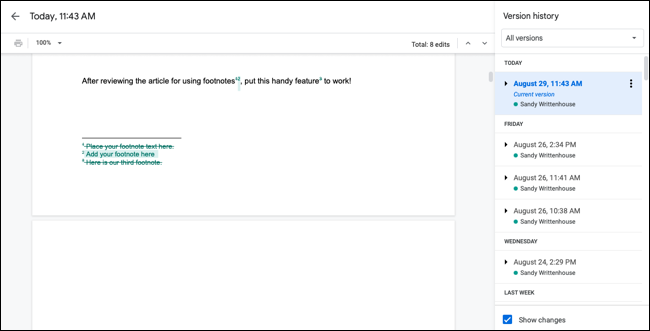
Ao terminar de visualizar o histórico de versões, clique na seta no canto superior esquerdo e você retornará ao documento.
Envie um e-mail rapidamente para seus colegas de classe
Para uma maneira rápida e fácil de entrar em contato com seus colegas de classe, você pode enviar um e-mail a todos os colaboradores para obter um documento de uma só vez. Selecione Arquivo > E-mail no menu e escolha “Colaboradores de e-mail”.
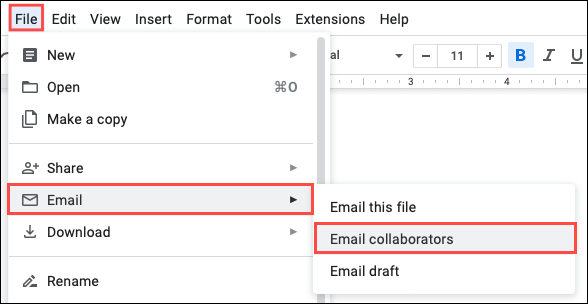
Uma janela de mensagem é aberta com seus colaboradores já incluídos e o nome do documento como linha de assunto. Digite sua mensagem e pressione “Enviar”.
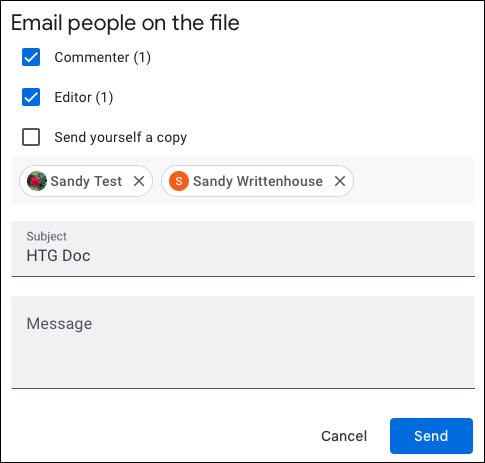
Isso oferece uma ótima maneira de fazer check-in com seus colegas de classe no projeto sem criar um e-mail separado em outro aplicativo, onde você precisa rastrear seus endereços de e-mail.
Para outras ferramentas de colaboração, veja como sugerir uma edição ou, especificamente, como rastrear alterações no Google Docs.
Com esses recursos do Documentos Google, você pode encontrar o que precisa, citar suas fontes corretamente e trabalhar com seus colegas para criar um artigo que impressione seu professor.
RELACIONADO: 7 recursos do Google Docs que economizam tempo que você precisa conhecer
