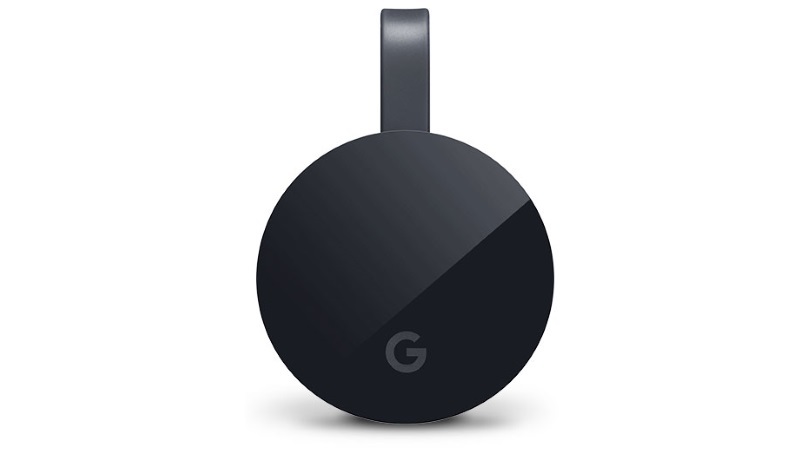19 coisas que você não sabia que seu Google Chromecast poderia fazer
Publicados: 2022-01-29O Google ajuda a simplificar sua vida on-line, de e-mail e armazenamento on-line a notícias e mapas digitais. Mas também pode dominar sua TV com o Chromecast.
O Google atualmente vende duas versões de seu dispositivo de streaming de mídia - o Chromecast Ultra e o Chromecast With Google TV. O último deu ao dongle do Google uma reforma muito necessária, adicionando um controle remoto e um menu na tela. Muitas pessoas, no entanto, provavelmente ainda estão transmitindo por meio de dispositivos legados; o Chromecast existe desde 2013. Sua funcionalidade também está incorporada em muitas das principais TVs inteligentes de hoje.
Independentemente de como você "transmite" seu conteúdo, parte do apelo do Chromecast reside em sua portabilidade e facilidade de uso; basta conectá-lo, conectar-se ao Wi-Fi e você estará transmitindo Netflix, Spotify, HBO Max, Hulu e muito mais do seu dispositivo móvel ou PC para a TV rapidamente. Sem mencionar os aplicativos para música, exercícios e esportes.
Ainda este ano, aqueles com o Chromecast With Google TV poderão usar seus telefones como controle remoto para o streamer no Android 11 e 12 por meio do menu Configurações rápidas. O 9to5Google relata que o recurso remoto também está chegando ao iOS por meio do aplicativo Google Home.
Embora os dispositivos ultraportáteis sejam praticamente plug and play, existem algumas dicas e truques que podem tornar a transmissão mais mágica. Confira-os abaixo.
1. Aumente suas reuniões

Detestamos trazer videoconferências, mas se você está cansado de vê-las em uma tela pequena, torne-as mais como entretenimento e leve-as para sua TV. Você pode transmitir suas reuniões do Google Meet enquanto ainda usa o computador para a câmera, o microfone e o áudio. Basta baixar o aplicativo Meet, abrir sua reunião usando o Google Agenda ou o aplicativo Meet e selecionar Transmitir esta reunião . Você poderá escolher o dispositivo de transmissão que deseja usar na guia Transmitir. Para interromper a transmissão, selecione o menu de três pontos e clique em Parar transmissão de reunião .
2. Transmita o Apresentações Google para sua TV
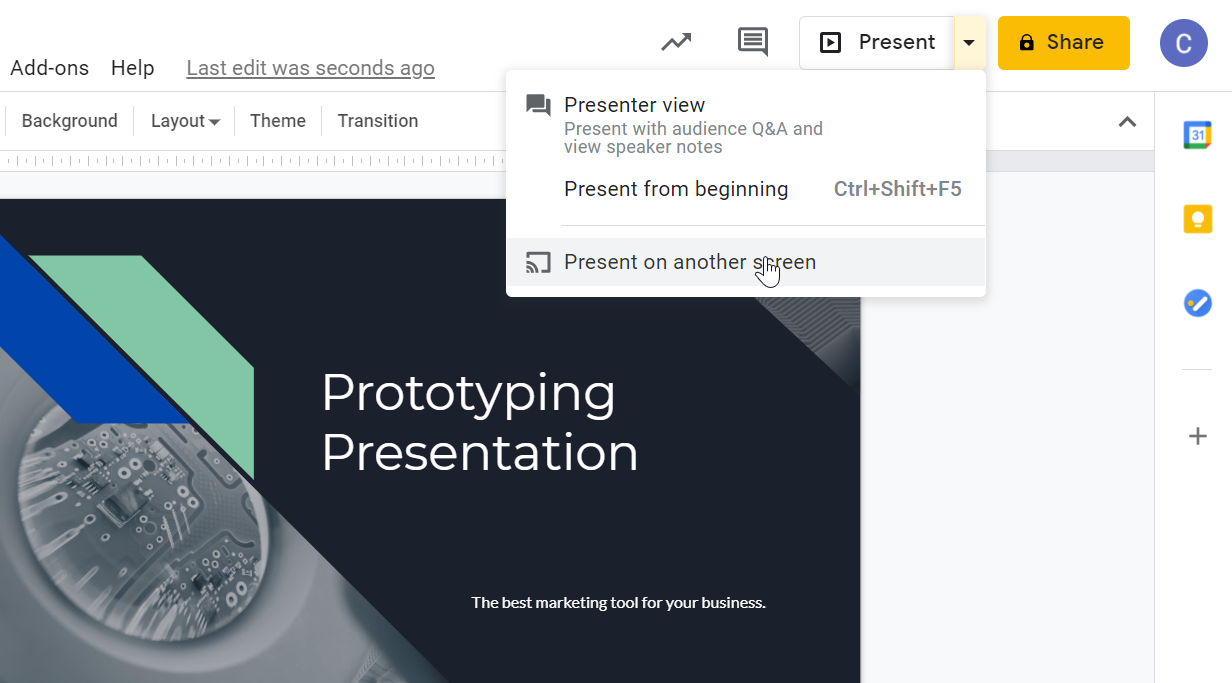
Se você usa o Apresentações Google, pode exibir sua apresentação com o Chromecast, pois o Google Cast está integrado ao Chrome. Clique na opção Apresentar no canto superior direito da sua apresentação, selecione Apresentar em outra tela e escolha seu dispositivo Chromecast.
3. Espelhe seu dispositivo Android na TV
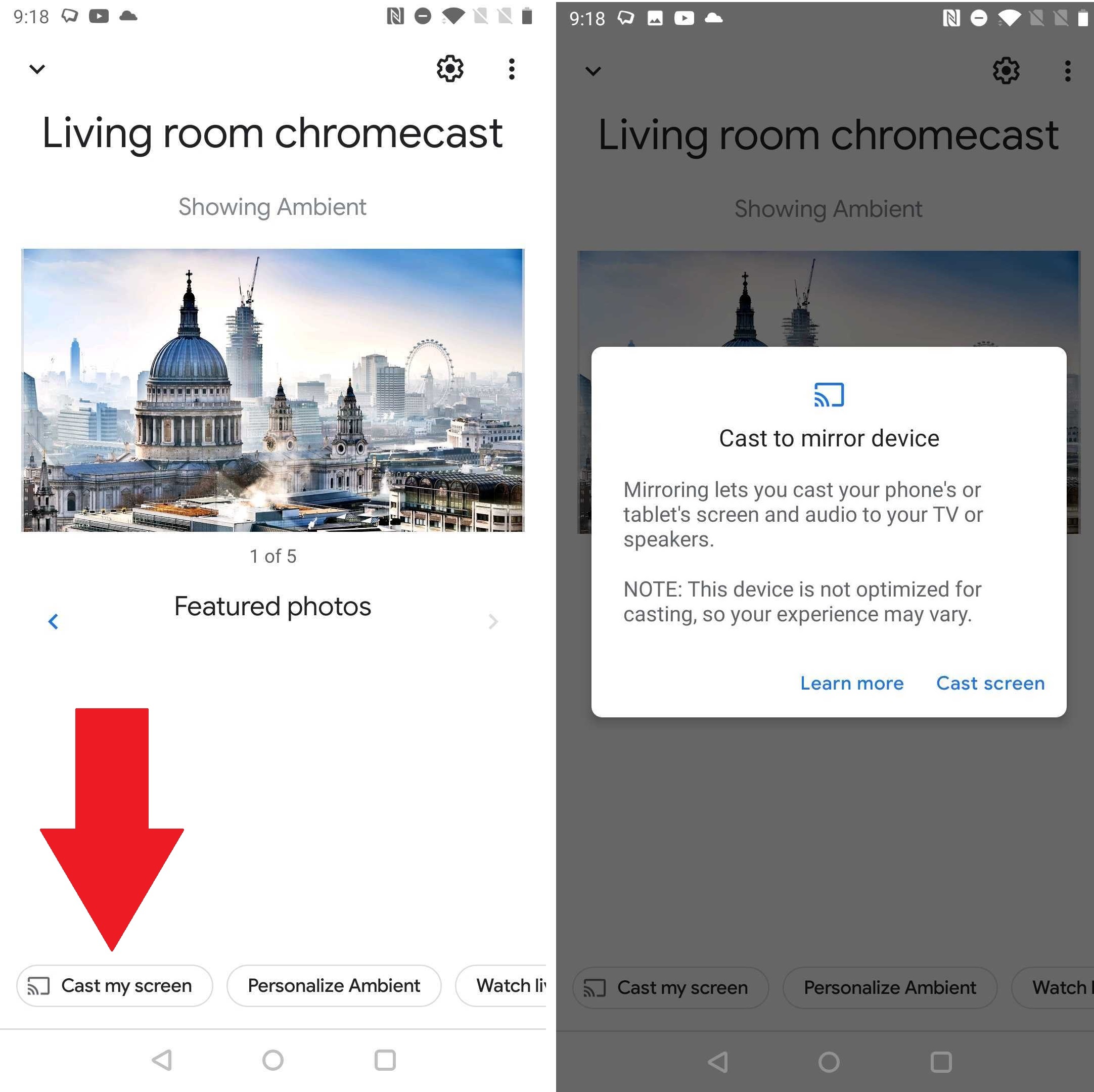
Se você deseja que a tela do seu Android apareça na TV, para trabalho ou entretenimento, a transmissão de tela é compatível com dispositivos com Android 5.0 e superior (desculpe, usuários de iPhone), embora sua milhagem possa variar dependendo do telefone que você possui (a captura de tela acima é de um OnePlus 5T). Abra o app Google Home, toque no seu dispositivo Chromecast e toque em Transmitir minha tela na parte inferior e depois em Transmitir tela . Toque em Parar de espelhar quando terminar.
4. Junte a Apple TV e a Google TV
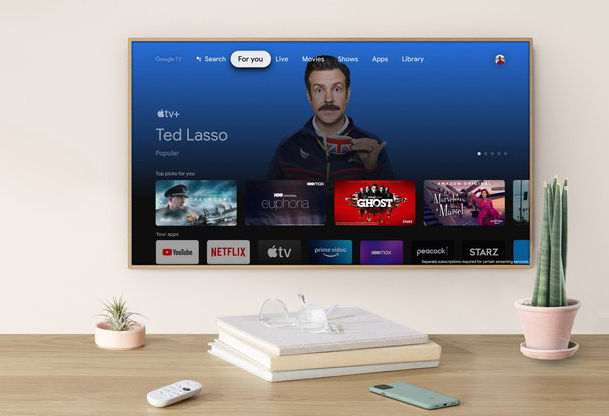
Pode haver uma grande rivalidade entre Apple e Google, mas você não precisa se envolver no conflito se tiver um Chromecast With Google TV. O app Apple TV, que inclui o Apple TV+, está disponível na seção Apps da tela inicial. É o tipo de cooperação amigável que você encontraria em Ted Lasso .
5. Elimine o buffer com um adaptador Ethernet
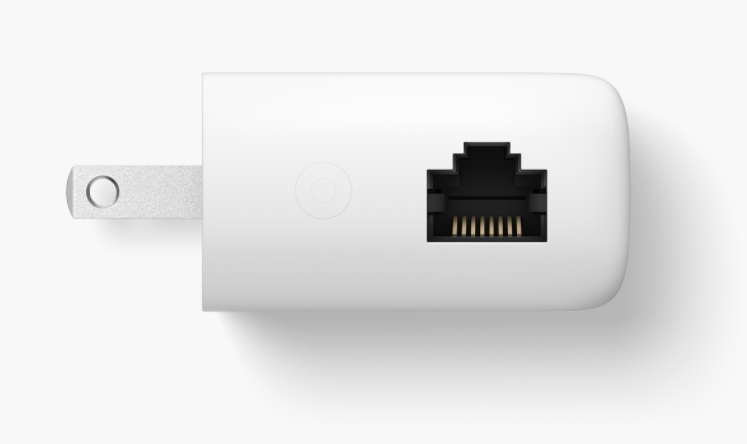
O Chromecast é um gadget útil para transmitir Netflix, YouTube e outros conteúdos de dispositivos móveis para sua TV, mas requer uma conexão Wi-Fi forte para fornecer fluxos que não são armazenados em buffer. No entanto, nem todo mundo tem uma rede Wi-Fi super-rápida e, para essas pessoas, o Google tem um adaptador Ethernet de US $ 20 para o Chromecast com o Google TV. (Um adaptador semelhante para Chromecasts de geração anterior parece estar esgotado.)
O adaptador se parece com o cabo de alimentação do Chromecast existente, mas a extremidade do plugue inclui uma pequena porta Ethernet. Conecte um cabo Ethernet que também esteja conectado ao seu modem a essa porta, conecte a extremidade USB do adaptador ao Chromecast, conecte o Chromecast à porta HDMI da sua TV e pronto.
6. Transmita música para sua TV
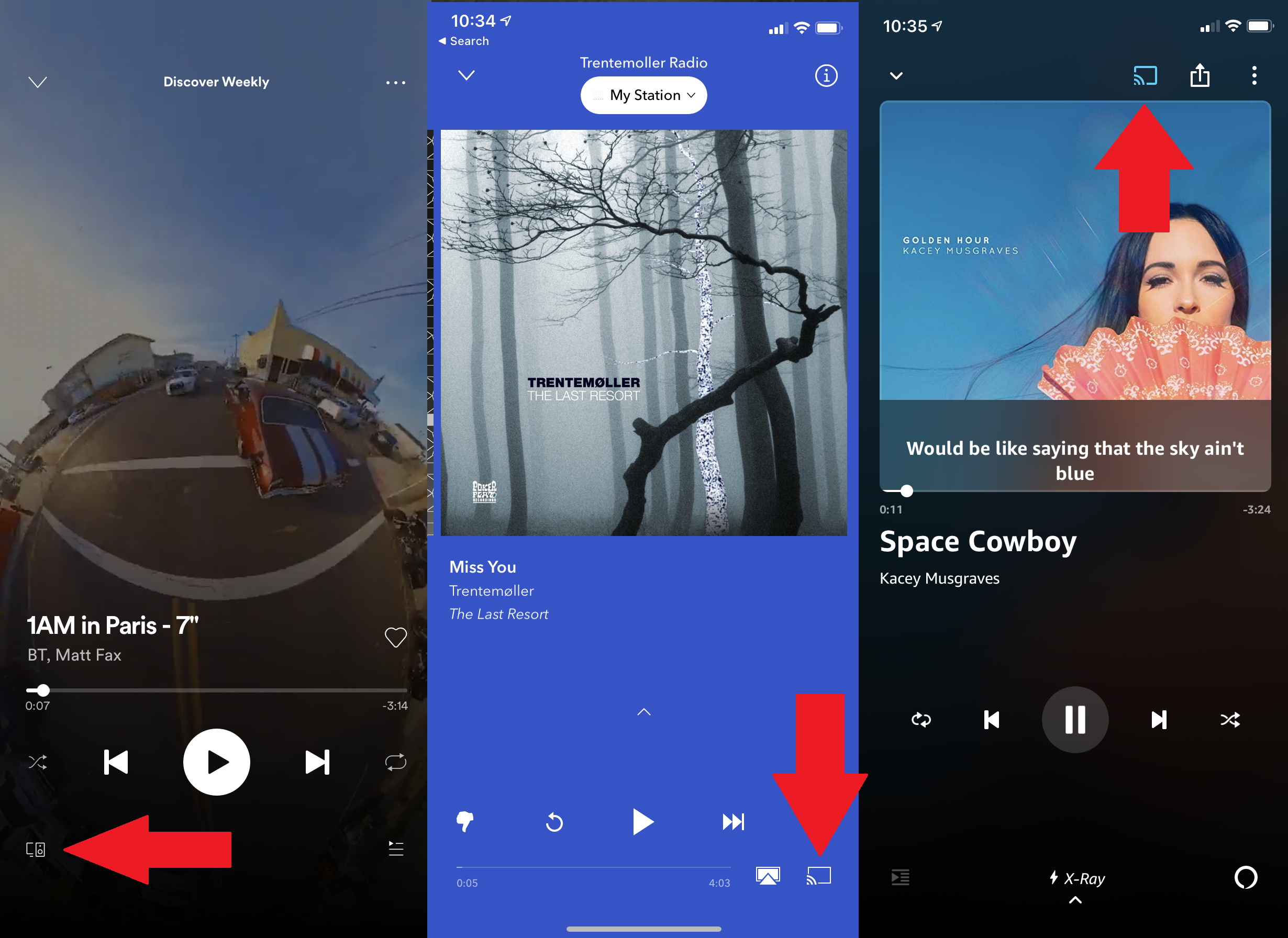
Se você tem um sistema de som impressionante conectado à sua TV, por que não usá-lo para ouvir suas músicas favoritas? Uma variedade de serviços de streaming de música pode transmitir músicas para o Chromecast, incluindo Spotify, Pandora e Amazon Music. Certifique-se de que seu dispositivo esteja na mesma rede Wi-Fi que seu Chromecast e procure o botão de mais dispositivos ou o ícone do Chromecast e selecione seu Chromecast na lista que aparece. Desconecte-se do app de música ou do app Google Home.
7. Modo convidado do Chromecast
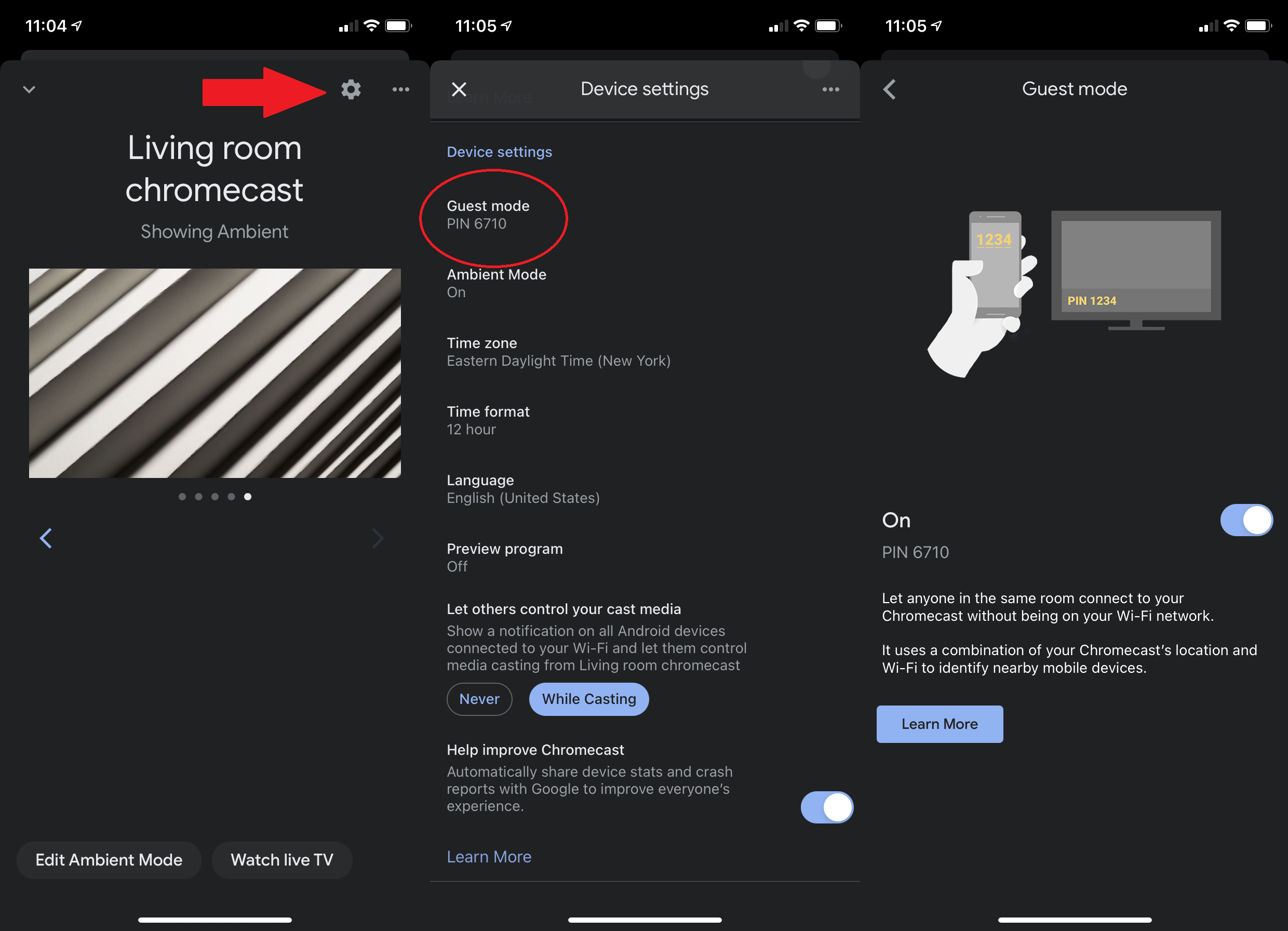
Se você tem convidados em casa por uma semana ou convidados de festa por uma noite, talvez queira deixá-los decidir o que assistir sem lhes dar acesso ao seu Wi-Fi. Em Chromecasts de modelos mais antigos, mude para o modo visitante. (O modo visitante não está disponível no Chromecast com Google TV.) Abra o aplicativo Google Home, selecione seu Chromecast, toque na engrenagem de configurações no canto superior direito, role para baixo até Modo visitante e toque nele para ativar.
Em seguida, quando os convidados quiserem transmitir algo, eles podem tocar no ícone de transmissão em um aplicativo compatível, selecionar Dispositivo próximo e inserir o PIN de quatro dígitos que aparece na TV ou que você fornece a eles.

8. Não rastrear
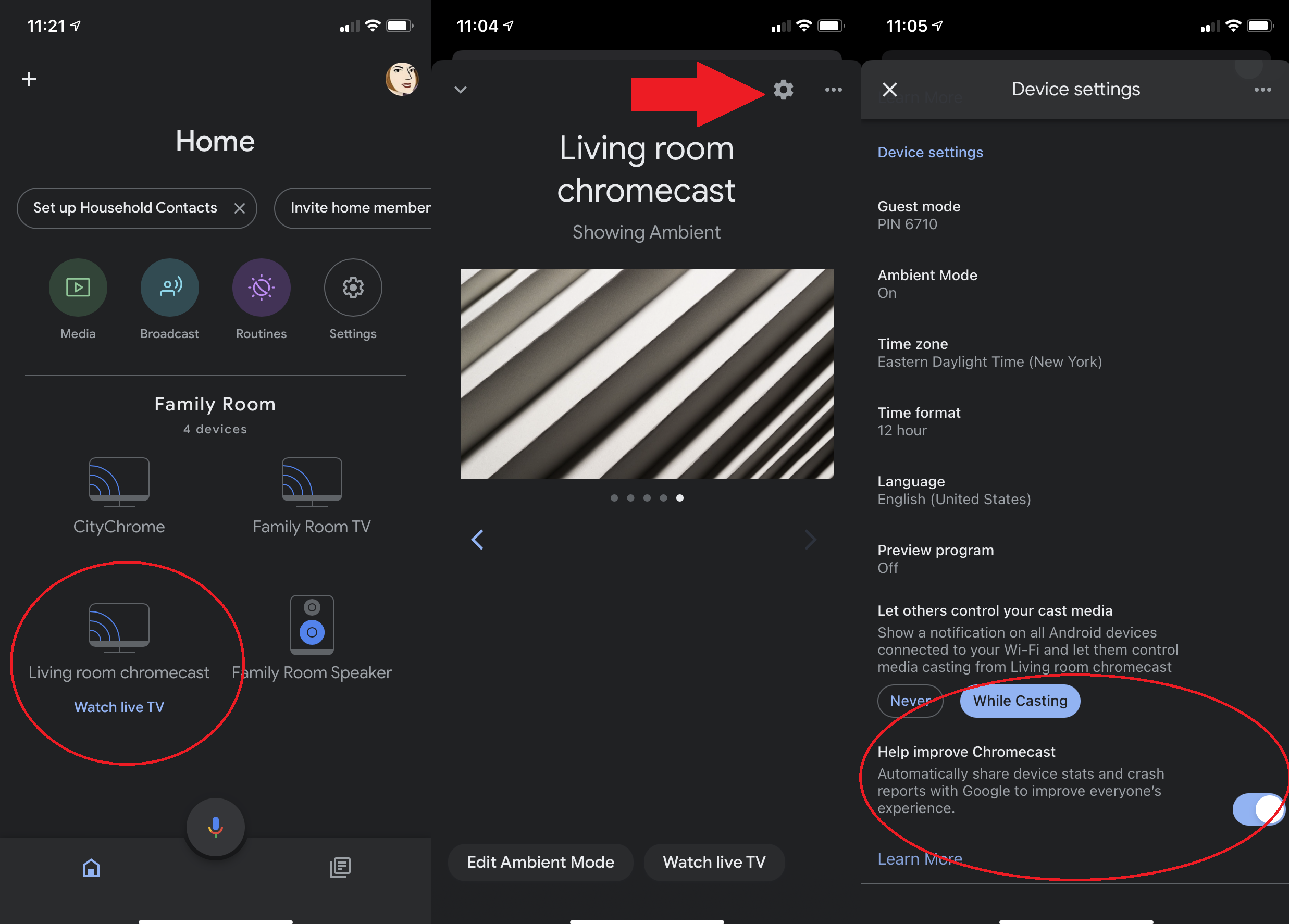
É impossível desativar todo o rastreamento, pois o Chromecast é apenas um canal para o conteúdo, mas você pode limitar o que ele envia ao Google. No menu de configurações do seu dispositivo Chromecast, procure uma configuração que mencione o envio de estatísticas do dispositivo e relatórios de falhas para o Google e desative-a.
9. Adicione fotos ao plano de fundo do Chromecast
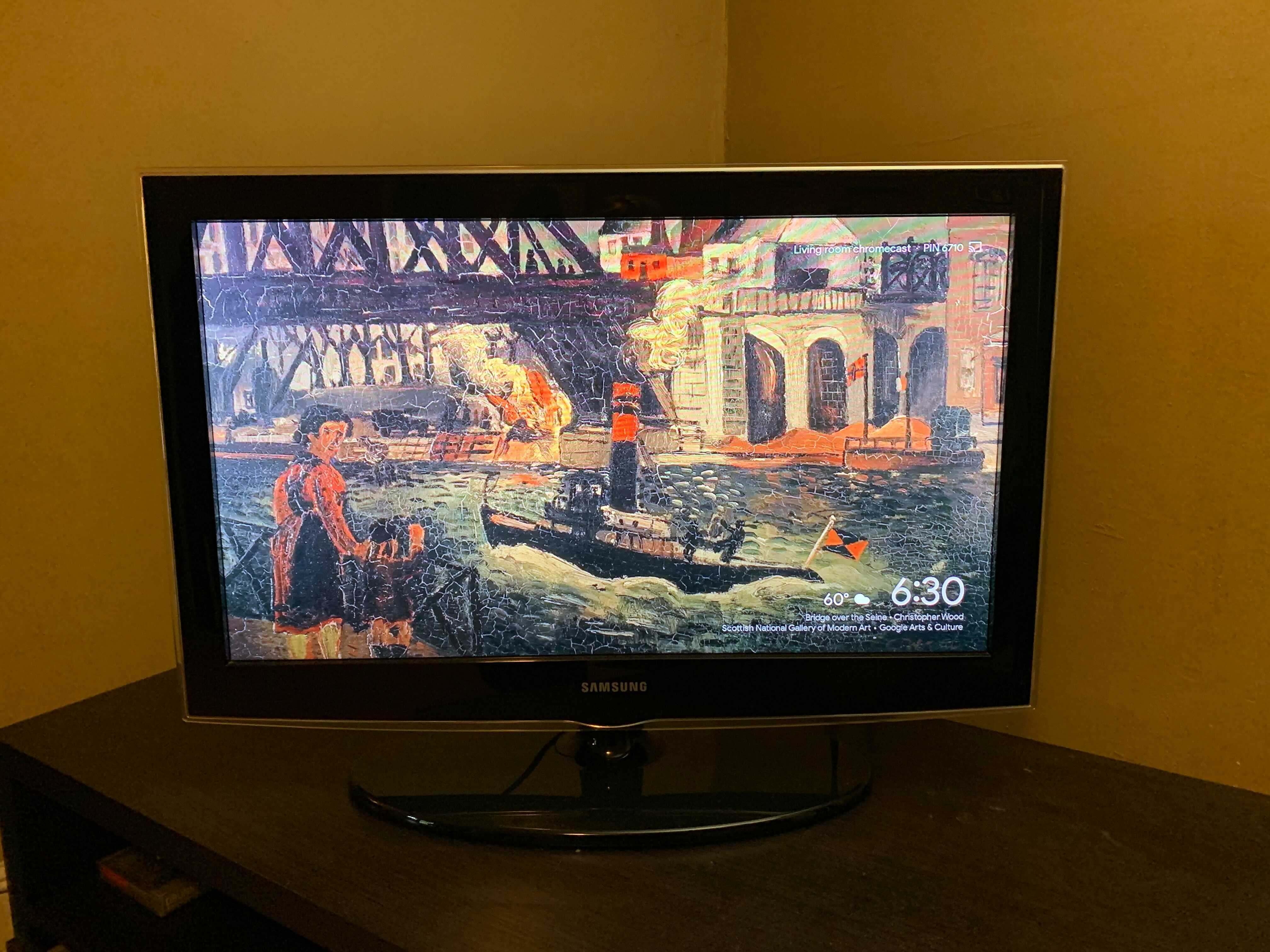
Alterne o plano de fundo do Chromecast com o Modo Ambiente. Você pode usar suas próprias fotos ou escolher entre a seleção de arte, fotografia de paisagem e imagens de satélite do Google. No app Google Home, toque no ícone do seu Chromecast. Toque no ícone de engrenagem e role para baixo até o Modo Ambiente. Aqui você pode optar por fazer com que seu Chromecast exiba imagens do Google Fotos ou uma galeria de imagens e obras de arte selecionadas pelo Google. Toque em Experimental para um modo de baixa largura de banda. Você também pode adicionar o clima e a hora à exibição e definir a velocidade com que o Chromecast percorre cada foto.
10. Transmita o Google Fotos para a TV
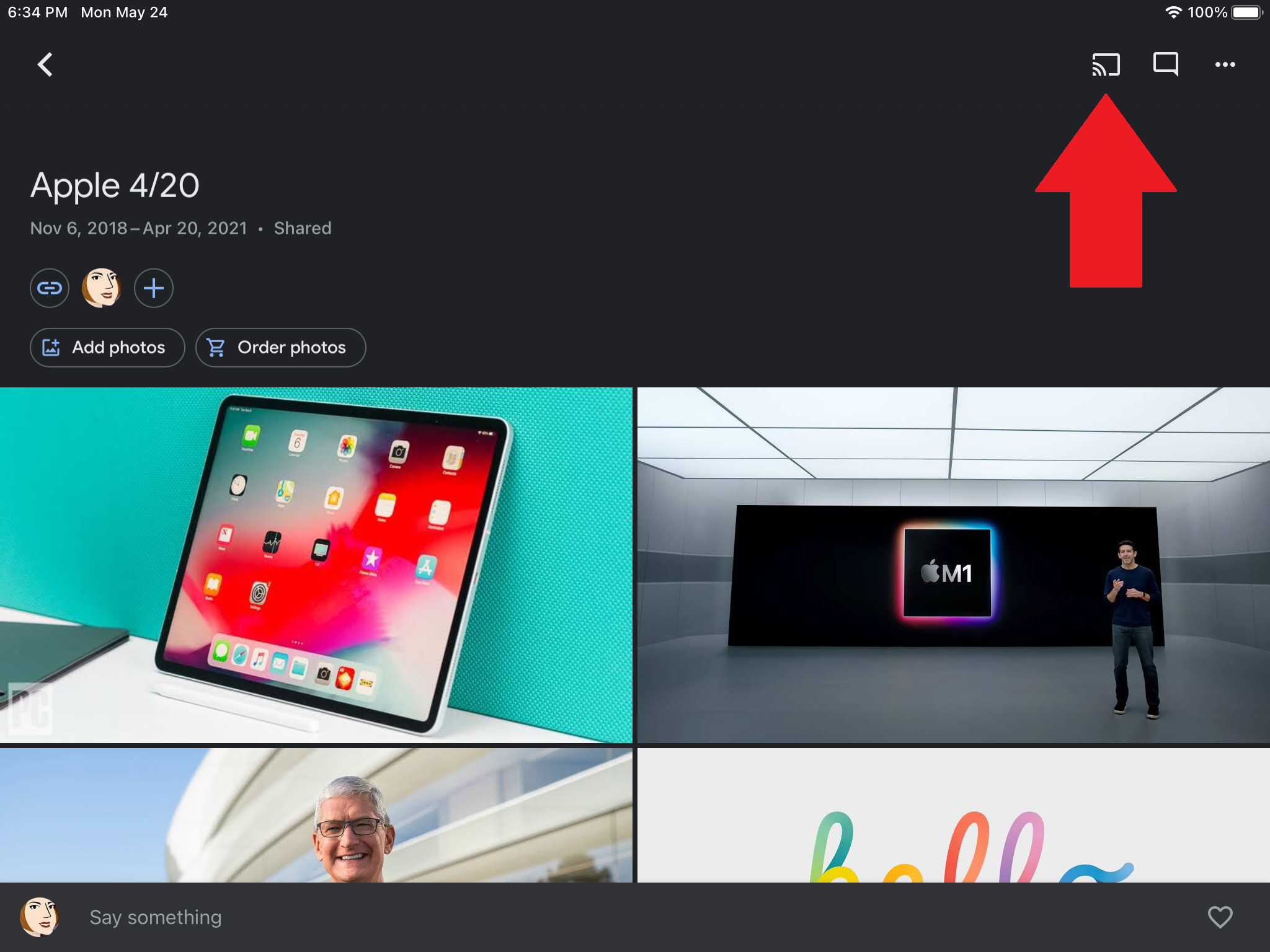
Da mesma forma, o Chromecast pode servir como uma alternativa moderna às apresentações de slides antigas; não há projetores aqui. O Google Fotos tem suporte para Chromecast, para que você possa transmitir suas fotos do Google Fotos no iOS, Android e PC para sua TV. Procure o ícone do Google Cast na parte superior do aplicativo Google Fotos e toque para conectar.
11. Onde está o controle remoto? Não importa
Dado que o Chromecast se conecta a uma porta na sua TV, você precisará alternar a entrada da sua TV para ir entre a caixa de cabo, o Chromecast e qualquer outra coisa que você tenha em sua configuração de entretenimento doméstico. Se sua TV for compatível com HDMI-CEC, no entanto, sua TV poderá dar o salto assim que você pressionar o botão de transmissão de um aplicativo compatível; nenhum controle remoto da velha escola é necessário.
Alguns fabricantes de TV podem chamá-lo por um nome diferente (o Google tem um resumo aqui), mas se sua TV for compatível, vá para as configurações da TV, selecione a opção HDMI-CEC e ative-a. Observe que seu Chromecast deve estar usando uma tomada de parede para alimentação e não conectado a uma porta USB na TV.
12. Ouça em seus fones de ouvido
Se você quiser assistir a algo na sua TV, mas não quiser que o som perturbe outras pessoas na sala, o Chromecast com Google TV inclui suporte a Bluetooth, que você pode acessar na seção Controle remoto e acessórios da tela inicial do Google TV (observe que alguns problemas de estabilidade foram relatados).
Recomendado por nossos editores



Para dispositivos Chromecast mais antigos, experimente o LocalCast para Chromecast. Ele permite que você transmita vídeo para sua televisão enquanto mantém o áudio em seu dispositivo. Toque em Encaminhar áudio para o telefone na tela Em Execução e conecte alguns fones de ouvido. Esse recurso do LocalCast está em beta há muito tempo, e o desenvolvedor avisa que pode haver bugs, mas o aplicativo é gratuito, então vale a pena tentar se você precisar manter o ruído no mínimo.
13. Peça ajuda ao Google Assistente
O controle remoto que acompanha o Chromecast With Google TV inclui um botão do Google Assistant; pressione-o para pesquisar por voz ou peça ao assistente virtual do Google para abrir aplicativos compatíveis. Se você tiver um Chromecast mais antigo e um dispositivo doméstico inteligente do Google, como uma tela Nest, conecte-os e diga coisas como "OK Google, jogue The Woman in the Window no Netflix". Outros serviços compatíveis incluem Disney+, Hulu, HBO Max e YouTube TV.
14. Tornando as coisas familiares
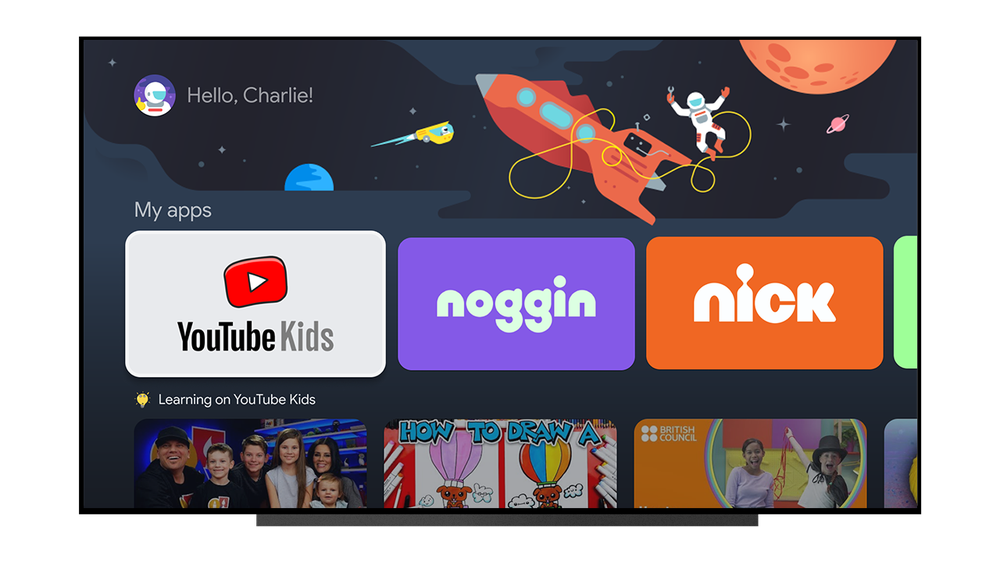
As famílias com o Chromecast With Google TV podem configurar perfis separados para seus filhos, para que os pais não precisem se preocupar com o tempo de tela sem supervisão. Os pais podem especificar quais aplicativos seus filhos podem acessar (como o YouTube Kids), selecionar um tema e até gerenciar o tempo de uso. "Quando estiver quase na hora de desligar a TV, seus filhos serão recebidos com três sinais de aviso de contagem regressiva antes que uma tela final de 'Acabou o tempo' apareça e termine o tempo de exibição", diz o Google. As crianças são inteligentes, então os pais podem proteger seus próprios perfis com PIN.
15. Crie uma fila do YouTube TV
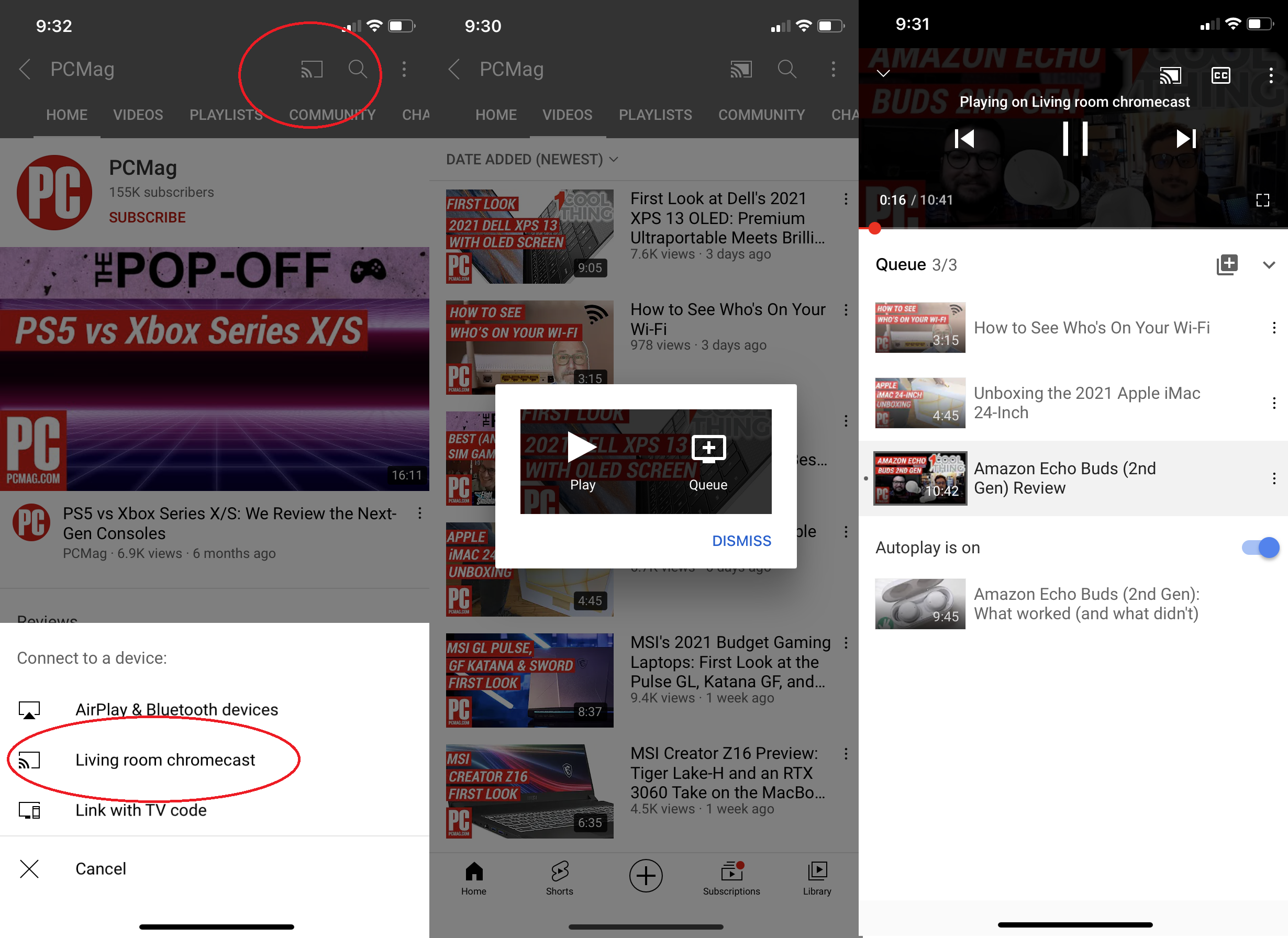
A única coisa chata de assistir ao YouTube em um Chromecast é que você precisa pegar e largar o dispositivo toda vez que quiser assistir a outro vídeo. Ou você? Abra o aplicativo do YouTube, toque no botão Transmitir, selecione seu dispositivo Chromecast e escolha um vídeo para assistir. Uma caixa pop-up aparecerá, oferecendo a opção de reproduzir o vídeo imediatamente ou adicioná-lo à sua fila. Adicione quantos vídeos você quiser assistir à sua fila e então se acomode. Toque na seta para cima na parte inferior da tela para visualizar ou editar suas próximas seleções de vídeo.
16. Transmita o Plex para o Chromecast
Uma das principais reclamações sobre o Chromecast é que ele não suporta reprodução de mídia local, então você não pode acessar o conteúdo que salvou na nuvem. Mas com o aplicativo de gerenciamento de mídia Plex, você pode transmitir músicas, filmes e fotos pelo Chromecast. O Plex organiza seu conteúdo disperso e permite assisti-lo em tablets, TVs, telefones e muito mais. Inscreva-se, baixe o aplicativo Plex, abra-o e envie seu conteúdo para o Chromecast.
17. Transmita jogos com o Stadia

A plataforma de streaming do Google Stadia permite que você jogue jogos com qualidade de console e PC em seu telefone, em uma guia do navegador Chrome ou em sua TV com um dispositivo de streaming compatível. No lançamento, isso significava um Chromecast Ultra, mas no final de junho de 2021, o Google também adicionou suporte Stadia ao Chromecast com Google TV para mais opções de jogos em tela grande.
18. Transmita DVDs com Vudu (por um preço)
Se você tem pilhas e pilhas de DVDs e nada para reproduzi-los ou apenas quer a conveniência que vem com o streaming, você pode usar o Vudu para converter mídia antiga em nova. Baixe o aplicativo Vudu (Android, iOS), faça login ou registre uma conta, vá para o menu e selecione Disc to Digital e escaneie o código UPC do disco. Em seguida, você pode assistir seus DVDs como um fluxo no aplicativo Vudu no Chromecast - a um custo de US$ 2 por título para definição padrão e US$ 5 por título para alta definição.
19. Programa de visualização do Chromecast
Se os spoilers nunca o dissuadirem, você deverá participar do Programa de visualização do Chromecast. Isso fornecerá os recursos mais recentes do Chromecast antes de serem lançados ao público. O Google diz que o programa não é beta, mas apenas uma prévia dos recursos estáveis.
Para se inscrever, abra o app Google Home em um dispositivo Android ou iOS. Toque no seu Chromecast e no ícone de engrenagem no canto superior direito e role para baixo até Programa de visualização. Selecione-o e toque em Participar do programa e concorde em receber e-mails sobre novos recursos. Para desativar, retorne a esta página e toque em Sair do programa.