Dicas do Gmail que ajudarão você a conquistar o e-mail
Publicados: 2022-01-29O Gmail percorreu um longo caminho. Não é perfeito e ocasionalmente provoca ondas de indignação em sua base de usuários. Mas sejamos honestos, com o Gmail você ganha muito por nada.
Como um aplicativo da web, o Gmail é um trabalho constante em andamento, mas a quantidade de poder oculto é surpreendente. Claro, existem muitos complementos e extensões de navegador que podem aprimorar o Gmail especificamente, muito além de seus parâmetros originais. No entanto, nem toda tecnologia de usuário avançado no Gmail requer acessórios especiais. Muito é possível sem nunca instalar algo extra.
Dominar até mesmo algumas configurações ajudará você a aproveitar ao máximo o que o Gmail tem a oferecer além do básico. Vamos começar.
Folha de dicas de atalho
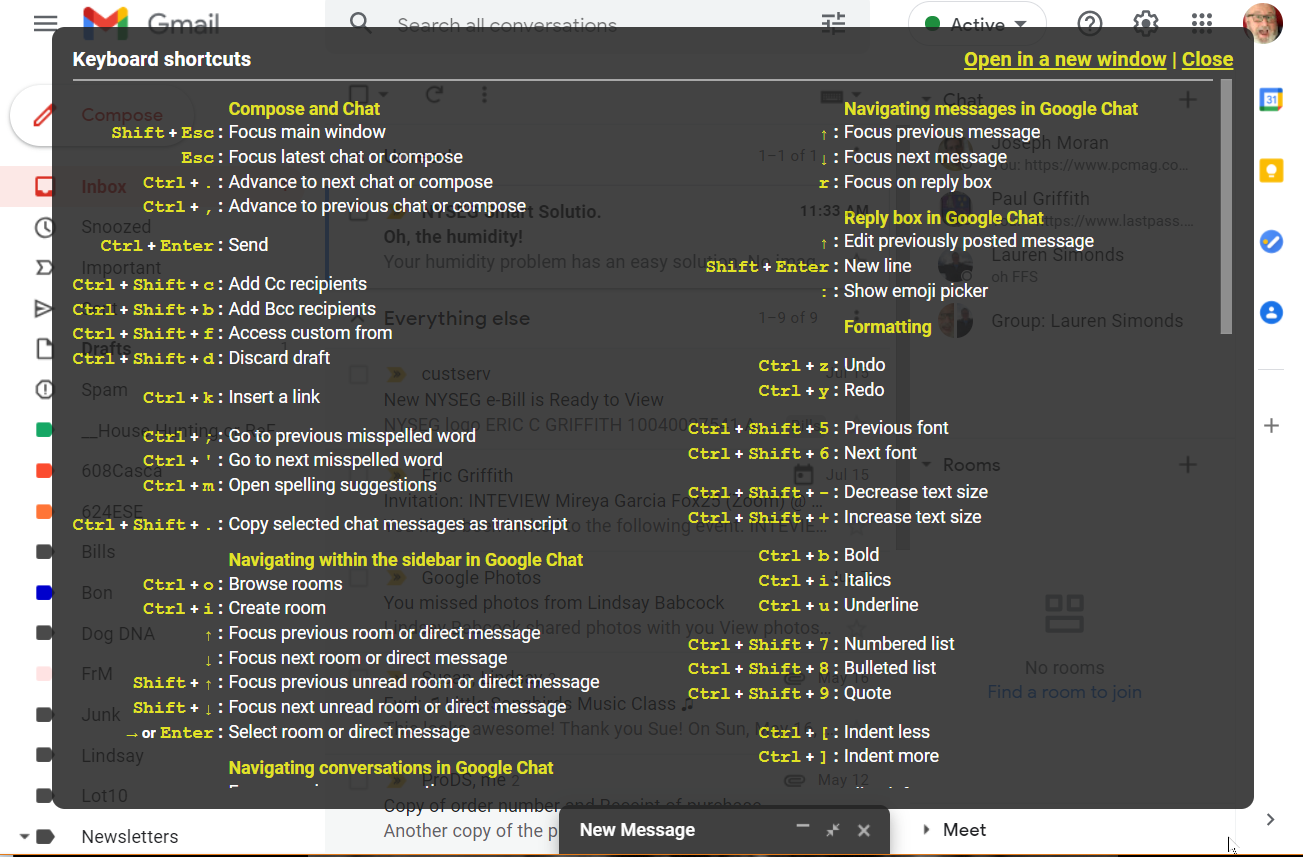
O Gmail está repleto de atalhos de teclado para praticamente tudo o que você pode fazer; muitos requerem apenas um único clique (pressione a tecla C para iniciar uma janela de composição, por exemplo). Clique em Shift+? para vê-los todos. Habilite isso clicando no ícone de engrenagem no canto superior direito e selecione Ver todas as configurações > Atalhos de teclado > Atalhos de teclado em . Qualquer novo atalho aqui substituirá os padrões. Clique no botão Salvar alterações na parte inferior para mantê-las.
Usar várias contas
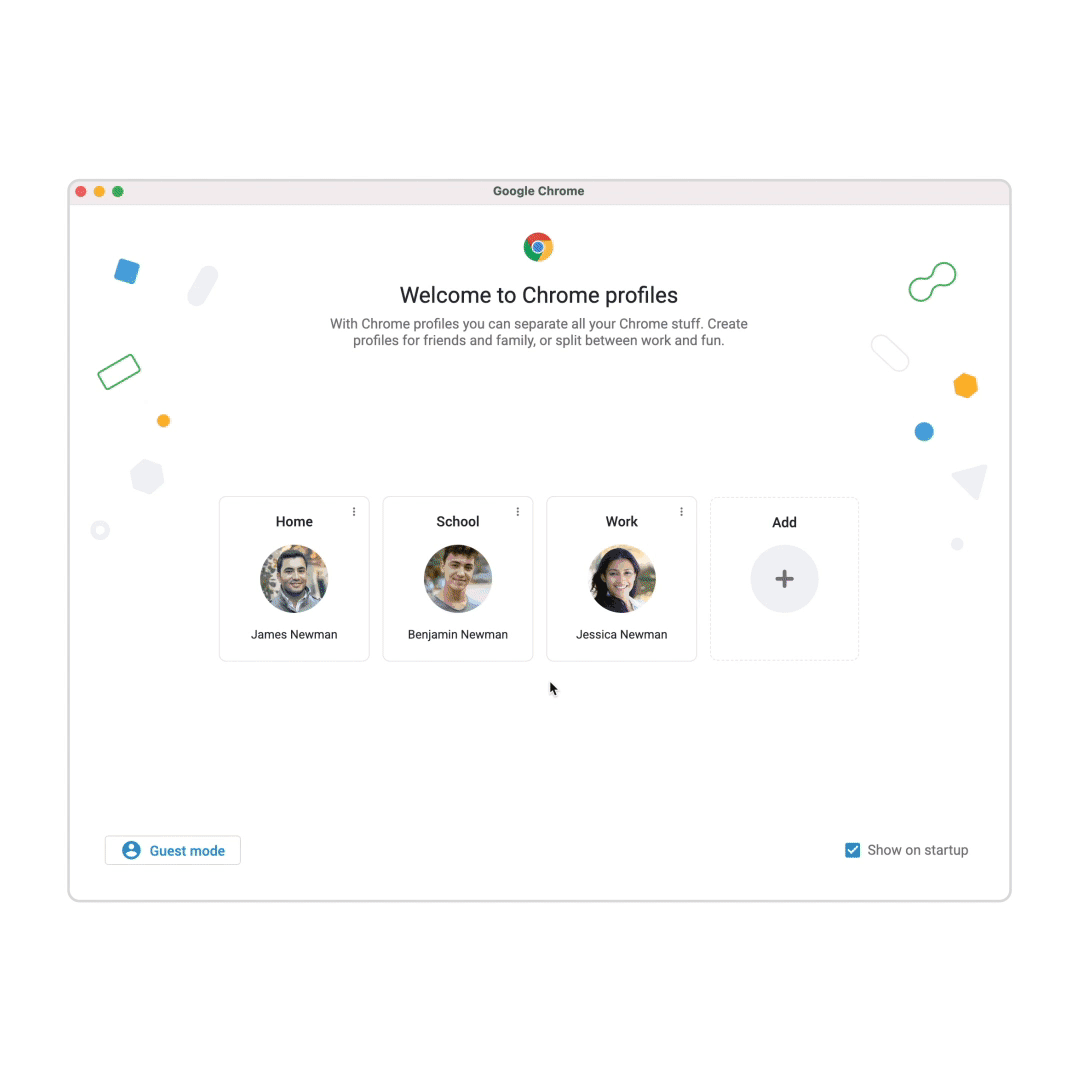
Se você é um superfã do Google e tem várias contas do Google/Gmail (até mesmo uma conta do Google Workspace do trabalho), não há necessidade de entrar e sair constantemente. Na área de trabalho (usando Chrome, Firefox, Edge), você pode entrar em várias contas ao mesmo tempo. Cada um pode ocupar uma guia e permanecer conectado. Clique no avatar da sua conta no canto superior direito e selecione Adicionar outra conta . Em seguida, para alternar entre contas, clique novamente no seu avatar e clique na conta desejada; nenhuma entrada de senha necessária. A conta padrão é aquela com a qual você fez login primeiro.
Você também pode colocar o navegador Chrome para funcionar para manter suas várias contas (ou contas de outras pessoas que usam o computador) separadas, mas utilizáveis usando os Perfis do Chrome . Clique no ícone do perfil no canto superior direito da janela do seu navegador (provavelmente se parece com a imagem do avatar da sua conta do Google), clique no ícone do lápis para dar um nome a esse perfil e clique em Adicionar na parte inferior. Você receberá uma nova página de login do perfil do Chrome para usar aqui.
Adicionar contas de e-mail de terceiros ao Gmail
Você adora a interface do Gmail, mas não quer abrir mão do seu endereço de e-mail do Yahoo, iCloud ou Outlook? Não é um problema. O Google permite adicionar contas de e-mail de terceiros ao aplicativo móvel do Gmail, que traz recursos do Google, como filtragem de spam e uma caixa de entrada com guias para essas contas.
Você precisa ter pelo menos uma conta do Gmail primeiro para que funcione. Para configurá-lo no celular, clique no seu avatar no aplicativo Gmail e selecione Adicionar outra conta . Escolha o tipo de conta que deseja adicionar e insira as credenciais. Você pode acessar uma caixa de entrada de cada vez ou ver todos os seus e-mails em uma caixa de entrada unificada em seu telefone ou tablet. Volte para o avatar e selecione Gerenciar contas neste dispositivo para desativar ou excluir uma conta posteriormente.
Na área de trabalho, toque no ícone de engrenagem e selecione Ver todas as configurações > Contas e importação > Verificar e-mails de outras contas > Adicionar uma conta de e-mail . Na janela pop-up, digite o endereço de e-mail que deseja vincular, clique em Avançar e selecione Vincular conta ao Gmail .
Verifique quais aplicativos têm acesso ao Gmail
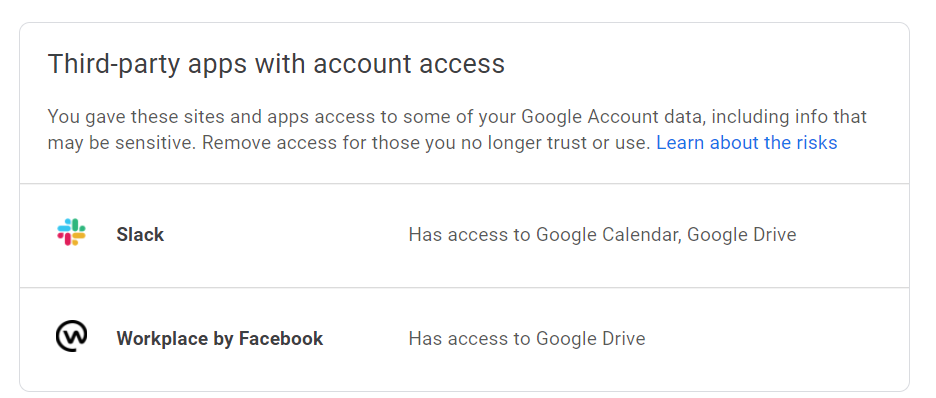
Vincular serviços usados com frequência ao Gmail pode economizar tempo, mas convém verificar ocasionalmente quais aplicativos têm acesso às suas contas. Acesse myaccount.google.com/Security, role para baixo até a seção Aplicativos de terceiros com acesso à conta e clique em Gerenciar acesso de terceiros para desconectar os aplicativos desnecessários.
Envie mensagens mais tarde, no horário
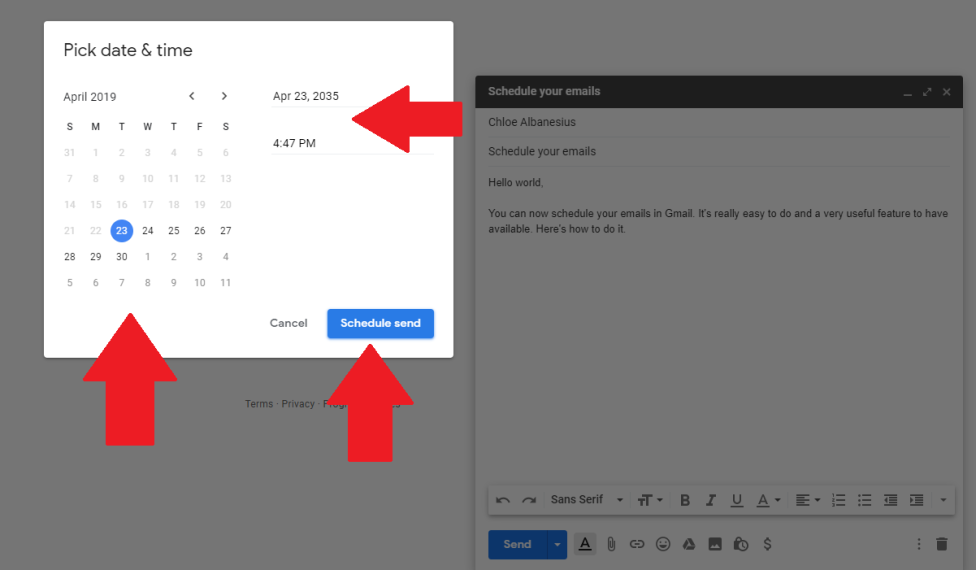
Agendar uma mensagem para ser entregue mais tarde costumava exigir serviços de terceiros, mas agora está integrado. Escreva sua mensagem, clique na seta do menu suspenso ao lado do botão Enviar e escolha uma opção de agendamento rápido ou selecione Escolher data e hora para especificar.
Tente ser confidencial
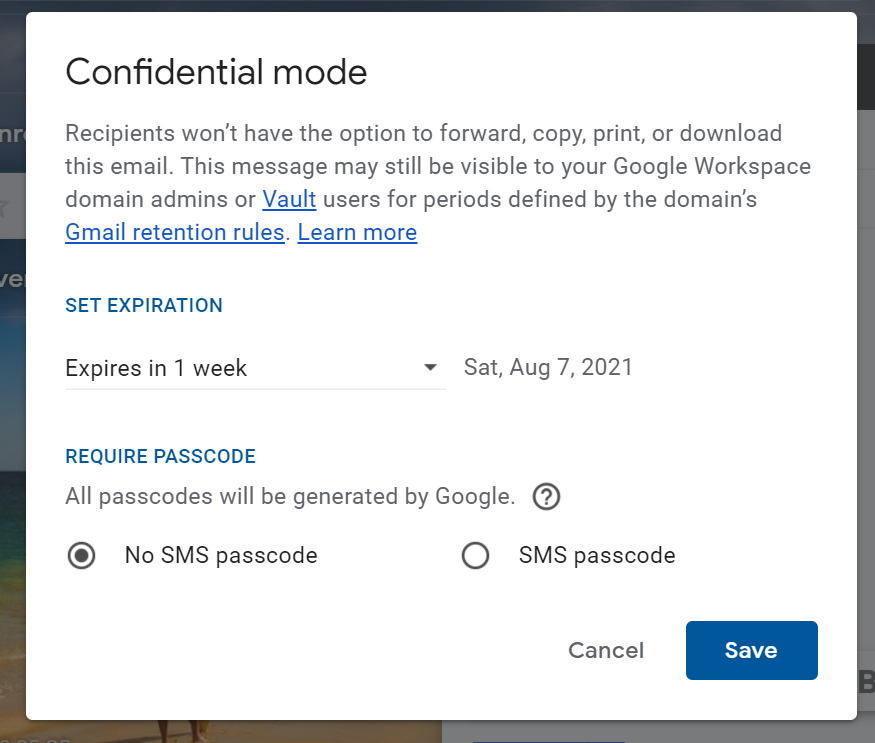
O Modo Confidencial do Gmail oferece um grau granular de controle sobre quem pode ver suas informações em um e-mail que você envia e por quanto tempo a mensagem está disponível. Ative- o clicando no ícone de cadeado/relógio do Modo confidencial na parte inferior de uma janela de composição. Você terá opções para configurar datas de expiração na mensagem; após essa data, a mensagem desaparece e a pessoa só vê um aviso de "mensagem expirou". Você também pode limitar o que o destinatário pode fazer, como bloquear a capacidade de encaminhá-lo ou baixar anexos.
Enviar de um endereço de e-mail diferente
Você pode ter muitas contas do Gmail ou vários endereços na mesma conta. Configure todos esses endereços em seu Gmail principal e faça parecer que você está enviando de uma conta completamente diferente, o tempo todo ou por mensagem. Vá para Configurações > Contas e importação > Enviar e-mail como , onde você pode adicionar vários endereços de e-mail. Isso é ótimo se você enviar muitas mensagens em uma conta, mas quiser que as respostas sejam enviadas para outra.
Não apenas rotule spam, bloqueie remetentes
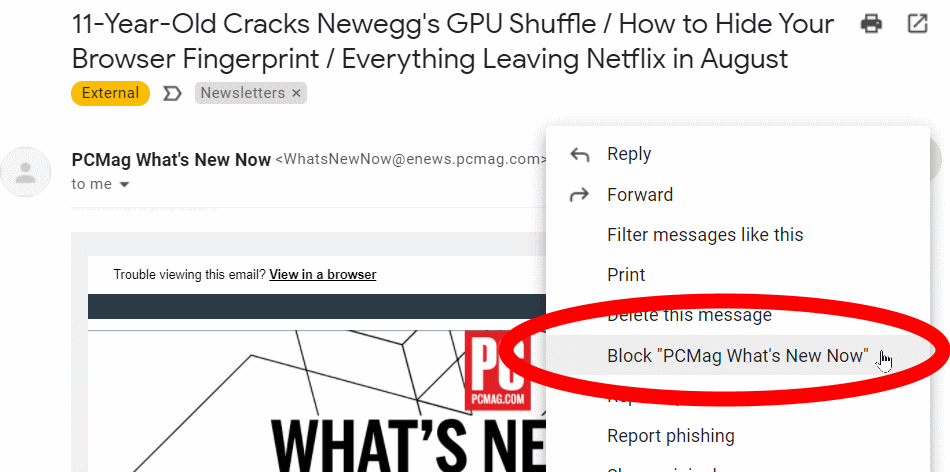
Alguém te incomodando? O Gmail permite bloquear remetentes individuais. No computador ou no celular, selecione o menu de três pontos ao lado do botão de seta Responder em uma mensagem e selecione Bloquear [Nome de usuário] . Quaisquer mensagens futuras desse endereço de e-mail serão enviadas diretamente para sua pasta de spam.
Cancelar inscrição em tudo
Recebendo muitos boletins informativos e outras porcarias que você não quer? A maioria tem um link de cancelamento de inscrição na parte inferior da mensagem. O Gmail (para celular e computador) também coloca um link de cancelamento de assinatura na parte superior da mensagem, bem ao lado do nome do remetente, se puder detectar o link de cancelamento de assinatura na mensagem.
Para facilitar a limpeza, digite "unsubscribe" na pesquisa do Gmail. Você receberá uma lista de todas as mensagens que têm a palavra listada. Passe por cada um. Isso é o mais próximo que você pode chegar do cancelamento em massa sem um serviço de terceiros. Para saber mais, leia Como cancelar a assinatura de e-mail indesejado.
Como 'Desfazer envio' no Gmail
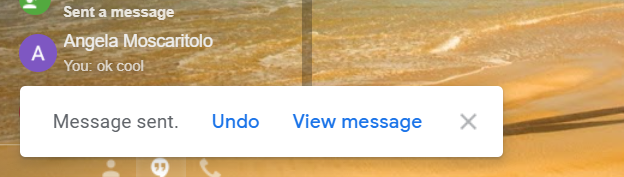
Todos nós conhecemos o pânico de clicar em "enviar" em um e-mail muito cedo. Com o Gmail, você pode adicionar um buffer para recuperar uma mensagem enviada por engano. O recurso, apelidado de Undo Send, está ativado por padrão e você não pode desativá-lo. Mas você pode ajustar quanto tempo você tem para cancelar o envio de um e-mail. Clique no ícone de engrenagem e selecione Ver todas as configurações > Geral > Desfazer envio e clique no menu suspenso para selecionar por quanto tempo você deseja desfazer uma mensagem enviada (5, 10, 20 ou 30 segundos). Em seguida, role até a parte inferior e Salvar alterações. Sempre que enviar uma mensagem, você verá um link Desfazer em uma caixa preta flutuando no canto inferior esquerdo da tela na área de trabalho e no canto inferior direito no celular.
Se você clicar no link antes que o tempo se esgote, sua mensagem não será apagada. Você terá a chance de reeditá-lo ou excluí-lo completamente. Você pode até mesmo desfazer descartes, então, quando você excluir uma mensagem em andamento, poderá trazê-la de volta e começar de novo.
Arraste mensagens ou marcadores
O Gmail tem marcadores, não pastas. Eles são funcionalmente os mesmos, embora desconfortáveis para aqueles acostumados a todo o paradigma de pastas. É fácil arrastar uma mensagem da caixa de entrada para um marcador e, assim, arquivá-la para futuras pesquisas. Mas se essa mensagem na caixa de entrada exigir mais atenção, você pode fazer isso de trás para frente: Arraste o marcador da barra lateral esquerda para a mensagem. Ele permanece na caixa de entrada, mas está pronto para arquivamento futuro.
Enviar+Arquivar
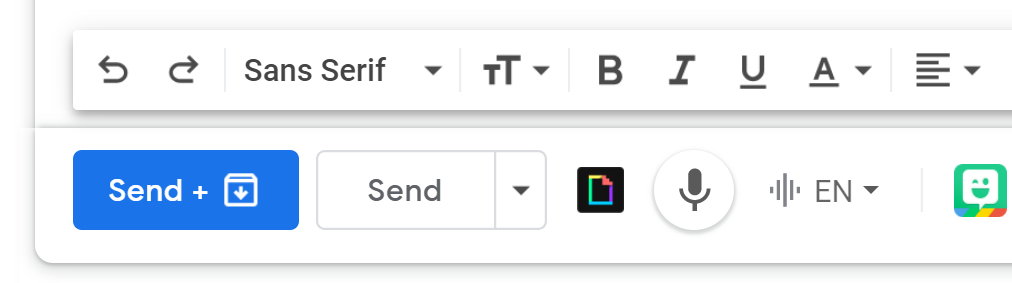
Rotule uma mensagem antes de enviá-la clicando no menu Mais opções no canto inferior direito da janela de redação. Você pode arquivá-lo instantaneamente quando enviado. Para configurá-lo, vá para Ver todas as configurações > Geral > Enviar e arquivar > Mostrar botão "Enviar e arquivar" na resposta. Se uma resposta que você está redigindo já tiver um marcador, você verá um novo botão chamado Enviar+Arquivar (embora não diga "arquivar", ele mostra o ícone de arquivo do Gmail: uma caixa de arquivo com uma seta para baixo .) Clique nesse botão e todo o tópico será arquivado no rótulo pré-atribuído.

Disfarces/aliases de endereços de e-mail
O Gmail ignora pontos no seu endereço de e-mail. Então [email protected] é o mesmo que [email protected] ou mesmo [email protected] Todos vão para a mesma pessoa. Esse recurso pode parecer inútil, mas você ainda pode ver o padrão, então é um ótimo truque para se inscrever em boletins informativos ou compartilhar seu endereço de e-mail – você pode dizer quem vendeu seu nome para spammers, por exemplo.
O Gmail também ignora qualquer coisa após um sinal de mais (+). Então [email protected] vai para o mesmo lugar que [email protected] . Esse alias é incrivelmente útil para filtrar mensagens, pois os filtros do Gmail veem o que está depois do plus. Assim, se você se inscrever em todas as newsletters com [email protected] , você só precisa filtrar as mensagens enviadas para esse endereço, em vez de cada remetente individual da newsletter. (A desvantagem é que muitos serviços não permitem inscrições com endereços de e-mail que tenham caracteres "opcionais", como um sinal de adição.)
Potencialize sua pesquisa
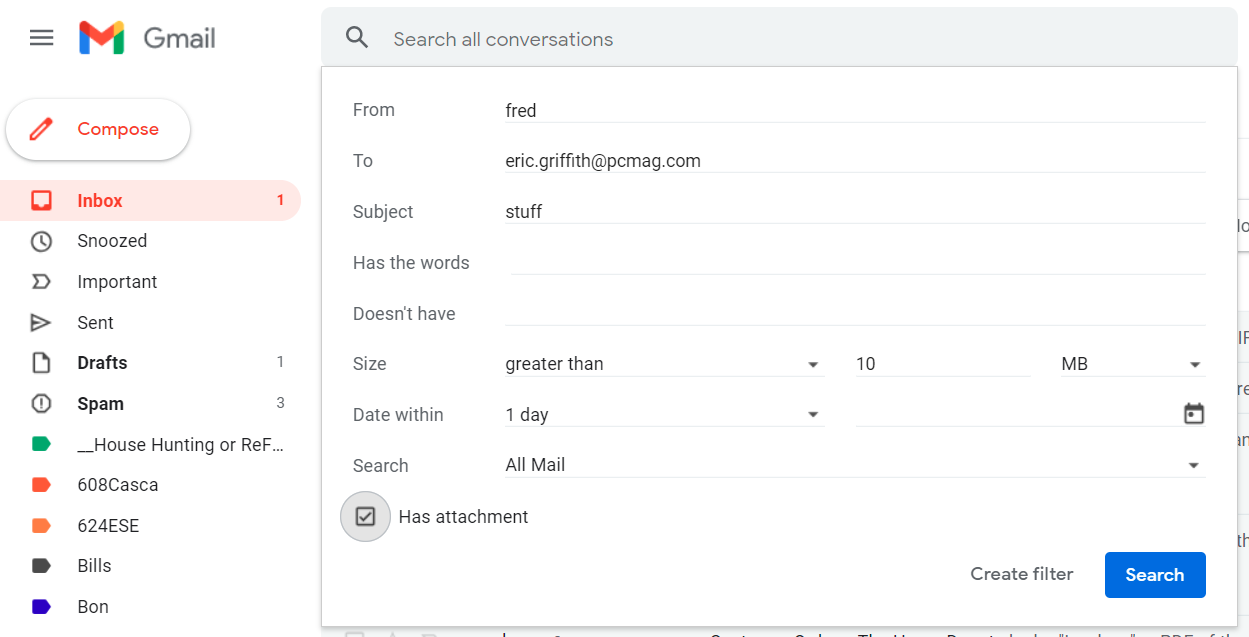
A maneira mais rápida de fazer uma pesquisa avançada no Gmail é clicar na seta para baixo na caixa de pesquisa, que produz uma caixa de diálogo de pesquisa completa. Mas o Gmail oferece suporte a muitos operadores de pesquisa. Por exemplo, digite "in:trash" e "in:spam" para pesquisar apenas essas pastas (geralmente são ignoradas). Ou restrinja a pesquisa a apenas "in:inbox". Use "label:" seguido do nome da etiqueta/pasta para pesquisar apenas essa pasta. O "nome do arquivo:" seguido pelo nome de um arquivo real encontra anexos específicos.
Use um sinal de menos (hífen) para pesquisar uma coisa e não outra: "dinner -movie" só encontraria mensagens que dissessem "dinner", mas pularia qualquer uma que mencione "movie". O outro operador booleano suportado é "OR" (todos em maiúsculas).
Resposta em lata
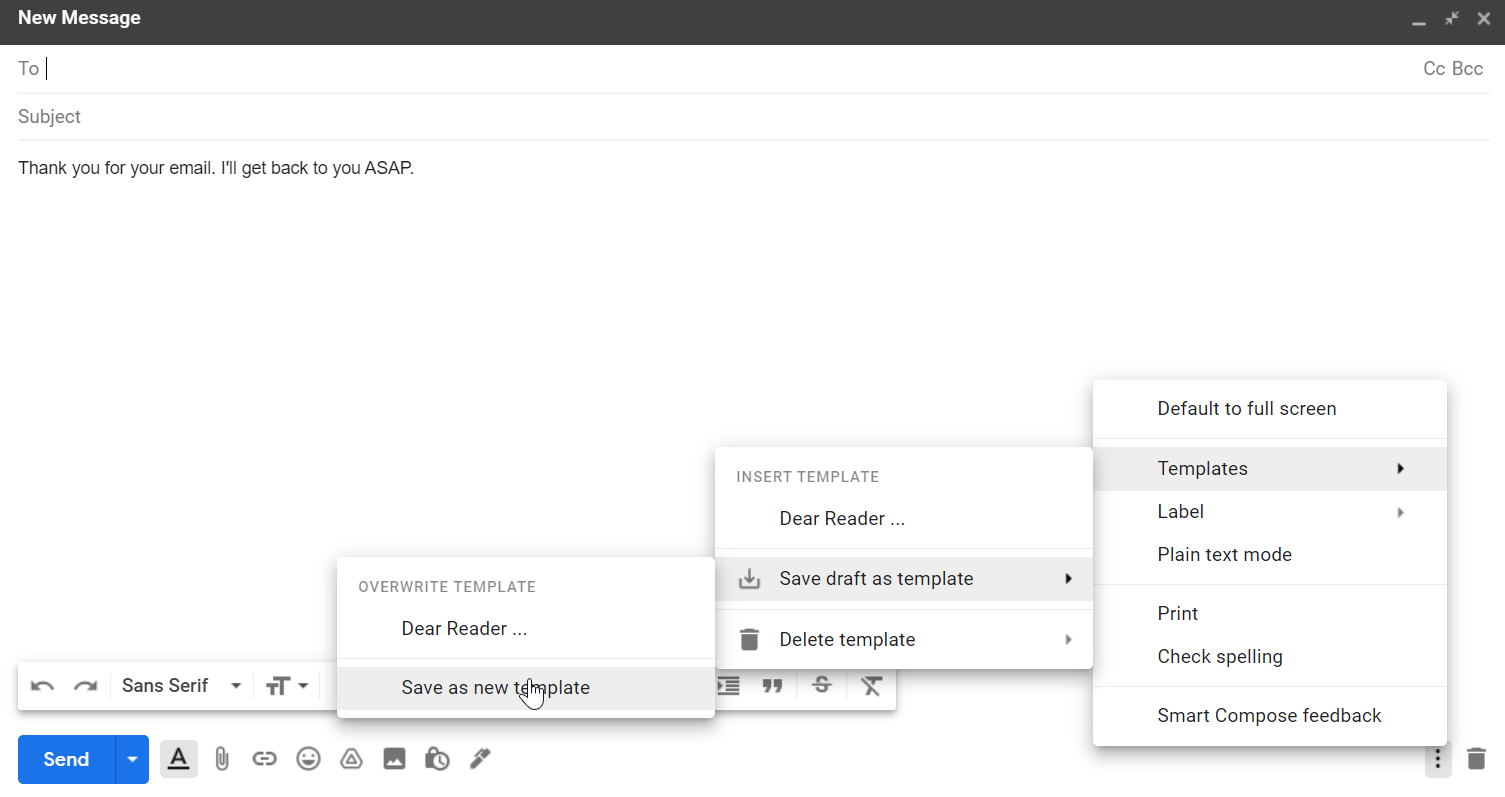
Pare de digitar tanto, especialmente a mesma mensagem repetidamente. Os modelos - anteriormente chamados de "respostas predeterminadas" - são obrigatórios para e-mails repetidos, redundantes e repetitivos. Ative-o em Ver todas as configurações > Avançado > Modelos > Ativar . Role para baixo até Salvar alterações e o Gmail será recarregado. Crie um novo e-mail e digite uma resposta pronta. Clique no menu de reticências no canto inferior direito da mensagem e selecione “Modelos”. Aqui, você pode salvar a mensagem que acabou de digitar como modelo para mensagens futuras ou aplicar um modelo já salvo à janela atual. Se você reescrever a resposta predeterminada, poderá salvá-la novamente com o mesmo nome para uso futuro. (No entanto, neste caso há uma extensão que facilita muito esse tipo de coisa, chamada Magical, que funciona em mais do que apenas o Gmail.)
Fique esperto
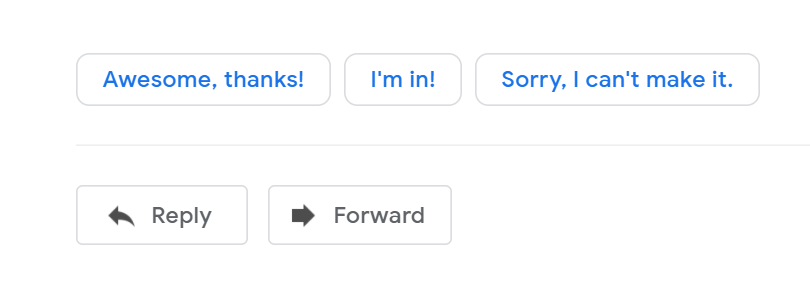
O Smart Reply é uma tecnologia de aprendizado de máquina que prepara três respostas curtas e apropriadas para as mensagens que você recebe. Um único toque na resposta oferecida a adiciona à janela de resposta, onde você pode enviá-la ou escrever mais. Ele aparece nos aplicativos do Gmail para iOS e Android, bem como na interface da Web para computadores. Se você achar essas sugestões irritantes, desative-as em Ver todas as configurações > Geral > Resposta inteligente > Resposta inteligente desativada e role para baixo para salvar as alterações.
Da mesma forma, o Smart Compose sugerirá palavras ou frases para usar enquanto você digita um e-mail. Se você digitar "Espero que você", por exemplo, você verá "está bem" aparecendo no texto esmaecido. Se é isso que você quis dizer, pressione a tecla tab e o Gmail inserirá automaticamente "está bem" em sua mensagem. Caso contrário, continue digitando e a sugestão desaparecerá. Para desativar isso, vá para Ver todas as configurações> Geral> Escrita inteligente> Desativar sugestões de escrita e salve as alterações.
Sair remotamente
Você pode acessar o Gmail de vários dispositivos ao mesmo tempo. Às vezes, você pode permanecer conectado quando não pretende (em, digamos, um computador público) ou, pior, suspeitar que alguém está usando sua conta pelas costas (ative a autenticação de dois fatores para evitar isso). Na área de trabalho, role para baixo até a parte inferior da sua caixa de entrada. Nas letras miúdas na parte inferior da página, diz Última atividade da conta , seguido de um horário. Clique no link Detalhes abaixo dele para ver todas as atividades da conta. Se algo parecer suspeito, faça uma Verificação de segurança do Google e desative as sessões abertas em outros dispositivos.
Aperte o botão Mudo (ou soneca)
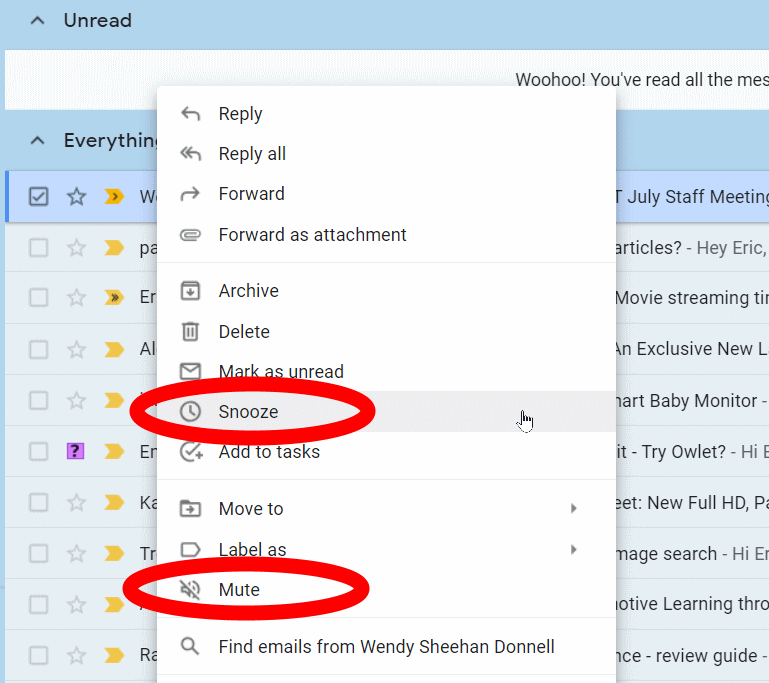
Silencie os tópicos de e-mail que você deseja banir. Na sua caixa de entrada, clique na caixa de seleção ao lado do tópico em questão, clique no ícone de reticências na parte superior e selecione Silenciar ; você também pode clicar com o botão direito do mouse em um tópico na área de trabalho para ver um menu com Mudo. A conversa aparentemente desaparecerá, mas permanecerá no arquivo mesmo quando novas mensagens forem recebidas. Você não verá nenhuma mensagem na conversa novamente, a menos que você seja o destinatário direto ou a procure.
Se você quiser apenas silenciar uma discussão por um determinado período de tempo, clique com o botão direito do mouse em um tópico para encontrar adiar . Se você clicar em adiar, a mensagem desaparecerá da caixa de entrada e voltará após o período de tempo especificado.
Como selecionar todos os e-mails do Gmail
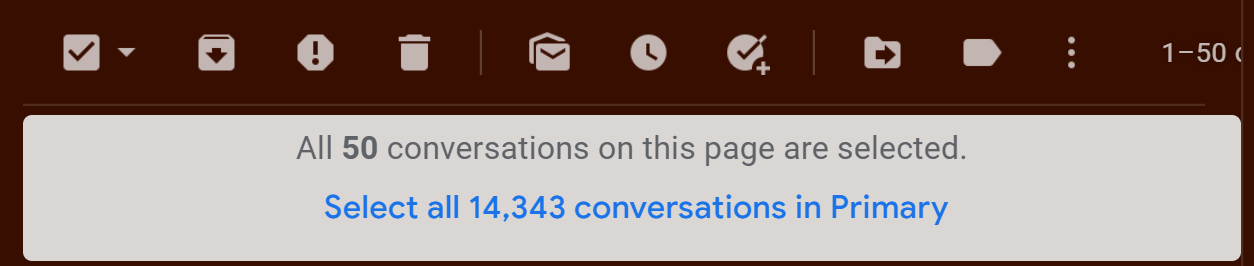
Para selecionar todas as mensagens em um marcador no Gmail, você clica na caixa de seleção no canto superior esquerdo, certo? Quase. Marcar essa caixa seleciona todas as conversas na primeira página de resultados - e isso é limitado a 100 itens no máximo. Se você quiser que tudo esteja sob esse rótulo, visível na página ou não, marque a caixa e procure o link na parte superior dos resultados que diz Selecionar todas as conversas X em [Rótulo] .
Anexar
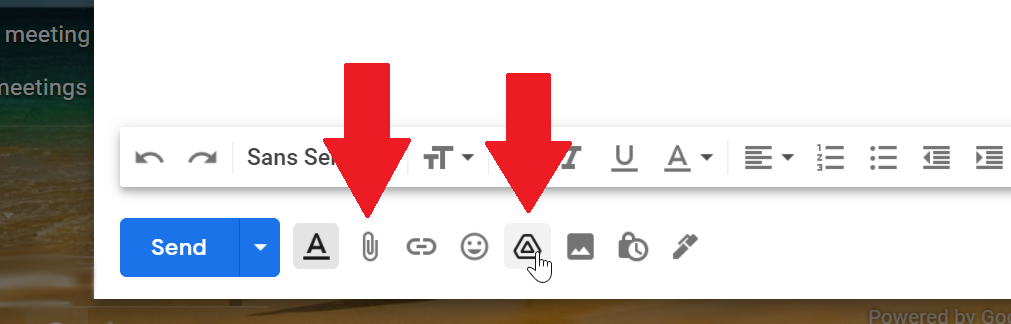
O primeiro truque para enviar anexos: Não se esqueça de anexá-los. Felizmente, o Gmail exibirá um lembrete se sua mensagem incluir frases como "Anexei" ou "Anexei" e você clicar em enviar sem anexar nada.
Você pode arrastar e soltar arquivos da área de trabalho para uma mensagem do Gmail. As imagens serão incorporadas na mensagem, a menos que você arraste o arquivo para a barra de ferramentas abaixo do painel de composição. Há um limite de 25 MB por mensagem do Gmail. Se o arquivo for muito grande, ele vai para o Google Drive e o destinatário recebe um link. No entanto, você pode receber anexos de até 50 MB.
Se você é um grande usuário do Google Drive, anexar itens que já residem lá não é apenas uma brisa, eles não contam no limite de 25 MB. Clique no ícone Inserir arquivos usando o Drive na barra de ferramentas da janela de composição para escolher um arquivo para anexar. Isso também permite que você conheça os tipos de arquivos que o Gmail bloqueia, como arquivos EXE. (Para saber mais, consulte Como enviar arquivos grandes pela Internet.)
Quer a mesma coisa para sua conta do Dropbox? Use a extensão do Dropbox para Gmail no Chrome.
Estabeleça um Delegado
Você pode delegar a outra pessoa o controle de sua conta do Gmail, seja um administrador da empresa ou seu parceiro. Configure a conta em Ver todas as configurações > Contas e importação > Conceder acesso à sua conta > Adicionar outra conta . A pessoa também precisa ter uma conta do Google ou Gmail de algum tipo – o endereço de e-mail deve terminar no nome de domínio que corresponde ao seu. Se você for para o caminho acima e encontrar um delegado que você não autorizou, altere sua senha imediatamente - você provavelmente sofreu um phishing.
Excluir mensagens grandes
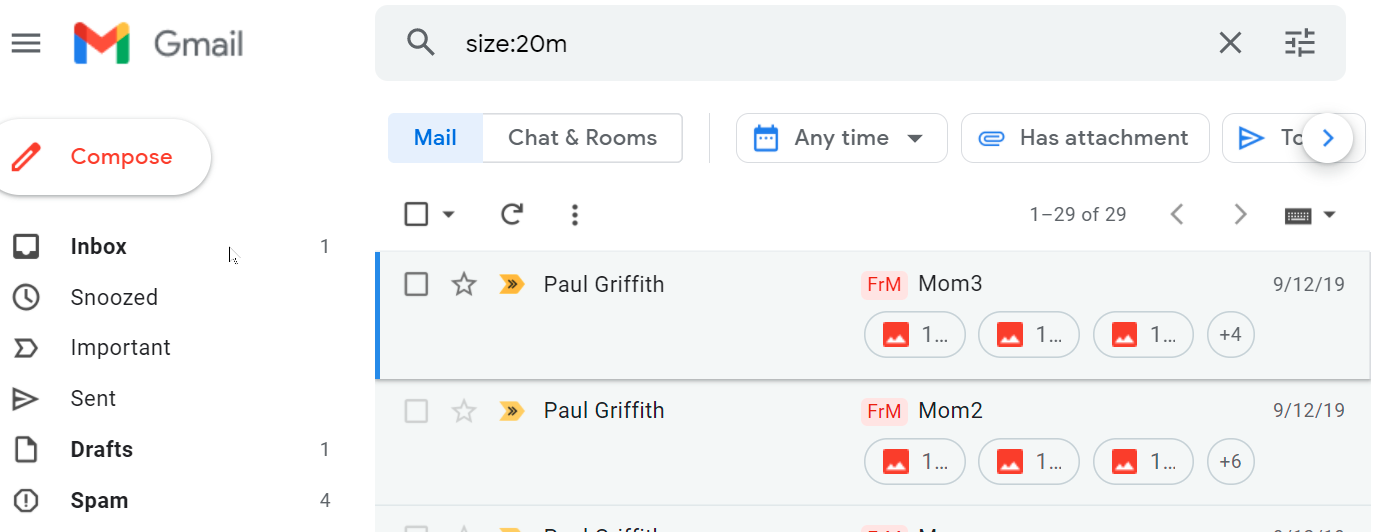
Se você estiver perto de usar os 15 GB de armazenamento que o Google fornece gratuitamente e não quiser pagar mais, exclua algumas mensagens. Procure por "size:xm" onde você substitui o x por um número. O "m" significa megabytes. Qualquer mensagem com mais de 10 MB de tamanho provavelmente tem alguns anexos pesados. Salve-os em seu disco rígido, mas não no Google Drive — esse é o espaço que você compartilha com o Gmail, portanto, não economizará espaço.
Tem muitas contas do Gmail? Confira o vídeo abaixo para saber como combiná-los.
